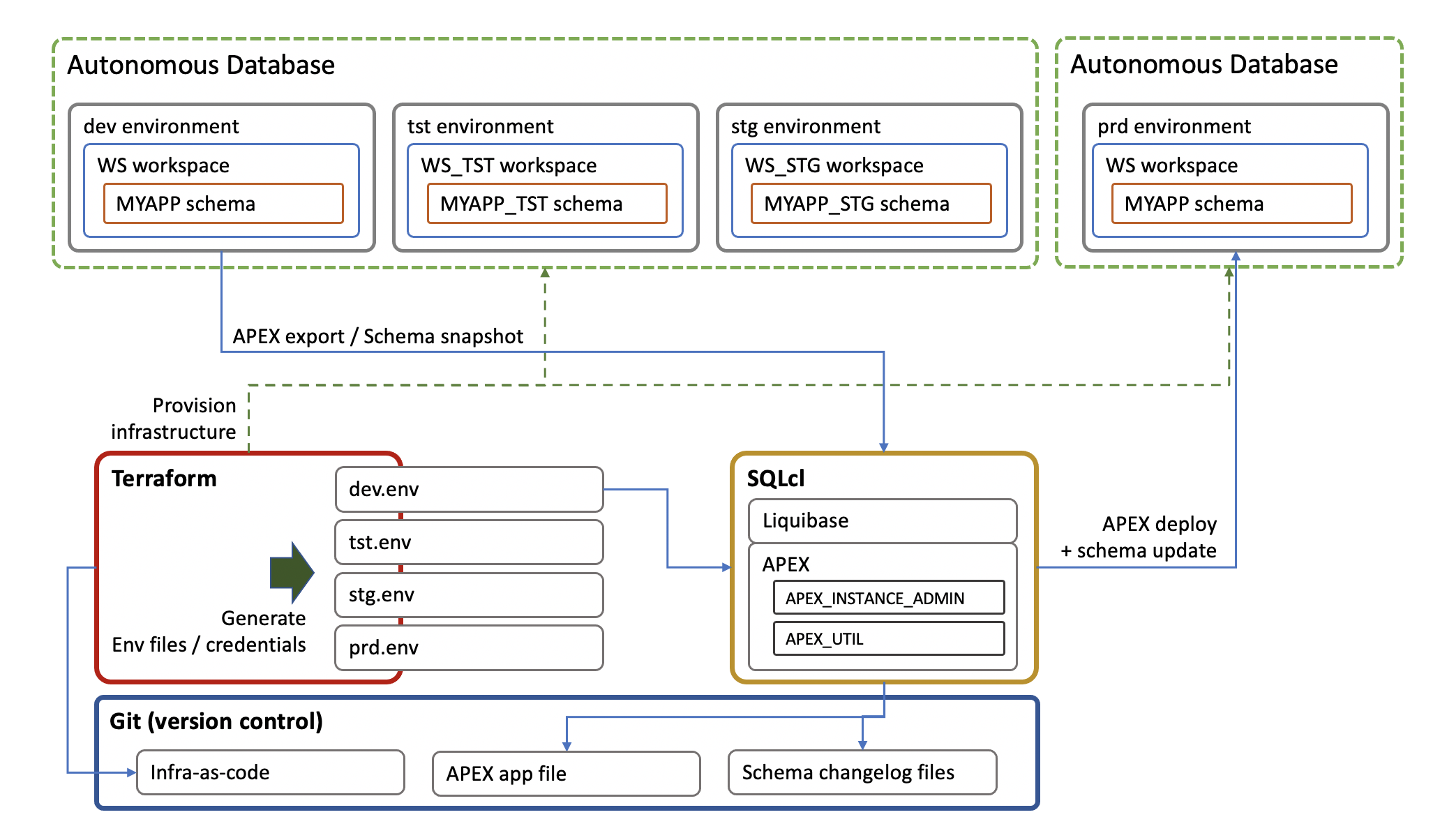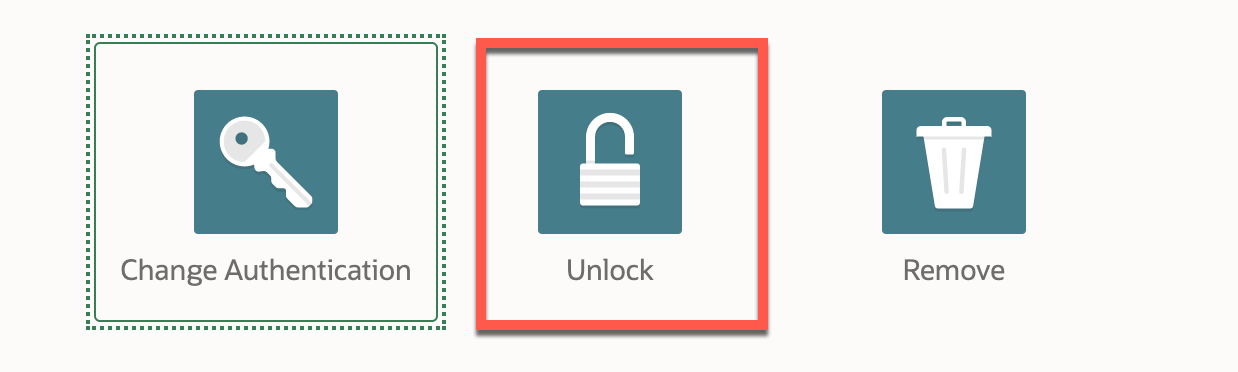-
JDK: Download from https://www.oracle.com/java/technologies/javase-downloads.html
-
OCI CLI installed and configured (see https://docs.oracle.com/en-us/iaas/Content/API/SDKDocs/cliinstall.htm)
- Use this repo as TEMPLATE
Enter a repository name of your choice.
-
Clone your new repository (not this repo) locally.
-
Download SQLcl from https://www.oracle.com/tools/downloads/sqlcl-downloads.html
-
Place the SQLcl zip file download in the root folder of the project
-
To setup SQLcl, run:
./setup_env.sh- Get in the
terraformfolder
cd terraform- Create a
TF_VARS.shfile
cp TF_VARS.tpl TF_VARS.sh- Edit with your favorite editor and populate the following:
export TF_VAR_user_ocid=ocid1.user.oc1..
export TF_VAR_fingerprint=dc:6e:1c:d4:76:...
export TF_VAR_private_key_path=~/.oci/oci_api_key.pem
export TF_VAR_tenancy_ocid=ocid1.tenancy.oc1..
export TF_VAR_region=us-ashburn-1These values come from your OCI CLI installation
- Create a
terraform.tfvarsfile from template
cp terraform.tfvars.template terraform.tfvars- Populate the required variables
region="us-ashburn-1"
compartment_id="ocid1.compartment.oc1.."
and edit the schema, workspace and user names as desired. The default looks like:
databases=[
{
"db_name" = "apexdev"
"display_name" = "APEX_DEV"
"cpu_core_count" = 1
"storage_size_in_tbs" = 1
"db_version" = "19c"
"db_workload" = "OLTP"
"is_free_tier" = true
"license_model" = "LICENSE_INCLUDED"
"envs" = ["dev", "stg", "tst"]
},
{
"db_name" = "apexprd"
"display_name" = "APEX_PRD"
"cpu_core_count" = 1
"storage_size_in_tbs" = 1
"db_version" = "19c"
"db_workload" = "OLTP"
"is_free_tier" = true
"license_model" = "LICENSE_INCLUDED"
"envs" = ["prd"]
}
]
environments = {
"dev" = {
workspace_name = "WS"
schema_name = "MYAPP"
workspace_admin = "WS_ADMIN"
apex_admin_email = "admin@local"
ws_admin_email = "admin@local"
},
# if environments are on the same DB,
# the schema and workspace need a different name
"stg" = {
workspace_name = "WS_STG"
schema_name = "MYAPP_STG"
workspace_admin = "WS_ADMIN_STG"
apex_admin_email = "admin@local"
ws_admin_email = "admin@local"
}
"tst" = {
workspace_name = "WS_TST"
schema_name = "MYAPP_TST"
workspace_admin = "WS_ADMIN_TST"
apex_admin_email = "admin@local"
ws_admin_email = "admin@local"
}
# on separate database, use the same name for schema and workspace
"prd" = {
workspace_name = "WS"
schema_name = "MYAPP"
workspace_admin = "WS_ADMIN"
apex_admin_email = "admin@local"
ws_admin_email = "admin@local"
}
}
This creates 2 databases (APEX_DEV and APEX_PRD), and 4 environments (dev, tst, stg, prd): dev, tst, and stg are on the APEX_DEV database and prd is on the APEX_PRD database
Feel free to configure these as you need, however make sure that SCHEMA, WORKSPACE and WS_ADMIN names are different if setting up multiple environments in the same database.
- The whole stack and environments can be deployed and configured in one command:
make initType yes at the prompt to confirm applying the terraform stack.
The terraform stacks generates environment files for each environment. The files are on the root folder, named <env_name>.env and they contain the credentials for user/schema/workspace for each environment.
The script sets up all of the environments for you, ready to install a new app.
- The makefile in this repository simplifies a lot of the tasks to be performed. Try
make helpFor the full list of functions:
help This help.
sql SQLcl shell as APEX ADMIN user
sql-schema SQLcl shell as SCHEMA user
wallet Get the Database wallet
clean-wallets remove the wallets
tf-apply Run the terraform stack
tf-destroy Destroy the terraform stack
create-apex-admin Create the APEX admin user
delete-apex-admin Delete the APEX admin user
create-cloud-creds Create default cloud credential for the APEX ADMIN user to use datapump to Object Storage
create-schema Create schema
delete-schema Delete schema
create-ws Create schema, workspace, add schema to workspace and create workspace admin user
delete-ws Delete workspace and its users
export-app Export the Apex App. Specify ID=<app_id>
import-app Import the Apex App. Specify ID=<app_id> NEWID=<new_app_id> (defaults to ID)
changelog Generate a new Change Log for the schema
update-schema Apply the Change Log to the schema
snapshot Create a new change Log, and export the app. Specify ID=<app_id>
update Apply the Change Log & import the app. Specify ID=<app_id> NEWID=<new_app_id> (defaults to ID)
rollback Rollback changes. Specify ID=<app_id> NEWID=<new_app_id>
init Deploy the database(s) and setup all the defined environments
test Test (WIP)Many of these functions are sub-functions of the main functions describes here, giving you more granularity to manipulate specific objects.
The main commands we will use are:
init: initialize the whole environment (tf-apply+wallet+create-schema+create-wsapplied to each environment)snapshot ID=\<app_id\>: to take a snapshot of the state of the application (changelog+export-app)update ID=\<app_id\>: to update the app (update-schema+import-app)
The other commands can be used to create additional environments (create-schema, create-ws) and manually perform specific task (wallet,clean-wallets to get and clean environment DB wallets)
- Login to the ATP database for dev:
-
Go to Oracle Databases -> Autonomous Transaction Processing in your compartment
-
Click the database for dev (APEX_DEV if you used the default names)
-
Click Tools tab and under Oracle Application Express, click then Open APEX
-
Click Workspace Sign-in
-
Enter the credentials for the Workspace Admin user (WS_ADMIN if you used the default names) found in the
dev.envfile (WORKSPACE_ADMIN and WORKSPACE_ADMIN_PWD)
-
You can create a new application in the APEX interface, or use a template application from the gallery.
-
If you used an app from the gallery, make sure to UNLOCK it before the next steps:
-
We use the LiquiBase tool to create snapshots of the schema, and the apex export tool to export the app itself.
-
Make note of the APP ID in the APEX UI, and take a snapshot of the app state with:
make snapshot ID=<app_id>This will create a changelog of the schema and export the app.
You can run the 2 operations separately with:
make changelogand
make export-app ID=<app_id>- check you current state into git:
git add apps/
git add changelogs/
git commit -m"Initial state"
git push origin master- To facilitate rollback, create a release branch
git branch release/v1.0.0
git push origin release/v1.0.0- With the app export and the schema changelog, we can reproduce the full application to another environment with:
make update ENV=prd ID=<original_app_id> NEWID=<new_app_id> Note that APEX APP IDs must be unique within a single database (regardless of SCHEMA or WORKSPACE), so if you created the prd environment in the same database as the dev environment, the new_app_id MUST be different from the original_app_id. We recommend using a fixed offset (like 1000)
If you are deploying on a separate database, the new_app_id can be ommitted and it will default to the current APP ID, so if you used the default setup in terraform, you can do:
make update ENV=prd ID=<original_app_id>- Login to the ATP database for prd:
-
Go to Oracle Databases -> Autonomous Transaction Processing in your compartment
-
Click the database for dev (APEX_PRD if you used the default names)
-
Click Tools tab and under Oracle Application Express, click then Open APEX
-
Click Workspace Sign-in
-
Enter the credentials for the Workspace Admin user (WS_ADMIN if you used the default names) found in the
prd.envfile (WORKSPACE_ADMIN and WORKSPACE_ADMIN_PWD)
- You should find your application, and be able to run it.
- Back on the APEX_DEV database, make some changes:
For example, add a table, or add a column in an existing table, or modify a component of the application
- Create a new snapshot:
make snapshot ID=<app_id>- Check your changes into git
git add apps/
git add changelogs/
git commit -m"First state change"
git push origin master- Create a new release branch
git branch release/v1.0.1
git push origin release/v1.0.1- Redeploy to prod
make update ENV=prd ID=<app_id>- On the APEX_PRD DB, check that the changes have propagated.
-
Rolling back consists in going back to a previous state. Using our release branches it's easy to rollback to a given version
-
Checkout the release branch to roll back to
git checkout release/v1.0.0- Apply the rollback
make rollback ENV=prd ID=<app_id>- The
makecommands above take a variableENVthat define what.envfile to use to create the environment. To create another environment, duplicate one of the.envfile for the DB you want to use and rename it.
If you use the same target database, you MUST change the name of the SCHEMA and the WORKSPACE in the new .env file
- Get the wallet for the DB for this new environment:
make wallet ENV=newprod(newprod being the basename of the .env file to use: newprod.env)
- Then you can create the schema and workspace for the new environment using:
make create-ws ENV=newprodIf you use a separate database, it is recommended to use the same SCHEMA and WORKSPACE names, but change the passwords
- Test it again