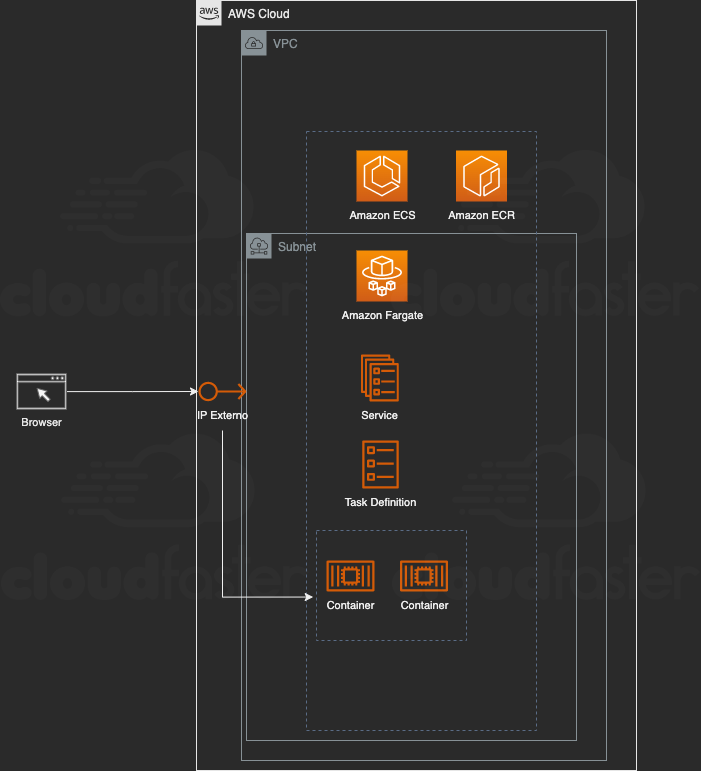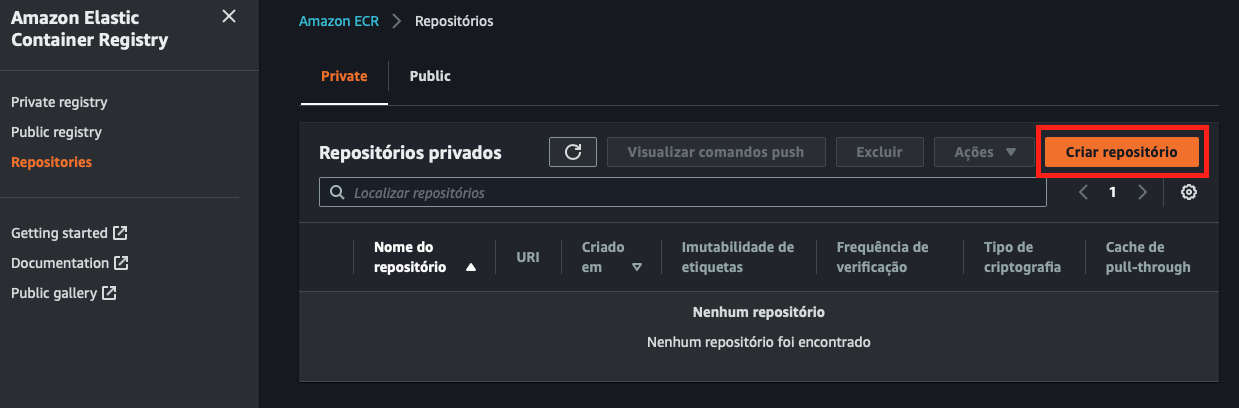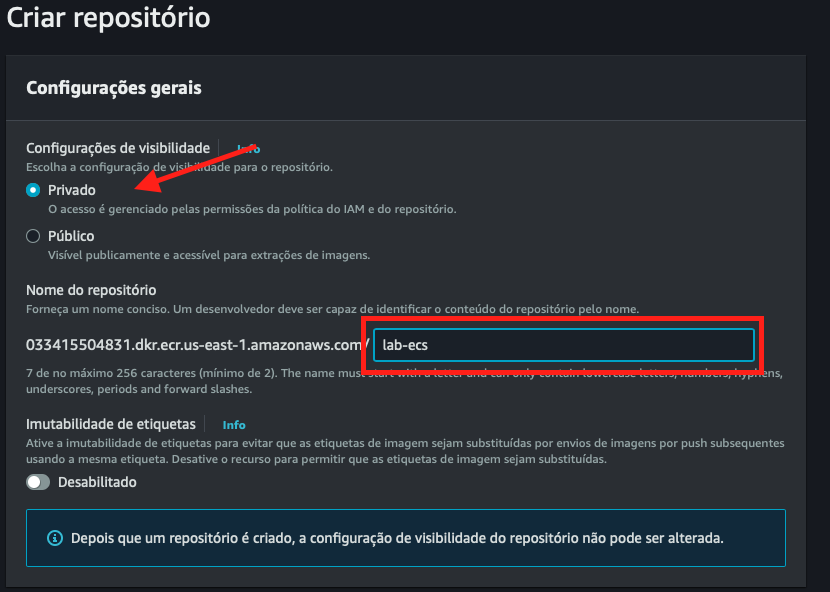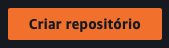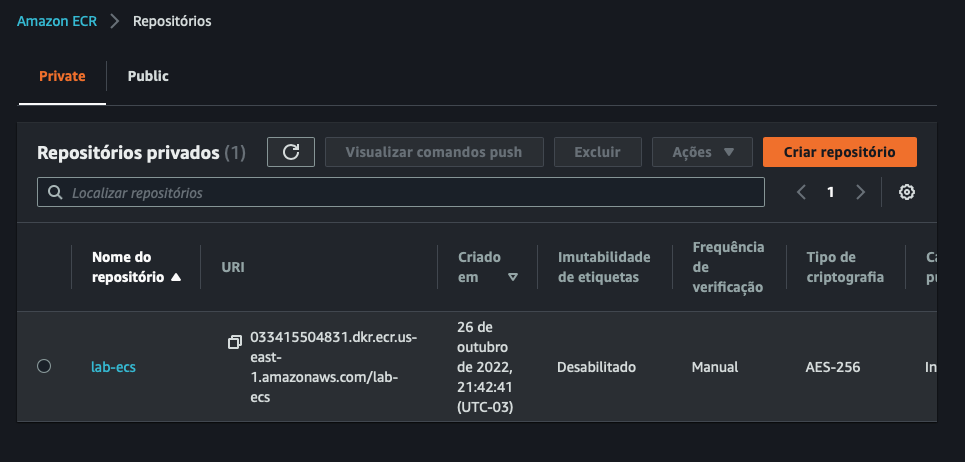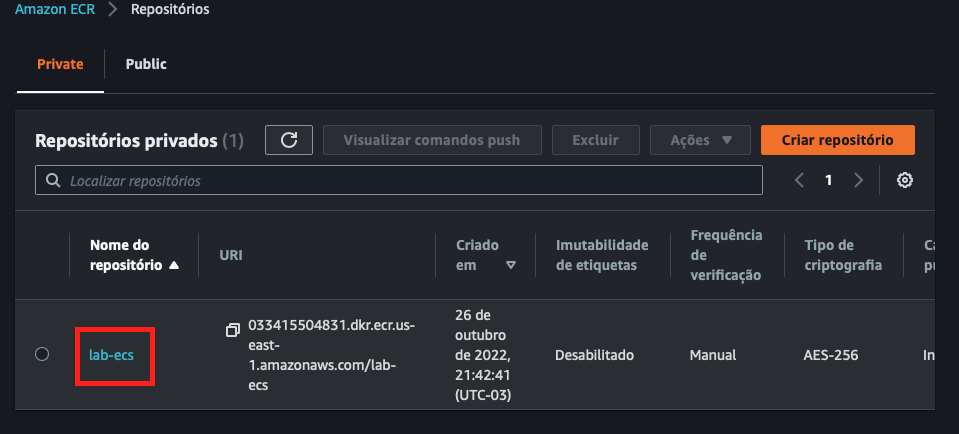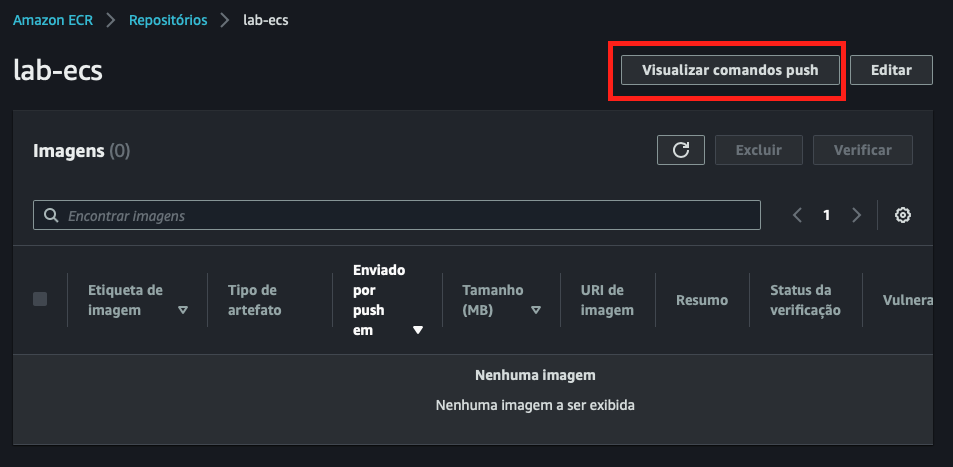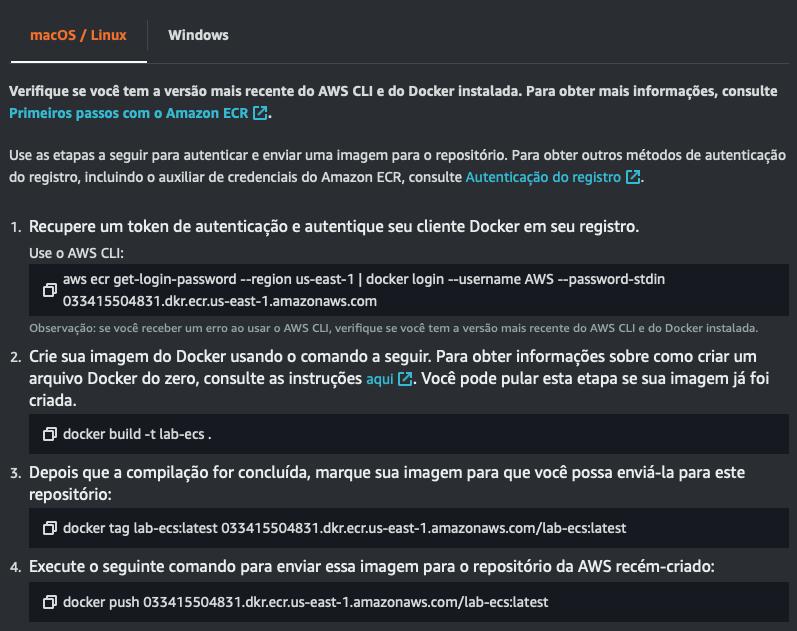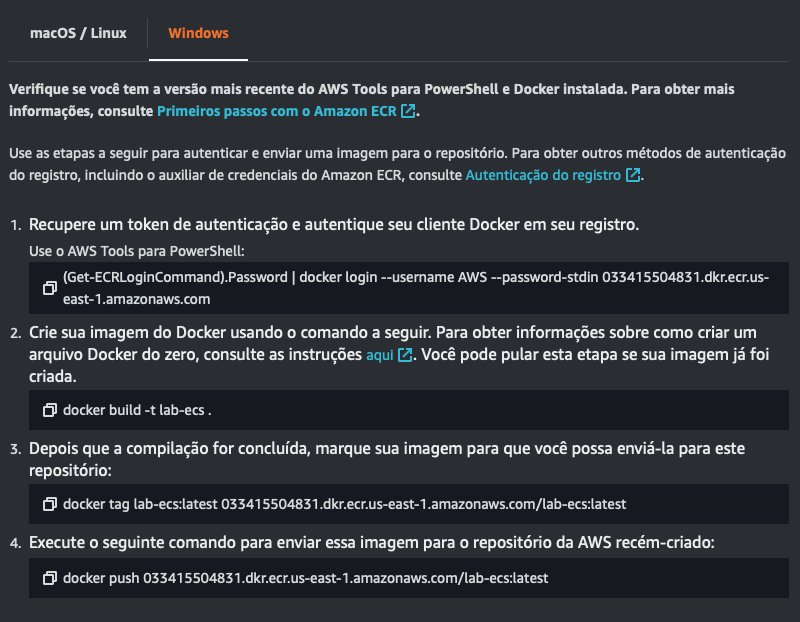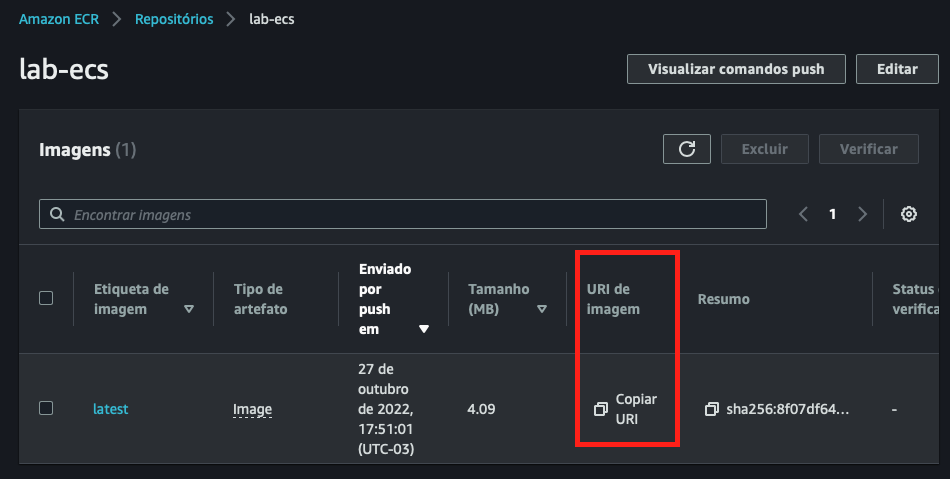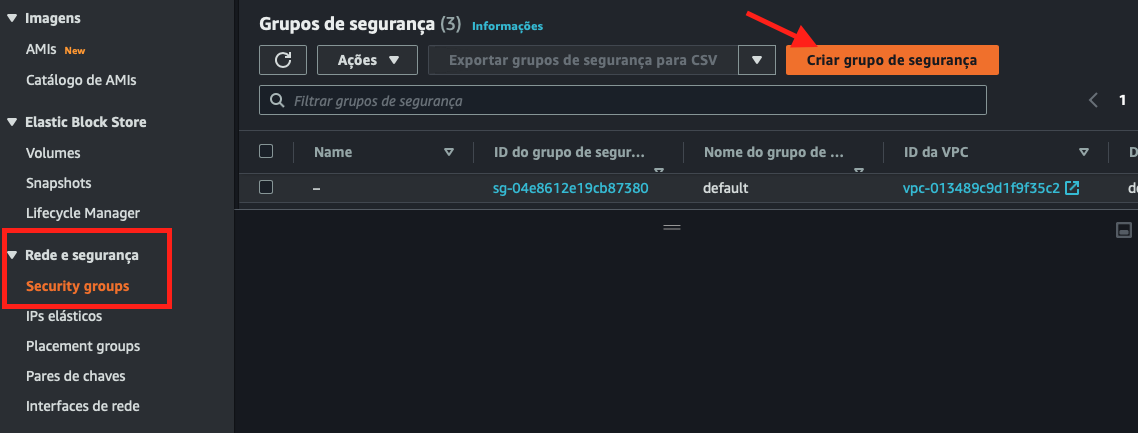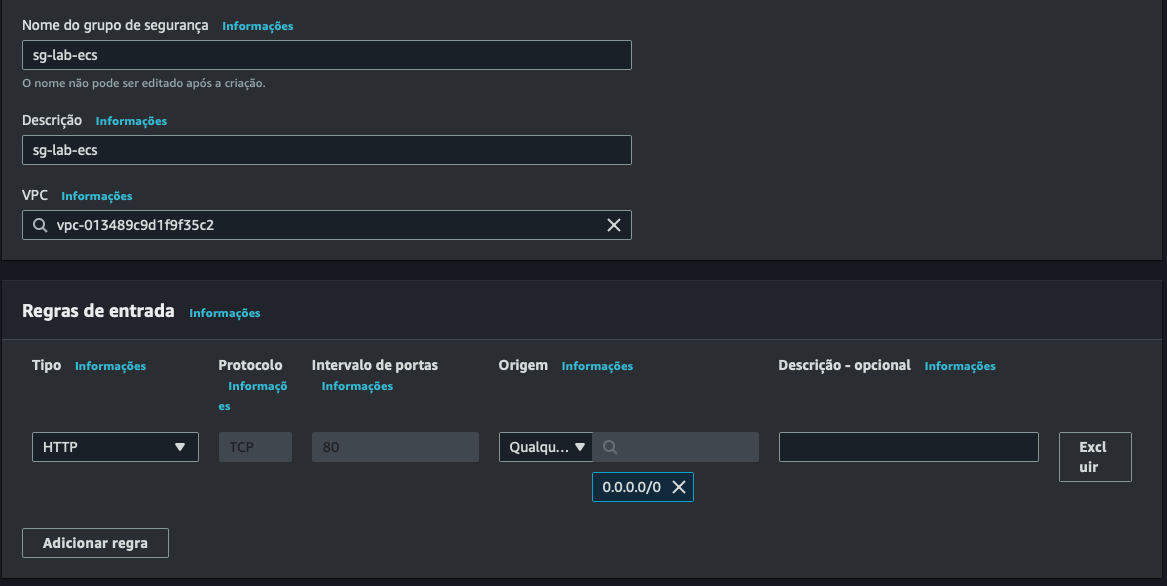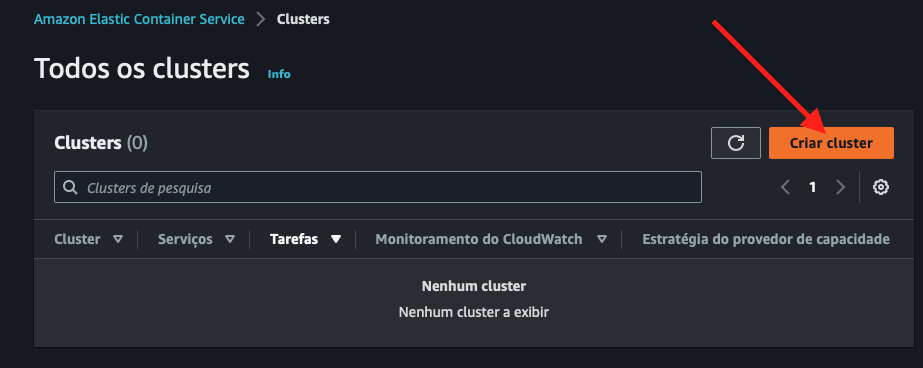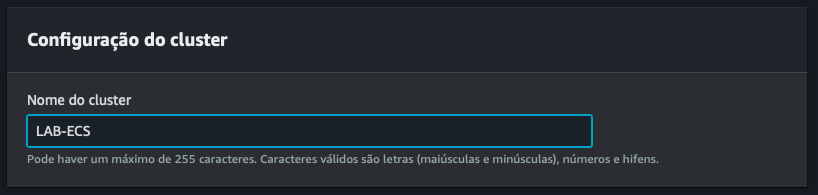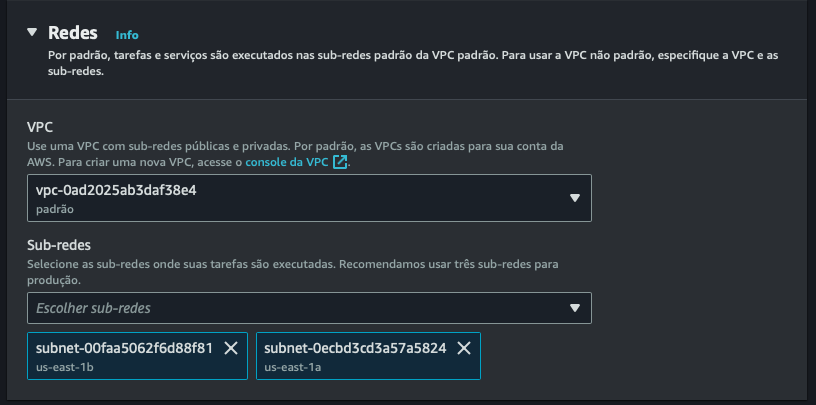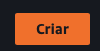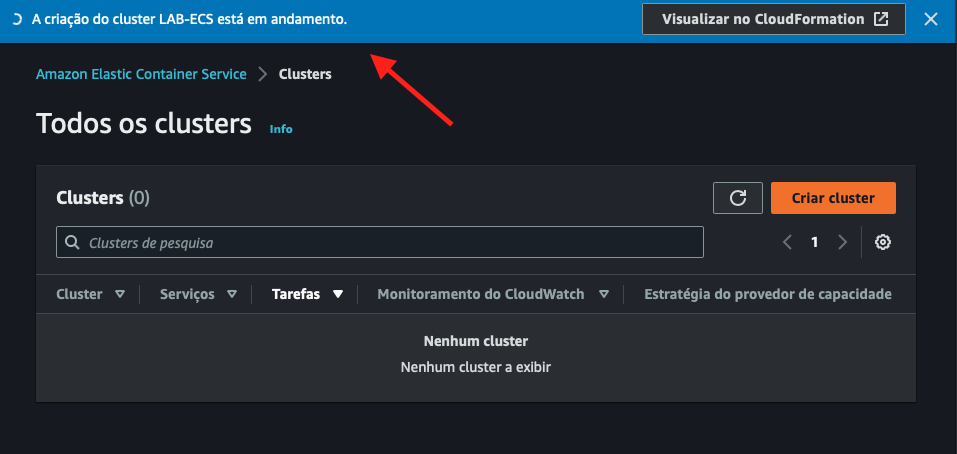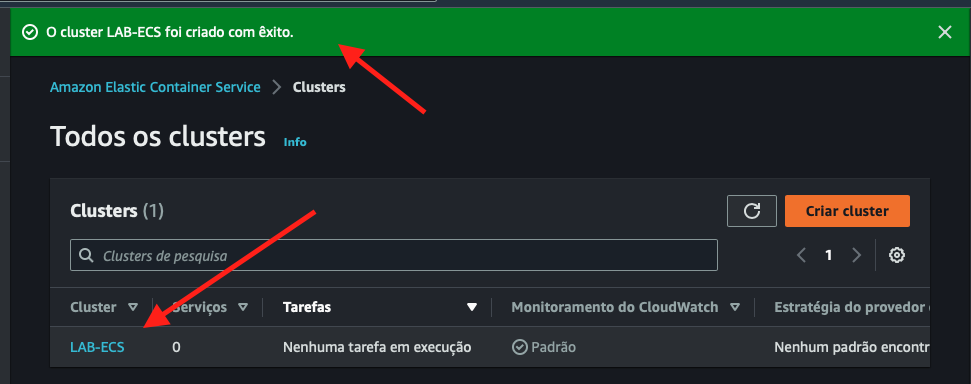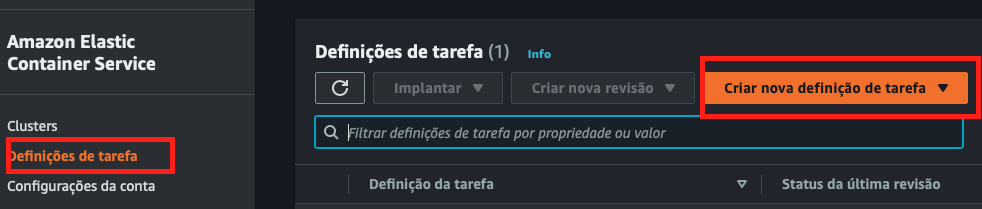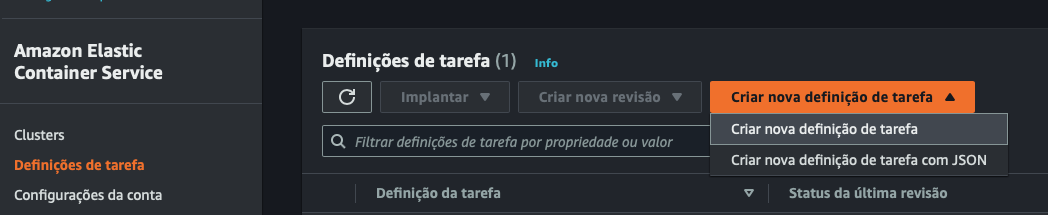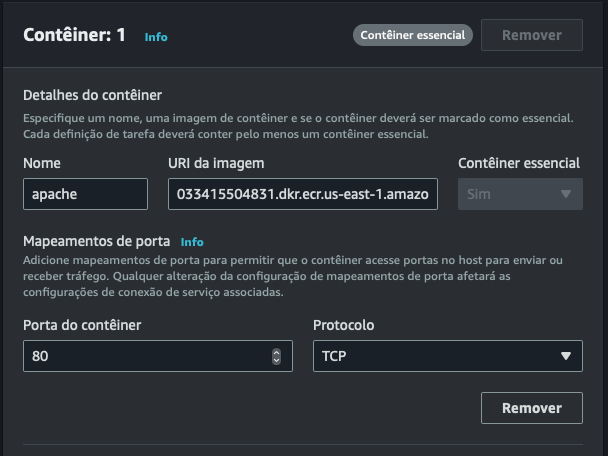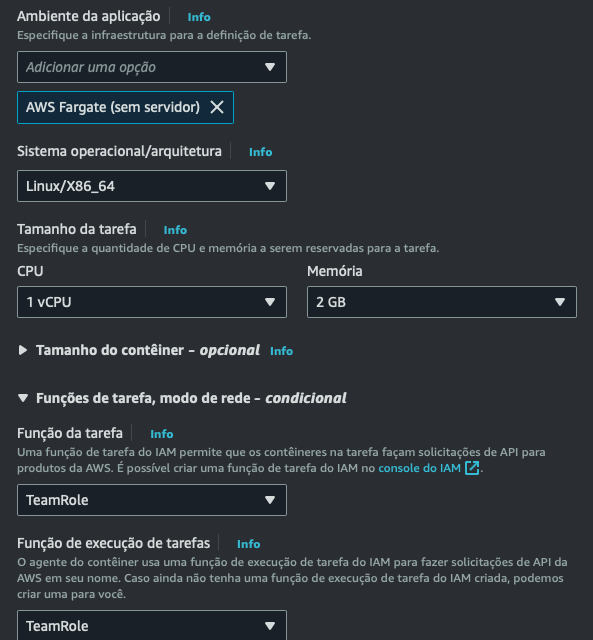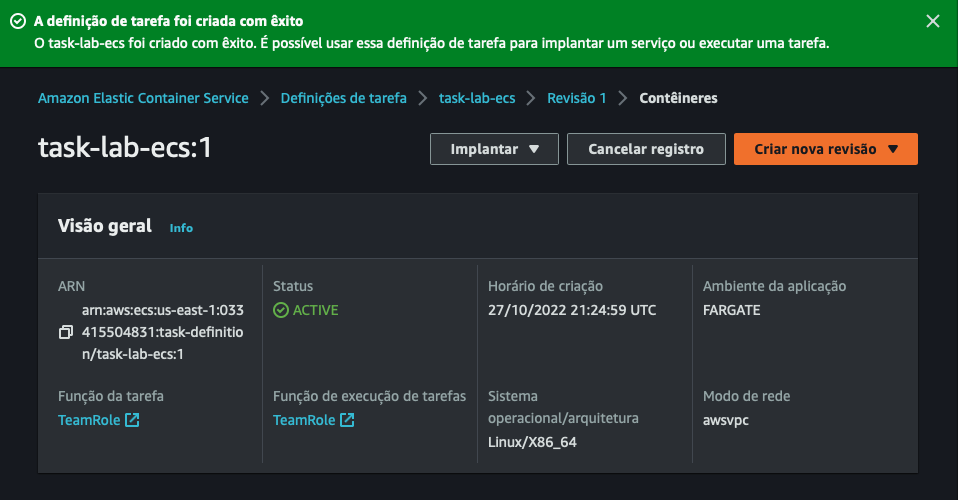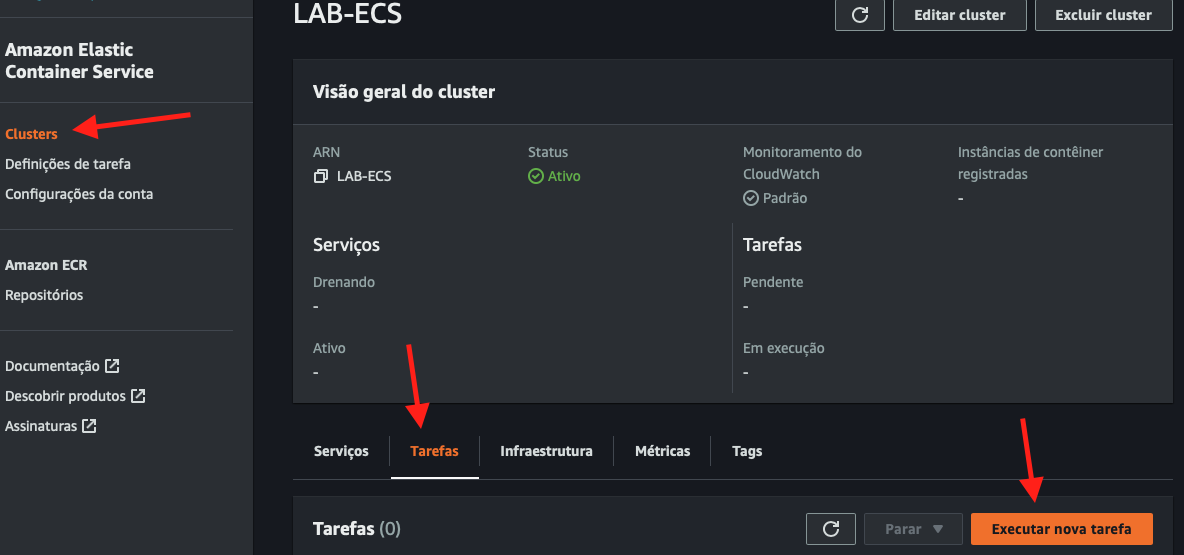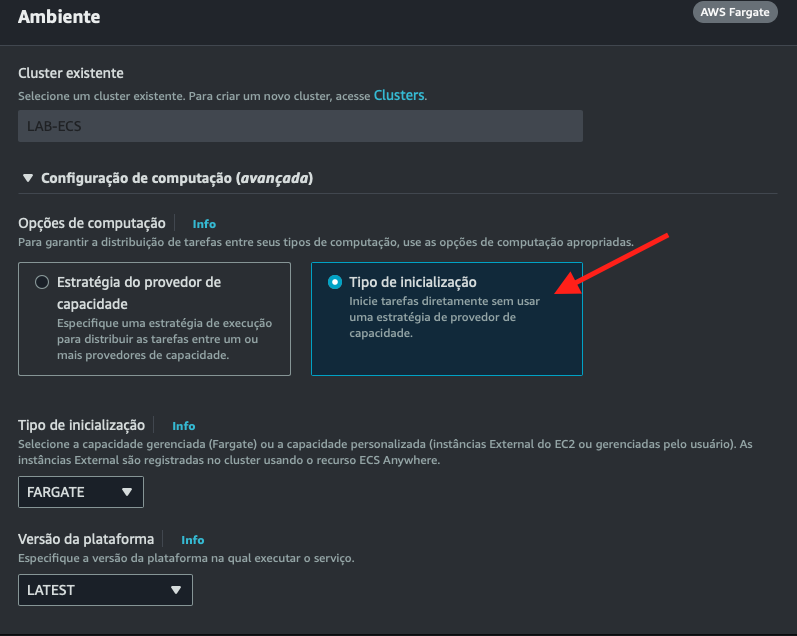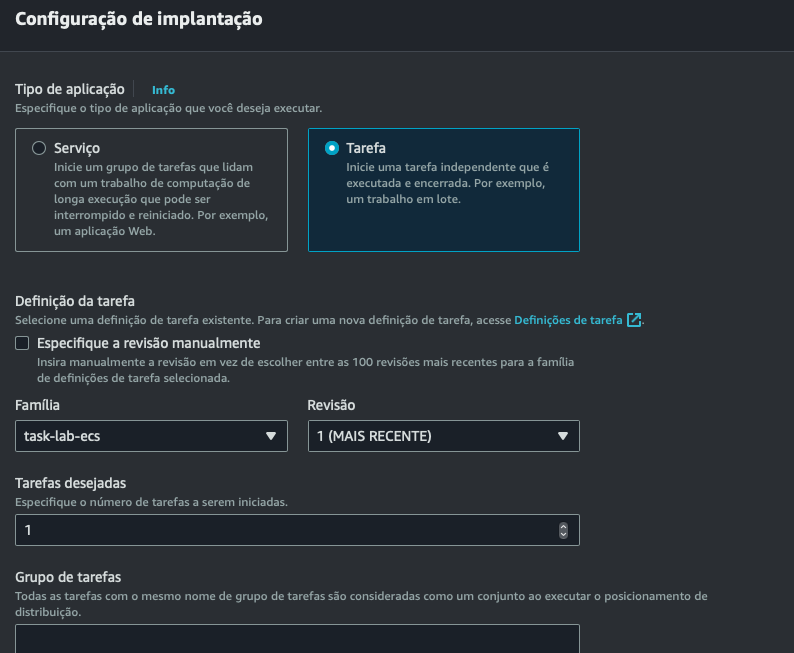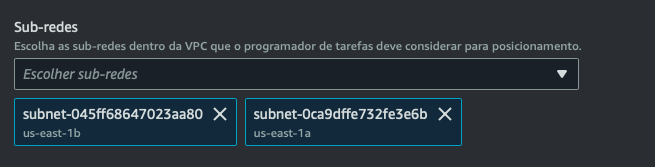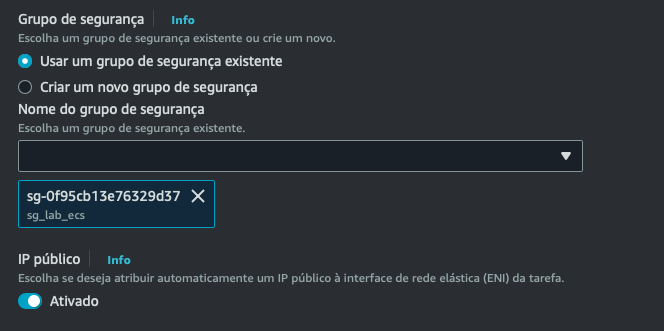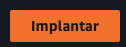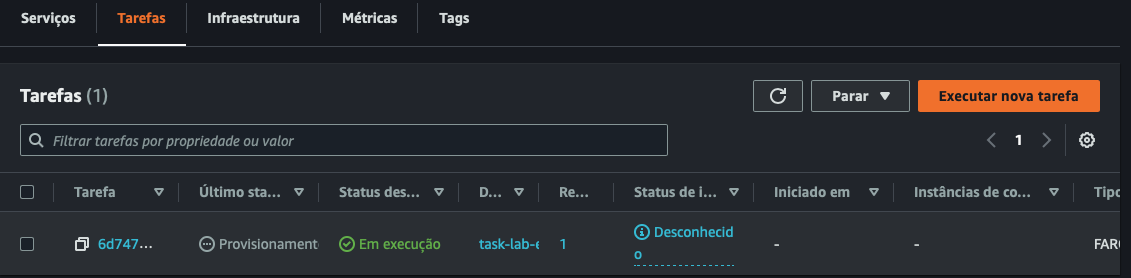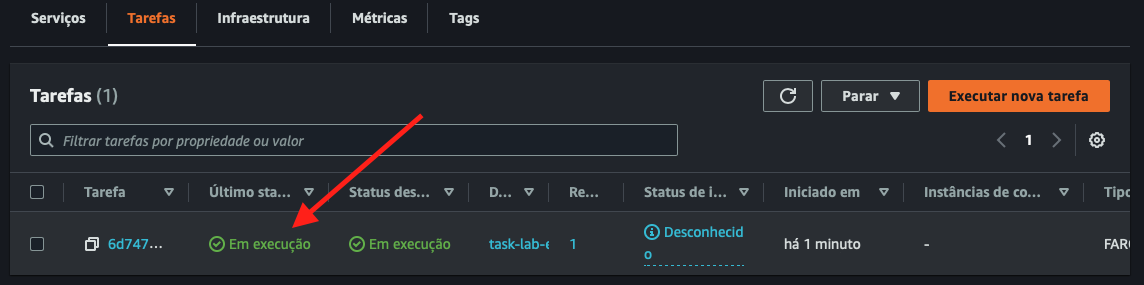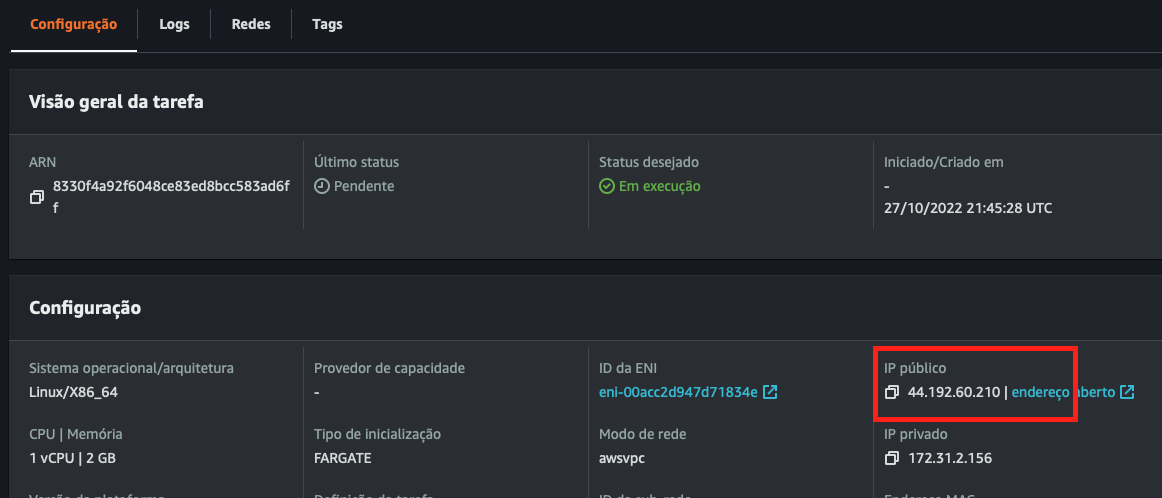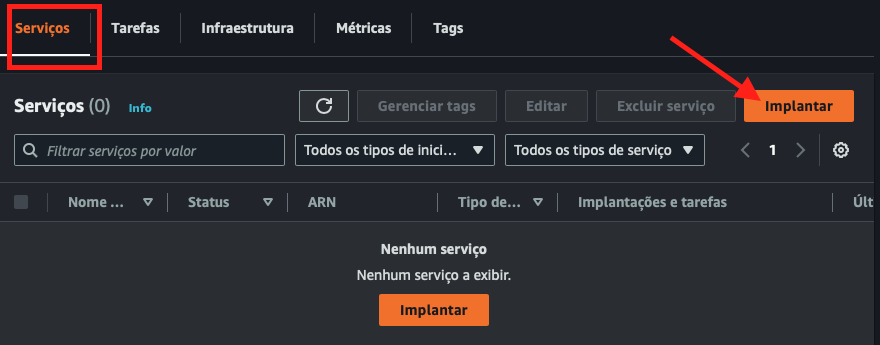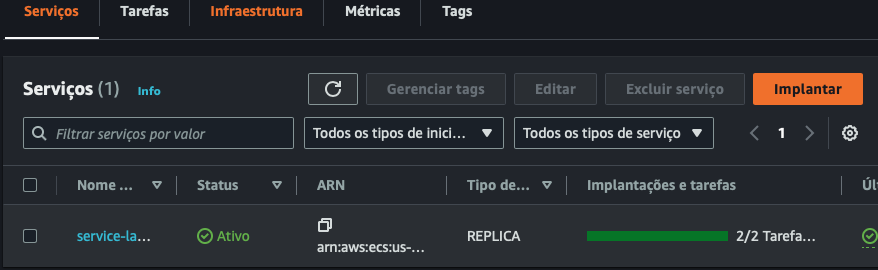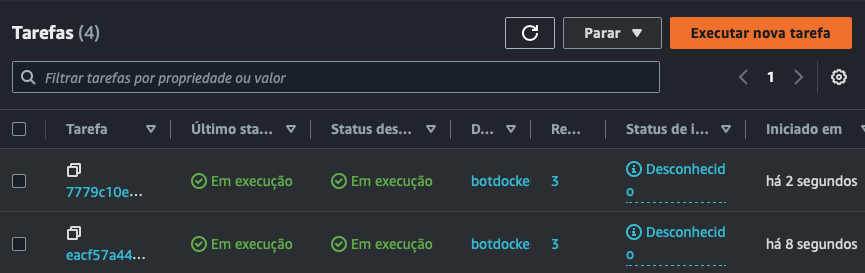Autor: CloudFaster Tecnologia, Última revisão: 31/10/2022
Para utilização de containers Docker na AWS vamos ver o serviço Amazon ECS (Elastic Container Service), neste serviço podemos utilizar as imagens de Docker que geramos para executar nossos containers.
O Amazon ECS é baseado em Tarefas (Tasks) e Serviços (Services), onde:
-
Taskssão utilizadas para configurar a forma que nosso container vai ser executado, como um ($ docker run), onde iremos mapear, portas, volumes e capacidade de memoria e processamento. -
Servicessão utilizados para definir como e quando aTasksseram executada.
Juntamente com o serviço do Amazon ECS, precisamos utilziar o Amazon ECR (Elastic Container Registry) para armazenar as imagens Docker que faremos o upload.
- Uma conta na AWS.
- Um usuário com permissões suficientes para acessar os recursos necessários (ECS, ECR).
- Credenciais de acesso programático
- Docker instalado no dispositivo do aluno
Importante: Segue a documentação oficial para a instalação do Docker em ambiente Lunix, MacOS e Windows. https://docs.docker.com/get-docker/
- AWS-CLI instalado e configurado no dispositivo do aluno
Importante: Segue a documentação oficial da AWS para a instalação do AWS-CLI em ambiente Lunix, MacOS e Windows. Link https://docs.aws.amazon.com/pt_br/cli/latest/userguide/getting-started-install.html
Vamos criar um docker file com o objetivo de:
- Instalar o Apache.
- Fazer o download de um arquivo .html no diretório padrão do Apache.
- Iniciar o Apache quando o container for executado.
Acesse aqui o Dockerfile de exemplo.
No diretório/pasta que estiver o Dockerfile, execute o comando abaixo para fazer o build da imagem que vamos utilizar.
$ docker build -t lab-ecs:latest .Pra verificar a imagem criada execute:
$ docker imagesA imagem que fizemos o build deve aparecer.
Após acessar sua conta AWS, navegue até o serviço "ECR" ou acesse diretamente por esse link: https://console.aws.amazon.com/ecr.
Vamos criar um novo repositório de imagens docker.
Selecione a visibilidade do repositório como Privado
Coloque o nome lab-ecr
Deixe as outras opções como padrão (não modifica-las), e clique em Criar repositório
Vamos observar que o nosso repositório foi criado com sucesso.
Para realizar o upload da imagem docker no Amazon ECR vamos, clicar no nosso repositório:
Clicar na opção Visualizar comando de push.
Vamos ter duas formas de fazer o push:
- Utilizando sistema operacional Linux ou Mac.
- Utilizando sistema operacional Windows.
Importante: É necessário ter configurado o AWS-CLI com suas credencias de acesso. Segue link da documentação de configuração do AWS-CLI. (https://docs.aws.amazon.com/cli/latest/userguide/cli-configure-quickstart.html)
LINUX/MAC:
WINDOWS:
Após o upload da imagem docker vamos copiar a URI da imagem para usar ela na criação na nossa task posteriormente.
Vamos realizar a criação de um grupo de segurança para os nossos containers.
Para isso, vamos acessar em outra aba o serviço do Amazon EC2 (https://console.aws.amazon.com/ec2).
Vamos clicar em Security Group, e em seguida em Criar grupo de segurança.
Nas configurações do Grupo de segurança vamos colocar:
- Nome:
sg-lab-ecs - Descrição :
sg-lab-ecs - Regras de entrada:
- Vamos Adicionar Regra:
- Colocar o protocolo HTTP e liberar para qualquer origem.
- Vamos Adicionar Regra:
Após as configurações, clicar em Criar grupo de segurança.
Com isso o nosso *Grupo de segurança dos containers estão criados.
Navegue até o serviço "ECR" ou acesse diretamente por esse link: https://console.aws.amazon.com/ecr.
Vamos clicar em Criar Cluster
Na criação do Cluster vamos preencher o nome: LAB-ECS:
Deixaremos a VPC Padrão e as subnets com o sufixo 1a e 1b.
As demais opções vamos deixar default (não modificar) e clicar em Criar
Você vai ser redirecionado para o serviço do Amazon ECS e o cluster será provisionado.
Quando o Cluster estiver provisionado, veremos a mensagem Criado com êxito, e o mesmo estará disponível.
Agora que temos o Cluster disponível, vamos clicar em Definições de tarefa, e em Criar nova definição de tarefa,
Selecionar a opção Criar nova definição de tarefa.
Na tela de criação de task vamos escolher o nome: task-lab-ecs.
Na etapa de configuração de Container, colocamos:
- Nome:
apache - URI da imagem (que salvamos no passo 4)
- Porta que vamos utilizar:
80 - Protocolo:
TCP
Em seguida vamo Clicar em Próximo.
Na etapa de configuração de ambiente da aplicação, colocamos:
- Ambiente:
AWS Fargate - Sistema Operacional/Arquitetura:
Linux/X86_64 - CPU:
1 vCPU, Memória:2GB - Função da tarefa:
TeamRole - Função de execução da tarefa:
TeamRole
Em seguida vamos Clicar em Próximo.
Veremos o ambiente para uma revisão e em seguida clicar em Criar.
Podemos obsrvar que a Task definition está sendo provisionada.
Assim que concluir podemos ver.
No painel do serviço do ECS, vamos abrir o Cluster, selecionar a aba Tarefas e clicar em Executar nova tarefa.
Na configuração de ambiente vamos marcar a opção Tipo de inicialização.
Na configuração de implantação vamos colocar:
- Tipo: Tarefa
- Familia: task-lab-ecs na versão mais recente
- Numero de tarefas, vamos colocar 1.
- Vamos deixar a opção
Especifique a revisão manualmenteDESMARCADA.
Nas configurações de Rede
Selecionamos as subnets: us-east-1a e us-east-1b.
Importante: Caso esteja em outra região, utilize o prefixo da região e os finais
1ae1b.
Vamos selecionar a opção de Usar um grupo de segurança existente.
- Nome do grupo de segurança:
sg_lab_ecs
Agora vamos clicar em Implantar.
Podemos ver nossa Tarefa sendo provisionada.
Quando o status da nossa tafera estiver como Em execução vamos clicar nela.
Assim que clicar na Task em execução, vamos pegar o IP externo dela e realizar o teste no navegador.
Realizando o teste no navegador vamos ter acesso a aplicação dentro do container.
Voltando a tela iniciar do nosso Cluster de ECS. Vamos clicar em Serviços e em seguida em Implantar
Na tela de configuração do Serviço vamos selecionar:
- Opções de computação:
Tipo de inicialização. - Tipo de inicialização:
FARGATE
Em Configura'ão de implantação vamos configurar:
- Tipo:
Serviço - Definição de tarefa:
- DESMARQUE A OPÇÃO
Especifique a revisão manualmente. - Família:
task-lab-ecs(que é task que criamos). - Revisão:
LATEST(última versão). - Nome do serviço:
service-lab-ecs. - Tipo de serviço:
Réplica. - Tarefas desejadas:
2.
- DESMARQUE A OPÇÃO
Nas configurações de rede, vamos fazer as mesmas do Passo 08.
Em seguida Clique em Implantar.
O provisionamento do nosso serviço vai iniciar, e deve demorar alguns minutos.
Quando finalizar, podemos ver nosso serviço ativo.
Clicando em Task já vemos elas sendo provisionadas.
E um pouco depois, com o status Em execução.
E finalmente podemos repetir o teste que fizemos no final do Passo 08, onde:
- Clicamos na Task, copiamos o endereço de IP Externo, e testamos no navegador.
Agora temos o mesmo ambiente do LAB de EC2, porem utilizando containers na AWS com o serviço do Amazon ECS.
That's all folks!