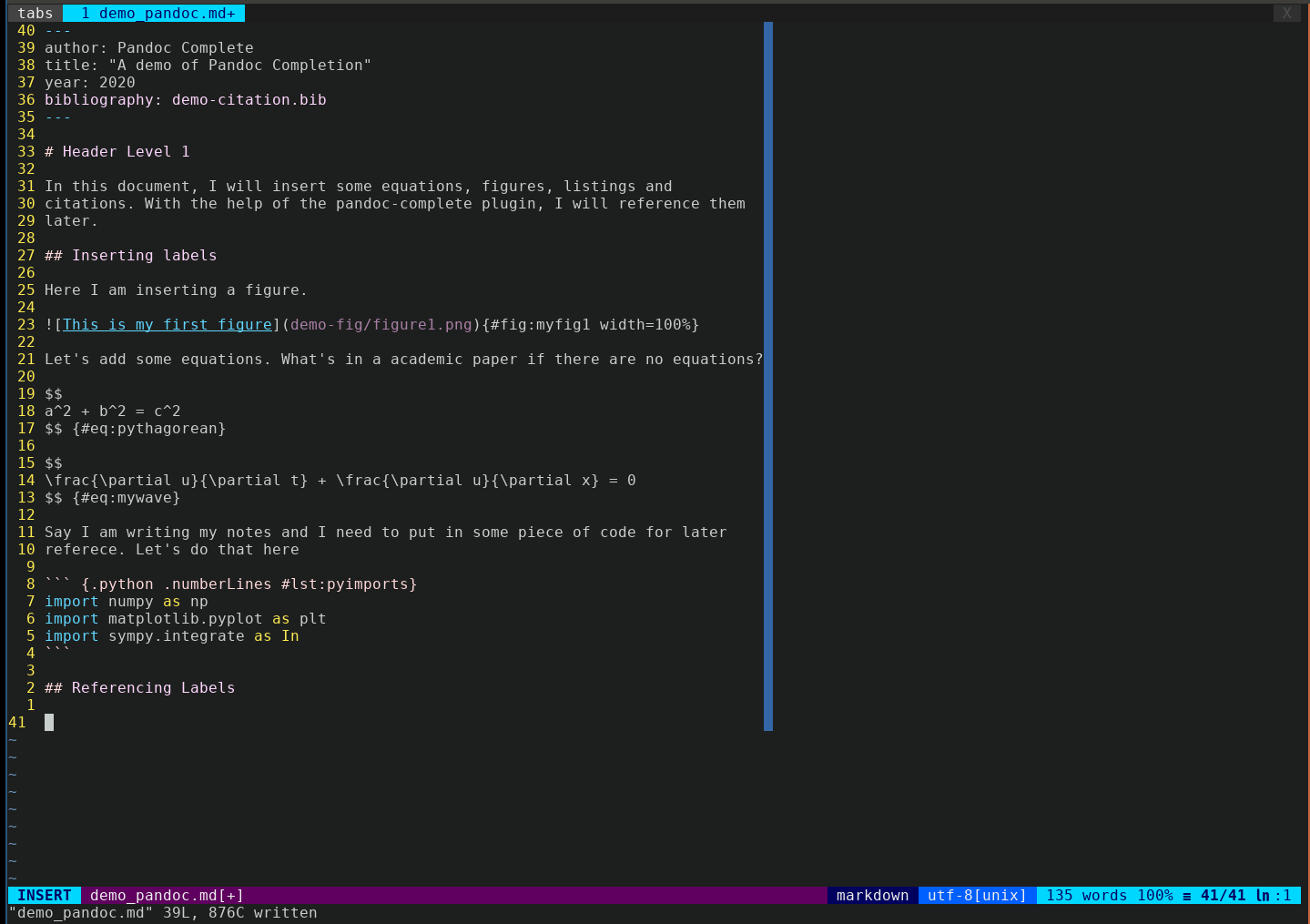You will find this plugin useful if:
- You write academic documents or take notes in vim using Pandoc style markdown files. AND
- Utilize the pandoc-crossref and pandoc-citeproc filters for cross-referencing and citations.
This plugin sets the 'omnifunc' option (:h compl-omni) and populates the
completion menu with reference labels for figures, equations, tables, listings,
sections, citations and more.
Let's look at an example to understand the functionality that this plugin
provides. Say the currently edited markdown file has a number of places where
figures are inserted. Each figure has a label written in pandoc-crossref
style: #fig:somefigname. There are several such labels scattered across
current markdown file. Now you start to enter text and you need to insert
reference to a particular label but do not exactly remember what the name of
the label is. If you have pandoc-complete installed, you could fire-up a
completion menu in insert mode by entering (CTRL-X CTRL-O). You will get a
popup menu list containing all the labels that are defined in the current
buffer (document). You could keep on typing few more characters and this list
keeps getting shorter dynamically, responding to the typed characters. When
your list gets sufficiently shorter, you could use CTRL-N or CTRL-P to
accept the suggested entry.
Relying on the completion menu to insert your references ensures accuracy by eliminating the chances of a typo.
This plugin makes use of the built-in omnicomplete feature of vim, and is
therefore superlight. For more detailed information on omni completion and
insert completion in general please read the help docs (:h ins-completion).
Pandoc-complete is written in pure Vimscript. No other installation is
required to be able to use this plugin.
Use your favorite plugin manager to install pandoc-complete, which is
recommended because you can easily keep all your plugins updated.
If instead you wish to manually install pandoc-complete using vim's native
plugin manager, you can do so by following these steps:
mkdir -p ~/.vim/pack/myplugins/startcd !$git clone https://github.com/patashish704/pandoc-complete.git
Here you can change myplugins to any other directory name, but the rest of the
components of the path should remain the same.
Pandoc-complete populates the omni-completion menu from the following sources
[Figure], [Equation], [Listing], [Section], [Table]: Labels of figures, equations, listings, sections and tables that are present in the currently edited markdown file. Example:#fig:myfig1.[Citation]Keys in your bibliography file (.bib file). Example:Smith2014[ins-Figure]: Name of figure (relative path) that you wish to insert in the currently edited markdown file. Note that authors usually keep their figures in a separate folder. Only those figure names will appear in the omni-completion menu that are not yet inserted in the currently edited markdown file. This has been done to keep the completion menu short. Example: the figure path in
While in insert mode, enter CTRL-X CTRL-O, which is the builtin key-chord for
launching omni-completion menu. You will see all the items listed above in this
menu. Keep on typing more characters to narrow down your search; the menu will
dynamically become shorter. When the menu becomes sufficiently short (usually
to 3-4 entries), you can press CTRL-N or CTRL-P to make a selection.
If you wish to refer to the labels at the beginning of sentences, then in
insert mode enter a capital letter and then press CTRL-X CTRL-O. For example
to insert [@Fig:myfig2], type [@F in insert mode and then press CTRL-X CTRL-O to get a popup menu listing figure labels beginning with F.
The bibliography file can be included in the yaml header in one of the following two formats:
bibliography: mycitations.bibor
bibliography:
- citations/mycitations.bib
- someothersource.bibIn the omni-completion menu, additional info (title) is shown for each citation key that is selected.
The current plugin reads from currently edited buffer. You can add new labels for figures, tables etc. and they will automatically get introduced into the omni-completion menu. You do not need to save the edited markdown file for populating the completion menu.
In your ~/.vimrc file, set the following option:
set completeopt=menuone,noinsert,popupThis will allow you to dynamically filter completion menu entries as you type
in more characters in insert mode. The popup is required to show extra
information for each citation key.
You may further use the Vim's built-in options and highlight-groups to
customize the look of completion menu. See :h completeopt, :h completepopup, :h highlight.
Example: I added the following options to ~/.vimrc to customize the visual
appearance of completion menu in the demo gif shown above.
set completepopup=border:off
highlight Pmenu ctermbg=237 ctermfg=250
highlight PmenuSel ctermbg=109 ctermfg=234 cterm=boldIf you edit text in gvim, then these options should be set in ~/.gvimrc,
e.g.,
hi Pmenu guibg=#474747
hi PmenuSel guibg=#607865 guifg=#171717 gui=boldAdditionally, the following global variables are available to tailor this plugin to suit individual needs:
These global variables apply to the [ins-Figure] entries described above. If
you have inserted images in your markdown file, and your images are not in
the current directory, then you need to set these variables in your ~/.vimrc.
If g:PandocComplete_figdirtype is set to 1 and g:PandocComplete_figdirpre
is set to a string, say "figures", then the image file is searched in that
directory, e.g., figures/example.png will appear in the omni-completion menu.
If g:PandocComplete_figdirtype is set to 2 and g:PandocComplete_figdirpre
is set to a string say, "_fig-", and your current markdown buffer name is,
say myexamplemarkdown.md, then the image files are searched in a directory
called _fig-myexamplemarkdown/. The entry
_fig-myexamplemarkdown/example.png will appear in the completion menu.
Default Values (Refers to current directory):
g:PandocComplete_figdirtype : 0
g:PandocComplete_figdirpre : ""
Example: For the demo in the gif above, I have used the following settings:
let g:PandocComplete_figdirtype = 1
let g:PandocComplete_figdirpre = 'demo-fig'If you ever get tired of typing CTRL-X CTRL-O over and over again, you may
add the following snippet to your ~/.vimrc.
inoremap @ @<C-X><C-O>This will automatically launch the completion menu whenever you type @ symbol
while in insert mode. However, to insert reference labels beginning with a
capital letter, you will have to press CTRL-X CTRL-O again. For example, if
you wish to insert @Fig:myfig1, type @F in insert mode and then press
CTRL-X CTRL-O to launch the completion menu containing relevant entries.
After installing pandoc-complete, cd into the demo directory that ships
with this plugin and open demo_pandoc.md in vim editor. Try inserting some
references by entering CTRL-X CTRL-O while in insert mode. Take hints from
the gif file included in the demo directory or inserted in this README file.
MIT