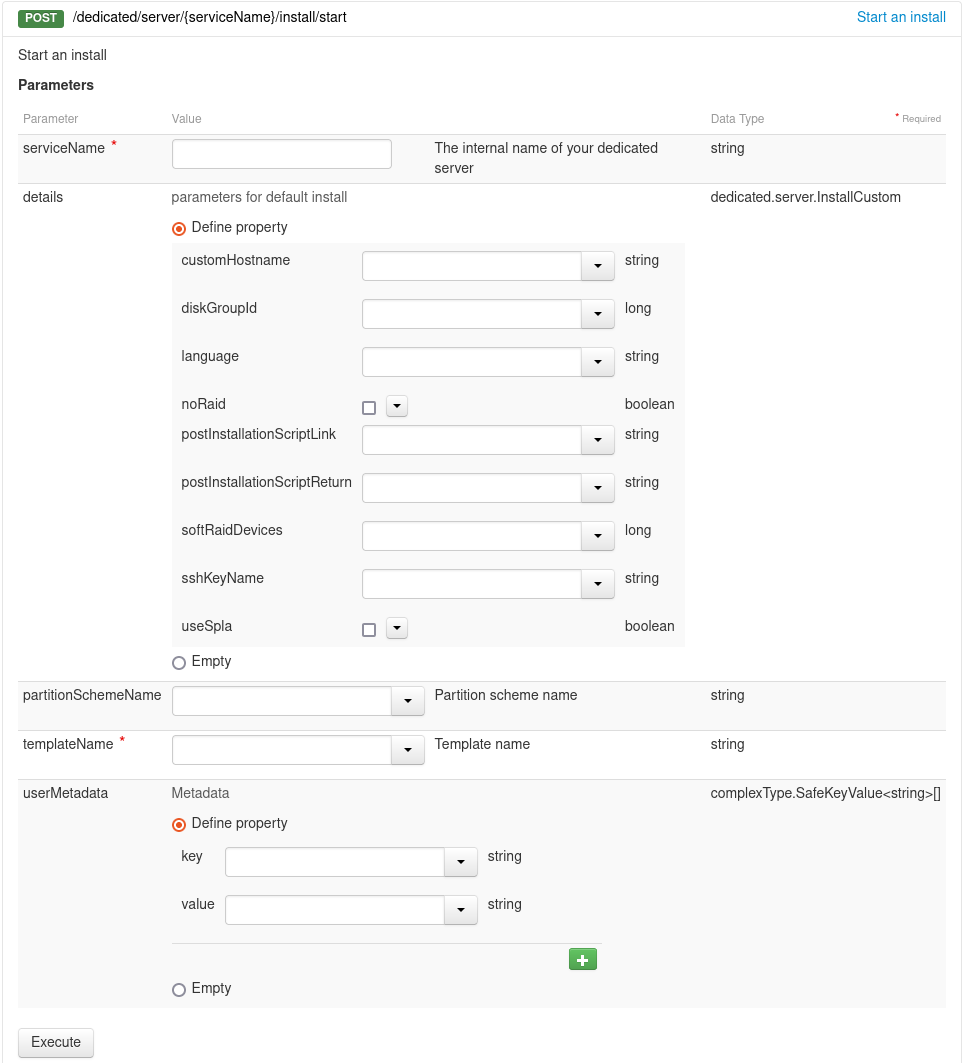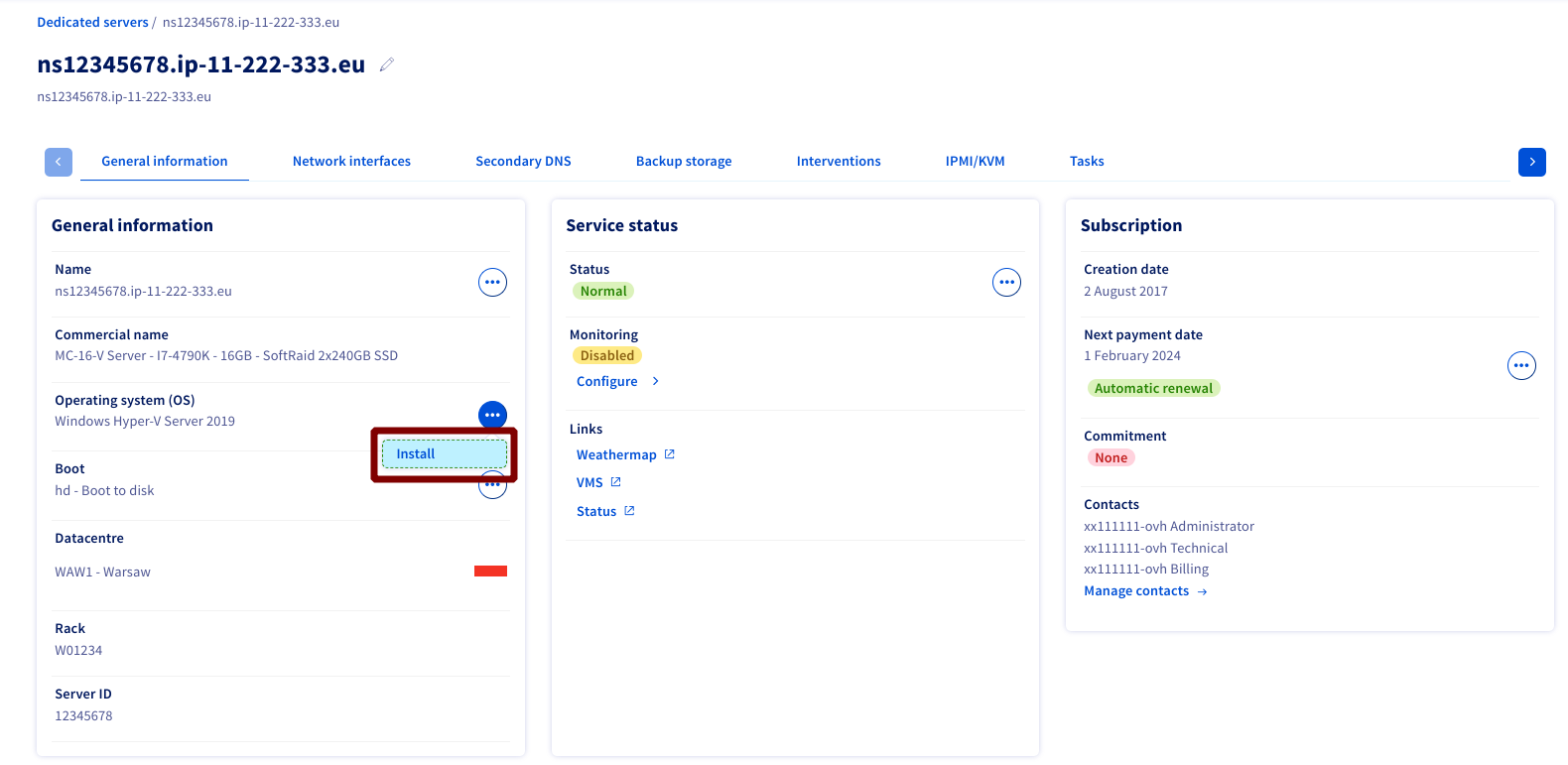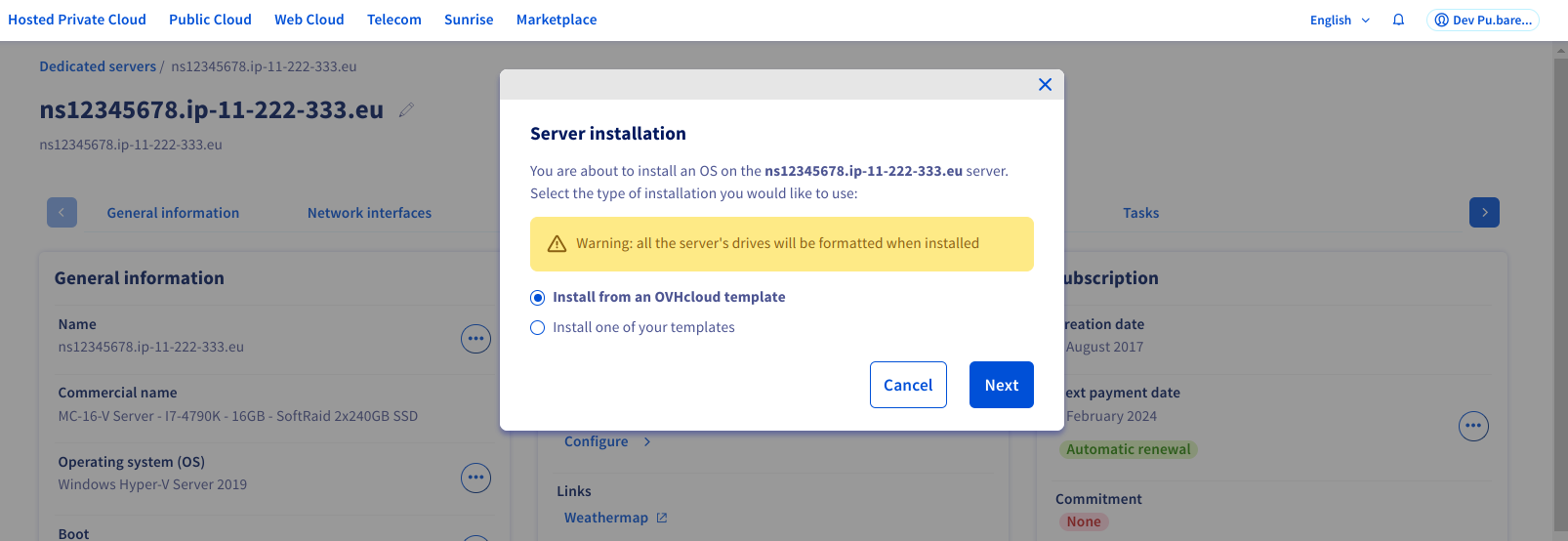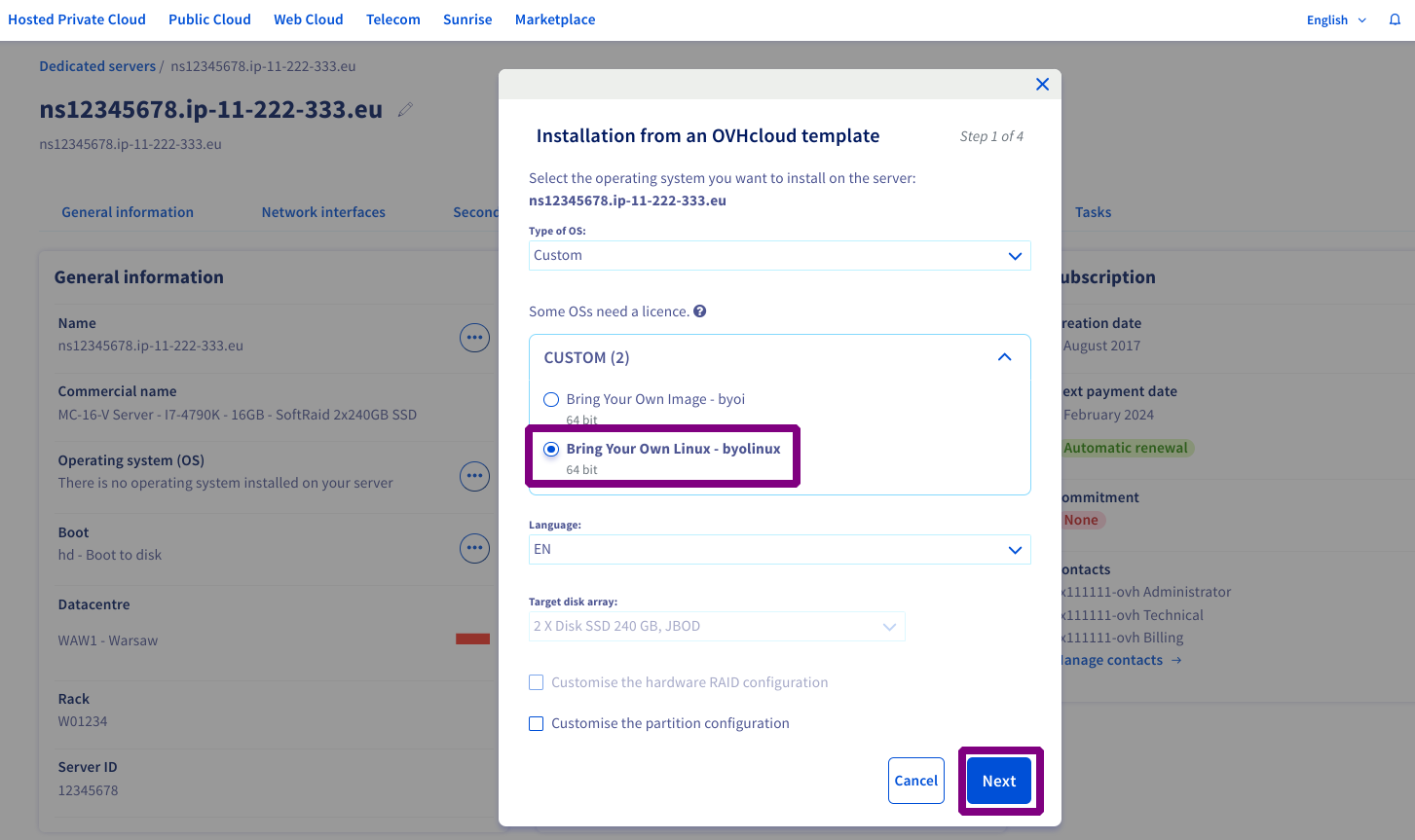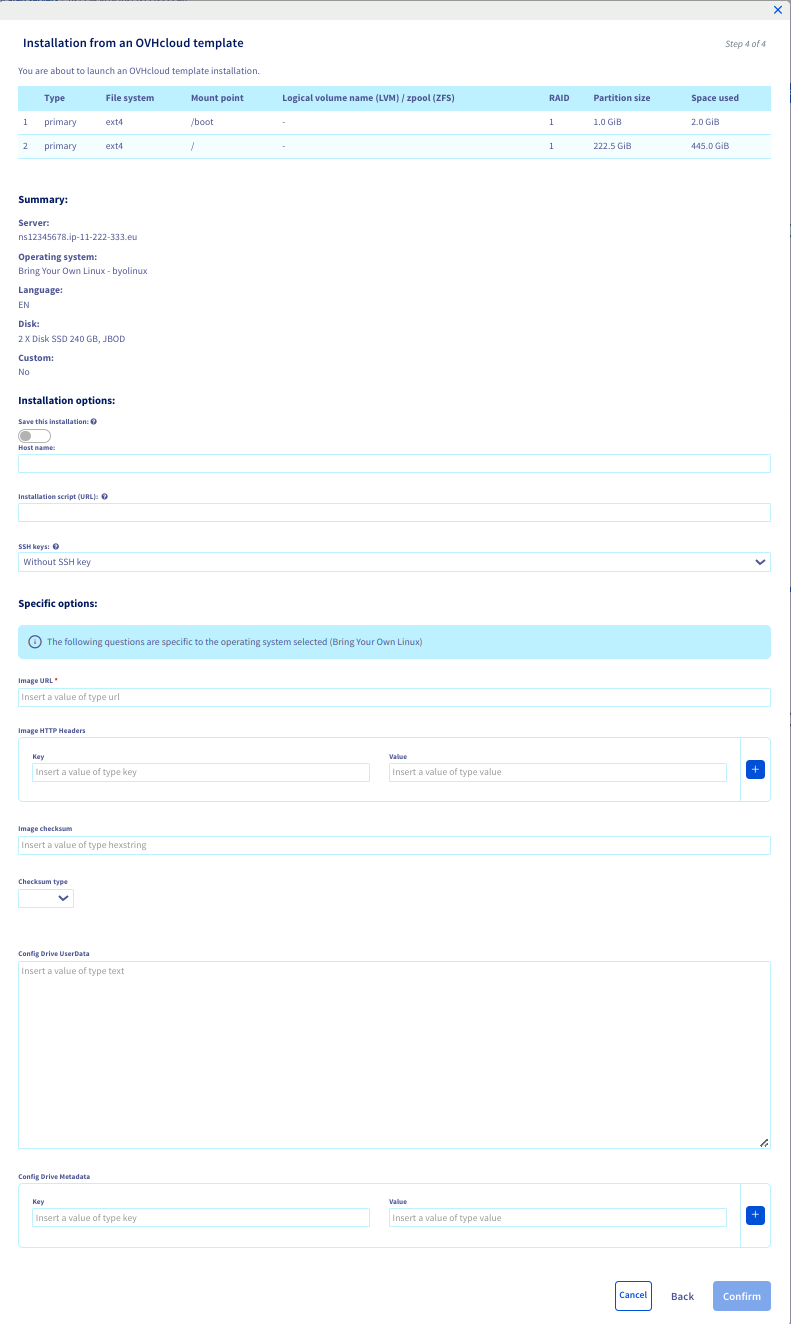- What is it?
- Requirements
- How to make a BYOL compatible image
- How to use it?
- How does it work?
- Related links
Bring Your Own Linux is somewhat of an extension of the Bring Your Own Image feature.
It enables you to install any Linux of you choice with additional features, like:
- Custom partitioning using the OVHcloud API, software RAID, LVM, ZFS, etc.
- Custom
Cloud-initmeta-data
- Baremetal Server
- Working qcow2 image
- Only one partition
- The partition must be formatted with either
ext4orXFS - An executable
/root/.ovh/make_image_bootable.shscript inside the partition
You can use an already packaged Linux image made by your favorite distro:
Be aware that some Linux distributions have virtualization-oriented kernels within their QCOW2 images.
When trying to boot these kernels on baremetal servers, there might be some problems.
The following procedure was executed on a Debian 11 bare metal server as the root user
# qemu-system will be used to connect to the virtual machine
# libguestfs-tools will allow you to change the root password before booting
apt install -y qemu-system libguestfs-tools
wget https://cdimage.debian.org/cdimage/cloud/bookworm/latest/debian-12-generic-amd64.qcow2
virt-customize -a debian-12-generic-amd64.qcow2 --root-password password:password
qemu-system-x86_64 -m 512 -nographic -hdb debian-12-generic-amd64.qcow2 -device vmxnet3,netdev=eno1 -netdev user,id=eno1
# you are now on the login prompt of the image
# and you can begin customizationBe careful as you might not have enough space left on the disk to add too much stuff.
root@localhost:~# df -h
Filesystem Size Used Avail Use% Mounted on
udev 210M 0 210M 0% /dev
tmpfs 46M 408K 46M 1% /run
/dev/sda1 1.9G 997M 744M 58% /
tmpfs 229M 0 229M 0% /dev/shm
tmpfs 5.0M 0 5.0M 0% /run/lock
/dev/sda15 124M 12M 113M 10% /boot/efi
tmpfs 46M 0 46M 0% /run/user/0As seen in the video, every modification done while in qemu will be saved.
You can add scripts, files, packages, services.
All the following process is done on a Debian 11 baremetal server as root user
Contrary to the previous method, you can add all you want in this one as
packerwill automatically expend the disk.
-
A
mydistrib.jsonfile is required to run packerSee example in this file
-
An
httpdirdirectory containing:-
an empty
meta-datafile
or can be filled like this one -
a
user-datafile that can either be a script, as follow:#!/bin/bash set -e export DEBIAN_FRONTEND=noninteractive apt-get -y update apt-get -y install linux-image-amd64 apt-get -y autoremove apt-get clean shutdown -Hr now
or a
cloud-initscript like this one
-
-
Install
packer,qemu-system-x86,genisoimage, andqemu-utilsapt install --no-install-recommends packer qemu-system-x86 qemu-utils genisoimage
-
Run packer
PACKER_LOG=1 packer build mydistrib.json
-
The resulting image is in
<output_directory>/<vm_name>
Although we will not provide detailed procedures for these, the following methods could also be used (not an exhaustive list):
- From an ISO installation in a VM (possibly via Packer)
- Using tools such as
debootstrap
Via OVHcloud API
You can use a home-made script with the OVH lib, and use a payload like this one:
{
"details": {
"customHostname": "myHostname"
},
"partitionSchemeName": "default",
"templateName": "byolinux_64",
"userMetadata": [
{
"key": "imageURL",
"value": "https://github.com/myself/myImagesFactory/releases/download/0.1/myCustomImage.qcow2"
},
{
"key": "httpHeaders0Key",
"value": "Authorization"
},
{
"key": "httpHeaders0Value",
"value": "Basic dGhlb3dsc2FyZW5vdDp3aGF0dGhleXNlZW1z="
},
{
"key": "imageCheckSum",
"value": "6a65719e6a7f276a4b8685d3ace0920d56acef7d4bbbf9427fe188db7b19c23be7fc182f7a9b29e394167717731f4cd7cab410a36e60e6c6451954f3b795a15c"
},
{
"key": "imageCheckSumType",
"value": "sha512"
},
{
"key": "configDriveUserData",
"value": "#!/bin/bash\necho \"Hi, sounds like BYOLinux as ostemplate is a success!\" >/etc/motd"
}
]
}The key elements here are:
templateName: which isboylinux_64userMetadata: which holds all information to pass to the installerhttpHeadersXKeyandhttpHeadersXvalue: whose configure, if necessary the call to retrieve the customer image.
In this example, we set a basic authentication- the other items in
userMetadataseem quite self-explanatory
As seen in the CLI section, it matches the JSON Payload, and you have only to fill the same items as in the previous example.
Via the OVHcloud Control Panel
Log in to the OVHcloud Control Panel and go to the Bare Metal Cloud{.action} section, then select your server under Dedicated servers{.action}.
In the General information{.action} tab, click the ...{.action} button next to "System (OS)" then click Install{.action}.
In the window that appears, select Install from OVHcloud template{.action} and click Next{.action}.
In the window that appears, select Custom in the menu, then Bring Your Own Linux - byolinux, and click Next{.action}.
You will be redirected to the configuration page. Make sure your image URL is in the correct format. Complete the rest of the required fields on this page. Once you have confirmed that the information is correct, click Confirm{.action}.
You can find more details on the options in the deployment options section below.
For more information and examples about Cloud-Init's ConfigDrive, please read the official documentation on this page.
- Partitioning the disks
- Creating a
config-drivepartition - Download and burn the customer's image
- Set boot order
- Run
make_image_bootable.sh - Reboot
For an in-depth presentation about partitioning at OVHcloud, see
this awesome talk by Jean-Baptiste Delon and the official documentation
With the provided partition scheme, the disks will be partitioned
and formatted with the selected filesystem.
All partitions are mounted on their respecting mount points in /tmp/a/.
/tmp/a/home
/tmp/a/boot
/tmp/a/varProvided cloud-init's meta-data files will be copied in a small vfat partition at the end of the disk.
The provided image is downloaded in ram/disk[?], and mounted with qemu-nbd in /dev/shm/image.
All the content of the image is then rsynced to the disks
make_image_bootable.sh have to be located in /root/.ovh/ and be executable.
The script is executed once, right after the image is deployed on partitioned disk, and right before the first reboot into the new installation.
The script can be used, for instance, to generate an adhoc initramfs, embedding drivers dedicated to the system the image will boot on.
There is no internet access at this moment, so if you try to install something not already in the image, it will fail.
See make_image_bootable.sh example file.