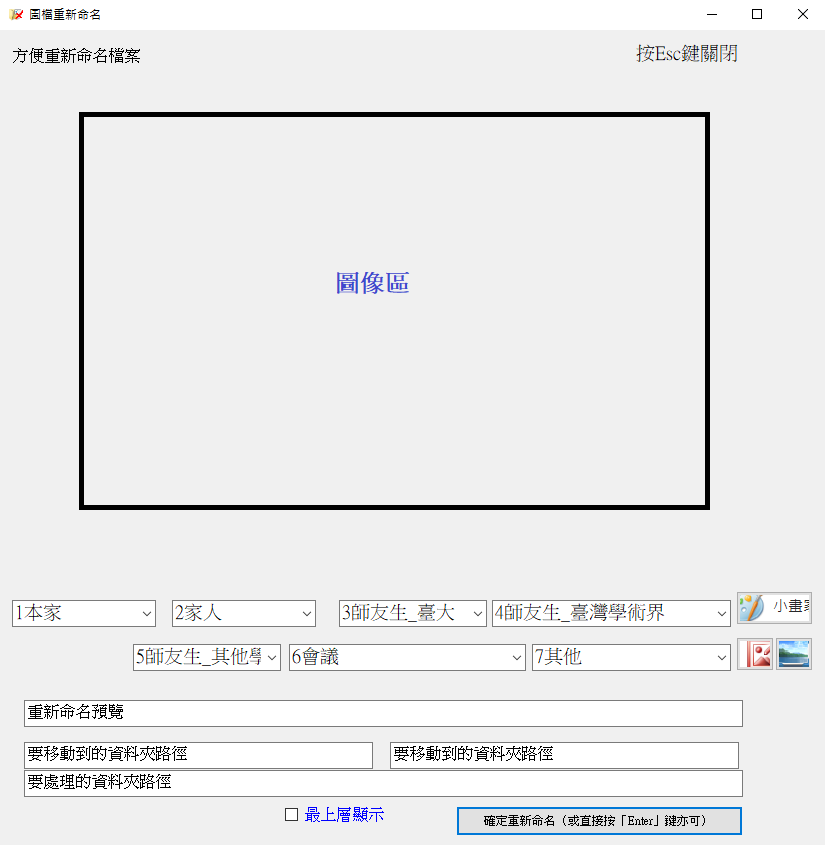(原作:rename_files_batch-WindowsFormsApplication。今202301121115 = 2023/1/12 11:15 改訂以符實。感恩感恩 南無阿彌陀佛)
圖檔重新命名(原名:檔案重新命名)
For those who need to search for images by file name, it should work well. In particular, there are a large number of related or repeated information in the photo, such as family names, title relationships, and so on.
對於相片眾多需要藉由檔名來搜索圖片的,應該很適用。尤其是相片中有大量相關或重複交叉的資訊的,如家族人名、稱謂關係等等。
- 有太多沒有適當名稱的相片?尤其是用數位器材攝製的(影片也可包括,尚未實作,當可再擴充),往往都是沒有意義的機器自動命定的檔名,對於講究意涵、人情與品味的,想必難免都會在重拾、再看、回覽……相片的同時,想躍自己逐檔冠上真具意義、真能代表相片意涵的名稱,以便日後、乃至後人方便檢得,賞翫,回憶,重溫 ……,不至因其名穢蕪雜而見冷落、湮沒,甚至每個階段會有的不同領悟,難保不會不時對其原有檔名有所不滿、想要有所增減,那麼這個小軟件就很適合 您;我也是為此用途而開發的,一切免費Free,不屑智慧財產權No reserved,歡迎多加利用指教。202301111044(2023/1/11 10:44)佛弟子文獻學者孫守真任真甫謹啟 感恩感恩 南無阿彌陀佛
-
「要處理的資料夾路徑」文字框:作為首先讀取要操作的資料夾路徑輸入用,輸入後會擷取資料夾內所有圖檔(不含子資料夾),並會即刻顯示第一張圖檔以供檢視操作,且在此方塊框中改以顯示此當前圖檔的全檔名(目錄路徑+檔名+副檔名),可供後事複製等備用。
-
若剪貼簿裡的內容是有效路徑且此框內所顯示者不同,則以滑鼠點一下,會自動貼入剪貼簿裡的路徑;若按住 Ctrl 再點一下,則會開啟此框所顯示的路徑資料夾以供檢視(若是全檔名則開啟所在資料夾)
-
「要移動到的資料夾路徑」目前只有二個,可再以程式增設(尚未實作),只要系統資源允許,理論上是沒有上限的。第一次對它點擊滑鼠時,若剪貼簿裡的內容是資料夾的目錄路徑,則會自動載入,作為移動的目的地路徑。當此框中所示為有效的資料夾目錄路徑後,每次的點擊,即會將目前所顯示的圖檔(即來源圖檔),移動到指定的目錄資料夾中去;若目的處已有同檔名存在,則會自在其檔名後、其副檔名前再加上由 0 開始、遞增 +1 的序號,以此類推。
-
再上來是「重新命名預覽」框。此框作為重新命名的檔名輸入及檢核用,當確定新檔名之後(按下下方的「確定重新命名(或直接按「Enter」鍵亦可)」按扭),即會在原地更為新名,若有同名衝突,亦同上開,會有由 0 開始遞增 +1 的尾綴於後。
-
此框預設是載入目前圖檔檔名(不含副檔名)以備用
-
若在此框,若在無文字的情況下點一下滑鼠,則會輸入剪貼簿裡的文字;若按住 Ctrl 再點滑鼠一下,則會將只保留在此框中所顯示的文字前端的數字(若有的話)並後加一個底線「_」以備重新命名時用。
-
此「重新命名預覽」框可以由上方數個(仍可增、減)下拉清單方塊(組合方塊)點擊或鍵入輸入(鍵入者還未實作,因組合方塊主要是供點擊用的,以省卻打字之勞),亦可在此框中直接輸入或編輯;總之,此框所定之內容,即為更改後的檔名(不含副檔名及路徑)。
- 也打算加入若輸入未在清單中的項目時,會確認是否新增,以供日後點擊的選項。
- 及鍵入的同時展開清單依鍵入之值來篩選的機制……(均尚未實作)
-
再上諸下拉式清單方塊(組合方塊)則供點擊以便輸入新檔名用。對於大量重複性的輸入,當有所助益。
-
其清單內容來源「」
-
至於分那麼多框,主要依個人分類需求,如預覽所見,可分「本家」「家人」……乃至自訂成「公司」「同事」等,看需要。開放原始碼且不營利,本就是做個草稿、模子、基底、樣本……供各人所需隨興發展,分類便於快速檢視、找到要輸入的重複性名稱,比如人名、地名、術語……等專有名詞。選定清單中的項目點擊後即便自動輸入至「重新命名預覽」文字框中作為新檔名的定稿或底稿。
-
在右邊的目前3個按鈕,以圖示可知分別為按下後以小畫家、以「Microsoft Office Picture Manager」、或以檔案總管預設的程式開啟現見之圖檔,以供更進一步的檢視或編輯。沒有裝「Microsoft Office Picture Manager」自可改寫成自己慣用的影像編輯軟體,以供日後便用。即所見即所得,盡量做到不需要再回檔案總管操作。
-
最上方「方便重新命名檔案」標籤控制項和「圖檔重新命名」表單頭標題,則是作為顯示本軟件名稱及功能用,及在操作圖檔時,顯示圖檔檔名(含副檔名,不含路徑,路徑由「圖檔重新命名」顯示)以與下端之「要處理的資料夾路徑」框顯示之全檔名相輔相成、相得益彰。在最上端「圖檔重新命名」(即表單頭、表單標題文字)顯示目前正在處理的資料夾目錄路徑,也便在操作時,安心監看是否真是在想要操作的資料夾中處理,隨時得知目前所見圖檔現存在哪個目錄資料夾裡。
- 在「方便重新命名檔案」處若是顯示為正在檢視的圖片檔名(含副檔名),則滑鼠左鍵點一下,即可將其檔名(不含副檔名)的部分複製到剪貼簿以備用。若按下前按住 Ctrl 鍵,則可直接貼入下方的「重新命名預覽」作為原有文字之後綴,以便編輯。
若在「重新命名預覽」想要保留原檔名前綴數字的部分,以便歸類排序,則可點擊此「方便重新命名檔案」二下,會複製到剪貼簿,若按下 Ctrl 再點二下,則會以前綴+底線「_」方式自動填入下方「重新命名預覽」方塊框中。(通常由數位器材攝製的,是以序號方式自動命名,是亦存有影像原始攝製之時間及群組的特性,往往有助於辨識年久不認的往事及當時攝製之場景。)
- 在「方便重新命名檔案」處若是顯示為正在檢視的圖片檔名(含副檔名),則滑鼠左鍵點一下,即可將其檔名(不含副檔名)的部分複製到剪貼簿以備用。若按下前按住 Ctrl 鍵,則可直接貼入下方的「重新命名預覽」作為原有文字之後綴,以便編輯。
-
將想測試或處理的資料夾路徑複製到剪貼簿,再回到軟件介面即會自動讀入最下方的「要處理的資料夾路徑」(第一次啟用時)。要換資料夾處理,可以關掉重開再來一次(會重載清單項目,記錄多時,相對也會耗時);或複製好路徑後點一下「要處理的資料夾路徑」文字框方塊即可貼上路徑。之後它就會載入第一張圖,然後就可以瀏覽。如前所述。
-
上一張:
- 對著圖,滑鼠滾輪向上滾
- 或在圖上,點滑鼠右鍵一下
- 或按下向左鍵(游標插入點在「重新命名預覽」框時除外)
- 或向上鍵
- 或PageUp鍵
-
下一張:
- 對著圖,滑鼠滾輪向下滾
- 或在圖上,點滑鼠左鍵一下
- 或按下向右鍵(游標插入點在「重新命名預覽」框時除外)
- 或向下鍵
- 或PageDown鍵
以上各鍵都可以。為便於操作,故多重設置,以隨當時手便。
-
到第一張 按下「Home鍵(游標插入點在「重新命名預覽」框時除外)
-
到最後一張 按下「End」鍵(游標插入點在「重新命名預覽」框時除外)
-
按方向鍵操作時,記得介面焦點不要放在按鈕上,可改到文字框或圖像上,才不會變成在不同的按鈕位置間切換。
- 開啟小畫家編輯,可按其圖示的按鈕,或對圖像按住 Ctrl 再點滑鼠左鍵。
- 想要開啟「Microsoft Office Picture Manager」編輯當前圖檔以調色階等項,按其圖示的按鈕即可。或可改寫對應到慣用的圖像編輯軟體。
- 剩下的那個按鈕則是以圖像預設的軟體開啟,如以「相片檢視器」開啟圖檔;此操作等同於在檔案總管內對此圖檔按二下的效果。
- 在「重新命名預覽」框中確定新檔名後,按下右下方大按鈕「確定重新命名(或直接按「Enter」鍵亦可)」。
- 若欲檢視新檔名所在位置,可按住 Ctrl 鍵再按下此大按鈕,即會在重新命名完成後,開啟一個新的檔案總管並選定這個圖檔以供檢閱。
- 諸下拉式清單方塊框的清單來源為有效的 Excel 檔案,如是設置,是便於會用 Excel 的人編輯所需用到的清單,以便輸入,省卻打字之煩。目前以鄙人自用寫死,其路徑可任修改,若不會改,我再改寫活的供使用者自訂。
- 目前末學的 Excel 有以下 7 個欄位,其名稱也寫死在程式碼中作對應,可自行依所需對照更改:「本家 家人 師友生_臺大 師友生_臺灣學術界 師友生_其他學術界 會議 其他」。
- 命名過後則表單會變色一下(閃一下)以示
- 初次點擊「要移動到的資料夾路徑」,若剪貼簿裡已複製有資料夾路徑,則會直接輸入。
- 當「要移動到的資料夾路徑」文字框內是有效資料夾路徑時,點擊一次,即會將現前的圖檔移至框中指定的目錄去,並重新載入圖檔清單,顯示被移動的下一個圖檔。一般可以在重新命名後想改放位置,再做此指定操作。
- 若「要移動到的資料夾路徑」框中已是資料夾路徑,而不想行動,請對框按滑鼠右鍵(千萬別按左鍵,否則即成移動),然後再以按鍵輸入,或選擇跳出的快顯功能表菜單中「刪除」以清除路徑。總之,「要移動到的資料夾路徑」諸框中,只要是路徑,一經左鍵點擊,即會將現前圖檔移動到該路徑下。千萬注意!!
- 若想要檢閱所移動的圖檔,可於按下左鍵點擊「要移動到的資料夾路徑」框前,按住 Ctrl ,則會在移動完畢後開啟一個新的檔案總管並選定此檔以供檢視。(Ctrl 就是掌握的意思,不想被動,想主控一切,就記得按住 control ! ^_^ )
- 移動過後則表單會變色一下(閃一下)以示
- 開始試用,千萬要先複製欲處理的資料夾來備份,以防萬一。感恩感恩 南無阿彌陀佛。有想到再補充。