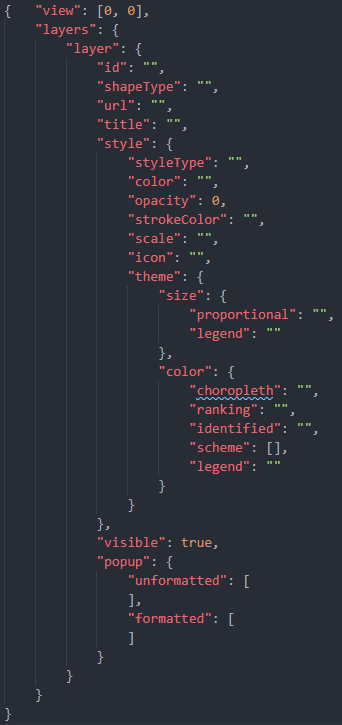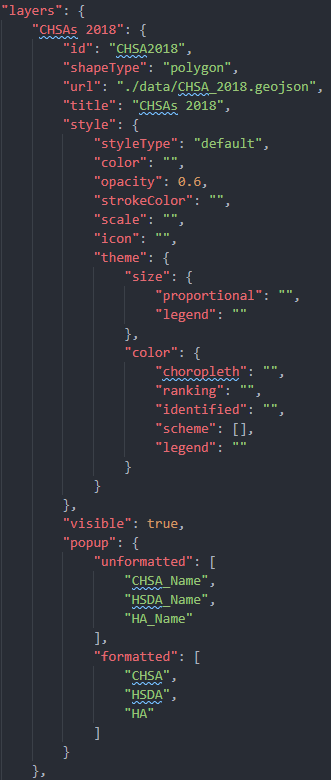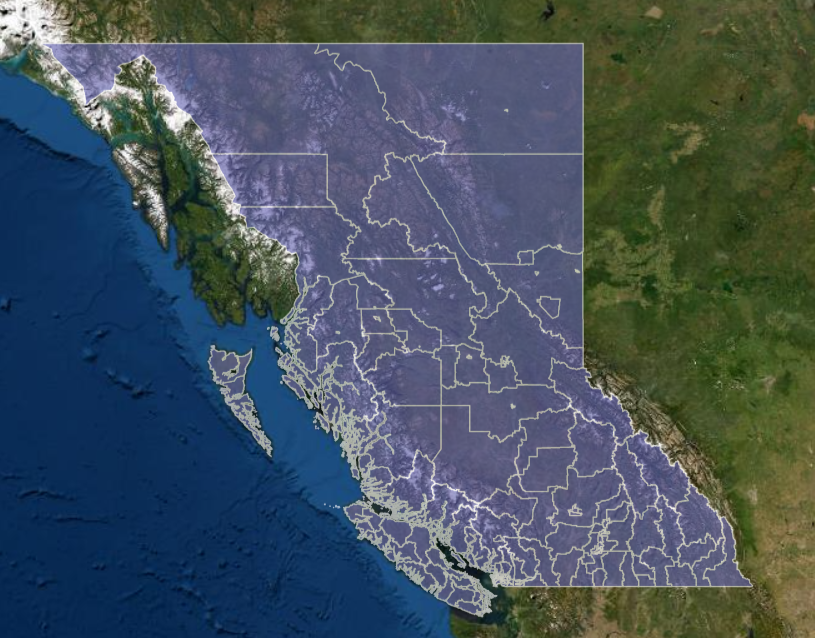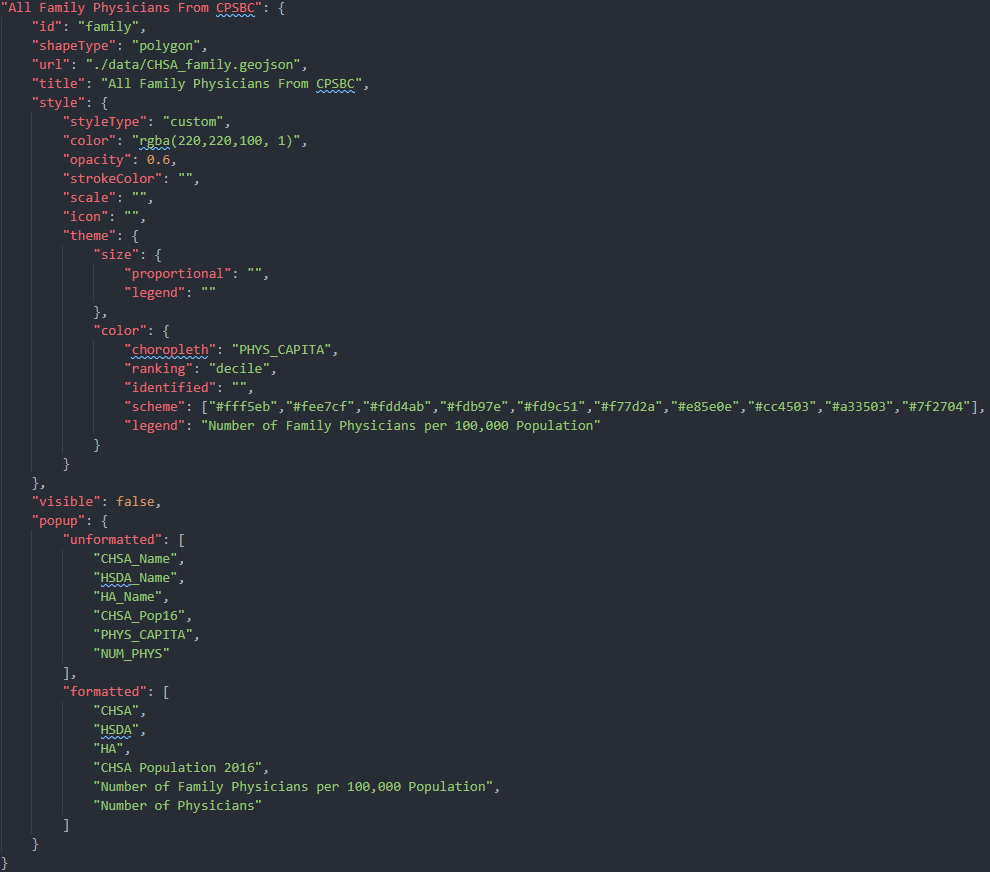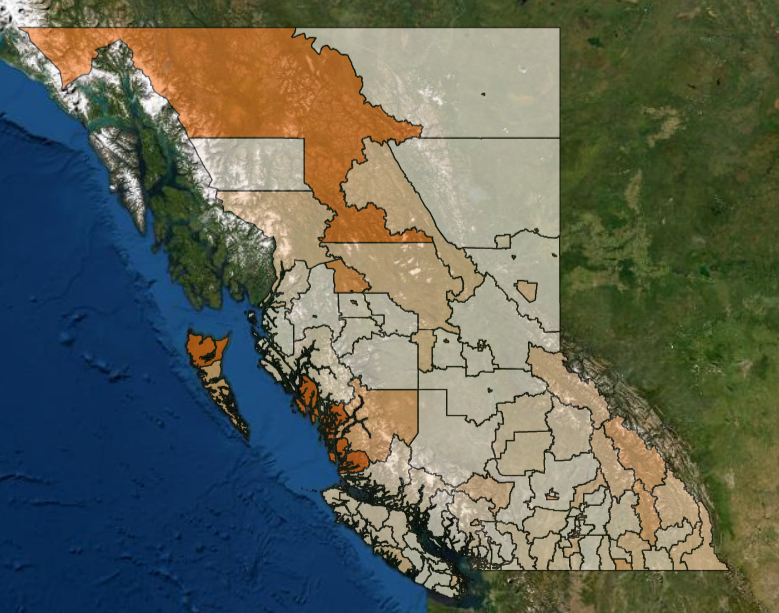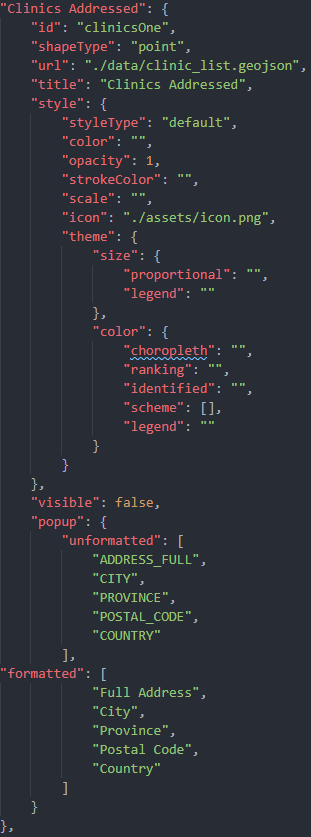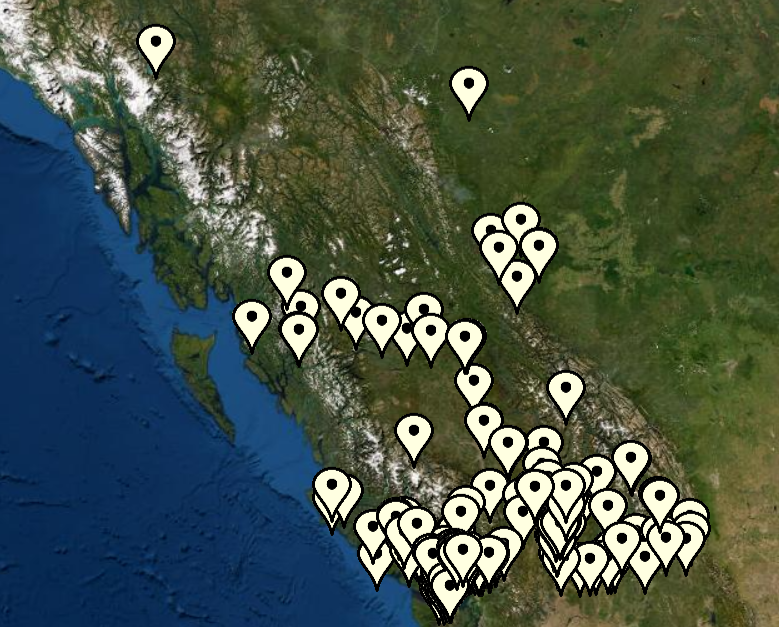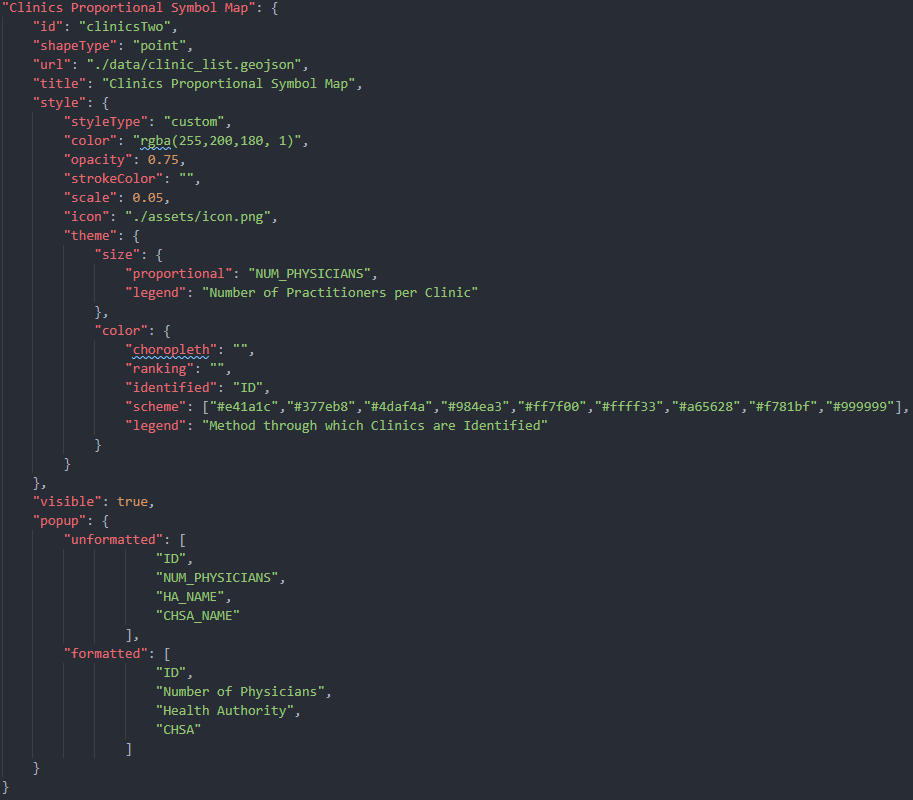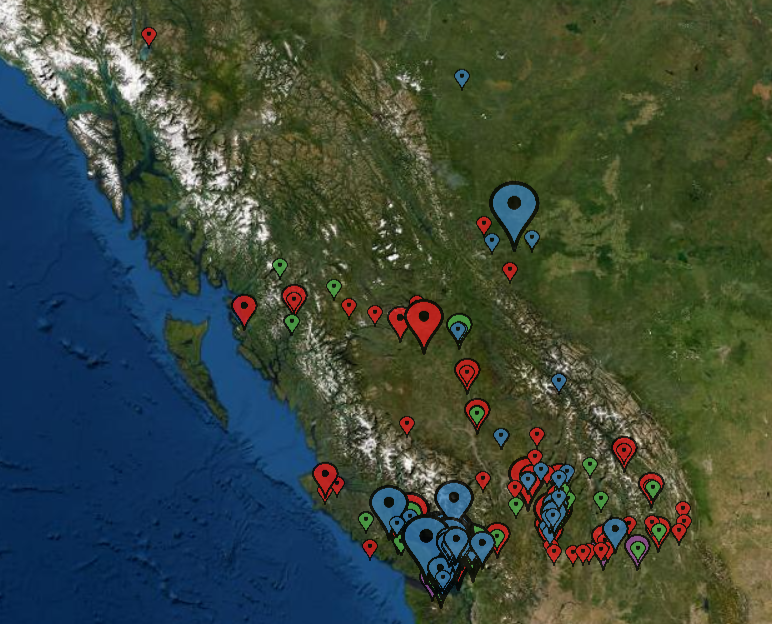Click here to access the CAMP Clinic List Map
Note: If you're on mobile, rotate your device for best experience.
This version has three layers to toggle through. One layer is just the point markers of where all the addresses are, and the second layer is those same point markers scaled to size of the number of physicians working at the clinic. Scaling symbols on a map is thematic, and known as proportional symbol mapping. The proportional point markers are also color coded based on identifers, such as ID. The final layer is CHSA boundaries.
- Map Container
- A view over some geography
- View vector data (points, and / or polygons)
- Base maps
- OpenLayer Controls
- Layer switcher to hide / show layers and base maps
- Zoom in / out
- Map scale
- Full screen mode
- Popup to show information of the clicked point marker
- Legend
- Clone the repo to your desired file directory
- Download Web Server for Chrome or Live Server in VSCode
- Open the web app in your preferred text editor if using Web Server for Chrome, otherwise use VSCode
- Use Chrome DevTools for debugging
- Ensure that cache is disabled in DevTools
- Ensure the languages you work with are included in the system PATH
JSON files are an excellent way to transmit information to a web application. For the sake of this web application, the JSON file is used to send information locally so that the map container can be filled as desired. Therefore, this web application is built so users don't have to touch code. Users instead open up the JSON and enter in the details required for their visualization. You can see in the image below what our empty application.json file looks like. The explanations may get complex so examples are provided if you want to get started quickly.
In the first part of the JSON, you must choose a view. The view is where you want the map to be centred. The coordinates for the view are in the form of longitude and latitude.
In the second part of the JSON, each layer you wish to add to the map container will have to be stored in the layers object. The layer object should be renamed to whatever you plan on titling the layer as.
Each layer also has attributes that may need to be filled. The id is for the code to identify your layer in the code whereas the title is more for the layer switcher, and popups.
Next, the shapeType is dependent on the GeoJSON vector data. The data can be point or polygon (see Types of GIS Data Explored: Vector and Raster). You have to write this in yourself so that the feature layer can be styled appropriately. To load the GeoJSON file into the map container, you'll need the url (or file path). For example, the url could be something like ./data/someFile.geojson.
The style object is the important part of your visualization. The styleType can be custom or default. If you set the the styleType to default then the program will set the feature layer to the default theme based on the shapeType. If the styleType is set to custom then you can either select a single rgba color yourself or create a thematic (theme) feature layer.
The opacity can be any number you want in the range of 0 to 1 and must be set for any styleType whether default or custom.
The strokeColor will also depend on your styleType. If you didn't use the default then you have to choose an rgba color for the strokeColor yourself.
The scale and icon attributes depend on your shapeType. You should only fill these two out if your feature layer is of the type point. The scale value will be dependent on the size of the png itself, so if a scale of 0.05 shows the png as too large then you may need to update the GetProportionFn() in scales.js as the function is only currently designed for the Point Marker png we're using. The icon attribute should be set to the url or filepath of the icon you wish to use.
The theme attribute is likely the most complex of all the attributes. If you would like to do proportional symbol mapping, then you must fill in attributes for the size object. Ensure that only point data is used for this kind of thematic mapping. The proportional value should be whichever feature layer attribute column you're targeting in the GeoJSON file for the thematic mapping. For example, if you want to do proportional mapping by population size, your GeoJSON file might have a column title called pop_2020 that you want to target. Next, if you wanted to do some form of color mapping, such as choropleth, you'd want to fil in some of the attributes in the color object. You can only color two ways here, either choropleth or identified. Similar to proportional, you want to target either one of these themes using the attribute column title of interest. If you were to thematically identify each type of family hospital in a region, you could target something like ID for the identified attribute. If you want to thematically map something per capita you would use choropleth and look to target something like num_dentists_by_pop in your GeoJSON and then set a ranking. The ranking value is either quartile, quintile, or decile. Obviously, this depends on your preference. The scheme value should be whichever color scheme you'd like for this thematic visualization. The resources at the bottom of the README have good examples of color schemes for web mapping. Lastly, the legend attribute is what you might want to label the theme as in the legend.
Note: You can have a proportional symbol map that is also a choropleth or identified map. All depends on whether you want 1 or 2 themes for your feature layer. Just remember you can't have 3 themes set at the same time.
To show the feature layer in the map container, visible should be set to true. Otherwise, use false. Don't forget that if you're adding multiple layers, polygon feature layers should be visible before point feature layer layers.
In the popup object you have two things to take note of. The unformatted array should contain titles of any attribute columns that interest you to show in the popup from the GeoJSON file and the formatted array are for those titles to be written in plain english since GeoJSON attribute column titles generally aren't pretty.
- Install Anaconda Navigator
- Get GeoPandas
- Open Anaconda Prompt as admin and create a new environment called
geo_env.- See full commands for this step at GeoPandas Getting Started
- Open Anaconda Prompt as admin and create a new environment called
- Next, open Anaconda Navigator and click on
Homeand setApplications ontogeo_envinstead ofbase (root).- Click the
installbutton for Spyder in the Anaconda Navigator.
- Click the
- After all these steps you should be ready to run the new environment in Spyder for Python scripting.
- Additionally, run the following command in the Spyder terminal:
pip install openpyxl
- Additionally, run the following command in the Spyder terminal:
In the scripts folder you'll find Python files for converting SHP to GeoJSON, and Excel to GeoJSON. You'll also find scripts for cleaning up values in a GeoJSON and for adding new data to a GeoJSON.
Innovation Support Unit - Department of Family Practice at UBC
Bruno St-Aubin at Statistics Canada - Components
Jean-Marc Viglino - OpenLayers Extension
Matt Walker - OpenLayers LayerSwitcher