Explore the JFK Assassination files using Azure Search and Microsoft Cognitive Services. You can watch the demo in action in a short online video or explore the JFK files youself with our online demo.
This project demonstrates the Cognitive Search pattern in Azure using the JFK files.
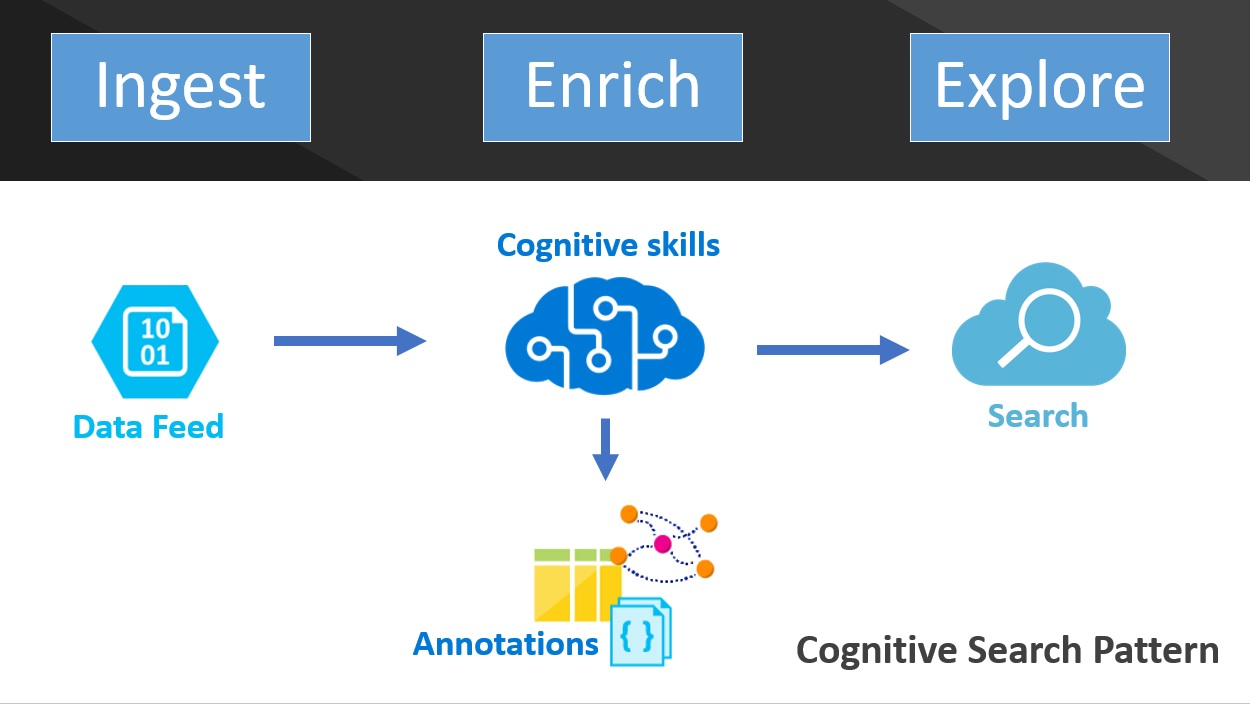
This pattern feeds data into the cloud, applies a set of cognitive skills which extracts knowledge and stores it as annotations and creates new experiences exploring the data using Search.
Note: This diagram of visuals are inspired by the CIA's JFK document management system in 1997 included in the JFK files.
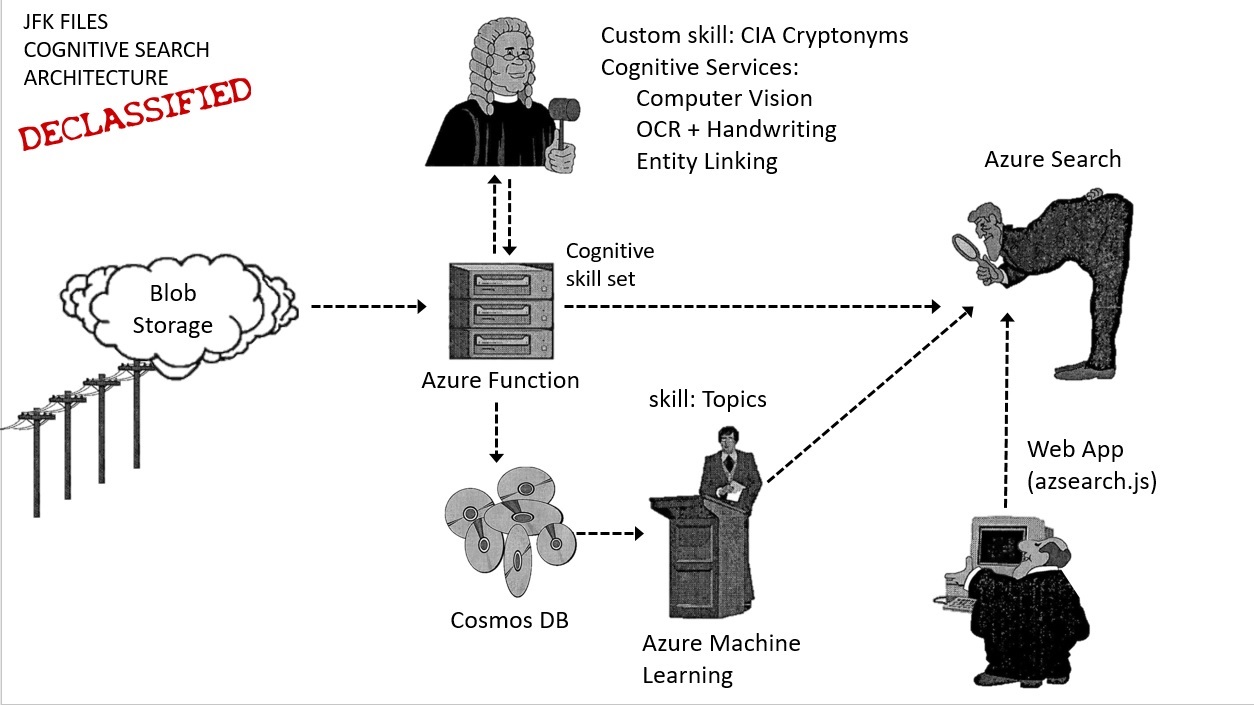
- The JFK PDF documents and images are uploaded to the cloud into Azure Blob Storage
- An Azure Function triggered by the blog store and
- uses the Cognitive Services Vision API extract text information from the image via OCR, handwriting, and image captioning
- applies the Entity Linking Intelligence Service to extract entities from the document linked to wikipedia topics
- Annotates text using a custom CIA Cryptonyms skill
- then adds the data to an Azure Search index
- and saves the annotationed data to Azure Cosmos DB
- Azure Machine learning reads all the data from Cosmos DB, ranks terms, extracts topics, and adds them to the index
- A simple Web App uses the AzSearch.js library to search to index and explore the documents
- This is a demo to showcase a congnitive search pattern. It is not intended to be a framework or scalable architecture for all scenarios.
- The code implementing storing the data in Cosmos DB and extracting topics in Azure ML is not yet included in this codebase. If you are interested in this contact Azure Search on the MSDN forums.
- The OCR technology is not perfect and the handwriting capability is in preview. The results will vary greatly by scan and image quality.
- The code currenly only processes images and will support most scanned PDFs. Native PDFs and some scanned PDF formats may not be parsed correctly.
- Azure Subscription you can access. All services can use the free teirs for this demo
- Visual Studio 2017 with Azure Developer Tools enabled.
- Basic familiarity with using the Azure Portal and cloning and compiling code from github
- You should download a few JFK files to experiment with, or bulk download all of them. Alternativly, you can experiment with your own scanned PDF or image documents as well.
TIP: create all your Azure services in the same Resource Group and Region for best performance and managability
-
Create Azure Search service for your library. The free teir works well. Copy these settings that you will use later.
- Service Name (under the "Properties" section)
- Admin key (PRIMARY ADMIN KEY under "Keys" section)
-
Create Azure Blob Storage account for your documents. The default values work well. Copy these settings that you will use later.
- Account Name (Storage account name under the "Access Keys" section)
- Account Key (key1 under the "Access Keys" section)
-
Get a 30 day Cognitive Services Trial Key for the Computer Vision API and Entity Linking Intelligent Service API or purchase one in the Azure Portal. Keep in mind that the trial key limites to 20 calls per minute which is equivilent to about 6 scanned pages per minute. For more capacity sign up for a S1 or higher pay tier in Azure. Copy these settings that you will use later.
- API Key (key1 on the "your APIs" page)
-
Git clone or download this codebase and open the jfk-files.sln in Visual Studio. The free community edition will work fine. Update the configuation settings constants in the EnricherFunction\Config.cs file where indicated with comments near the top of the file.
Set DataEnricher is as the default project and hit F5 to run it. It should run without errors and create the search indexes, blob containers, and test your settings. If it fails check your settings to ensure they are correct. -
You can test the UI by running the DataEnricher project with a command line argument that points to a folder that contains some images to upload.
DataEnricher.exe c:\myimages
To run the UI set the EnrichFunction as the startup project and press F5. In the UI Hit enter in the search box to see all content uploaded to the library.
-
Create Azure Function App for your enricher. Choose a consumption plan to pay only for what you use, or create a free App Service plan that you will share with your web UI. Right click the EnricherFunction Project in Visual Studio and select Publish... then publish to the Function app you created. Now go to the function app in the Azure Portal and you should see a few different functions.
- index-document-blob-trigger - Blob trigger that will index all documents uploaded to a blob container. (to enable see step below)
- index-document - Http function that given a document will process it and put it in the index. (useful for pushing documents or integrating with MS flow)
- get-annotated-document - Http function that given a document will return the annoations for each page as JSON. (useful for debugging)
- get-search-document - Http function that given a document will return the fully processed Search Document without inserting into the index. (useful for debugging)
To enable the blob trigger function you must add the blob connection string as an Application Settings for the function by clicking below:
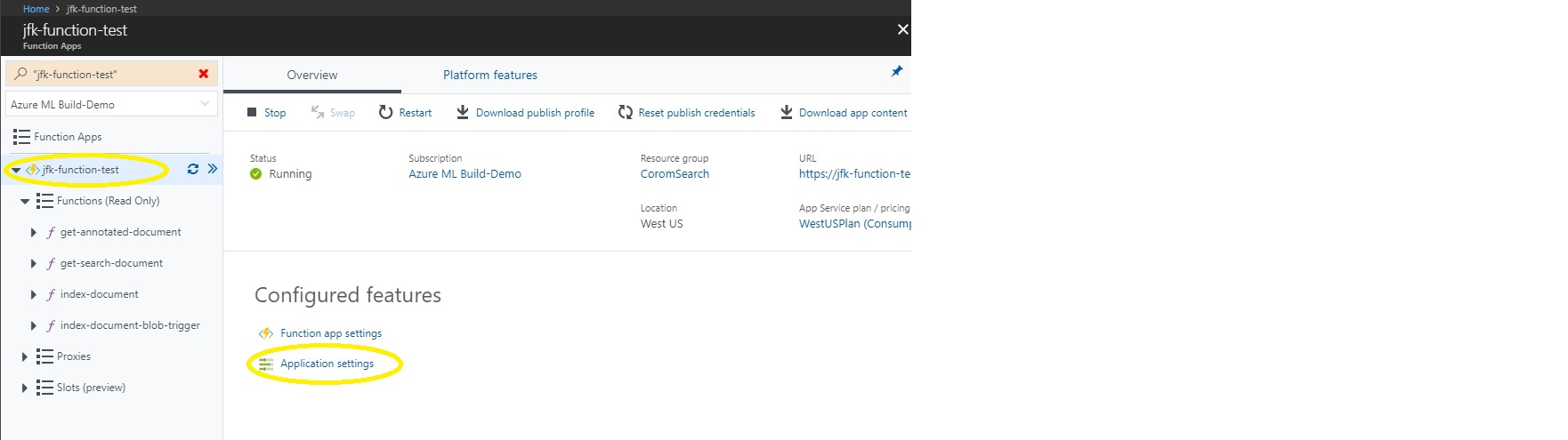 Then add a new setting called "IMAGE_BLOB_CONNECTION_STRING" with the blob connection string as indicated below and click Click Save.
Then add a new setting called "IMAGE_BLOB_CONNECTION_STRING" with the blob connection string as indicated below and click Click Save.
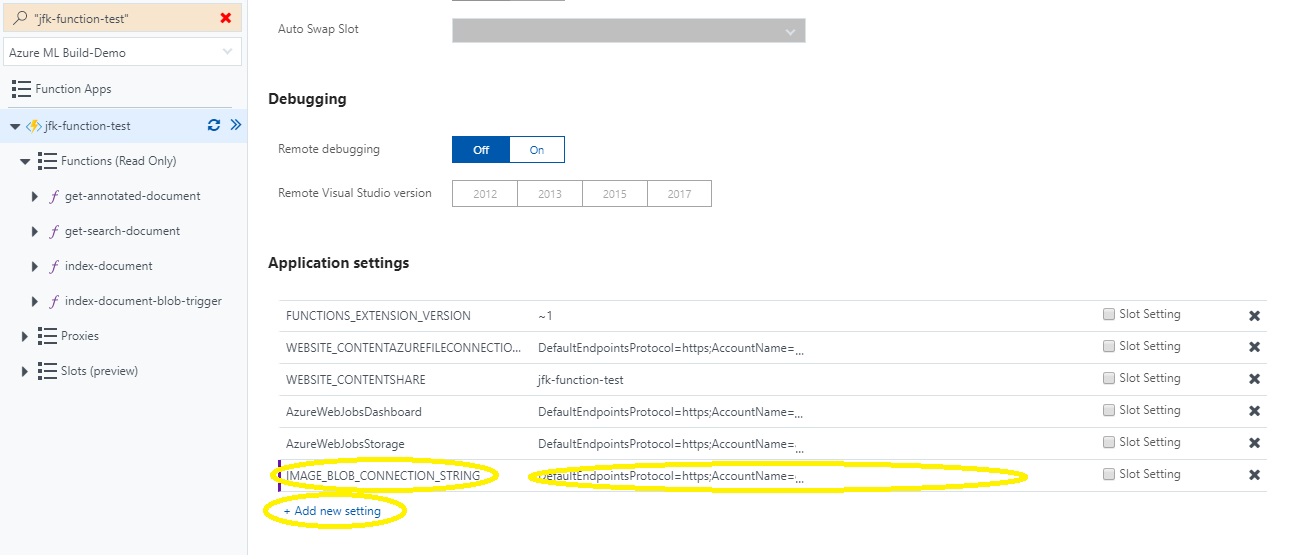
You can test the function by using the Azure Storage explorer to upload images to the library blob container on your storage account.
You can also use the http functions by getting the function url below and doing an HTTP post to the url with &name=filename.pdf in the URL and the document contents in the body.
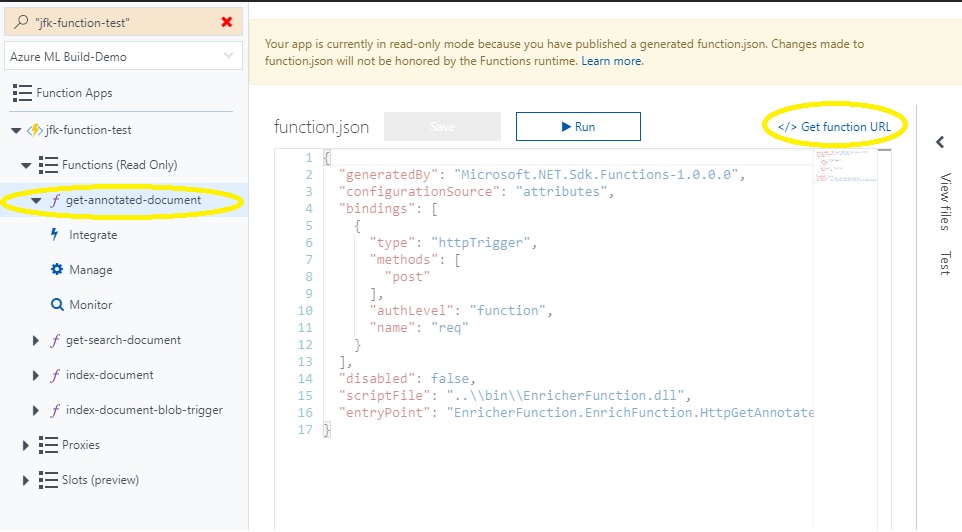
You can use fiddler, postman, curl, or powershell to call the http apis. Here is a powershell example to index a local document
wget "https://jfk-function-test.azurewebsites.net/api/index-document?code=qabwDWxS8GZfV==&name=test.pdf" -Method Post -InFile "C:\data\test.pdf" -
Upload your documents to the jfk container in your blob storage account or use Azure Logic Apps to trigger the function.
-
In Visual Studio right click the SearchUI project and select publish. You can create a new Azure Web App from Visual studio or you can do it in the Azure portal. This application will work well on a free app service plan, or you can use the same app service plan as your function app if you created one earlier.
-
You can easily customize the UI by modifying the index.html to meet your needs. The UI is generated using the AzSearch.js library and it takes very little code to change what is shown in the search interface.