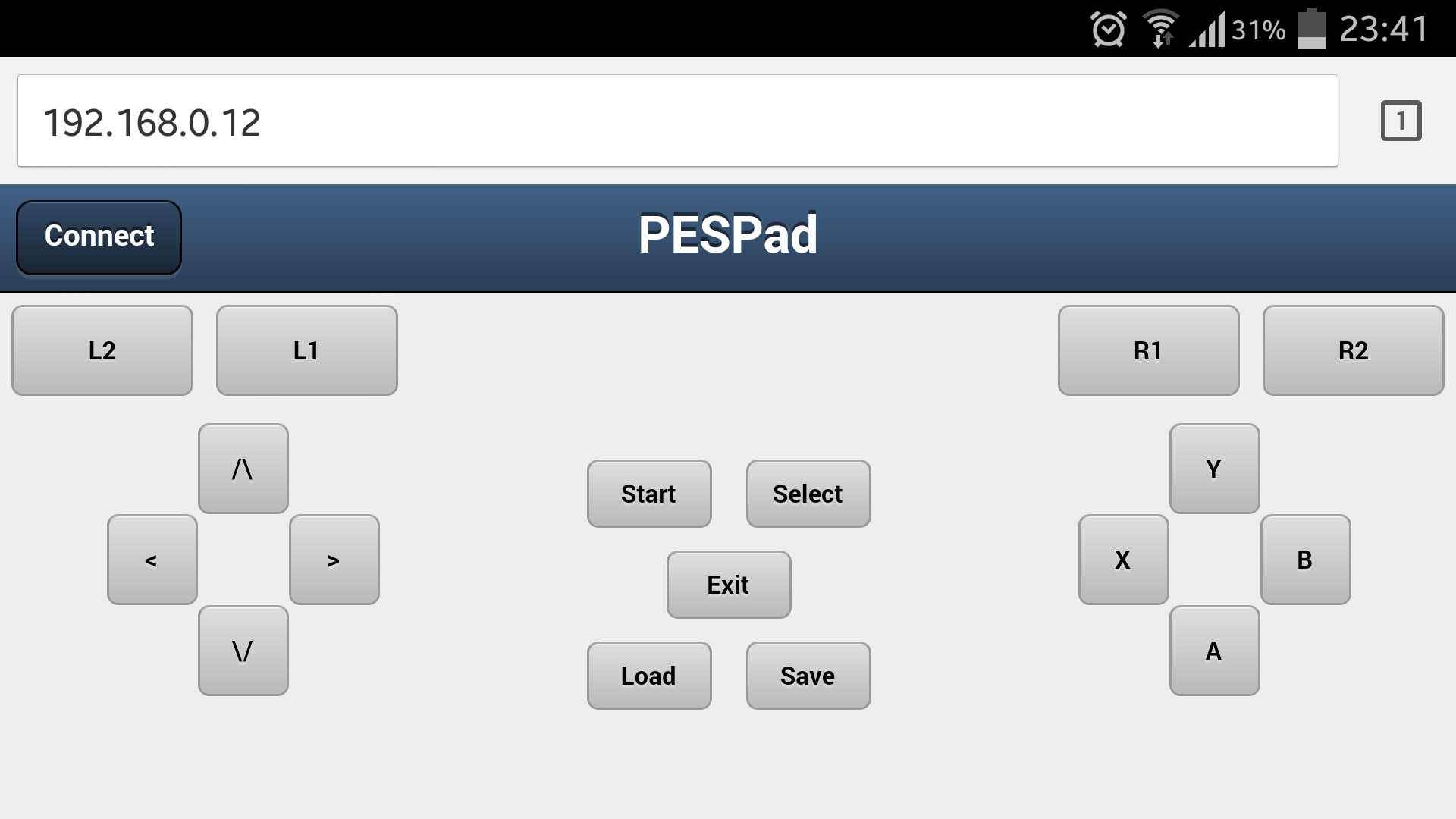PESPad allows you to use any device that can run a web browser to be used as a control pad for a Linux based operating systems. For example, you can use your mobile phone and tablet as separate controllers!!
Install the python-pip package for your distribution first (if you don't have it already).
Then install the python-uinput module (if you don't have it already):
sudo pip install python-uinput
Download PESPad:
git clone git://github.com/neilmunday/pespad
Install PESPad (for operating systems using systemd):
sudo mkdir /opt/pespad
cd pespad
sudo cp -r pespad.py web /opt/pespad
sudo cp systemd/pespad.service /etc/systemd/system/pespad.service
To start PESPad:
sudo systemctl start pespad.service
To stop PESPad:
sudo systemctl stop pespad.service
To start PESPad at boot time:
sudo systemctl enable pespad.service
To disable PESPad at boot time:
sudo systemctl disable pespad.service
By default, the PESPad service will lisent on port 80 of your Linux system. To change the port, please edit /etc/systemd/system/pespad.service and change the port number specified by the "-p" option to pespad.py in the ExecStart line.
To enable debug messages, please edit /etc/systemd/system/pespad.service and add "-v" to the Exec start line. Then restart the pespad service:
sudo systemctl restart pespad.service
The log file can be found at: /var/log/pespad.log
Now that you have the PESPad service running, on your mobile/tablet point your web browser to http://YOUR_SERVER_IP and you should be presented with the PESPad GUI. Note: if you have instructed PESPad to use a port other than port 80, use the URL: http://YOUR_SERVER_IP:PORT
At the top left of the GUI, press the "Connect" button. All being well, you should now have a working joystick device!
To confirm, on your Linux system examine the contents of /dev/input and you should see a "js" device for each modbile/table that you have connected.
Enjoy!
After 30 minutes of inactivity a joystick will be automatically disconnected.
- HTTP server code based on code from: http://blog.wachowicz.eu/?p=256
- Daemon class based on code from: http://www.jejik.com/articles/2007/02/a_simple_unix_linux_daemon_in_python/
- Sencha for their SenchaTouch 1.1 JavaScript framework