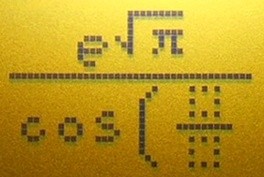This document shows a step by step procedure to recover the entries of a TI-30XS MultiView™ or TI-30XB MultiView™ scientific calculator after it has been reset.
On those models, a reset can be performed by pressing on and clear at the same time, by accessing the reset menu (2nd 0) and selecting the second option or by pressing the reset button on the back of the unit with a ballpoint pen or a paper clip.
The calculator is also automatically reset when the battery is replaced.
After it has been reset, the calculator shows MEMORY CLEARED, but the memory isn't truly cleared.
The method described in this document can recover the entries (inputs and answers) on the home screen. It cannot be used to restore settings, variables, data editor values, statistical data, etc.
This procedure is specific to the TI-30XS MultiView™ and TI-30XB MultiView™ models. But some others Texas Instruments calculators (TI-30X Pro MultiView™, TI-36X Pro, TI-34 MultiView™, …) have similar bugs, which this document is too narrow to contain.
This material is provided "as-is", without any express or implied warranty. In no event will the author be held liable for any damages arising in any way from the use of this material.
All company, product and service names used in this document are for identification purposes only. All brands, product names, trademarks and copyrights are property of their respective owners. Use of these names and brands does not imply endorsement.
This procedure has only been thoroughly tested on one unit. Different versions of these models might exist.
If the calculator becomes unresponsive or is behaving unexpectedly, it is highly recommended to reset it by pressing on and clear at the same time. The calculator will be working normally again.
In the following sections, ^ is the exponentiation key. Special care should be taken not to confuse it with ▲, which represents the key to scroll up.
This section contains a simple proof of concept. It should be tested on a unit containing one or more entries in memory (not on one that has just been reset). The unit will be reset before showing the ability to recover those entries.
Back up any important data from the calculator before proceeding.
- Press
onto turn on the calculator. - Press
modeto show the options. - Make sure that the default options
NORM(second line) andFLOAT(third line) are highlighted. If it's not the case, scroll down by pressing▼and select them by pressingenter. - At the fourth line of the mode menu, don't switch from
MATHPRINTtoCLASSICor fromCLASSICtoMATHPRINTas doing so will remove all the entries in memory. That said, ifCLASSIC(non default option) was highlighted, make sure to delete all inputs and results containing special symbols (exponents, fractions, …) before continuing as the calculator might crash after recovery when displaying those entries. - Press
2ndonon2ndononto restart the calculator twice and place the cursor at the beginning of an empty line on the home screen. - Press
.1enterenter. The calculator should show the result0.1twice. - Reset the unit by pressing
2nd02(or with any other method, including by replacing the battery or by pressingon&clearat the same time) - Press the following keys :
.enterclear^entercleardata0enter▶sto▸dataenterentersto▸clearclear2ndmode▲enter◀▲enterdeletedeleteclear▲deletedelete - Press
▲to scroll through recovered entries.
Here is a video illustrating this example.
example.webm
This section describes a more complete procedure. It will recover entries that were present before the reset, except the two most recent ones. That is, one expression and its associated result. This procedure should be done just after a reset. It might not work if new entries were added after MEMORY CLEARED was shown. It can also be used immediately after history disappears when switching mode from MathPrint™ to Classic. In that case, reset or switch back to MathPrint™ before continuing.
For special symbols (fractions, exponents, roots, …), MathPrint™ (textbook-style and default mode) and Classic don't use the same encoding. If the entries to recover were added in Classic mode, the calculator will crash or freeze when displaying the ones that contain those symbols.
For this to work, it's also imperative to remember the most recent result that was computed on the calculator (or, the most recent input, if that result was Error), in order to determine where the next entry is stored in memory.
The following steps should be done in chronological order. When a step contains "If" and the condition is not met, every sub-step must be skipped.
-
The first step of this procedure is to find a value that we will call size :
- Look at the next section for more information on how to calculate the size of an entry.
- If the most recent calculation before reset resulted in an error :
- Size is the size of the expression that resulted in this error.
- Otherwise (If the most recent result before reset was not
Error) :- Size is the size of that result plus one.
-
Don't forget that value as it will be used and modified multiple times. Also, memorize if that most recent result was an error or not as it will be needed for a later step.
-
If size is strictly smaller than 16 :
- Press
data. - (40 times) Press
0enter. - At this point, the bottom of the screen should show
L1(41)=. If it's not the case, insert or delete the right amount of cells to get 40 lines of zeros. - Press
▶ - If size is strictly smaller than 3 :
- (41 or more times) Press
0enter.
- (41 or more times) Press
- Otherwise (If size is greater than or equal to 3) :
- Press
sto▸dataenterenter▲0enter
- Press
- Press
◀0enter0enterenter0enter2nddelete. - Increment size by 8 and memorize the new value.
- If size is still strictly smaller than 16 :
- Press
2nddelete - Increment size by 8 and memorize it.
- Press
- Press
2nd02.
- Press
-
If size is equal to 16,17,18,19,20 or 23 :
- press
.enterclearclear.
- press
-
If size is equal to 21 or 22 :
- Press
data◀. - (40 times) Press
0enter. - At this point, the bottom of the screen should show
L3(41)=. If it's not the case, insert or delete the right amount of cells to get 40 lines of zeros. - Press
◀sto▸data3enter▲0enter▶0enter0enterenter. - (18 times) Press
0enter. - At this point, the bottom of the screen should show
L3(61)=. - Press
1000001.
- Press
-
If size is equal to 16 :
- Press
).
- Press
-
If size is equal to 17 :
- Press
..
- Press
-
If size is equal to 18 :
- Press
−◀◀delete▶.
- Press
-
If size is equal to 19 :
- Press
÷◀◀delete▶.
- Press
-
If size is equal to 20 :
- Press
prbenter◀◀delete▶.
- Press
-
If size is equal to 21 :
- Press
6πenterdata42nd÷deletedeleteenterenterclear2nd÷.
- Press
-
If size is equal to 22 :
- Press
7πenterdata42nd÷deletedeleteenterenterclear2nd÷◀delete▶.
- Press
-
If size is equal to 23 :
- Press
2nd(◀◀delete▶.
- Press
-
If size is strictly greater than 23 :
- Press
((. - If size is an even number :
- Press
×.
- Press
- Otherwise (If size is an odd number) :
- Press
+.
- Press
- (size minus 20 times) Press
( - Press
+enterclearclearclearln.
- Press
-
Press
^entercleardata0enter▶sto▸dataenterentersto▸clearclear2ndmode▲enter◀▲enterdeletedeleteclear▲delete. -
If the most recent result before reset was
Error:- Press
datasto▸data2entersto▸clearclear2ndmode▲.
- Press
-
Otherwise (If the most recent result before reset was not an error) :
- Press
delete.
- Press
-
If size is strictly greater than 23 :
- Press
deleteuntil a recovered result is about to be deleted, that is, exactly (size - 16) / 2 times if size is even or (size - 15) / 2 times if size is odd.
- Press
-
Scroll through recovered entries with
▲.
This section explains how to calculate the size of an entry in memory. It works with inputs and results.
Start with a size of zero.
- Add 1 For every classic (non textbook-style) symbol. A classic symbol can contain one (e.g.,
5,÷andπ) or more characters (e.g.,cos(,ans,nCrand►%) and still have a size of 1.
For MathPrint™ (textbook-style) symbols :
- Add 1 for every rectangle with a dotted border (a placeholder, typically found inside a fraction, root or exponent).
- Add 2 for every natural exponentiation symbol (and don't count
eas a character). - Add 2 for every other exponentiation (with another base than
e). - Add 2 for every square root symbol.
- Add 3 for every n-th root symbol.
- Add 3 for every fraction bar.
For instance, the following expression has a size of 14 :
It contains :
- 2 fraction bars,
- one natural exponentiation symbol,
- one square root,
- 2 classic symbols (
cos(andπ), - 2 rectangles with a dotted border.
Its size is (2 * 3) + (1 * 2) + (1 * 2) + (2 * 1) + (2 * 1) = 14.