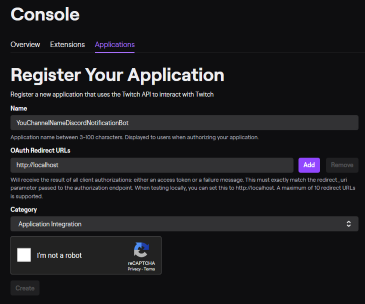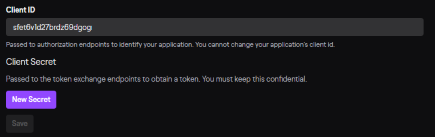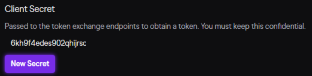This is a simple Windows Service bot which will updated discord webhooks with messages when streams go online. This bot is downloaded and run on your local computer or on a Virtual Machine. It is compatible with Windows 7 and newer.
The bot can be run as either a windows console app or as a Windows Service. When run as a windows service, it will automatically start and run in the background when your computer boots.
- Download the
TwitchDiscordNotificationBot.ziplatest release - Extract it to
c:\TwitchDiscordNotificationBot - Register a Twitch App and get the client ID and client secret.
- Create a Discord Webhook and note the URI
- Run the
configtool.exe - choose
2to configure bot settings - choose
1, enter the Twitch Client ID, and press any key - choose
2, enter the twitch client secret, and press any key - choose
3, enter the Discord Webhook URI, and press any key - choose
13to go back to the main menu - choose
3to manage channels then return to the main menu - choose
1from the main menu to configure the service - choose
2to register the service - choose
4to start the service
The best way to build and publish this project is with PowerShell and Invoke-Build.
Invoke-Build ./build.ps1 -Task Clean
Invoke-Build ./build.ps1 -Task Restore
Invoke-Build ./build.ps1 -Task Build
Invoke-Build ./build.ps1 -Task PublishYou can configure the bot by using the configtool.exe binary or by manually updating the appsettings.json file.
NOTE: Always run the configtool.exe as an administrator with elevation.
With the config tool you can manage the service or modify the bot configuration.
Main Menu
---
1. Register/Unregister/Start/Stop/Disable Bot Service
2. Configure Bot Settings
3. Manage Twitch Channels
4. Exit Configtool
Choose an option:
Example appsettings.json:
{
"TwitchApiClientId": "jlalshlha8y2ohlquw87y2891y9ohyab",
"TwitchApiClientSecret": "khkahgs79692kba9769kh4980bnwb",
"TwitchApiCheckIntervalSeconds": 60,
"TwitchChannels": [
{
"Channel": "markekraus",
"Message": "{username} is streaming \"{game}\" at {url}"
},
{
"Channel": "rocksinmydryer",
"Message": "{username} is streaming \"{game}\" at {url}"
}
],
"DiscordWebHookUri": " https://discordapp.com/api/webhooks/86538269681578396285/rcpRkbajgi8k-908790jkghg878tvg-i7tVjvjgvJYTSj",
"EnableConsoleLogging": false,
"EnableFileLogging": false,
"SkipActiveStreamsOnStartup": true
}This is a string containing the Client ID configured for the app in dev.twitch.tv. See "Register an Application with Twitch" for how to register an application.
This is a string containing the Client Secret configured for the app in dev.twitch.tv. See "Register an Application with Twitch" for how to register an application.
This is the interval in seconds that the Twitch API will be queried for stream status updates.
This is an array of objects configuring the channels which will be monitored.
Channelis the channel name (e.g.markekraus)- Message is the message to display in chat.
{
"Channel": "markekraus",
"Message": "{username} is streaming \"{game}\" at {url}"
}See "Message Formatting" for details on how to format messages.
The Webhook URI for discord. See "Intro to Webhooks" to learn how to create a discord webhook.
This enables logging output to the console. This is useful for development or troubleshooting. Warning: This will log secrets to the console.
This enables logging output to a file.
The file will be located in the Logs folder and will have a filename like TwitchDiscordNotificationBot-20200403.txt.
This is useful for development or troubleshooting.
Warning: This will log secrets to the file.
This setting enables skipping notifications for active streams when the bot starts.
false will turn on notifications for already in progress streams when the bot starts.
true will turn off notifications for already in progress streams when the bot starts and only new online notifications will be sent.
-
You may need to complete the initial developer setup and agreements.
-
In the "Name" field enter
YourChannelNameDiscordNotificationBotwhereYourChannelNameis the name of your channel. -
In the "OAuth Redirect URLs" field enter
http://localhost -
In the "Category" select "Application Integration"
-
Complete any CAPTCHA requirements.
-
Click create
-
On the Apps listing click the "Manage" button next to your new app registration.
-
Note the Client ID for the
TwitchApiClientIdsetting inappsettings.json -
Click the "New Secret" button
-
Click OK when asked if you want to create a new secret.
-
Note the new secret for the
TwitchApiClientSecretsetting inappsettings.json. This secret will only be available right after it is created. -
Complete any CAPTCHA requirements.
-
Click the save button.
The Message setting Supports the following variables:
{username}- The Display name for the user which includes their preferred capitalization.{channel}- The raw channel name without capitalization.{url}- The URL to the twitch channel.{game}- The name of the game or category.{gameBoxArtUrl}- The URL to the box art of the game or category.{streamLanguage}- The language the stream is in.{type}- The type of stream (will always be 'live'){title}- The title the stream has set for the stream.{viewerCount}- The number of viewers when the stream went online. Unless it is a really popular channel this will likely be 0-2. This does not update automatically.{startTime}- The time the stream started.
You can at-mention users and roles, but not in the way you normally would in discord.
You need to enable developer mode in discord and use it to get the user or role ID.
In the message you need to reference it like this: <@446264438287368192>.
See "Discord Markdown" for more info.
Note that \ in messages needs to be escaped like \\.
{
"Channel": "markekraus",
"Message": "Hey <@&696142812948987984> {username} (<@446264438287368192>) is streaming \"{game}\" at {url}"
}In my discord, the message would appear as:
Hey @members markekraus (@markekraus) is streaming "Undertale" at https://twitch.tv/markekraus