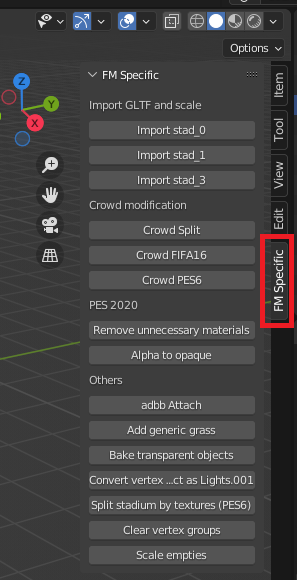A collection of scripts for converting stadiums from FIFA16, PES6, and PES2020 to FIFA Manager 14 in Blender.
These scripts are compatible with Blender 3.1.
11/15/2023 - Added Photoshop script for creating shadow images inside photoshop_scripts directory.
11/15/2023 - Added script for adjusting brightness for all of the objects by %25.
- Download the repository as a ZIP file by clicking the "Code" button and selecting "Download ZIP."
- Open Blender.
- Go to
Edit->Preferences. - Click on the
Add-onstab. - Click the "Install" button at the top right.
- Select the downloaded ZIP file and click "Install Add-on."
- Enable the installed add-on by checking the checkbox next to its name.
Before using the PES6 to FIFA Manager conversion scripts, you need to set up the following tools:
-
Blender 2.9+:
- Download and install Blender from https://www.blender.org/download/.
-
Adobe Photoshop:
- Download and install Adobe Photoshop. You can find the latest version at https://www.adobe.com/uk/products/photoshop/free-trial-download.html.
- Alternatively, you can use the free CS2 version available on the internet.
-
Latest OTools Version:
- Download the latest version of OTools from https://bitbucket.org/fifam/otools/downloads/.
-
PES6 to FIFA Manager Converter:
- Download the PES6 to FIFA Manager converter from https://www.mediafire.com/file/wgbvkwnv8khedmb/pes6_to_fifam.7z/file.
- Extract the contents to a convenient location.
-
Additional file setup:
- Copy the
stadium_3.blendandshad.pngfrom thesamplefolder inside the repository. - Paste
shad.pnginto thepes6_to_fifamdirectory. - Move
stadium_3.blendinto theExtra\fm_seasondirectory within thepes6_to_fifamdirectory.
- Copy the
-
Lighting Setup:
- Copy the
lights.blendfile and2439-4.pngimage from thesamplefolder inside the repository. - Paste them into the directory you specified as output path for pes6_to_fifam.
- Copy the
This is how the directory structure inside pes6_to_fifam should look:
├── pes6_to_fifam
│ ├── Extra
│ │ ├── fm_13
│ │ ├── fm_season
│ │ │ ├── stadium_3.blend
│ │ │ ├── ...
│ │ ├── shad.png
│ ├── pes6_to_fifam.bat
│ ├── pes6_to_fifam.exe
│ ├── README.txt (Please read this before doing anything)Assuming you specified an output path as "D:\Convert" for pes6_to_fifam and imported a stadium named "ENG - Home Park", this is how the directory structure should look:
├── D:\
│ ├── Convert
│ │ ├── ENG - Home Park
│ │ │ ├── 0
│ │ │ │ ├── ...
│ │ │ │ ├── stadium_3.blend
│ │ │ ├── 1
│ │ │ │ ├── ...
│ │ │ │ ├── stadium_3.blend
│ │ │ ├── 3
│ │ │ │ ├── ...
│ │ │ │ ├── stadium_3.blend
│ │ ├── lights.blend
│ │ ├── 2439-4.pngFor a custom PES6 stadium, make sure that the directory has at least one of the 1_day_fine, 2_day_rain and 4_night_fine directories.
After installing the FIFA Stadium Conversion Scripts add-on, you can access it within Blender:
-
Open stadium_3.blend.
-
Navigate to the 3D View.
-
Look for the "FM Specific" tab in the N-panel on the right side of the 3D View.
-
Within the "FM Specific" tab, you'll find various scripts categorized based on their functionality.
-
Import GLTF and Scale
- Make sure you have the stadium GLTF files (
stadium_0.gltf,stadium_1.gltf,stadium_3.gltf) available in the same blend file you've opened in Blender. - This function imports the gltf file, scales the stadium by 0.01 for easier editing, then moves whole stadium by 0.0125 meters to avoid flickering.
- Import stad_0: Imports
stadium_0.gltf - Import stad_1: Imports
stadium_1.gltf - Import stad_3: Imports
stadium_3.gltf - Scale Empties: Scales empties to a plausible size as sometimes the lines of empties can be too long.
- Make sure you have the stadium GLTF files (
-
Crowd Separation
- Crowd FIFA16: Separates crowds based on their texture for FIFA16 stadia.
- Crowd PES6: Separates crowds based on their texture for PES6 stadia. For now use only Crowd PES6 option. Before execution, make sure no object is selected at 3D Viewport. Press Alt + A to deselect everything at Object mode.
-
Crowd Distribution
- Crowd Split: Equally and randomly distributes crowds for both away and home to 4 different materials (0,1,2,3). Before using this feature, view the instructions by hovering over the button. Make sure no object is selected at 3D Viewport and no mesh is selected at enable_crowd object. Press Alt + A to deselect everything at Object mode or Edit mode.
-
PES 2020
- Remove Unnecessary Materials: Removes every other material from the blend file unless the texture is a diffuse texture.
- Alpha to Opaque: Switches blending type of Selected objects from alpha blend, to opaque.
-
Optional and Advanced Features
- adbb Attach: Creates a mesh for adbb texture in the middle of adboards.
- Add Generic Grass: Adds grass for stadiums which don't have a field object to avoid black areas in 3D match.
- Bake Transparent Objects: Bakes objects that has transparent textures without texture.
- Convert Vertex to Empties (Lights.001): Creates empties from independent vertices.
- Split Stadium by Textures (PES6): Splits objects by texture rather than material. You need to merge everything into one object before using this method.
- Clear Vertex Groups: Clears vertex groups that are created after the previous method.
-
This tab provides easy access to the various functionalities offered by the FIFA Stadium Conversion Scripts.
- As the importing functions scale stadiums by 0.01, make sure you use "-scale 100" command at OTools while importing your output to an .o file.
There are 21 files that are related to a stadium.
| Files | Description |
|---|---|
| collision_0.bin, collision_1.bin, collision_3.bin | Collision is used to define how ball will interact with stadium geometry. |
| complete.txt | This has no meaning. It is a placeholder file by me to periodically batch upload stadiums. |
| covmap_1.fsh | Covmap file is used to define the shadows reflecting over the players |
| effects_0.txt, effects_3.txt | Effect files are used to determine the brightness and color of lights. |
| lights_0.loc, lights_3.loc | Determines light locations and rotations. |
| shadow_0.o, shadow_1.o, shadow_3.o | Shadow model used on the field. This needs to be separate from stadium model |
| sky_0.o, sky_1.o, sky_3.o | Sky model |
| stadium_0.o, stadium_1.o, stadium_3.o | Stadium model |
| template.xml | This XML file manages preview settings for stadiums to be presented in menus. |
| texture_0.fsh, texture_1.fsh, texture_3.fsh | Every texture used for the stadium is packed in this file including shadow and sky |
The suffix of files which are 0, 1, 3 are representing the weather condition. FIFAM supports 3 different weather conditions in 3D mode; rainy (0), day (1) and night (3). Rainy and day weather is used in weekend games depending on the weather, while night state is used in weekday games whether it's raining/snowing or not. Collision, light, shadow, sky, stadium and texture files are separately built for each weather.
Here are the settings you can use with descriptions.
| Command | Description |
|---|---|
| -writefsh | Creates a .fsh file alongside the model. |
| -stadium | Uses the stadium preset. |
| -gentexnames | Generates texture names, if the texture names are larger than 4 characters. |
| -fshLevels 5 | Levels of mipmaps. |
| -srgb | Related to vertex colors. The vertex colors are displayed properly. |
| -vColScale 0.5 | Adjusts the brightness of vertex colors for the game. |
| -fshFormat dxt | FSH format. DXT is preferred for stadiums for better compression and display. |
| -sortByName | Sorting objects by their names. This is helpful especially for arranging the display of transparent objects. |
| -fshForceAlphaCheck | This is for better alpha detecting. Many PNGs are saved with alpha channel even when there are no transparent pixels |
| -scale 100 | Scales the stadium by 100 while importing as we downscaled it by 0.01 in Blender. |
In some cases, there might be flickering in the field objects. To mitigate this issue, you can follow these steps:
-
Identify Field Objects:
- Open your blend file containing the stadium model.
-
Edit Field Object:
- Locate the field object that is experiencing flickering.
-
Enter Edit Mode:
- Select the field object.
- Press
Tabto enter Edit Mode.
-
Select All Faces:
- Press
Ato select all faces of the field object.
- Press
-
Move Faces in Z-Axis:
- Press
Gto enter the Grab mode. - Press
Zto restrict movement to the Z-axis. - Move the faces slightly up or down by pressing
0.0025and hittingEnter.
- Press
-
Exit Edit Mode:
- Press
Tabto exit Edit Mode.
- Press
- This adjustment (moving faces up or down by 0.0025 m in the Z-axis) is a workaround to address flickering issues in the field objects.
- Experiment with the exact value based on your specific scene to find the most suitable adjustment.
- Save your blend file after making these adjustments.
Making this slight modification in the Z-axis for the affected field objects can help reduce or eliminate flickering during rendering.
- This is related to the rendering order of FIFA engine. EA’s game engine causes an ugly bug with transparent parts, if the objects are not ordered accordingly: Make sure that the more a mesh is in the front, the more backwards it should be in the part order of the stadium file.
- For example, consider 4 parts; stand (opaque), seats (either opaque or transparent), fence (transparent) and net (transparent). From last to first; it should be net, then fence, then seats, then stands. PES6 models are not built according to this rule, so this is on your part. You can do this by naming the parts, then using
-sortByNameoption while importing OTools. The name of net part will be last one, while stand part would be first (eg. Net part starts with Z, fence with Y, seats with X, stands with W). Rename the parts from Outliner, or press F2 while you are at Object Mode.
- The is related to the rendering order of FIFA once again. To avoid the weird view of shadow, you need to separate the part that needs to overlap the field and export to .gltf file as shadow_*.gltf, then import with OTools. You can use the same settings with importing stadiums.
- They are complex compared to PES6's models, so for now, no.
The scripts are written in Python and leverage Blender's Python API. They are designed to work seamlessly with Blender 3.1.
Feel free to explore the source code to understand the implementation details and make any necessary modifications to suit your needs.
If you'd like to contribute or report issues, feel free to open an issue or submit a pull request.
This project is licensed under the MIT License.