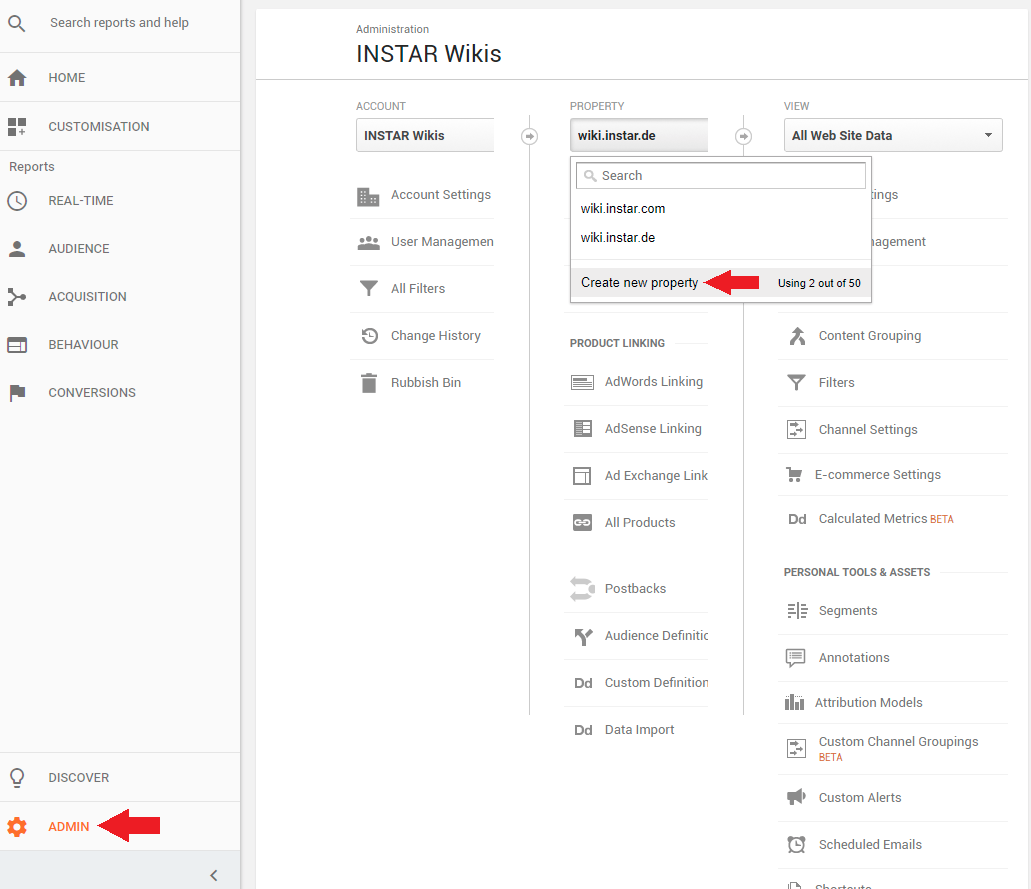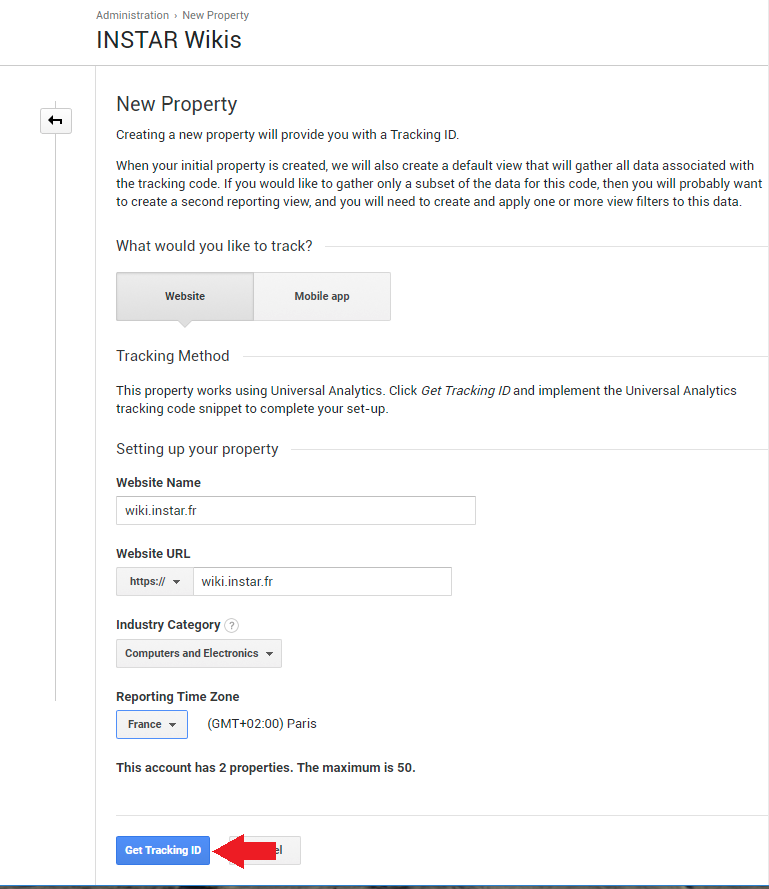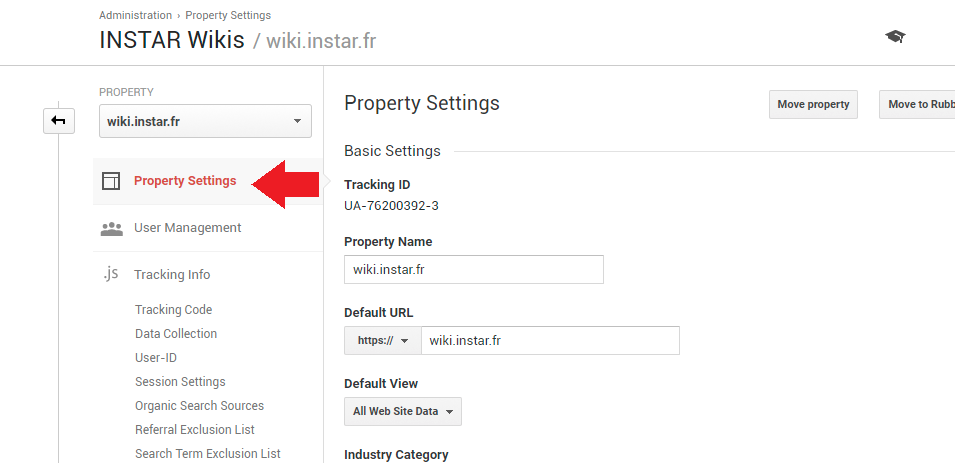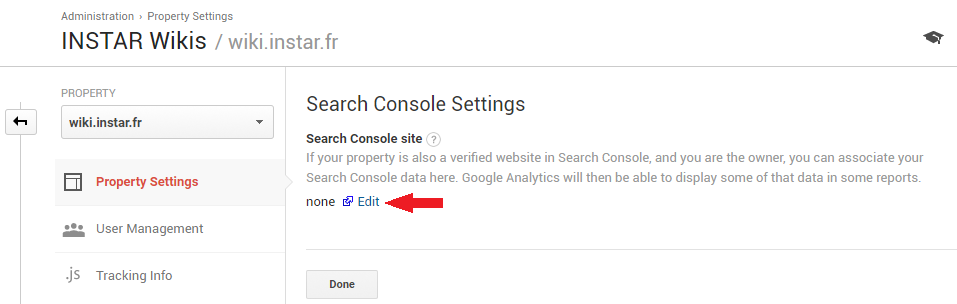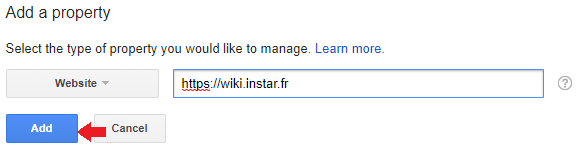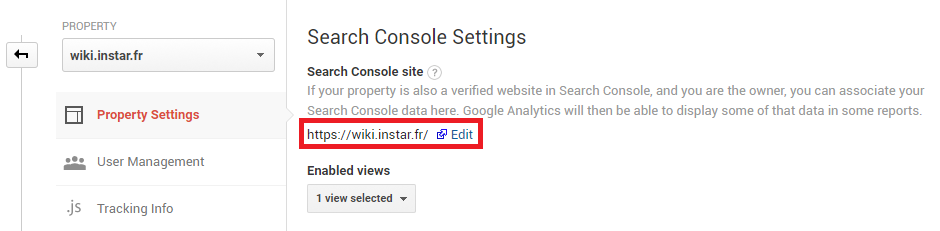How to add Google Analytics to your AMP Webpage
- Set up Google Analytics
- Tracking ID
- amp-analytics
- Search Console
- Search Console link to Google Analytics
01 Set up Google Analytics
Create a Gmail account and log in to Google Analytics. Open the admin panel and add a new property:
02 Tracking ID
Fill out the form and click to generate a Tracking ID - which will look something like this "UA-88888888-1":
03 amp-analytics
Now we need to add the AMP Analytics script to our website inside the <head> tag:
<script async custom-element="amp-analytics" src="https://cdn.ampproject.org/v0/amp-analytics-0.1.js"></script>The tracking ID can now be implemented inside the <header> tag of your AMP page, by adding the <amp-analytics> component:
<amp-analytics type="googleanalytics">
<script type="application/json">
{
"vars": {
"account": "UA-88888888-1"
},
"triggers": {
"trackPageview": {
"on": "visible",
"request": "pageview"
}
}
}
</script>
</amp-analytics>04 Search Console
Now we want to link our new property to the Search Console to get access to reports (e.g. you get information about AMP Errors and general tips to improve your HTML structure /SEO) and a list of keywords that lead Google Search users to your website.
Go back Property Settings:
And scroll down to "Adjust Search Console":
Click on "Edit":
And add your new property to your Search Console (this page will stay open in the background and you will have to refresh it after you added your new property - see final step):
You will then be asked to download an HTML file and upload it to the public /root directory of your website - to verify your ownership. Click on Verify and you are DONE!
05 Search Console link to Google Analytics
Now return to the previous page (still open in the background), refresh and select your new property - then click save:
As seen above, your Property is now linked in Google Analytics and you will start to see search results in your reports.
It might take a while for crawling information and potential Error Reports to arrive - give it a month... You will be notified by email if something was found in the need of fixing.