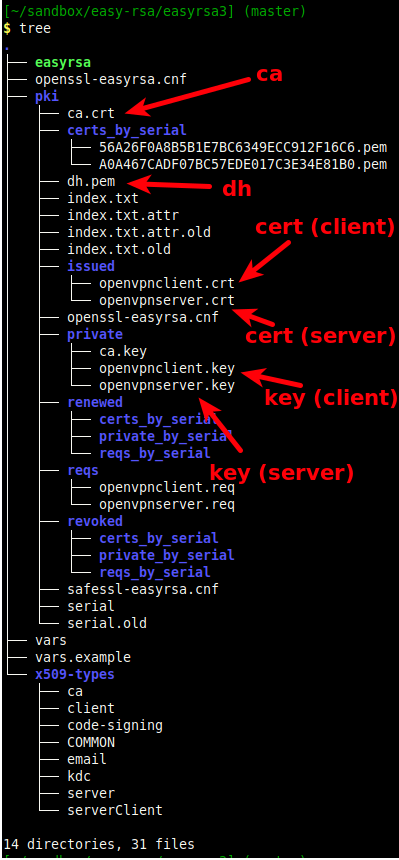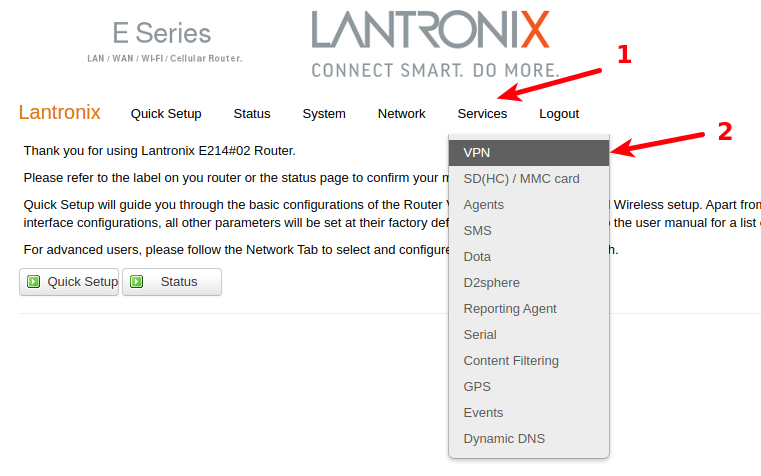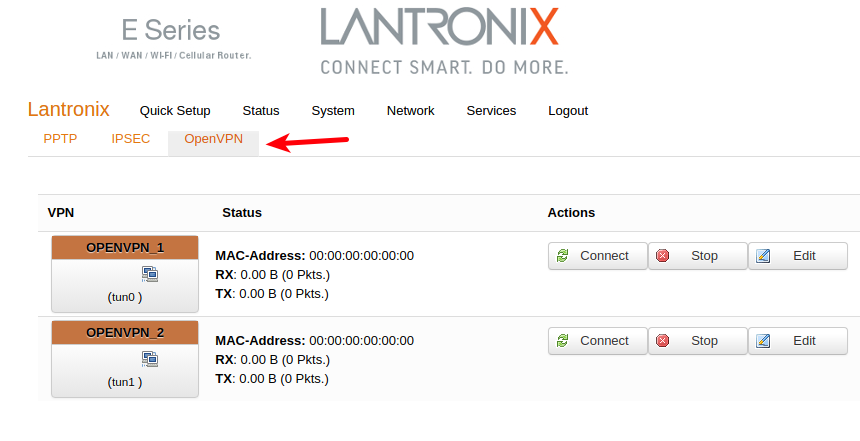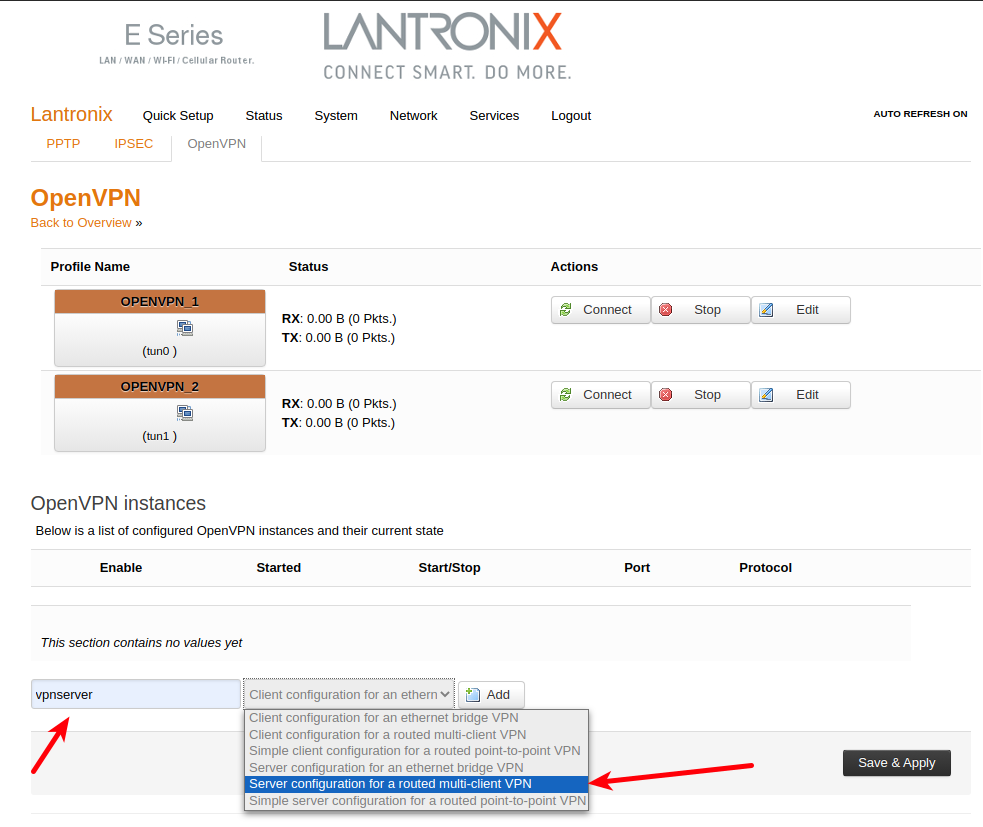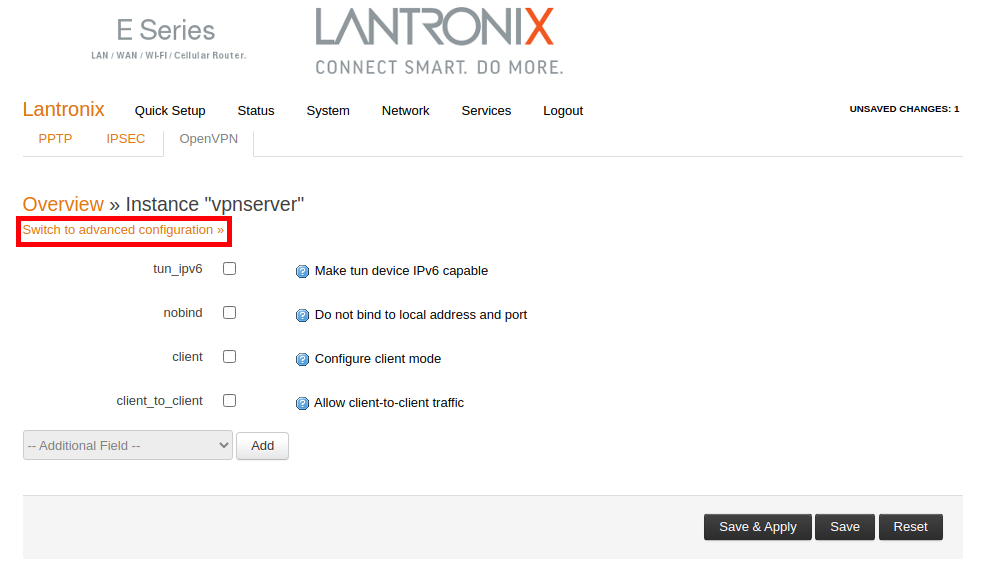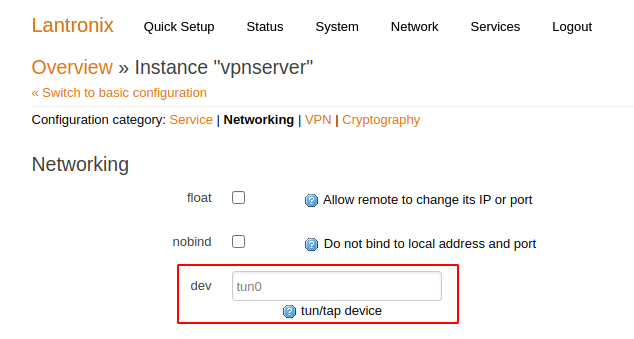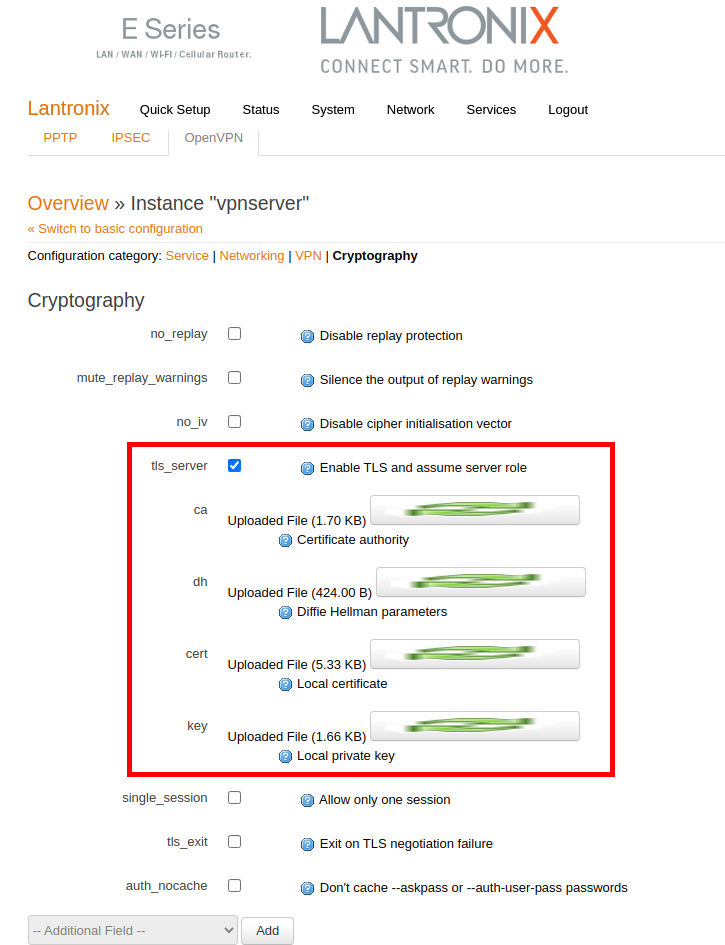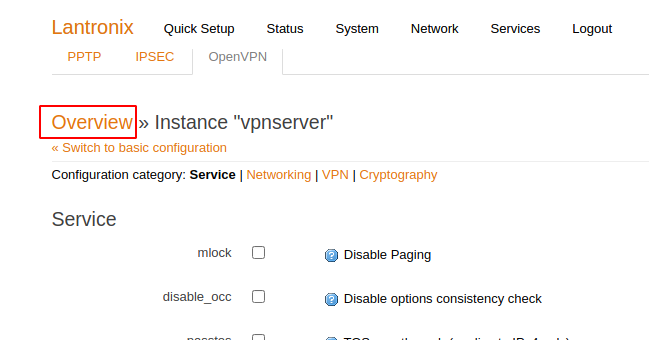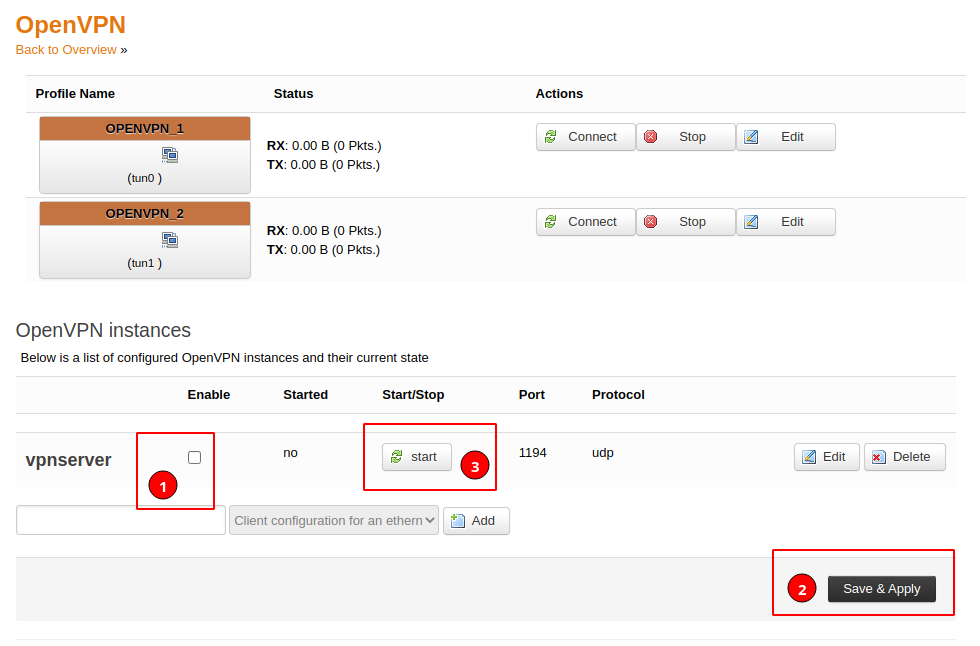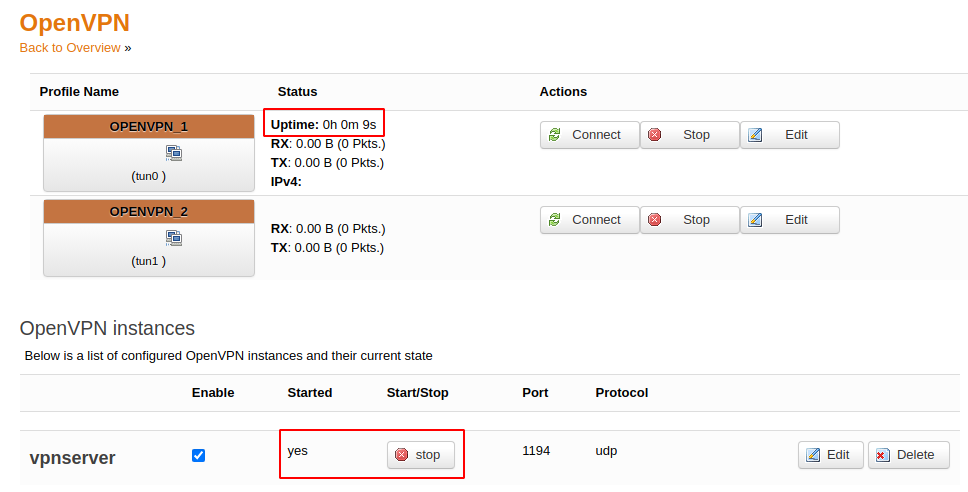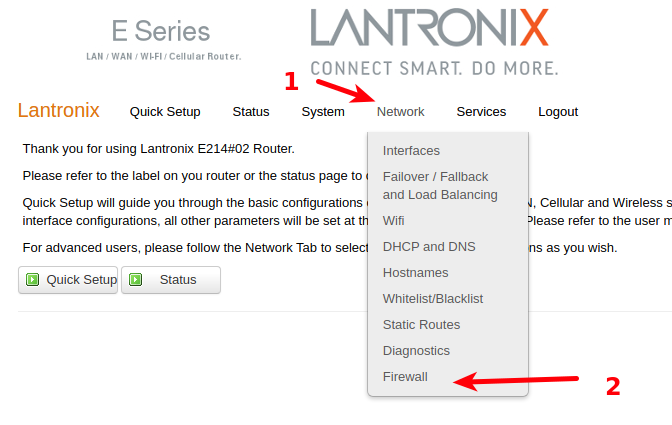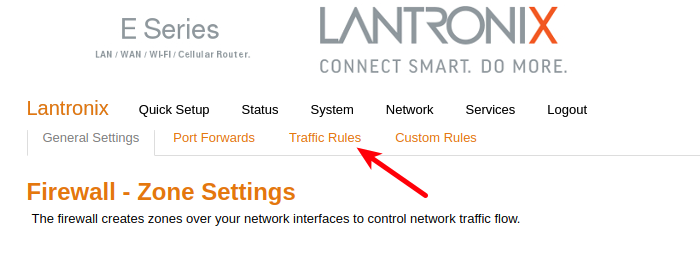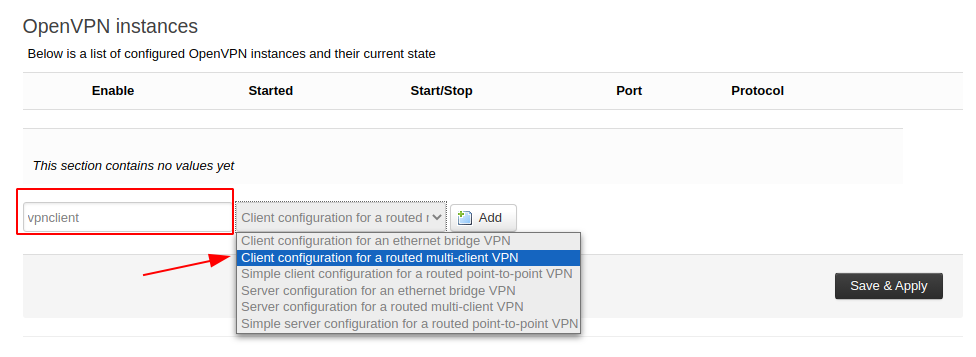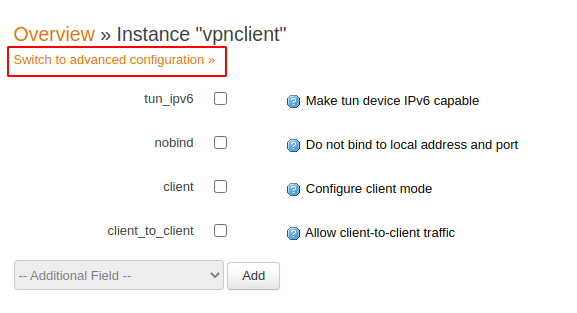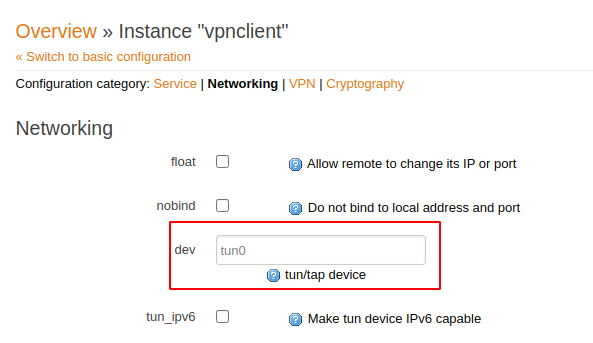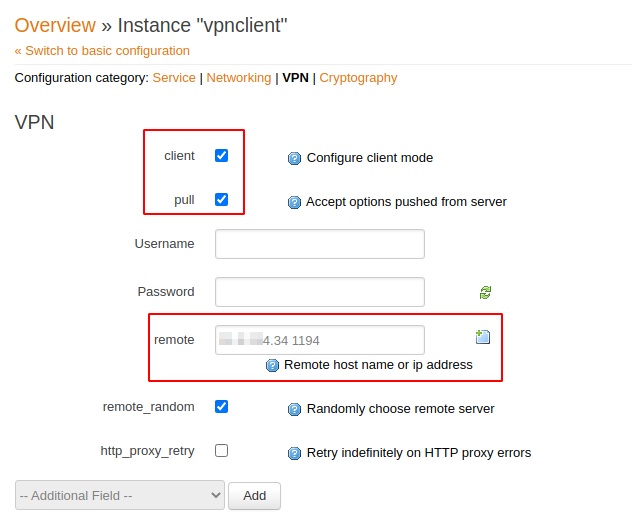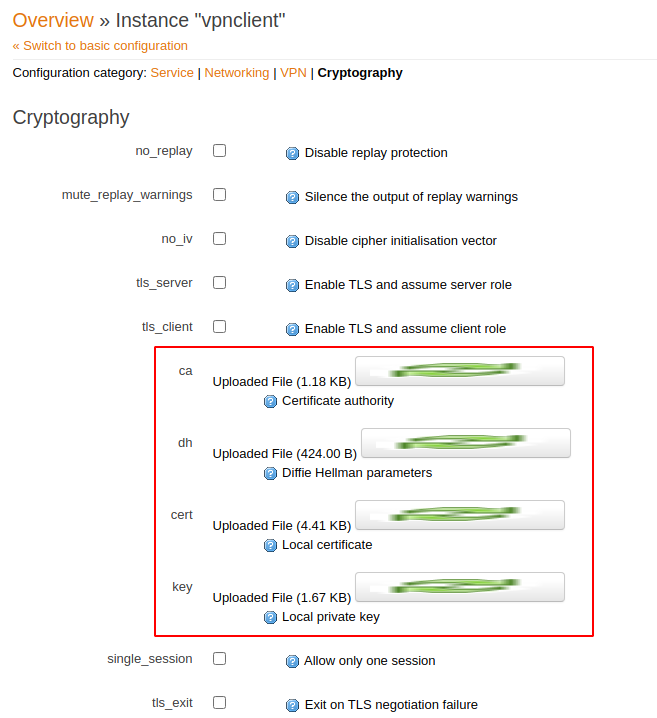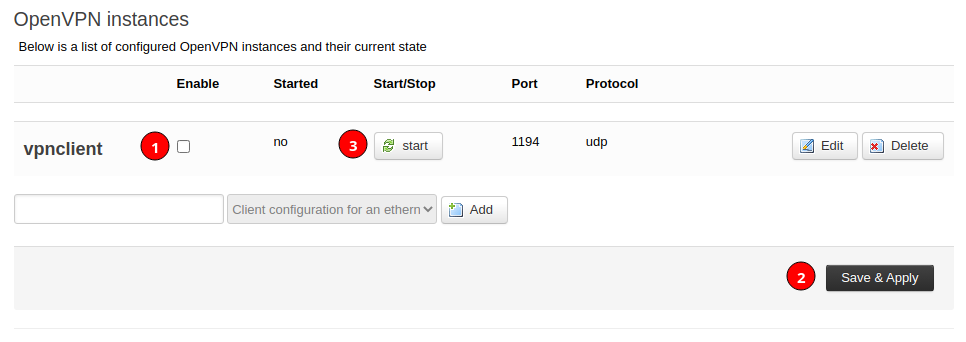As the process is not well documented by Lantronix or anywhere in the web, here is the step by step guide on how to setup OpenVPN connection between two routers.
Help: https://community.openvpn.net/openvpn/wiki/EasyRSA3-OpenVPN-Howto
-
Get the
easy-rsatoolcd git clone https://github.com/OpenVPN/easy-rsa.git cd easy-rsa/easyrsa3/ cp vars.example vars
-
Edit
varsfile, especially setEASYRSA_DN "org"And assign values to:
EASYRSA_REQ_COUNTRYEASYRSA_REQ_PROVINCEEASYRSA_REQ_CITYEASYRSA_REQ_ORGEASYRSA_REQ_EMAIL
NOTE
DON'T LEAVE ANY OF THE FIELDS EMPTY!!!
-
Init PKI
./easyrsa init-pki
-
Generate Diffie-Hellman parameters
./easyrsa gen-dh
-
Create CA (Certificate Authority)
./easyrsa build-ca
You have to set some password. That password will be required on the next steps.
-
Build certificate and key for server
./easyrsa build-server-full <SERVER_NAME> nopass
-
Build certificate for client
./easyrsa build-client-full <CLIENT_NAME> nopass
-
After all, you should get a files structure like
-
Login to router and go to Services -> VPN -> OpenVPN
-
Create a new
OpenVPNinstance, choose a name and selectServer configuration for a routed multi-client VPN -
After creating, switch to advanced configuration
-
On the
Networkingtab adddevand set totun0
-
On the
Cryptography- select
tls_server - add
caand upload proper file - add
dhand upload proper file - add
certand upload proper file - add
keyand upload proper file (seePKI files structureabove)
- select
-
Go back to
Overviewand enable the serverEnable server (1),
Save & Apply(2) andStartthe server (3). -
If everything went fine, you should get the server
StartedandUptimetimer should count the time -
Open
UDPport1194on the firewallGo to
FirewallGo to
Traffic RulesIn the
Open ports on routersection, enter port number1194, protocolUDPand choose a name (or left default) and clickAdd:Then select
Save & Applyon the bottom.
-
Login to router and go to Services -> VPN -> OpenVPN
-
Create a new
OpenVPNinstance, choose a name and selectClient configuration for a routed multi-client VPNand clickAdd -
After creating, switch to advanced configuration:
-
On the
Networkingtab adddevand set totun0
-
On the
VPNtab- enable
client - enable
pull(will be visible after enablingclient) - add
remoteand enterVPN ServerIP address and port1194
- enable
-
On the
Cryptographytab- add
caand upload proper file - add
dhand upload proper file - add
certand upload proper file - add
keyand upload proper file (seePKI files structureabove)
- add
-
Click
Saveand go back toOverview, thenEnableandStartservice.
If something is not working (whether on server or client) you can add to VPN instance verb paramter with value 11. After stopping and starting server in Status -> System Log you shoulkd get more detailed inofrmation about the problem with OpenVPN instance.