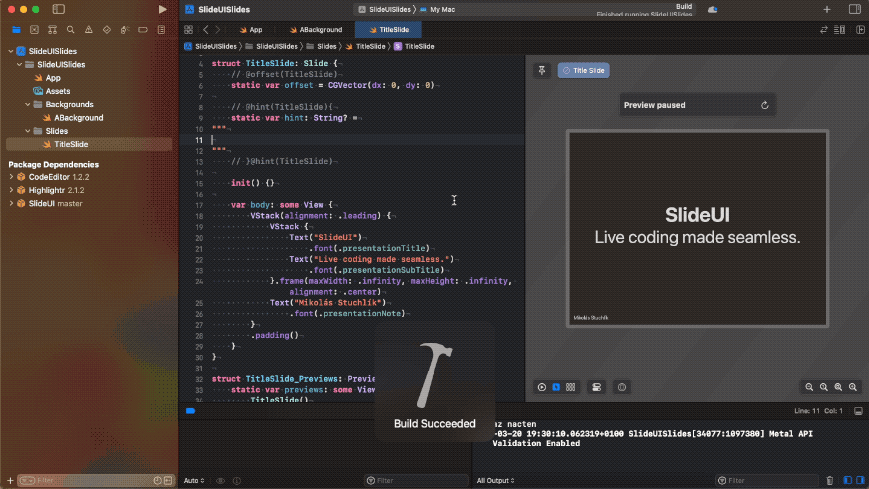SlideUI
Slides made in SlideUI leverage the power of SwiftUI allowing you to presesent Web, Code and more on a single Prezi-like plane!
What is the SlideUI
SlideUI is a Swift Package, that provides set of predefined SwiftUI Views and types allowing you to compose a presentation that is able to compile code, execute SwiftUI Views, integrate Web View and anything the SwiftUI can do.
Is SlideUI for me, or should I stick with Keynote?
SlideUI is useful, when you want to save some precious time during the presentation - either by integrating resources directly to your presentation or making things just a little bit more clear by smart organization of slides on the Prezi-like plane.
On the other hand, if your presentation is text/image heavy, you don't have any live coding to show or you're not familiar with SwiftUI, you're going to be better served by conventional software, just like Keynote.
Also remember, that the presentation is a running program and an error in your code may crash the presentation. I always double-check my live coding examples before the talk.
Creating a new project
In order to run SlideUI, you will need the macOS 13 or newer.
Install templates and create project
- The project contains Project and Slide templates in the directory
Templates. Copy the contents of theTemplatesdirectory to Xcode default template directory:
cp -r /path/to/SlideUI/Templates/* ~/Library/Developer/Xcode/Templates
- Open
Xcode, selectFile -> New -> Project. In template popup select category "Other" and "Slide App". - Give name to your project and select Team
none. - The first line contains
#errorline. Copy link to the SlideUI repository and delete the line.
`#error("Add Swift Package https://github.com/mikolasstuchlik/SlideUI.git")`- Add the SlideUI Package Dependency from branch
masterand add all targets provided by the SlideUI package. - Ensure, that in
Signing & Capabilitesensure, thatSigning Certificateis set toSign to Run Locally
Run the presentation
Run the presentation by using Compile and Run. (Notice, that in some cases it might be beneficial to build the presentation for Release.)
The application will launch a windows called Control Panel. The presentation itself is launched by the big green "play" button.
If your presentation contains some instances of SwitchView, you may want to generate thumbnail by clicking "Reload Previews" in the Control Panel - after the presentation is launched and resized.
Usage
Overview - important types
The three most important types of the SlideUI are Slide, Background and Focus. All Slide views have equal size.
Slideis a type ofSwiftUI.View, that is used to create a slide in our presentation.Backgroundis a type ofSwiftUI.View, that is optimized for decorating your presentation with additional resources like shapes, images etc. UnlikeSlide, aBackgroundallows you to create the view as big or small as you want.Focusis an element of ordered array - it allows you to specify the order in which you want to go through your slides.
All types of Slide, Background and instances of Focus must be added to the App.swift file.
private let backgrounds: [any Background.Type] = [
ABackground.self,
]
private let slides: [any Slide.Type] = [
TitleSlide.self,
]
// @focuses(focuses){
private var focuses: [Focus] = [
Focus(kind: .specific([TitleSlide.self])),
Focus(kind: .unbound(Camera(offset: CGVector(dx: 0.0, dy: 0.0), scale: 0.2225)))
]
// }@focuses(focuses)(Note, the // @annotation is used for optional code generation tool.)
Adding a new Slide or Background
All Slide types should be stored somewhere in the Slides directory. All Background types should be stored somewhere in Background directory.
If you want to create a new Slide (or Background), in Xcode select File -> New -> File, select macOS template category. There in category "Slides" and "Backgrounds" you'll find various templates for your slides and backgrounds.
Do not forget to add your Slide (or Background) types to the slides (or backgrounds) array in the App.swift.
Adding new focus
You may add a new step to the pass through the presentation by adding new instance of Focus into the array focuses in the App.swift. You may either select a specific position of the camera by creating an .unbound focus, or focus on one (or more) slide, by creating a .specific focus.
Execution checklist
When running the presentation, follow recommended checklist
- Run the application
- Window with "Control Panel" opens
- Click on the greep "Play" button to run the slides
- Window with "Presentation" opens
- Resize the "Presentation" window to it's correct size
- In "Control Panel" window hit "Reload Previews" button next to "Play" button (this generates thumbnails for Toggle views)
- Go to "Presentation" window and hit "esc" key, so the First Responders are resseted (I'm unable to reset First Responder
onAppear) - Now the app is in "Presentation" mode and "forward" and "backward" events are available
User input modes overview
The presentation has following modes wich can be in effect simultaneously:
- "Presentation" and "Editor" mode
- "Editing..." and "Non-Editing" mode
- "Camera free roam" and "Fixed camera" mode
"Presentation" and "Editor" mode
Switched by segmented control in the "Control Panel" window. Allows you to change the purpose of the application.
- "Presentation" mode (default) optimized for running the slides.
- "Editor" mode is an experimental mode, that allows you to rearrange the order, delete and add Focuses. The editor mode also allows you to edit Hints, emmit generated code from the current runtime state and move slides by using cursor in "Camera free roam" mode. Notice, that "Editor" mode suffers from significant performance issues.
"Editing..." and "Non-Editing" mode
Controls the event capture engine of the presentations. Captured events are following
- Space bar and Enter -> Forward gesture (moves focus forward)
- Backspace -> Backward gesture (moves focus backward)
- Esc -> Ends user input
The "Editing..." mode is state, when the First Responder is not the window itself - meaning, some button or text field are in the First Responder state. If the "Editing..." mode is active, all input (except for hitting the Esc key) is forwarded to the current First Responder.
The "Editing..." mode is active, when there is a text "Editing..." in the right-bottom corner of the "Presentation" window.
"Camera free roam" and "Fixed camera" mode
"Camera free roam" is a mode, when moving the cursor towards the edges of the "Presentation" window also move the camera. Scroll wheel events also change the focus. Notice, that this mode has significant performance issues.
The "Camera free roam" is not available, unless you click the "icon with lock" in the bottom right corner of the "Presentation" window. If the icon is red, the "Camera free roam" mode can be entered via "double-click".
The "Camera free roam" mode can be exitted either by hitting "Esc", or double-clicking. If a Slide of hit when "Camera free roam" mode was exitted, the Slide will be focused.
Examples
I have updated and published my presentation which take advantage of SlideUI. Those presentations are all in Czech.
Sestavování projektu - Hlavičky a linkování
String processing a regulární výrazy
Further development
The SlideUI was created for one-time usage, but over time grew so I have decided to release it to the public. I have created the SlideUI, because I don't have much opportunities to work with SwiftUI and I wanted to try it out. Therefore, some features are poorly implemented, or broken or have poor performance.
I will appreciate any help with the development and accept any reasonable Pull Request.
There is a list of currently tracked issues and feature ideas.
MUST HAVE:
- Refactor problematic feautres (editor, free cam, ...) and remove unneeded features
- PDF mode
MUST FIX:
- Disable double-click in unrelated window
NICE TO HAVE:
- Add the posibility to save file from editor as executable
- Optimize input fields for numbers
- Separate
SlideVaporizedmodule to a different repository - Separate
SlideUIViewsmodule to a different repository
FIX:
- Fix freecam edge-scroll performance hit
- Fix freecam scaling performance hit
- Fix freecam movement when moving a slide in editor mode
- Fix performance degradation in editor mode
- Investigate strange scrolling behavior of editor
Future Directions:
- Use declaration and expression macros instead of immutable arrays (Or runtime reflection metadata)
- Provide API to render shapes into images and save resources.