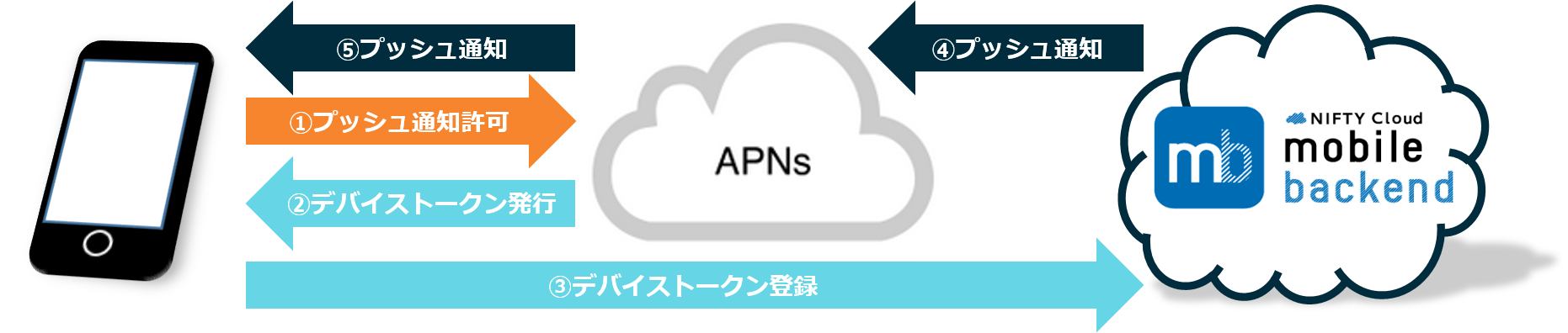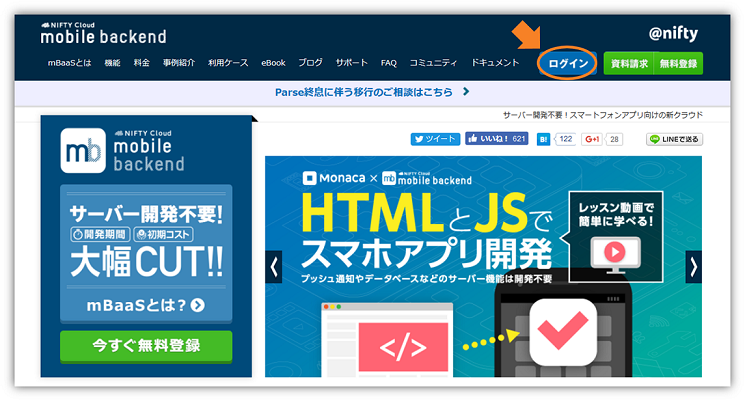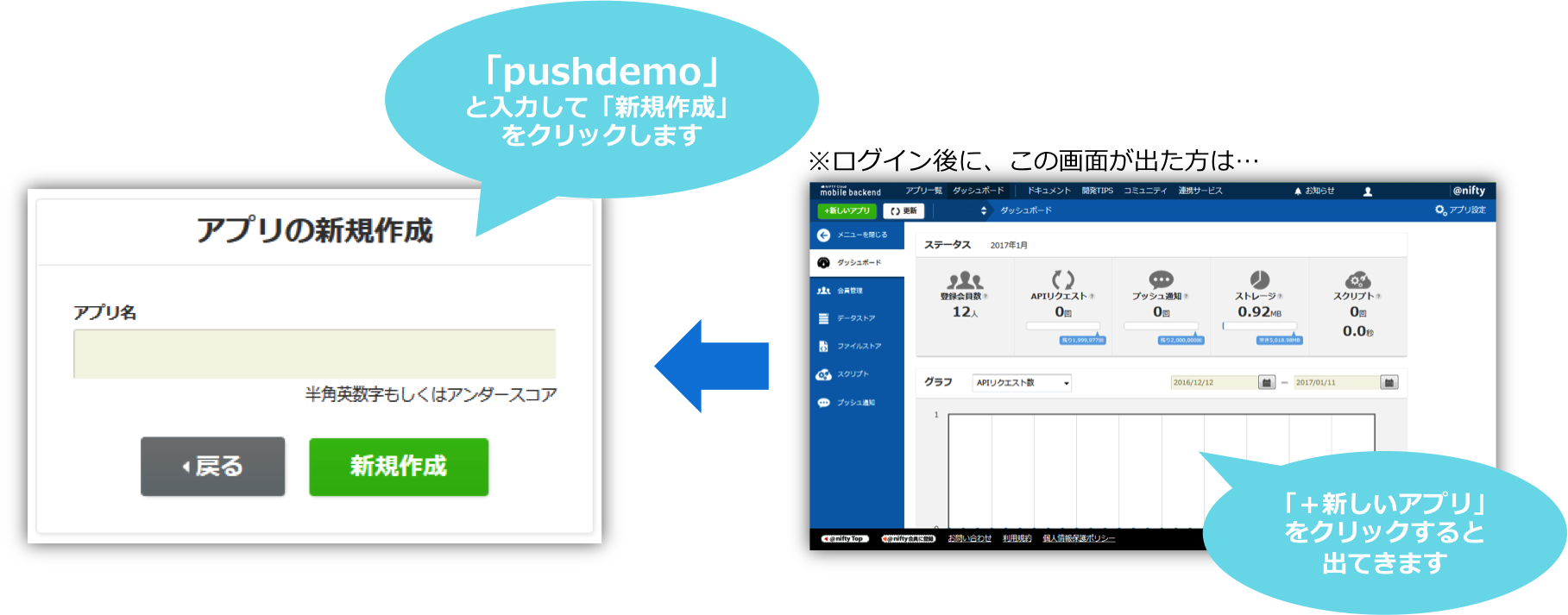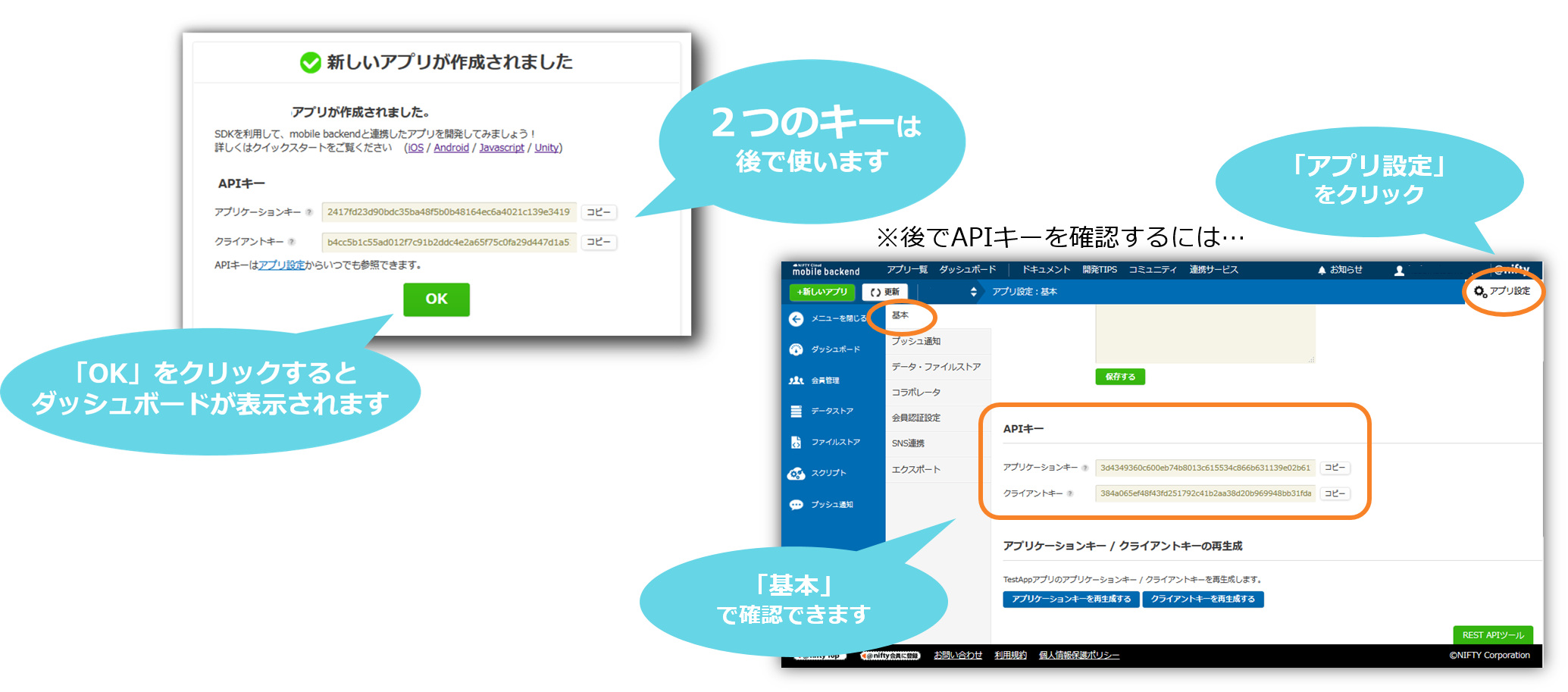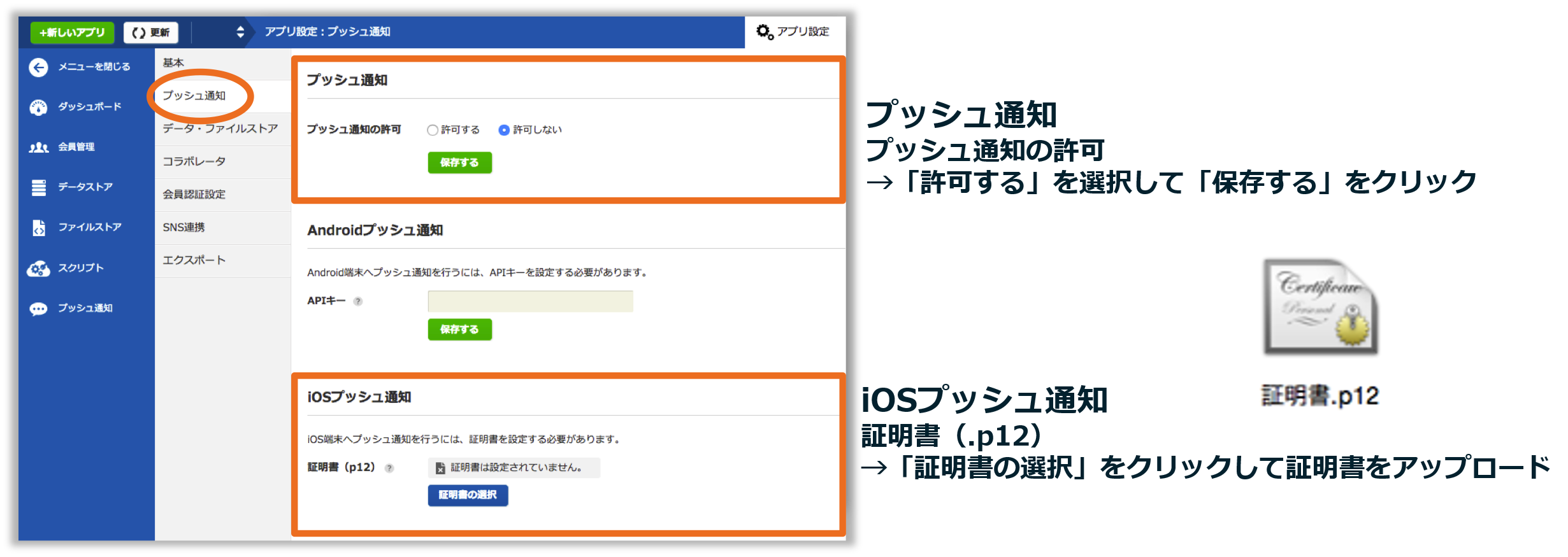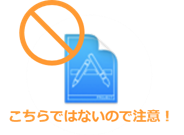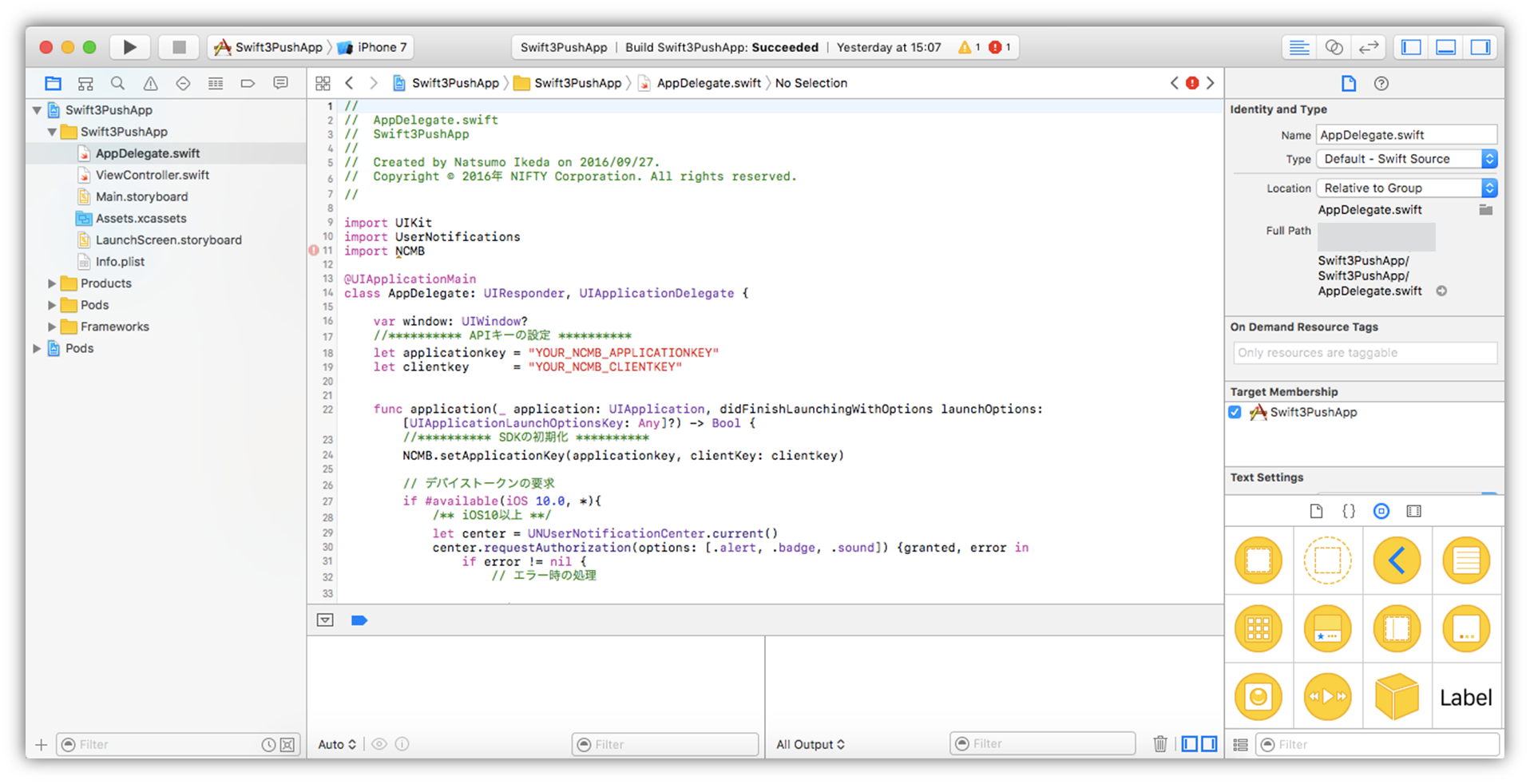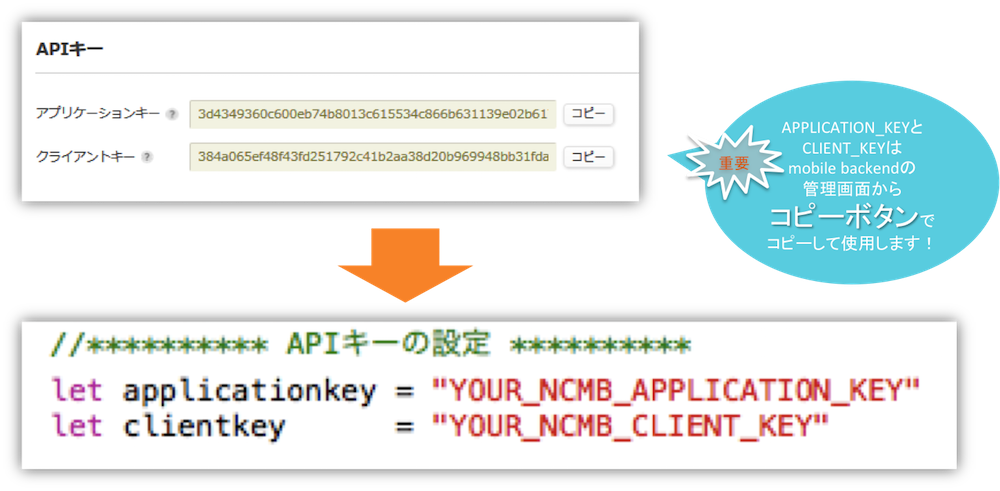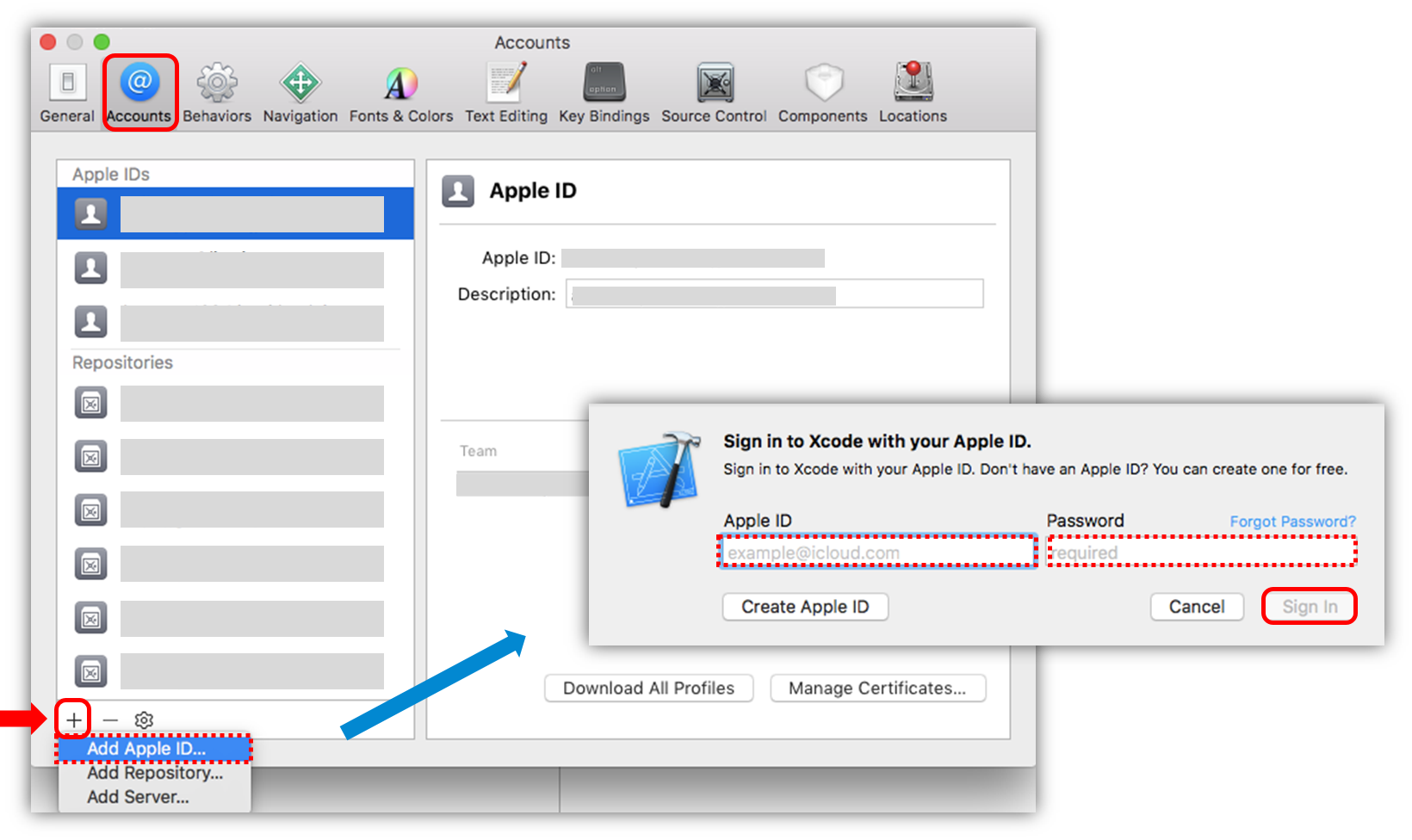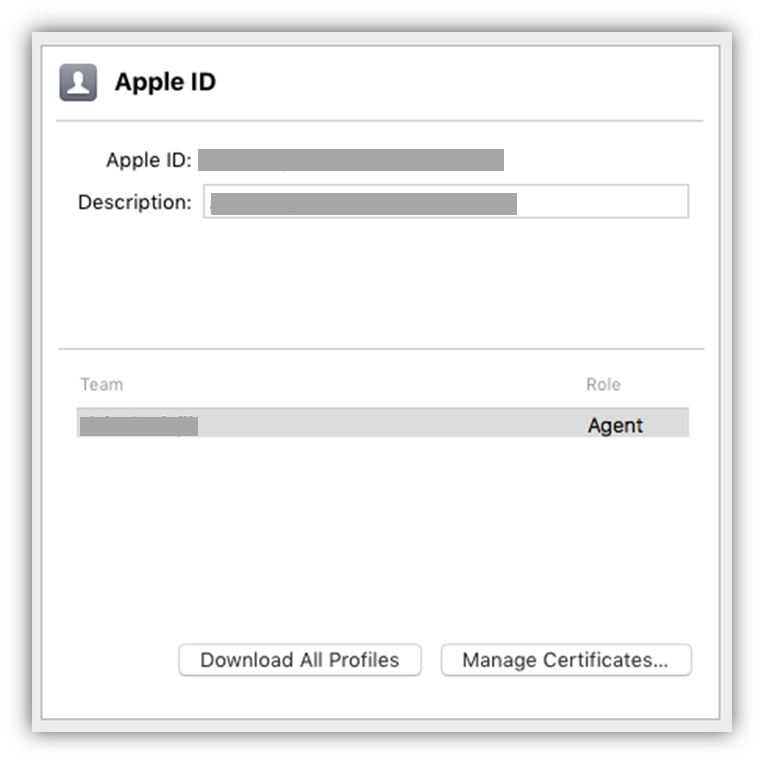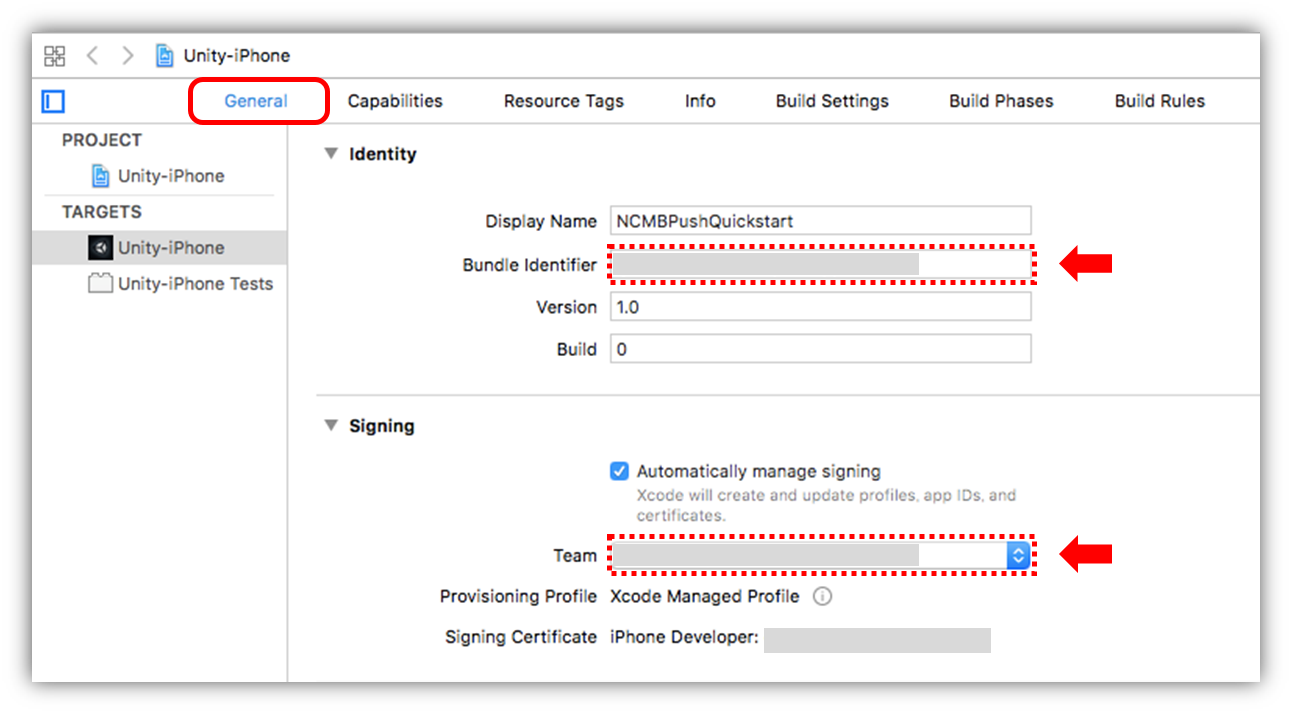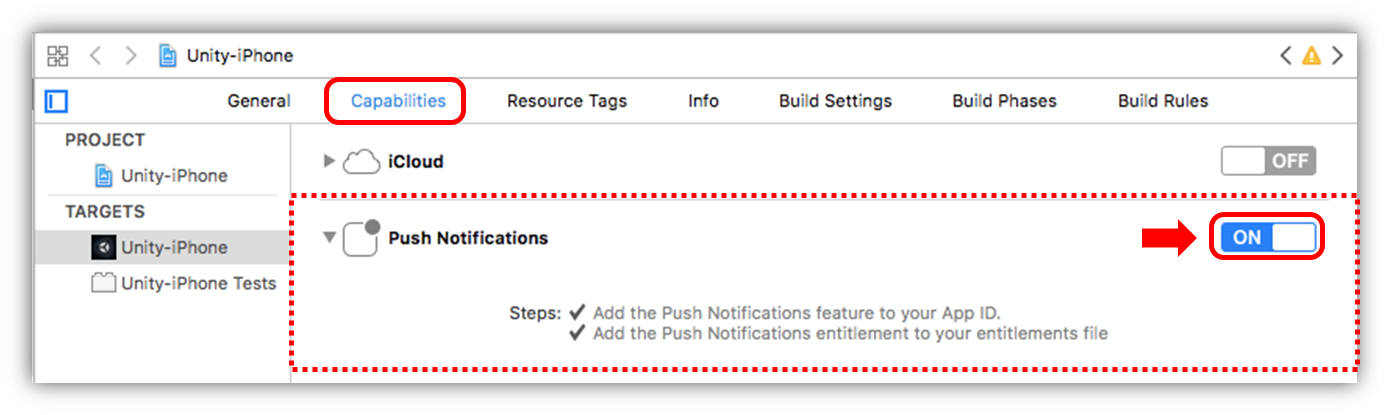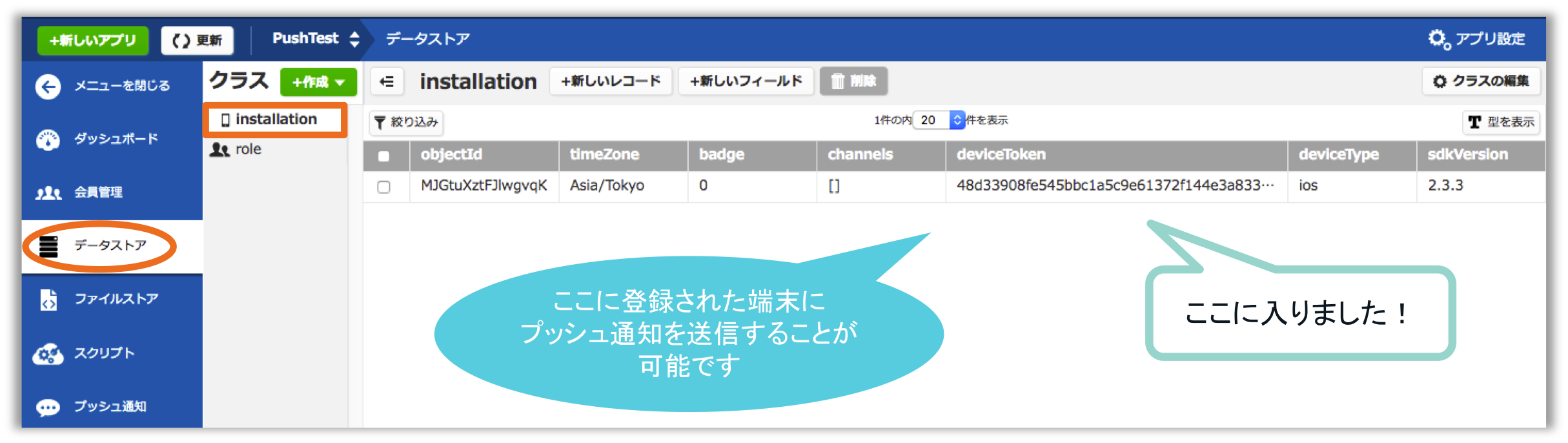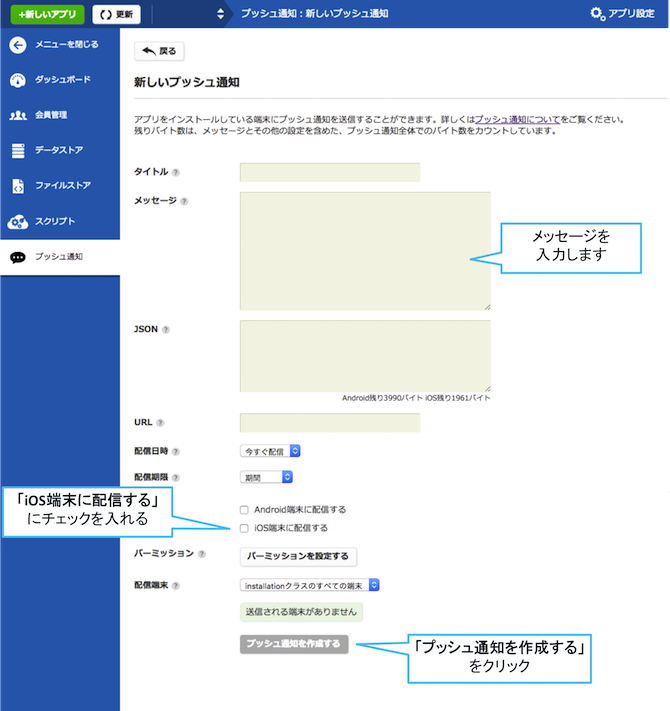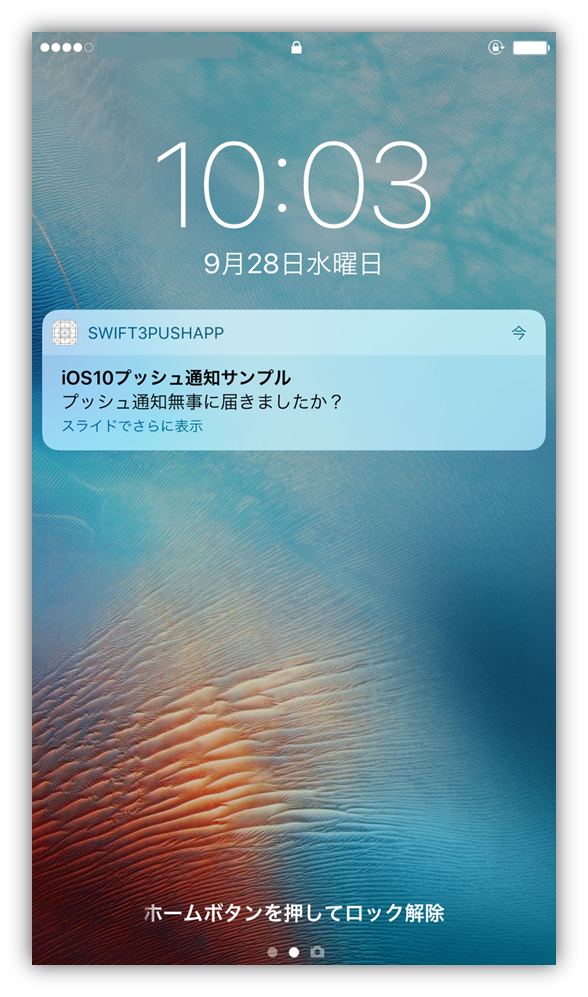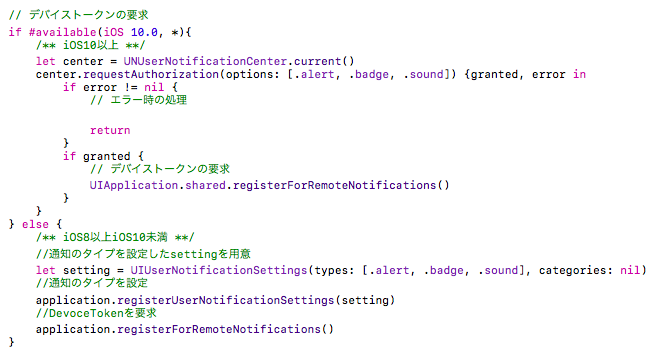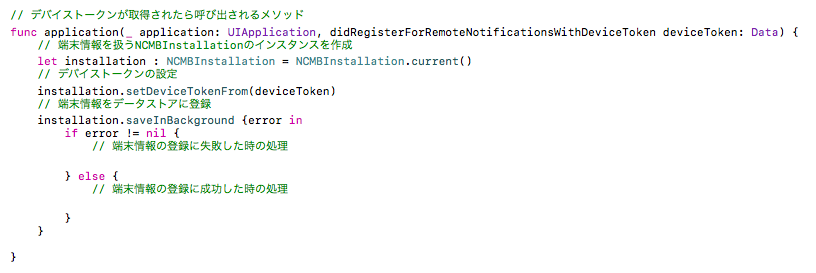2016/09/27作成(2017/09/13更新)
- ニフティクラウドmobile backendの『プッシュ通知』機能を実装したサンプルプロジェクトです
- 簡単な操作ですぐに ニフティクラウドmobile backendの機能を体験いただけます★☆
- このサンプルはSwift3(iOS10)に対応しています
- Swift2のサンプルはこちら
スマートフォンアプリのバックエンド機能(プッシュ通知・データストア・会員管理・ファイルストア・SNS連携・位置情報検索・スクリプト)が開発不要、しかも基本無料(注1)で使えるクラウドサービス!
注1:詳しくはこちらをご覧ください
- ニフティクラウド mobile backend 会員登録
- 下記リンクより登録(無料)をお願いします
http://mb.cloud.nifty.com/
- 下記リンクより登録(無料)をお願いします
- Mac と以下の環境
- Xcode ver.8 以上推奨
- 動作確認用端末
- iPhone ver.10 以上推奨
- Lightning ケーブル
- ニフティクラウドmobile backendのプッシュ通知は、iOSが提供している通知サービスを利用しています
- iOSの通知サービス APNs(Apple Push Notification Service)
- 上図のように、アプリ(Xcode)・サーバー(ニフティクラウドmobile backend)・通知サービス(APNs)の間でやり取りを行うため、認証が必要になります
- 認証に必要な鍵や証明書の作成は作業手順の「0.プッシュ通知機能使うための準備」で行います
【iOS】プッシュ通知の受信に必要な証明書の作り方(開発用)
- 上記のドキュメントをご覧の上、必要な証明書類の作成をお願いします
- 証明書の作成にはApple Developer Programの登録(有料)が必要です
- ニフティクラウド mobile backend にログインします
http://mb.cloud.nifty.com/
- 新しいアプリを作成します
- アプリ名を入力し、「新規作成」をクリックします
- 例)PushDemo
- mobile backend を既に使用したことがある場合は、画面上方のメニューバーにある「+新しいアプリ」をクリックすると同じ画面が表示されます
- アプリ作成されると下図のような画面になります
- この2種類のAPIキー(アプリケーションキーとクライアントキー)はこの後 iOSアプリ との連携のために使用します
- 続けてプッシュ通知の設定を行います
- 「APNs用証明書(.p12)」を設定します
- 下記リンクからプロジェクトをMacにダウンロードします
https://github.com/natsumo/Swift3PushApp/archive/master.zip
- ダウンロードしたフォルダを開き、「Swift3PushApp.xcworkspace」をダブルクリックしてXcode開きます(白い方です)
- 「Swift3PushApp.xcodeproj」(青い方)ではないので注意!
AppDelegate.swiftを編集します- 先程ニフティクラウド mobile backend のダッシュボード上で確認したAPIキーを貼り付けます
- それぞれ
YOUR_NCMB_APPLICATION_KEYとYOUR_NCMB_CLIENT_KEYの部分を書き換えます - このとき、ダブルクォーテーション(
")を消さないように注意してください! - 書き換え終わったら
command + sキーで保存をします
- 始めて実機ビルドをする場合は、Xcode に Apple developer アカウント(Apple ID)の登録をします
- メニューバーの「Xcode」>「Preferences...」を選択します
- Accounts 画面が開いたら、左下の「+」>「Add Apple ID...」をクリックします
- 「Apple ID」と「Password」を要求されるので、入力し「Sign in」をクリックします
- 登録されると、下図のようになります
- 追加した情報があっていればOKです
- 確認できたら設定画面を閉じます
- ここからアプリをビルドするための設定を行います
- 「TARGETS」>「Unity-iPhone」>「General」を開きます
- まず「▼identity」>「Bundle Identifier」に Apple Developer Program で AppID 作成時に設定した、Bundle ID を入力します
- 注意:必ず同じ Bundle ID を設定してください!
- 次に「▼Signing」を編集します
- 「Automatically manage signing」にチェックを入れた状態で、「Team」を選択します
- 今回使用する Apple developer アカウントを選択してください
- この2点を設定することで自動的に「Provisioning Profile」が読み込まれます
- プロビジョニングプロファイルはダウンロードしたものを一度 ダブルクリック して認識させておく必要があります(表示されない場合はダブルクリックを実施してください)
- 最後にプッシュ通知の設定をします
- 「Capabilities」を開き、「Push Notifications」を ON に設定します
- 正しく設定が完了すると、以下のように「Steps」にチェックマークが表示されます
- これで準備は完了です
- 登録した動作確認用 iPhone を lightningケーブルで Mac につなぎます
- Xcode 画面で左上で、接続した iPhone を選び、実行ボタン(さんかくの再生マーク)をクリックすると端末にアプリがインストールされます
- インストールしたアプリを起動します
- 注意:プッシュ通知の許可を求めるアラートが出たら、必ず許可してください!
- 起動されたらこの時点で Android端末 は レジスタレーションID、iOS端末 は デバイストークン が取得され、ニフティクラウド mobile backend に保存されます
- ニフティクラウド mobile backend のダッシュボードで「データストア」>「installation」クラスを確認してみましょう!
- 端末側で起動したアプリは一度閉じておきます
- いよいよです!実際にプッシュ通知を送ってみましょう!
- ニフティクラウド mobile backend のダッシュボードで「プッシュ通知」>「+新しいプッシュ通知」をクリックします
- プッシュ通知のフォームが開かれます
- 必要な項目を入力してプッシュ通知を作成します
-
端末を確認しましょう!
-
少し待つとプッシュ通知が届きます!!!
サンプルプロジェクトに実装済みの内容のご紹介
- ニフティクラウド mobile backend のドキュメント(クイックスタート)をSwift版に書き換えたドキュメントをご用意していますので、ご活用ください
- SwiftでmBaaSを始めよう!(<CocoaPods>でuse_framewoks!を有効にした方法)
AppDelegate.swiftのdidFinishLaunchingWithOptionsメソッド内に、「APNsに対してデバイストークンを要求するコード」を記述しています- デバイストークンの要求はiOSのバージョンによってコードが異なるため、場合分けして記述しています
- デバイストークン取得後、
didRegisterForRemoteNotificationsWithDeviceTokenメソッドが呼ばれ、取得したデバイストークンをニフティクラウド mobile backend 上に保存しています