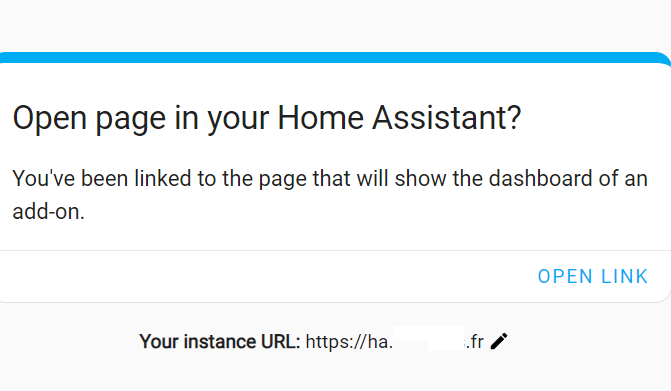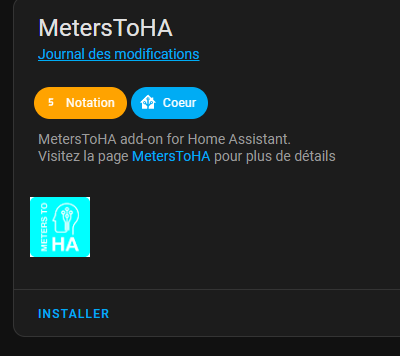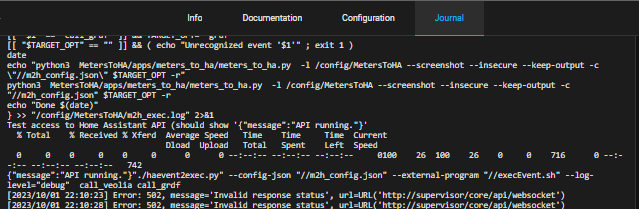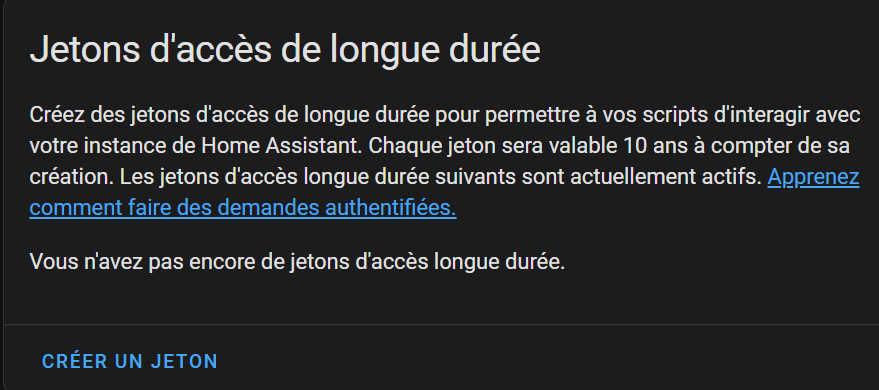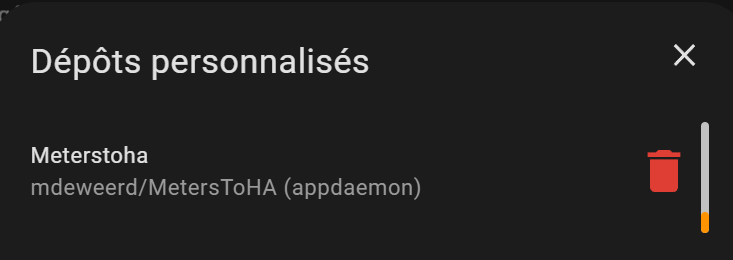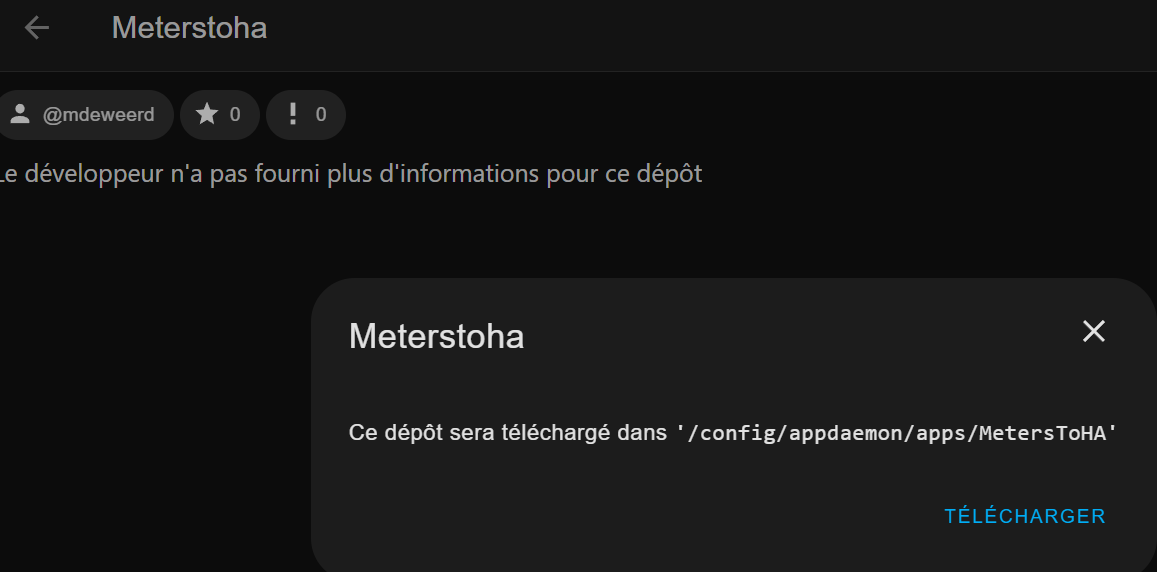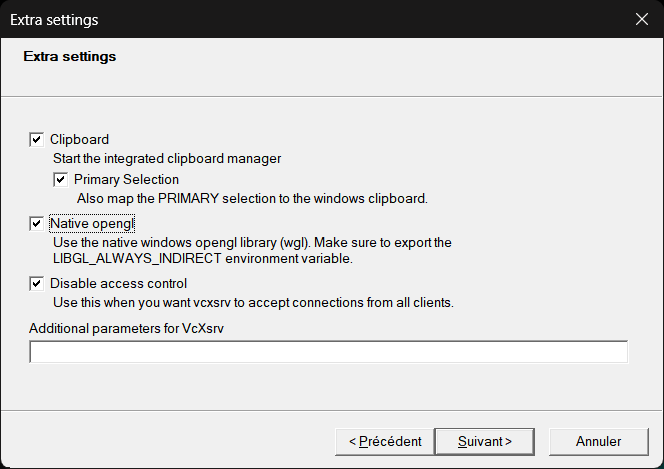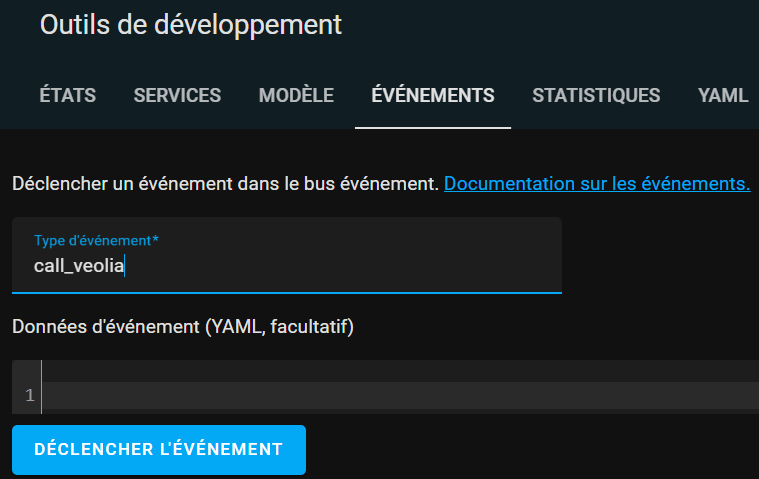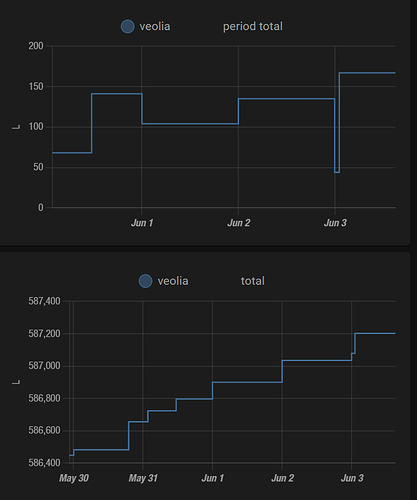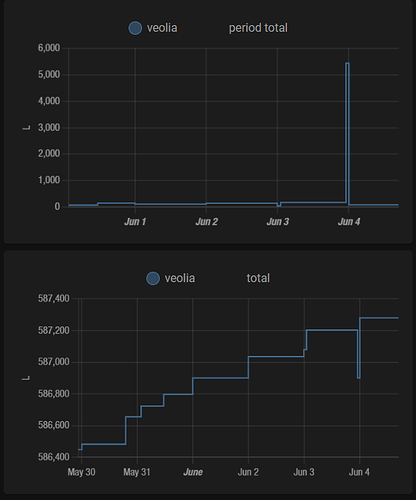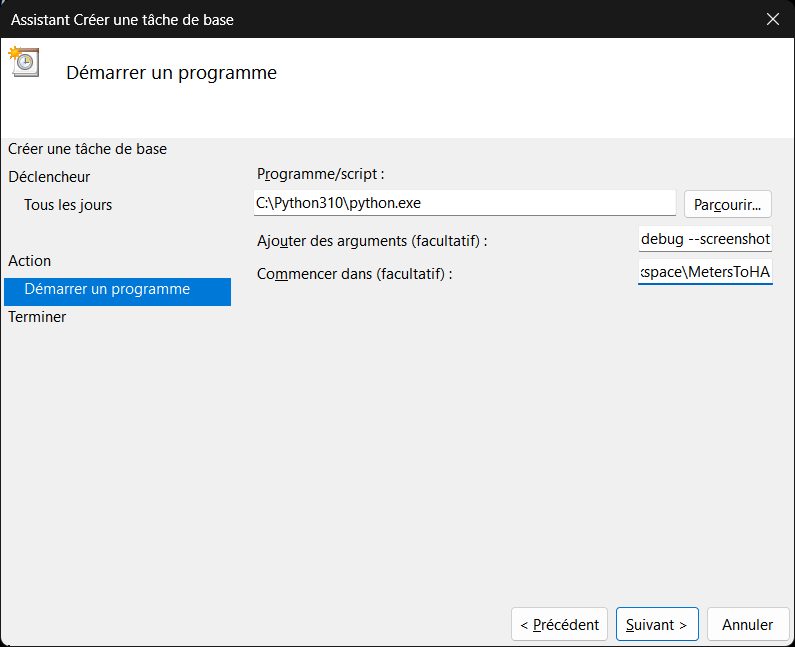Mettez à jour automatiquement vos consommations d'eau et de gaz dans votre système domotique
MetersToHA est un script qui permet de récupérer automatiquement les données de consommation d'eau et de gaz de différents fournisseurs, et de les mettre à jour dans votre système domotique:
- Home Assistant et
- Domoticz, et
- d'autres en MQTT.
Avec MetersToHA, vous pouvez suivre votre consommation d'eau et de gaz, et en fonction prendre des mesures pour réduire vos dépenses.
C'est un fork de veolia-idf déjà connu et accélérant le développement.
L'idée est que MetersToHA s'enrichit d'autre collecteurs et systèmes domotiques afin d'éviter la multiplication de modules à installer - à vous de jouer.
- Récupération des valeurs de consommation au fil du temps;
- Gestion multi-contrat (veolia-idf)
- Vérification de l'intégrité de l'environnement (prérequis / configuration sur serveur domotique)
- Mode débogue graphique
- Possible intégration avec d'autre solution domotique (à vous de jouer)
- Meters To Home Automation (MetersToHA / Meters2HA / M2HA)
- Fonctionnalités :
- Table des Matières
⚠️ Limitations- Informations générales
- Installation
- Configuration
- Les paramètres du script
- Installation avec Home Assistant OS
- Domoticz
- MQTT
- Fournisseurs
- "Serveurs"
- Dépannage
- Principe de fonctionnement
- Environnements testés:
- Dépannage:
- Remerciements/Contributeurs
- GRDF n'est pas encore compatible avec Domoticz;
- GRDF utilise un captcha. Il peut être validé "tout seul" dans certains cas (si peu de requêtes par jour), ou nécessiter une résolution interactive, ou un service de résolution de captcha.
- Si vous migrez depuis
frtz13/homeassistant_gazpar_cl_sensor,
vous devez désactiver ces automatisations et vos "sensors" de type
template (dans
configuration.yaml) - sinon les valeurs écrasent celles de MetersToHA.
MetersToHA peut récupérer les données de consommation d'eau et de gaz des fournisseurs suivants :
- Veolia IDF - https://www.vedif.eau.veolia.fr
valable pour Veolia en IDF.
Vous pouvez trouver votre portail en fonction de la ville en visitant https://www.eau.veolia.fr> CONNECTEZ-VOUS. - GRDF - https://monespace.grdf.fr.
Il y a différentes options pour mettre en place MetersToHA:
- Installation directe sous Linux ou Windows;
- Avec Home Assistant:
- Comme 'add-on'/Module Complémentaire - le plus simple;
- Avec 'AppDaemon', comme 'composant'.
Après l'installation proprement dit, il faudra configurer MetersToHA.
Cela
implique soit la création d'un fichier de configuration JSON, soit - avec
le add-on MetersToHA sous Home Assistant OS - le remplissage de la
configuration dans l'interface.
Et "enfin", il faudra provoquer l'exécution de MetersToHA.
- Soit en exécution directe du script
meters_to_ha.py(Linux, Windows); - Soit en émettant un événement sous Home Assistant (méthode add-on ou Appdaemon).
Un peu de débogue peut être nécessaire lors les premières exécutions.
Systèmes soutenus:
- Distribution classique: Debian, Ubuntu, Alpine, etc. - physique ou Machine Virtuelle (VM);
- Docker - conteneurisation;
- Debian/Ubuntu avec le sous-système Windows pour Linux (WSL);
- Au sein/en parallèle de votre système domotique (AppDaemon pour Home Assistant par exemple).
- Utilisation sous Windows (hors Linux/WSL), avec navigation visible.
-
Configuration de MetersToHA - Fichier
config.jsonavec les logins, etc. -
Mise au point (essais, correction de configuration).
-
Automatisation (exécution régulière du script).
Le script meters_to_ha.json utilise un fichier de configuration au format
json.
Quand MetersToHA est mis en place sous Home Assistant OS (HAOS), vous devez remplir la configuration dans l'interface du Module Complémentaire MetersToHA. Le fichier de configuration json sera généré avec cette configuration.
Pour les autres méthodes, vous créez le fichier config.json manuellement.
La documentation du fichier de configuration ci-dessous peut vous aider également à comprendre les options du module complémentaire MetersToHA sous HAOS.
Pour Home Assistant, le point de départ peut être
config.json.exemple.home-assistant que vous copiez en config.json par
exemple.
L'emplacement est libre, mais avec AppDaemon évitez le répertoire
MetersToHA qui est supprimé lors de la mise à jour du composant
MetersToHA.
Exemple de configuration:
{
"veolia_login": "MON_LOGIN_VEOLIA@mon.domaine",
"veolia_password": "MONPASSEVEOLIA",
"veolia_contract": "MONCONTRATVEOLIA",
"grdf_login": "MON_LOGIN_GRDF@mon.domaine",
"grdf_password": "XXXXXXXXXXXX",
"grdf_pce": "21546000000000",
"ha_server": "https://MONINSTANCEHA",
"ha_token": "MONTOKEN.XXXXXXX.XXXXX-XXXXXXX",
"2captcha_token": "XXXXXXXXXXX",
"type": "ha",
"timeout": "30"
}Les fournisseurs consultables dépendent des paramètres renseignés.
C.a.d.
qu'il convient de supprimer les clefs inutiles, remplacer "2captcha_token"
par "capmonster_token" ou "captchaai_token" en fonction de votre service,
modifiez la valeur de "type" en fonction de votre plateforme.
Explication des champs:
-
veolia_login,veolia_password:veolia_contract:
Les informations de login sur le site de Veolia IDF, et le numéro de votre contrat.
Seulement pour Veolia Ile-de-France. -
grdf_login,grdf_password,grdf_pce: Les informations de login sur le site de GRDF. L'identification du Point de Comptage et Estimation (PCE) est optionnel (actuellement).
Seulement pour GRDF. -
ha_server: le domaine + le port accessibles depuis là ou le script tourne.
Cela peut être http://homeassistant.local:8123 dans le cas ou vous n'avez pas touché la configuration réseau. -
ha_token: voir ci-dessous, permet d'accéder à Home Assistant depuis le script.
Seulement pour Home Assistant -
Paramètre pour résolution de captcha.
Seulement si vous souhaitez résoudre les captchas automatiquement (GRDF, sinon vous devez utiliser --display qui nécessite un serveur X).
Un débat assez complet concernant ce type de service est dans cet issue d'un autre projet. Inutile d'ouvrir un issue de débat ici, sauf pour proposer une alternative s'appuyant (moins) sur l'humain.
Pour Veolia, vous n'avez pas besoin de ce type de service.
1,07 capthas/jour ont du être résolus en moyenne dans une configuration ou Meters2HA est exécuté jusqu'à deux fois par soir (au cas ou le premier appel n'a pas donné de résultat). Pour 27% des jours, aucune résolution n'était nécessaire, pour 55% une seule résolution, et pour 18%, 2 résolutions.
Trois services sont compatibles, ajouté le paramètre du service choisi, les estimations sont sur la base des tarifs et observations en aout 2023:2captcha_token: 3€ - ±1000 captchas - environ 2.5 ans (choisir Paypal).
2captcha.com.
2captcha indique que les captchas sont résolus par des personnes.capmonster_token: $6 - ±10000 captchas - environ 25 ans.
capmonster.cloud.
Montant minimum $6 pour environ 10000 captchas (paypal), soit 25 ans. Zennolabs indique que les captchas sont résolus automatiquement (par machine).captchaai_token: Offert (demande mensuelle) ou $15/mois soit $180/an.
CaptchaAI vous permet de renouveler sur demande mensuel un token valable un mois après chaque activation.
Cela semble contraignant mais vous permet de démarrer.
Bien suivre la procédure à chaque fois.
-
type: "ha" pour Home Assistant, "domoticz" pour Domoticz, "url" pour écrire vers un fichier ou "POST"er vers une URL, "mqtt" pour MQTT. -
url: Si type est 'url', url de type "file://chemin/vers/fichier/local.extension" ou "https://domaine.url/pourPOST" -
timeout: Le délai en secondes que le script attend pour certaines étapes. -
mqtt_server,mqtt_port,mqtt_login,mqtt_password: Serveur, port et identifiant pour MQTT.
Ne mettez que les valeurs utiles. Si vous consultez seulement Veolia IDF avec Home Assistant, ceci suffit:
{
"veolia_login": "MON_LOGIN_VEOLIA@mon.domaine",
"veolia_password": "MONPASSEVEOLIA",
"veolia_contract": "MONCONTRATVEOLIA",
"ha_server": "https://MONINSTANCEHA",
"ha_token": "MONTOKEN.XXXXXXX.XXXXX-XXXXXXX",
"type": "ha",
"timeout": "30"
}Les paramèters du script sont directement accessible avec l'installation sous Linux ou Windows, partiellement accessibles avec la configuration AppDaemon, et modifiables pour la plupart dans la configuration du Module complémentaire MetersToHA sous HAOS.
| option(s) | Description |
|---|---|
| -h, --help | Affiche l'aide |
| -r, --run | Exécute le script |
| --version | Affiche la version du programme |
| --version-check | Vérifie s'il y a une nouvelle version du script (inactif) |
| --veolia | Récupère les données de Veolia IDF |
| --grdf | Récupère les données auprès de GRDF |
| --display | Active l'interface graphique interactif (Serveur X nécessaire) |
| --screenshot | Prend une ou plusieurs captures d'écran du navigateur (pour débogue) |
| --local-config | Utilise un répertoire local pour la configuration navigateur |
-l LOGS_FOLDER, --logs-folder LOGS_FOLDER |
Dossier pour les fichiers des traces |
-c CONFIG, --config CONFIG |
Fichier de configuration |
| -k, --keep-output | Garde les fichiers récupérés |
| --insecure | Ignore les erreurs de certificat du système domotique (utile pour les certificats SSL auto-signés) |
--server-type SERVER_TYPE |
Type de destination 'url', 'ha', 'dom', 'mqtt'. Si 'url', le paramètre '--url' est nécessaire |
| --url URL | Destination du fichier récupéré: Autre fichier (file://...) ou URL web pour une requête POST (http(s)://...) |
| --skip-download | Ne télécharge pas le fichier mais utilise le fichier déjà en place, utile pour utiliser un fichier téléchargé interactivement ou bien pour le débogue. |
| --chrome-version CHROME_VERSION | La version (principale) de chrome lorsque undetected-chromedriver est installé. Un nombre tel que 109, 110, ... . |
Lorsqu'une option est à la fois disponible dans le fichier de configuration
que comme option en ligne de commande, la ligne de commande prend la
priorité.
Par exemple, l'option server-type est la même que type dans
le fichier de configuration. Ce qui permet par exemple d'effectuer un
transfert vers un web service en spécifiant
--server-type url --url https://mon-service.web --skip-download.
En sus des informations qui suivent, Le forum HACF peut également vous aider.
Deux méthodes:
- Ajout de l'Add-on "à la main"
- Ajout aidé par un lien spécial.
Dans les 2 cas, il faudra configurer l'Add-on, le démarrer, et définir un automatisme pour déclencher l'événement.
Note: Les paramètres ha_server et ha_token ne sont pas nécessaires
lorsque l'add-on doit alimenter le Home Assistant de la même installation
(donc pas besoin de générer un token soi-même).
Ajouter https://github.com/mdeweerd/MetersToHA comme Dépôt à travers le menu:
- Aller vers Modules Complémentaires>Boutique des modules complémentaires>⋮ (en haut à droite)>Dépots ;
- Puis Remplir "Ajouter", puis cliquer "Ajouter";
- Ensuite: attendre un peu, recharger la page de la Boutique des modules; complémentaires ou "MetersToHA" devrait apparaître;
- Puis cliquer "MetersToHA";
- Installer, Configurer et Démarrer. (Voir ci-dessous à partir de Installer;
- définir un automatisme pour le(s) événement(s) choisi(s).
Un clic sur le bouton suivant va vous ouvrir une page de redirection de HA.
Ensuite un click sur le crayon (si c'est la première fois) pour mettre votre domaine (enregistré en local):
Après cela cliquer sur "Open Link".
Ensuite dans Home Assistant un clic sur "Confirmer" rediriga vers:
Ensuite, cliquer "Installer":
Après cela, dans "Configuration", définir les champs nécessaires et puis démarrer le Add-On. Vérifier dans l'onglet Journal de l'Add-on le démarrage.
Quand il y a une ligne similaire à la suivante, l'Add-on a bien démarré. Dans le journal il y a aussi les informations de configuration que vous pouvez vérifier.
{"message":"API running."}"./haevent2exec.py" --config-json "//m2h_config.json" --external-program "//execEvent.sh" --log-level="debug" call_veolia call_grdf
Pour finir, définir un automatisme comme pour la méthode AppDaemon pour le(s) événement(s) choisi(s). Et tester.
La valeur pour ha_token est seulement nécessaire si on utilise pas la
méthode "Add-on MetersToHA" et peut être obtenu dans
son profil Home Assistant.
Cette fonctionnalité est disponible tout en bas de la page en question ou
il faut cliquer "Créer un jeton":
L'installation avec
AppDaemon permet
d'utiliser la même machine que celle de HomeAssistant OS (HAOS) et
nécessite environ 500Mo pour l'installation de AppDaemon et les
paquets.
C'est un peu plus complexe à mettre en place que la methode
"Module Complémentaire".
Une fois AppDaemon installé, vous pourrez ajouter MetersToHA
HACS après
activation des applications AppDaemon dans HACS
comme ceci en suivant "Configuration" pour HACS dans
"Paramètres>Appareils et services":
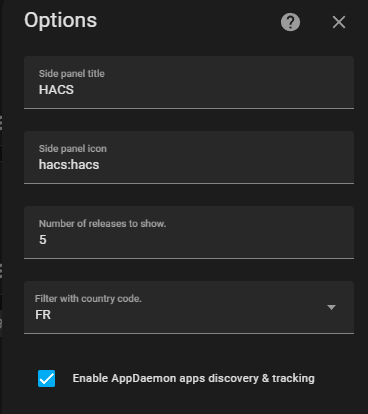 .
.
Les scripts sont placés dans le répertoire
../config/appdaemon/apps/meters-to-ha. Le fichier
meters-to-ha-appdaemon.py assure l'intégration sous AppDaemon.
meters_to_ha.py est le script indépendant et commun à toute installation.
- Ajouter le AddON/Module complémentaire « Home Assistant Community Add-on: AppDaemon »
selon votre système, ou
suivez ces instructions pour HAOS
ou aller directement vers le lien (en remplaçant 'VOTREINSTANCE'):
VOTREINSTANCE/hassio/addon/a0d7b954_appdaemon/info, puis « Install » - Pour HAOS (et peut-être d’autres), configurer
AppDaemonau moins avec ces paquets (configuration au formatyamlpour HAOS):
/config a changé en /homeassistant - d'ou l'ajout des init_commands
et la modification de la configuration apps.yaml.
La configuration de
appdaemon est sous /addon_configs/a0d7b954_appdaemon. Suite à ce
déplacement de répertoire (/config -> /homeassistant), il faut mettre le
bon chemin vers les ssecrets dans
/addon_configs/a0d7b954_appdaemon/appdaemon.yaml:
secrets: /homeassistant/secrets.yaml.
init_commands:
- '[ -r /config ] || ln -s /homeassistant /config'
- mkdir -p /config/MetersToHA
python_packages:
- selenium
- PyVirtualDisplay
system_packages:
- py-urllib3
- py3-colorama
- xvfb
- py3-pip
- xorg-server-xephyr
- chromium-chromedriver
- chromium
- py3-openssl
- py3-pysocks
- py3-wsproto
- py3-sniffio
- py3-async_generator
- py3-sortedcontainers
- py3-attrs
- py3-outcome
- py3-trio- Activer le Watchdog du AddOn, Démarrer le AddOn
Cette procédure suppose que HACS est déjà actif et configuré pour
AppDaemon. Ainsi que AppDaemon soit activé.
-
Ajouter GitHub - mdeweerd/MetersToHA comme source de type AppDaemon:
Note : après l’ajout, le popup reste affiché. Le nouveau module est disponible à la fin de la liste:
-
Ensuite « télécharger » ce dépôt avec HACS - chercher
meterstohaparmi les « AppDaemons » et cliquez Télécharger ou Download:
Les scripts sont ainsi disponibles pour AppDaemon.
Reste encore la configuration de MetersToHA sous AppDaemon. Plus haut la
création du fichier config.json a été expliquée. Vous devez le déposer
sur votre instance Home Assistant, de préférence dans un sous-répertoire de
.../config.
Dans l'exemple ci-dessous il est supposé que ce fichier config.json est
disponible au chemin /config/config.json.
Cette configuration indique aussi que la trace veolia.log sera déposé
sous /config. Le fichier /config/veolia.log pourra aider à identifier
des causes de dysfonctionnement.
Voici un exemple d'une configuration minimale à ajouter à
/addon_configs/a0d7b954_appdaemon/apps/apps.yaml - l'événement
déclencheur est par défaut call_meters_to_ha:
meters_to_ha:
module: meters_to_ha_appdaemon
class: MetersToHA
config_file: /config/config.jsonL'exemple suivant montre l'ensemble des arguments disponibles, dont la
précision du chemin vers le script meters_to_ha.py, tout en spécialisant
pour un appel à Veolia seulement, et avec le débogue actif qui suppose un
serveur X actif et disponible sur l'IP indiqué.
veolia_idf:
module: meters_to_ha_appdaemon
class: MetersToHA
# optionnel - Par défaut "call_meters_to_ha".
# Permet de définir plusieurs lancements distincts, par exemple
# pour consulter Veolia à une certaine heure, et GRDF à une autre heure.
event_name: call_veolia
# optionnel - Par exemple --grdf pour ne faire que la requête auprès de GRDF
# --veolia pour ne faire la requête qu'auprès de Veolia
# --insecure pour accepter les certificats SSL non vérifiés
# (par exemple autosigné).
extra_opts: [--veolia]
# optionnel
log_folder: /config
# optionnel (Par défaut: "config.json" dans le répertoire de `meters_to_ha.py`)
config_file: /config/meters_to_ha.json
# optionnel (Par défaut: "<REALMODULESCRIPTPATH>/meters_to_ha.py")
# script: /config/meters_to_ha/meters_to_ha.py
# optionnel (Par défaut: false) - add --keep-output option
keep_output: true
# optionnel (Par défaut: false) - add --display option - nécessite DISPLAY & serveur X!!
display: false
# optionnel (Par défaut: false) - Enable line by line trace output (also add outfile/errfile options to send the output to a file)
trace: true
# optionnel (Par défaut: None) - Set DISPLAY for GUI interface (when display is true)
DISPLAY: 192.1.0.52:0
# optionnel (Par défaut: None) - Fichier pour la sortie STDOUT du script
outfile: /config/MetersToHA/meters_to_ha_script.log
# optionnel (Par défaut: None) - Fichier pour la sortie STDERR du script
errfile: /config/MetersToHA/apps/meters_to_ha_err.logL'option --display peut être intéressant lors de la mise en place en cas
de diffucultés mais nécessite un serveur X, la bonne configuration de
DISPLAY et l'autorisation d'accès depuis la machine.
Par exemple avec
- Mobaxterm Portable.
Recommandé car:- "Sans installation";
- Lance un Serveur X automatiquement;
- Un popop pour demander l'autorisation lorsque le process tente de se connecter;
- Il suffit alors de définir DISPLAY à
<IP_OU_NOM_RESEAU_PC>:0après avoir lancé ce logiciel et accepté l'accès aux réseaux privés.
- VcXsvr sous Windows
vous devez cocher la case
Disable access controlsi l'exécution se fait depuis une autre machine (pas si c'est sur la même machine sous Docker).
Pour info, il y a une interface web spécifique à AppDaemon (port 5050 par défaut) : http://votreinstance:5050 qui donne entre outre accès à qqs traces et l’historique des appels de scripts.
Sur la page http://votreinstance:5050/aui/index.html#/logs on peut trouver par exemple des traces. Exemple avec une erreur:
2022-12-10 13:29:13.182428 ERROR veolia_idf: Done MetersToHA
2022-12-10 13:29:13.157362 ERROR veolia_idf: NameError("name 'sys' is not defined")
2022-12-10 13:29:13.140371 ERROR veolia_idf: Start MetersToHA
2022-12-10 13:29:09.467062 INFO AppDaemon: Initializing app veolia_idf using class MetersToHA from module meters_to_ha
L’appel est lancé en déclenchant l’événement call_meters_to_ha (ou
l'événement défini sous le paramètre event_name). Cela peut être fait
dans une automatisation (ce qui permet de le lancer selon un planning par
exemple), ou de façon interactive dans les outils de développement.
L'exemple est avec call_veolia (2ième exemple de configuration plus
haut):
Une trace est systématiquement créé comme service.log, soit à
l’emplacement du script, soit dans le répertoire donné par log_folder: .
Cela peut déjà aider à identifier les causes, ou tout simplement suivre le
bon déroulement du script.
Extrait de la fin d'une trace:
2022-06-01 18:31:55,541 : -- : Parsing csv file
2022-06-01 18:31:55,813 : OK : update value for 2022-05-31
2022-06-01 18:31:56,014 : OK : Close Browser
2022-06-01 18:31:56,018 : OK : Close Display
2022-06-01 18:31:56,019 : -- : Remove downloaded file historique_jours_litres.csv Finished on success
La configuration c'est presque comme pour Veolia IDF. Comme la consommation
GAZPAR est plutôt disponible en fin de journée, il est intéressant de
consulter GRDF vers 21h par exemple.
Je recommande donc de personnaliser
l'event_name.
Pour GRDF un captcha est présent sur la page et depuis Janvier 2023 les scripts "simples" ne suffisent plus.
La résolution du captcha se fait soit manuellement (avec débugue actif et configuration de DISPLAY), soit en s'appuyant sur un service de résolution de captchas.
grdf:
module: meters_to_ha
class: MetersToHA
# optionnel - Par défaut "call_meters_to_ha".
# Permet de définir plusieurs lancements distincts, par exemple
# pour consulter Veolia à une certaine heure, et GRDF à une autre heure.
event_name: call_grdf
# extra_opts - Paramètres complémentaires pour la ligne de commande (optionnel)
# --grdf: Consulter GRDF
# --veolia: Consulter Veolia IDF
# --screenshot: Prendre une capture d'écran avant connexion.
extra_opts: [--grdf, --screenshot]
# optionnel - Emplacement des fichiers de trace, screenshot.
log_folder: /config
# optionnel (Par défaut: "config.json" dans le répertoire de `meters_to_ha.py`)
config_file: /config/meters_to_ha.json
# optionnel (Par défaut: "<REALMODULESCRIPTPATH>/meters_to_ha.py")
# script: /config/meters_to_ha/meters_to_ha.py
# optionnel (Par défaut: false) - add --keep-output option
keep_output: true
# optionnel (Par défaut: false) - add --display option - nécessite DISPLAY & serveur X!!
display: false
# optionnel (Par défaut: None) - Set DISPLAY for GUI interface (when display is true)
DISPLAY: 192.1.0.52:0
# optionnel (Par défaut: None) - Fichier pour la sortie STDOUT du script
outfile: /config/appdaemon/apps/meters_to_ha_script.log
# optionnel (Par défaut: None) - Fichier pour la sortie STDERR du script
errfile: /config/appdaemon/apps/meters_to_ha_err.logConfiguration typique:
grdf:
module: meters_to_ha
class: MetersToHA
event_name: call_grdf
extra_opts: [--grdf, --screenshot]
log_folder: /config
config_file: /config/meters_to_ha.json
keep_output: truePour réaliser la tache de récupération une fois par jour, vous pouvez ajouter un automatisme à votre configuration Home Assistant comme ceci:
alias: Veolia
description: Déclencher l'événement qui démarre l'application MetersToHa sous AppDaemon
trigger:
- platform: time_pattern
hours: '1'
minutes: '7'
alias: Déclenchement à partir de l'heure choisie
condition: []
action:
- delay: '{{ range(0, 90*60+1) | random }}'
alias: Avec un délai variable pour ne pas charger le serveur tous en même temps.
- event: call_meters_to_ha
event_data: {}
alias: Déclenche l'événement définit dans la configuration 'AppDaemon'
mode: singleCela récupère la consommation dans les 90 minutes suivant 1h07 en émettant
l'événement call_meters_to_ha ce qui déclenche le script sous AppDaemon.
Il mettre en place une automatisation par fournisseur (avec événements
différents) si vous souhaitez des horaires différents. Prenez en compte un
délai de minimum 5 minutes entre les 2 événements (pour limiter les
ressources utilisées sur votre système).
Exemple pour GRDF ou l'on tente de récupérer les données jusqu'à deux fois, avec une condition qui vérifie que la dernière mise à jour était il y a plus de 17h.
alias: Appel GRDF
description: ''
trigger:
- platform: time_pattern
hours: '21'
minutes: '1'
seconds: '0'
- platform: time_pattern
hours: '23'
minutes: '1'
seconds: '0'
condition:
- condition: template
value_template: >-
{{
(as_timestamp(now())-as_timestamp(states.sensor.gas_consumption_kwh.last_updated|default('1970-01-01')))
> 17*3600 }}
action:
- delay: '{{ range(0, 55*60+1) | random }}'
alias: Avec un délai variable pour ne pas charger le serveur tous en même temps.
- event: call_grdf
event_data: {}
mode: singleQuel que soit la méthode pour lancer le script, il convient de configurer votre tableau "Énergie" pour le suivre dans Home Assistant.
Pour cela, accédez à la page de configuration du tableau "Énergie".
Ajouter les nouveaux compteurs (eau, gaz) dans les bonnes classes. Il
convient de choisir les totaux ici (pas les entités daily). Les compteurs
permettent d'afficher la consommation journalière facilement sur d'autres
pages que le Tableau Énergie.
La documentation officielle indique qu'il faut attendre deux heures pour voir apparaître la consommation sous le panneau Énergie. Mais ce sera plus car la première valeur sert de référence.
Prérequis :
- "Virtual Sensor" sur Domoticz;
- Une installation de type "serveur" ou Docker.
-
Créer un Matériel de Type "Dummy" depuis Domoticz> Setup> Hardware
-
Créer un "Virtual Sensor" de type : "Managed Counter".
Pour cela, depuis la ligne du Matériel Dummy, cliquer sur le bouton dédié. -
Configurer le sensor depuis Domoticz> Utility. Utiliser le bouton "Edit" de votre sensor dans l'onglet devices.
> Sensor pour conso eau Type Counter water Counter Divider 1000 Meter Offset 0
Outre que la configuration des informations fournisseur et éventuelle clef pour les captchas, vous devez définir les champs suivants:
| Clef JSON | Exemple | Description |
|---|---|---|
| "domoticz_server" | http://127.0.0.1:8080/ | Url du serveur Domoticz |
| "domoticz_idx" | 123 | Le numero du "virtual sensor" Domoticz crée (se trouve dans : DomoticzDevices (Colonne Idx) |
Non testé.
Il semblerait que les données restituées par Veolia sont des fois un peu "farfelues". La meilleure méthode connue pour éviter cela est de contournement c'est de réaliser l'appel entre 1h du matin et minuit.
Le délai variable permet de repartir l'heure d'appel à Veolia entre les utilisateurs pour ne pas encombre le service. Vous pouvez aussi/en sus définir une heure différente de 1h07 dans votre configuration Vous pouvez sûrement accepter de récupérer l'information un peu plus tard que cela vu qu'elle est de tout façon déjà décalé de qqs jours.
Voici un exemple d'une récupération pour une journée partielle:
Et voici un exemple de données "farfelues" (les 5400L de conso journalière sont inexactes).
Pour le moment pas compatible avec Domoticz (le "connecteur" nécessite un développement).
Les données sont souvent à jour après 17h, mais régulièrement plus tard. Pour éviter des appels API inutiles (sans nouvelles données), il semble judicieux de les programmer à partir de 21h seulement.
La mise en place le plus rapide est à priori avec Docker. Cela peut vous aider à mettre au point votre fichier de configuration sans que cela soit un passage obligé.
Il vous faudra environ 500Mo en sus de l'installation de Docker.
Vous pouvez vous passez de Docker et économiser des ressources en vous appuyant sur un serveur Linux que vous utilisez par ailleurs, ou encore votre système Domotique (tel que AppDaemon avec Home Assistant).
En résumé, les fichier suivants donnent la configuration de Docker:
docker-compose.yml: plusieurs configurations de conteneurs (environnements d'exécution) fonctionnelles, dont des configurations pour le débogue.Dockerfile*: Fichiers définissant "l'installation" de conteneurs.
A cela vous devez "juste" ajouter votre fichier de configuration "config.json".
Et puis vous exécutez l'une de ces commandes:
docker compose run --rm meters-to-ha-veolia
docker compose run --rm meters-to-ha-grdfOu en mode avec affichage (nécessite un serveur X local):
docker compose run --rm meters-to-ha-display-veolia
docker compose run --rm meters-to-ha-display-grdfDocker a parfois
un bogue (?) concernant
host.docker.internal utilisé comme adresse pour le hôte sur lequel tourne
docker. Dans ce cas, vous pouvez fournir la configuration DISPLAY avec l'IP
de votre PC directement avec -eDISPLAY=:
docker compose run -eDISPLAY=10.33.2.69:0.0 --rm meters-to-ha-display-grdfL'automatisation de l'exécution avec Docker dépendre de votre système - le conteneur Docker ne tourne pas en tache de fond - il n'est pas prévu pour automatiser la tache par lui-même.
Sous Windows vous pourrez utiliser l'outil "Planificateur de tâches".
Sous
Linux, vous utiliserez cron (crontab).
Pour mettre à jour une image docker, il faut recourir à 'build'. Exemple:
docker compose build meters-to-ha-veoliaDe façon générale, le "serveur" nécessite l'installation des logiciels et bibliothèques prérequis:
- Navigateur web + bibliothèque d'interface de contrôle:
firefox+geckodriver, ou,chromium+chromium-driver
- xvfb : Framebuffer (virtuel)
- xephyr : Serveur X imbriqué (recommandé)
- python3 : Interpréteur de scripts "Python"
- Modules python3 (à installer) :
- selenium
- pyvirtualdisplay
- colorama
- urllib3
- requests
- paho-mqtt (en cas d'utilisation de MQTT)
Les fichiers Dockerfile (Ubuntu 22.04), DockerfileDebian (Debian bullseye), et DockerfileAlpine (Alpine 3.17) peuvent vous aider pour trouver les commandes d'installation.
Les modules python3 sont disponibles pour la plupart comme paquet système,
sinon vous pourrez aussi les installer avec pip (avec le requirements.txt
fournit dans ce dépôt):
python3 -m pip3 install -r requirements.txtL'installation dans le sous-système Windows pour Linux (WSL) devrait être également possible. Et à priori on peut même y configurer des tâches avec cron. Toutefois, l'évolution d'une installation système WSL à une autre peut nécessiter de tout réinstaller - pensez à gardez une copie de votre configuration et un script d'installation des outils.
Toutefois cette méthode n'a pas été testée.
Pour une solution n'utilisant aucune forme de Linux sous Windows (ni WSL, ni Docker, ni une VM), vous devez installer Python sous Windows et les modules nécessaires. La version testée est 3.10.9 obtenu depuis https://www.python.org/downloads/windows/.
Vous aurez également besoin de ChromeDriver pour Windows.
Vous pouvez extraire le fichier ChromeDriver.exe qui correspond à votre
version Chrome directement dans le dépôt que vous avez récupéré.
Une autre méthode qui semble fonctionne c'est de laiser faire
undetected-chromedriver à installer avec
pip install undetected-chromedriverundetected-chromedriver est un module qui se charge de récuperer le
binaire et de le patcher pour que la navigation soit moins détectable comme
une navigation géré par un automatisme. Cela semble avoir une certaine
efficacité pour la validation simple d'un captcha. Il faudra probablement
ajouter l'option --chrome-version au lancement de meterstoha.py (voir
METERSTOHA.BAT pour un exemple d'automatisation).
Ensuite vous devez installer MetersToHA.
Pour le lancement sous Windows, vous devez renseigner les chemins de
chrome et chromedriver (absolu ou relatifs depuis là ou vous lancez le
script).
Vous pouvez omettre chromedriver si vous avez installé le
module undetected-chromedriver.
Un exemple d'un fichier de configuration est:
{
"veolia_login": "monm\u00e9l@mon.domaine",
"veolia_password": "mot de passe",
"veolia_contract": "5453325",
"grdf_login": "monm\u00e9l@mon.domaine",
"grdf_password": "mot de passe",
"grdf_pce": "21546000000000",
"ha_server": "http://homeassistant.local:8123",
"ha_token": "XXXXXXXXXXXXXXXXXXXXXX",
"chromium": "c:\\Program Files (x86)\\Google\\Chrome\\Application\\chrome.exe",
"chromedriver": ".\\chromedriver.exe",
"type": "ha",
"timeout": "30"
}Sans l'option --display le déroulement sera visible. Dans ce cas s'il y a
un captcha à résoudre, le login ne sera pas réussi. L'option --screenshot
permet d'enregister le ontenu du navigateur (caché) dans
screen_before_connection.png ou vous pouvez vérifier s'il y avait un
captcha ou pas.
Sinon, pour la résolution du captcha sous Windows en mode interactif,
l'option --display est nécessaire. Lorsque le popup apparait, vous
devez
le captcha et le valider. Cliquez le bouton "Connexion" également. Si le
captcha est validé automatiquement, le script avance automatiquement comme
en mode caché et vous n'aurez pas à résoudre de captcha.
Exemple de lancement, avec un fichier de configuration appelée
winconfig.json, avec une capture d'écran avant connexion.
python apps/meters_to_ha/meters_to_ha.py -c winconfig.json --grdf -r --display --screenshotLe fichier METERSTOHA.BAT montre plus de variantes sur le lancement (interactif ou pas, avec trace ou pas).
Pour plus d'information concernant le contenu du fichier de configuration, vérifiez le paragraphe correspondant dans le présent document.
Vous pouvez planifier l'exécution de la tâche sous Windows.
Pour y parvenir, cherchez Planificateur de tâches dans la zone de
recherche windows.
Choissez "Créer une tâche de base" et suivre le
processus. Choississez "Tous les jours" et "Démarrez le" à une heure qui
sera celle de tous les jours. Puis "Démarrer un programme".
Il est ensuite
important de choisir votre pythonw.exe comme programme, les paramètres et
"Commencez dans" qui doit correspondre au chemin de MetersToHA (contenant
le sous-répertoire apps).
Avant de "Terminer", choisissez d'ouvrir les propriétés de la tâche afin de pouvoir activer l'exécution même si l'utilisateur n'est pas connecté. Vous pourrez y ajuster également d'autres paramètres (voir les onglets).
Trouvez la tache dans "Bibliothèque du Planificateur de tâches" et faites
"Exécuter" (dans le menu accessible par clique droit de la tâche) afin de
vérifier que cela fonctionne (vérifiez les fichiers de sortie).
Quand cela
ne fonctionne pas, assurez-vous que tous les chemins sont corrects.
Vous pouvez extraire les fichiers de ce dépôt ou vous voulez.
Le script apps/meters_to_ha/meters_to_ha.py et son fichier de
configuration config.json suffisent (en sus des prérequis).
Le fichier
config.json.exemple peut servir comme base pour réaliser votre fichier de
configuration.
En utilisant git, vous facilitez la mise à jour, sinon téléchargez l'archive.
Récupération initiale:
cd REPERTOIRE_DE_DESTIONATION
git clone https://github.com/mdeweerd/MetersToHA
cd MetersToHA
pip3 install -r requirements.txt
# ou
python -m pip install -r requirements.txtMise à jour:
git pullExtraire l'archive, puis s'assurer que le script est exécutable (*nix):
chmod ugo+x apps/meters_to_ha/meters_to_ha.pyUne automatisation permettra de lancer la récupération une fois par jour. Il est bien sûr préférable de d'abord valider le fonctionnement sans automatisation.
Vous pouvez faire cela avec cron et un de ses fichiers de configuration
crontab. Pour cela, ajoutez la ligne suivante à votre planificateur de
tâches :
./apps/meters_to_ha/meters_to_ha.py --runExemple ici avec crontab que l'on peut éditer avec :
crontab -ePour y ajouter le contenu qui suivent tout en:
- Modifiant les chemins selon votre installation;
- Garder que les lignes utiles (Veolia et/ou GRDF)
SHELL=/bin/bash
M2HA_PATH=/opt/MetersToHA/apps/meters_to_ha/
M2HA_SCRIPT=${M2HA_PATH}apps/meters_to_ha/meters_to_ha.py
M2HA_CONFIG=${M2HA_PATH}config.json
M2HA_LOG=${M2HA_PATH}meters_to_ha.log
# Veolia
0 1 * * * sleep ${RANDOM:0:2}m && ${M2HA_SCRIPT} --veolia -c ${M2HA_CONFIG} -log ${M2HA_LOG}.veolia
# GRDF
0 20 * * * sleep ${RANDOM:0:2}m && ${M2HA_SCRIPT} --grdf -c ${M2HA_CONFIG} -log ${M2HA_LOG}.grdf
Par défaut le script est muet (il n'affiche rien sur la console et ne lance
pas la version graphique de Firefox). Il enregistre toutes les actions dans
le fichier INSTALL_DIR/veolia.log. Je vous recommande pour la première
utilisation d'activer le mode débogue. Cela permet d'avoir une sortie
visuelle de l'exécution du script sur la console et un suivi des actions
dans Firefox.
Déroulement de l'exécution :
- Chargement de tous les modules python --> si erreur installer les modules manquants (pip3 install ...)
- "Sanity check" de l'environnement :
- Version
- Prérequis logiciel externe --> si erreur installer le logiciel manquant
- Configuration Domoticz --> si erreur configurer correctement Domoticz
- Connection au site Veolia et téléchargement de l'historique
- Téléversement des données dans Domoticz
./apps/meters_to_ha/meters_to_ha.py --run --keep-output --displayAfficher toutes les options disponibles :
./apps/meters_to_ha/meters_to_ha.py --helpLorque la récupération des données a déjà fonctionné (avec
--keep-output), vous pouvez pendant les essais réutiliser le fichier déjà
téléchargé avec l'option --skip-download. Cela permettra la mise au point
la configuration de l'envoi des données vers votre système domotique.
Exemple:
./apps/meters_to_ha/meters_to_ha.py --grdf -r --keep-output --skip-downloadSi vous rencontrez des problèmes à l'exécution, regardez dans un premier temps le fichier "veolia.log".
Si cela ne suffit pas, pour aller plus loin il sera utile d'utiliser le
mode débogue (option --display).
Dans ce dernier cas il y a 3 scenarios :
- Le script est exécuté en locale par l'utilisateur avec lequel vous êtes logués ==> ca devrait fonctionner tout seul, mais vous devez utiliser une machine de type "Linux" avec interface graphique ;
- Vous exécutez le script sur une machine distante Linux. Il convient
alors de vérifier que la commande suivante fonctionne après être
connecté sur la machine Linux distante (via
sshprobablement) :xlogo; - Vous êtes sous Windows, vous pouvez par exemple utiliser la solution
Docker un serveur X (p.e.
VcXsvr) et le lancer (!)
avec l'option "Disable Access Control", puis lancer l'un des scripts
docker\*Run.BATaprès avoir ajouté l'option '--display' à la ligne de lancement du script.
Si vous voyez bien une fenêtre X s'afficher à l'écran c'est que l'environnement X11 est correctement configuré. Le mode débogue du script devrait fonctionner.
Si par contre rien ne s'affiche, il convient de chercher sur internet comment le faire fonctionner, il y a pleins de tutos pour cela. Ensuite vous pourrez utiliser le mode débogue.
L'outil simule la visite du site a grâce à l'outil selenium.
Il procède
alors aux étapes d'identification, parcourt les pages autant que
nécessaire, et télécharge un fichier d'historique adéquat.
Ce fichier est
alors décortiqué pour en extraire les informations utiles.
Ces données
sont ensuite envoyés au système domotique choisi à travers son API.
Selenium exécute un navigateur Firefox ou Chromium en mode "Headless".
Le mode Headless indique que le système n'a pas d'écran.
Le système Graphique (GUI) existe, mais l'affichage n'existe que dans une zone mémoire.
Il est néanmoins possible de voir le déroulement en temps réel avec
l'option --display. L'affichage n'est alors plus "Headless" et il vous
faudra un serveur X attaché à un écran physique.
Actuels (à travers Docker):
- Debian Bullseye - Chromium - (Docker 1.2GB)
- Alpine 3.17 - Chromium - (Docker 540MB)
- Ubuntu 22.04 - Firefox - (Docker 1.2GB)
- Home Assistant/AppDaemon - Alpine Linux v3.17 - Chromium
Anciens (plus testés avec les versions récentes):
- Debian Buster - Chromium
- Ubuntu 20.04 - Firefox
- Ubuntu 21.04 - Firefox
A noter qu'Ubuntu supporte probablement aussi la solution avec Chromium.
- #9 NoSuchElementException pour
find_element(By.TAG_NAME, "pre"). Le processus pense avoir atteînt l'étape du résultat.- Vérifiez que la résulution du captcha se fait correctement. Cette
erreur a été constaté lorsque cet autre message apparaissait:
capmonster status 402{"errorId":1,"errorCode":"ERROR_ZERO_BALANCE","errorDescription":"Account has zero balance"}
- Vérifiez que la résulution du captcha se fait correctement. Cette
erreur a été constaté lorsque cet autre message apparaissait:
- #13 "int is not subscriptable". Constaté lorsque GRDF retourne
{"code":500,"message":"Internal Server Error"}(visible danshistorique_gazpar.json).- Que faire?
Vérifiezhistorique_gazpar.jsonet si le problème n'est pas ponctuel, vérifiez d'abord sur votre compte GRDF. Sinon ouvrir un ticket avec les informations.
- Que faire?
- Absence de données (GRDF) :
- Parfois c'est le message interne trouvé dans
historique_gazpar.json. Du coup, les données ultérieures ne sont pas interprétées car il a été observé qu'un rattrapage a lieux chez GRDF, rendant ces informations disponibles ultérieurement. - Peut aussi être dû à une erreur dans les données restituées (comme pour le #13). Vérifiez dans les traces si cela perdure.
- Que faire?
Patienter/vérifier le contenu dehistorique_gazpar.json. Vérifier que c'est cohérent avec votre compte GRDF.
- Parfois c'est le message interne trouvé dans