An Electronic Literature project.
Work in progress
- Raspberry Pi 3
- Raspberry Pi graded PSU
- Micro SD Card (About 8gb)
- Rotary Phone 1
- Assorted Wires
- Soldering Iron
- Momentary Switch 2
- 3.5mm TRRS Audio Plug 3
- It is likely that your phones internals will vary from other models, however the phone should work as long as all the electronics are easily accessible and the dial uses >electric pulses to input numbers. This will be covered more thoroughly later
- Depending on the internals of your particular phone you may be able to use the built in switch for the handset hook/cradle, otherwise you will have to >mount your own switch to the inside of the phone that gets pressed by the handset hook/cradle
- The TRRS plug is used to connect to the wires of the handset speaker so that it can be plugged directly into the Raspberry Pi's audio jack. This can also be salvaged from an old pair of headphones or an aux cable. Alternatively the speaker wires can be soldered directly to the audio jack pins on the >underside of the Pi's PCB
The first step is to load the Raspberry Pi with all the required software, starting with the OS.
For this project Raspbian Lite was used in a headless configuration, this means the OS has no GUI and is only interfaced with through the command line. If you are not comfortable with the linux terminal or prefer working in a graphical environment than you can use the normal desktop configuration of Raspbian on your Raspberry Pi, however, this will require an external monitor and keyboard.
First, download a copy of the latest version of Raspbian Lite here.
Insert the Micro SD Card into your computer and write the Raspbian OS image using a programme such as BalenaEtcher. Note: this may require you to extract the contents of the downloaded zip file.
Next we need to enable SSH (Secure Shell) for Raspbian so we can connect to the Raspberry Pi over the network. To do this, go into the root of the Micro SD Card that you wrote Raspbian to and add a new empty file called ssh without any file extension.
After that we need to configure wifi. To do this, create a new file in the root of the Micro SD Card called wpa_supplicant.conf. Paste the following into this file:
country=US
ctrl_interface=DIR=/var/run/wpa_supplicant GROUP=netdev
update_config=1
network={
ssid="NETWORK-NAME"
psk="NETWORK-PASSWORD"
}
make sure to replace NETWORK-NAME and NETWORK-PASSWORD with the name and password of your wifi respectively
Now you can remove the Micro SD Card from your computer and put it into the Raspberry Pi. Plug the Raspberry Pi into the PSU, this should cause it to automatically power on. Note: at this step it is useful to use an external monitor to make sure the Raspberry Pi boots properly the first time turning it on
Next we need the local IP address of the Raspberry Pi so we can use SSH to interface with it over the network. There are two ways to do this.
The first way requires and external monitor and keyboard plugged into the Raspberry Pi. When you power on the Raspberry Pi, you should be prompted to login, the default credentials on a new install is:
Username: pi
Password: raspberry
Once you are logged in, run the command ifconfig, this should give a similar output to the following:
eno1: flags=4099<UP,BROADCAST,MULTICAST> mtu 1500
ether 34:e6:d7:10:60:5c txqueuelen 1000 (Ethernet)
RX packets 0 bytes 0 (0.0 B)
RX errors 0 dropped 0 overruns 0 frame 0
TX packets 0 bytes 0 (0.0 B)
TX errors 0 dropped 0 overruns 0 carrier 0 collisions 0
device interrupt 20 memory 0xf7400000-f7420000
lo: flags=73<UP,LOOPBACK,RUNNING> mtu 65536
inet 127.0.0.1 netmask 255.0.0.0
inet6 ::1 prefixlen 128 scopeid 0x10<host>
loop txqueuelen 1000 (Local Loopback)
RX packets 9367 bytes 922205 (922.2 KB)
RX errors 0 dropped 0 overruns 0 frame 0
TX packets 9367 bytes 922205 (922.2 KB)
TX errors 0 dropped 0 overruns 0 carrier 0 collisions 0
wlp2s0: flags=4163<UP,BROADCAST,RUNNING,MULTICAST> mtu 1500
inet 10.10.11.203 netmask 255.255.248.0 broadcast 10.10.15.255
inet6 fe80::162:ffe1:31b4:89b1 prefixlen 64 scopeid 0x20<link>
ether 80:19:34:e4:86:f8 txqueuelen 1000 (Ethernet)
RX packets 858851 bytes 1072154569 (1.0 GB)
RX errors 0 dropped 0 overruns 0 frame 0
TX packets 293742 bytes 47835235 (47.8 MB)
TX errors 0 dropped 0 overruns 0 carrier 0 collisions 0This will give a lot of network information, however, we are just interested in the local ip address which is listed after inet. There will probably be 2 addresses listed, we are only interested in the one that is not 127.0.0.1, which in this case is 10.10.11.203
write this address down somewhere as this will be how we connect to the Raspberry Pi in the future.
The other way you can get your Raspberry Pi's IP address is through your router's DHCP (Dynamic Host Configuration Protocol).
Open a web browser on your computer and type the IP address of your router. If you do not have the IP address of your router you'll either be able to find it on the back of your router or you'll have to go through the specific steps for your OS to find the address on your computer.
Once you have navigated to your routers IP, you should see a webpage with information and settings for your router. Depending on your router model and internet provider, your interface will be different. All routers will have a section where all the devices on the network are listed along with there IP's, navigate to this section and search for a device called raspberrypi.
write the address for raspberrypi down somewhere as this will be how we connect to the Raspberry Pi in the future.
If you'd rather a regular desktop configuration of Raspbian then download the latest version of Raspbian here and follow the installation instructions here
This project is built with Python so we need to make sure we have the proper packages installed to run the provided scripts
first run the command sudo apt-get update to make sure everything is up to date
Next we need to check that the proper version of python is installed. This project uses Python 3, so we need to check that it's installed by running the command python3 --version. This should output something similar to the following:
Python 3.x.xIf it returns Command 'python3' not found or something similar, then run the command sudo apt-get install python3
Now we need to install PIP to manage our python packages. To do this, run the command sudo apt install python3-pip
To install the necessary python package run the command pip install pygame
A general wiring diagram for a Raspberry Pi's interface with a phone:
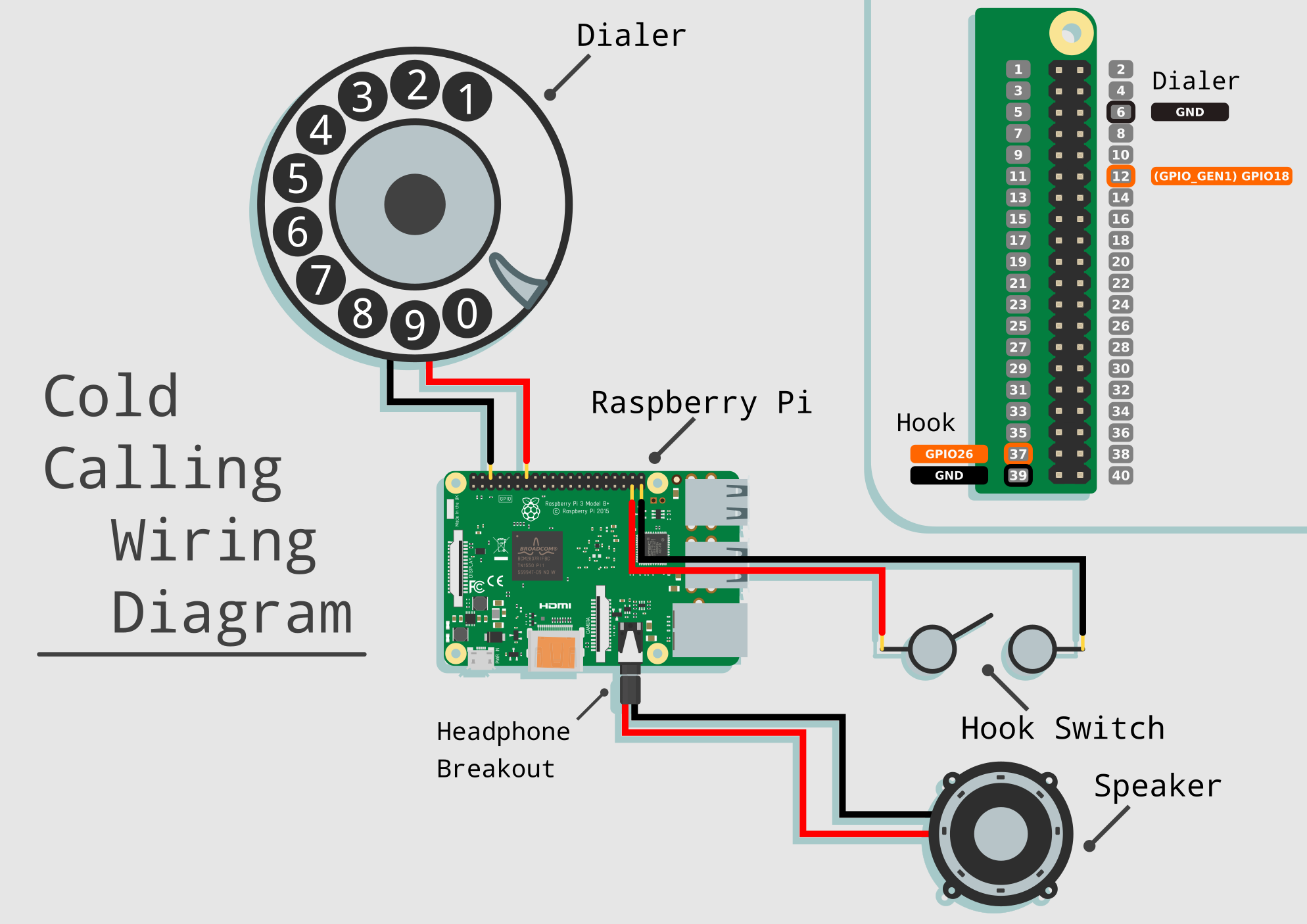
- Audio files are not currently available through this repository
- All audio files must be within the subfolder
Audio/