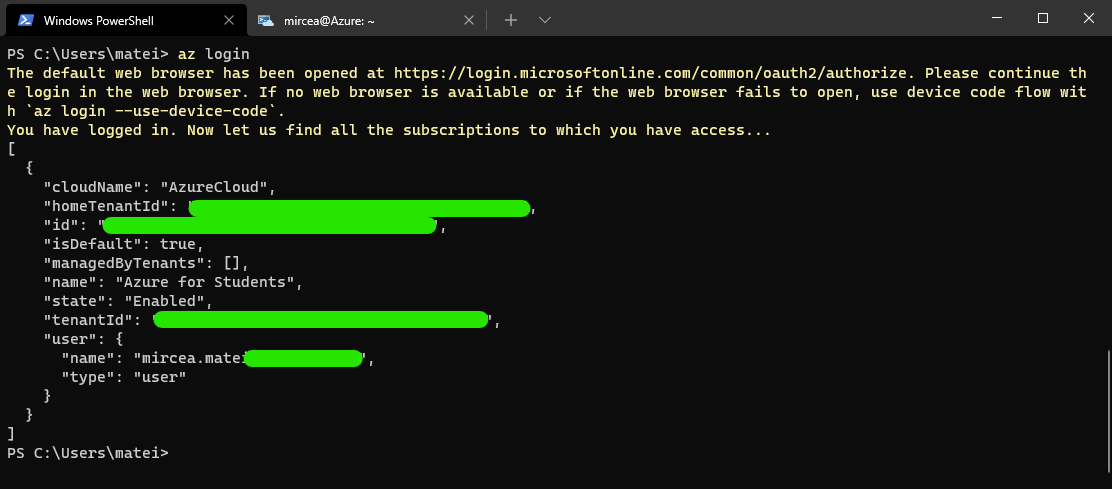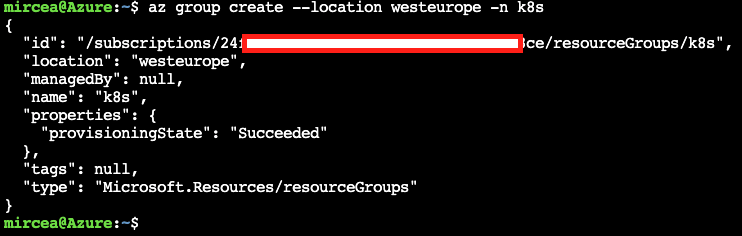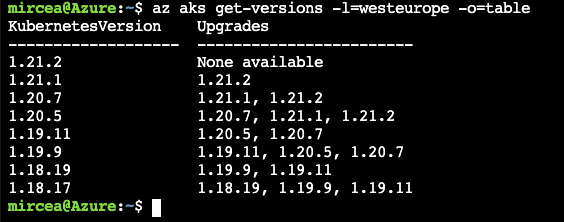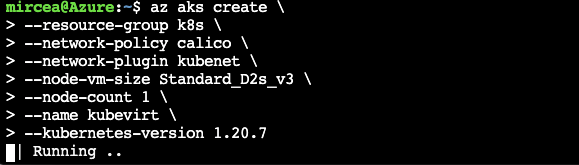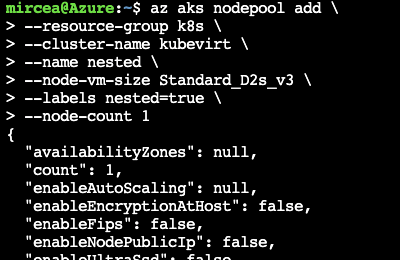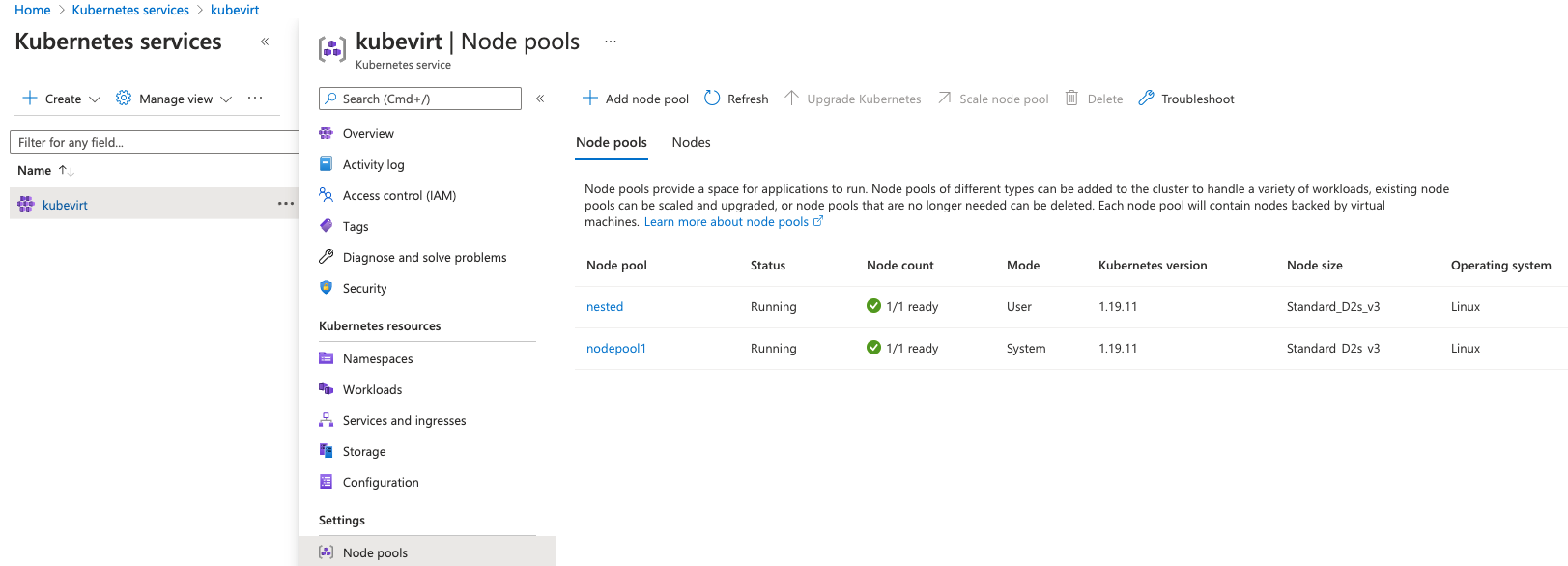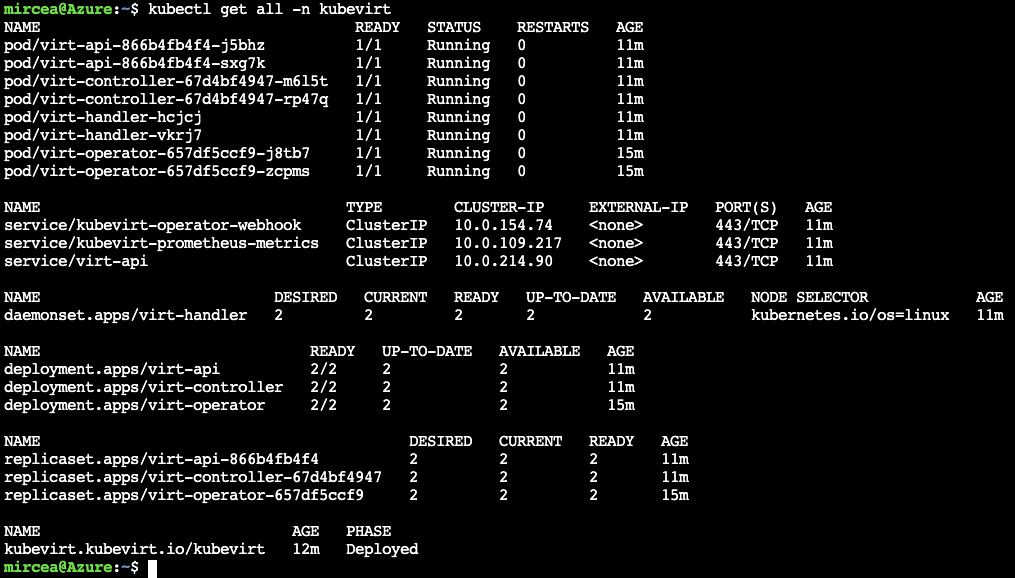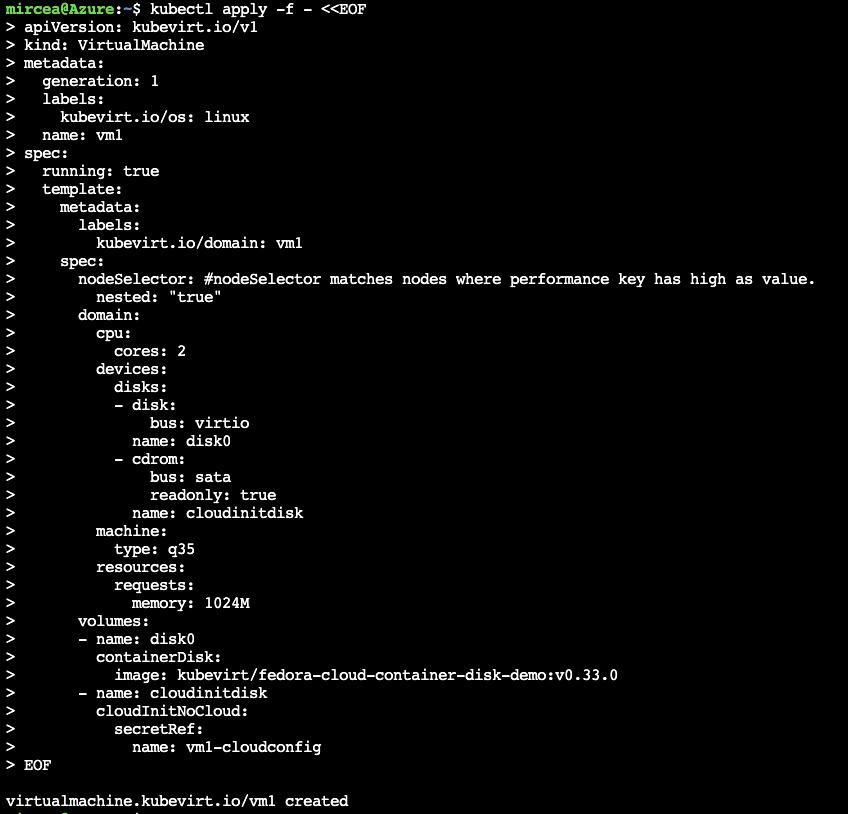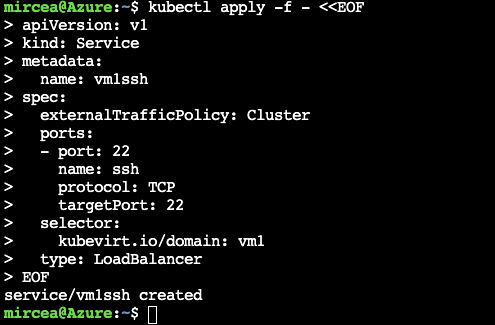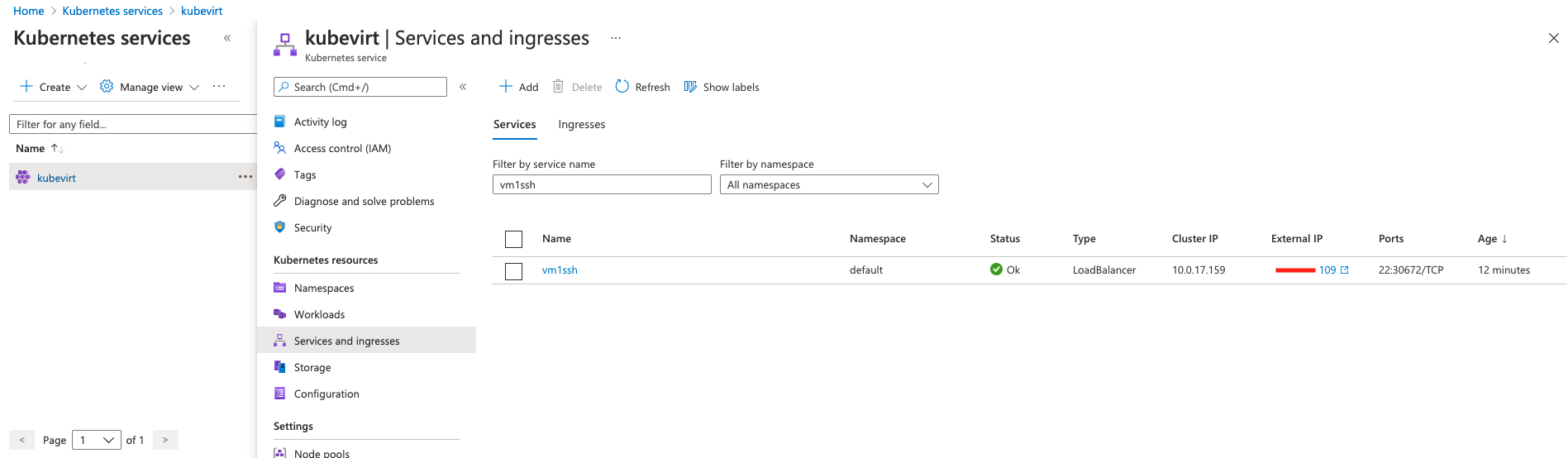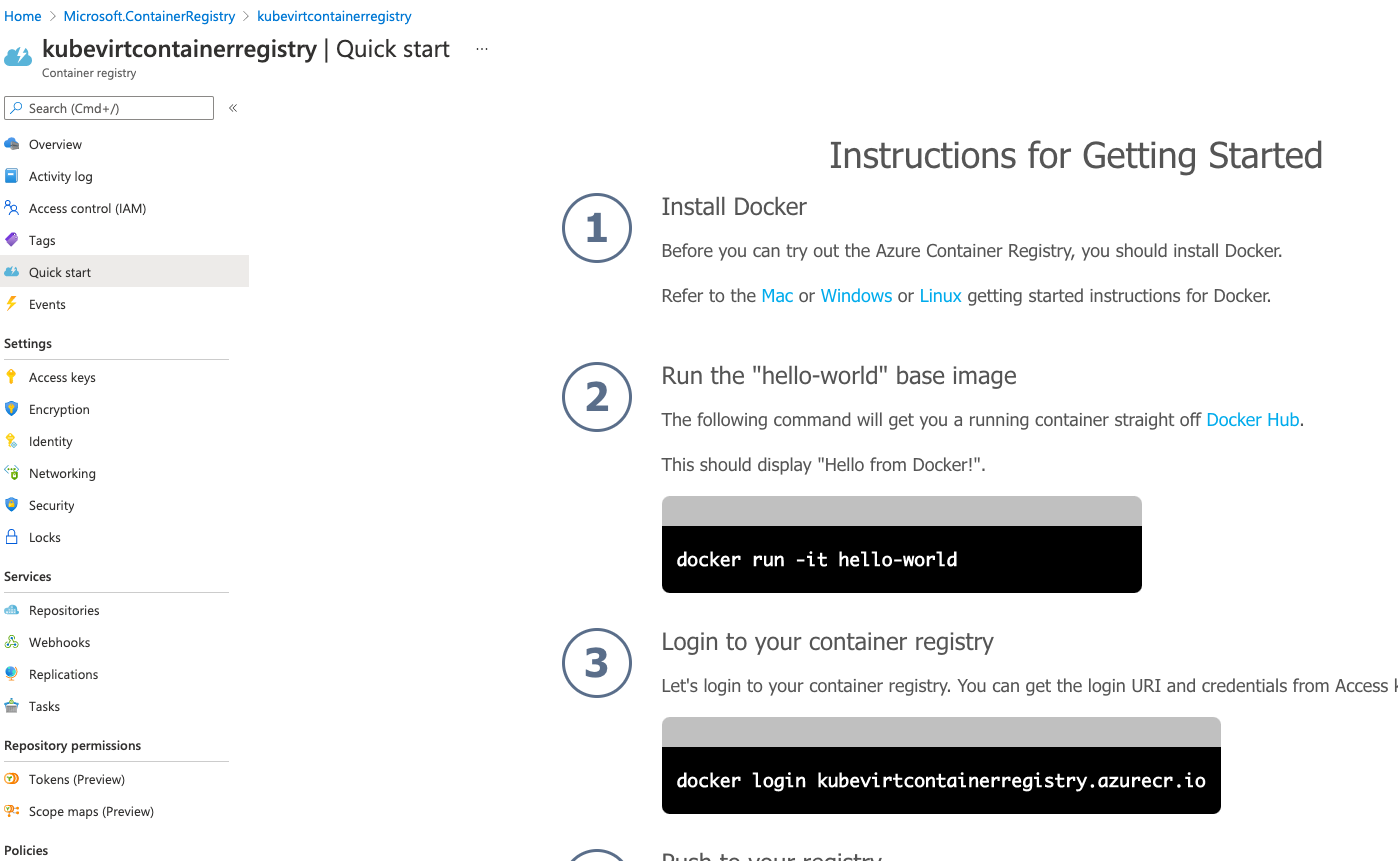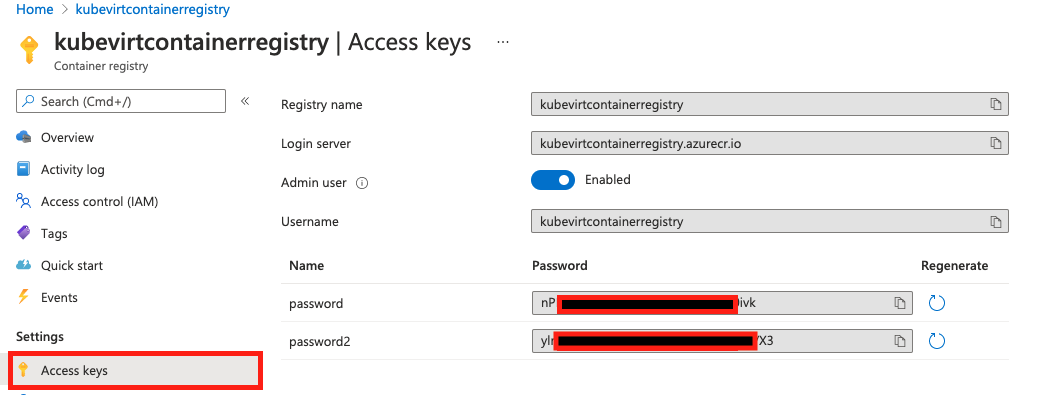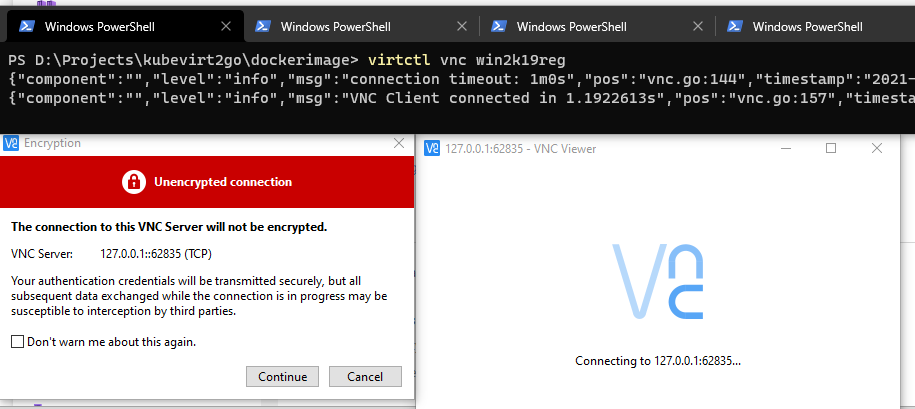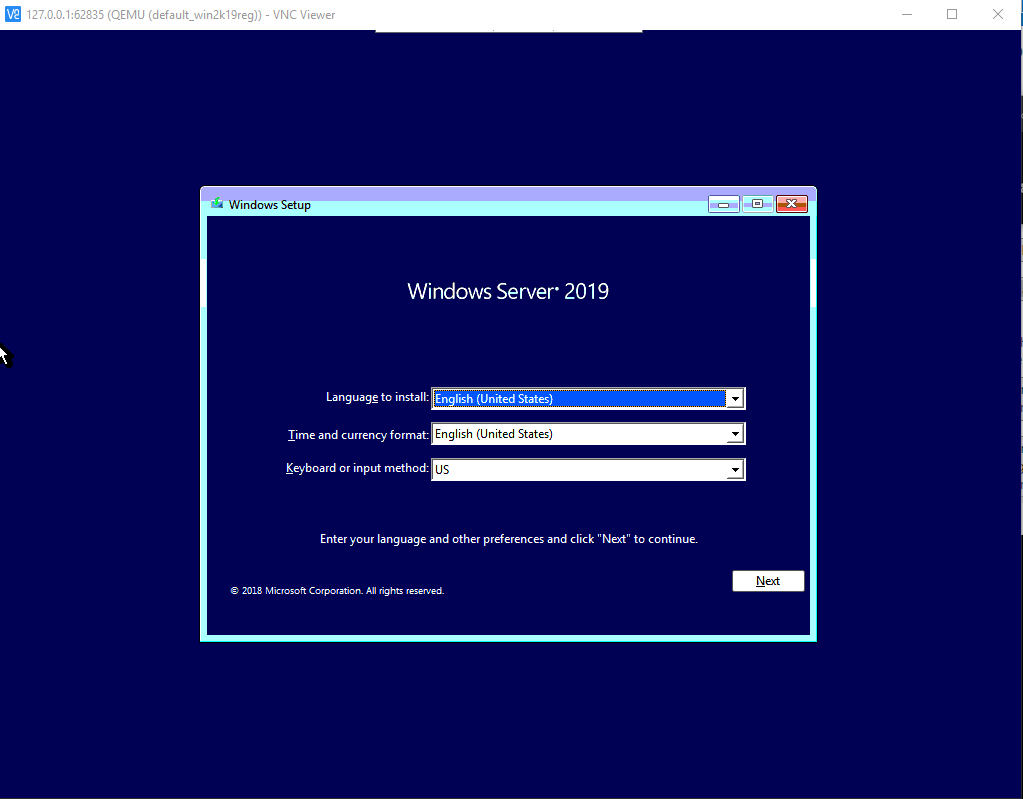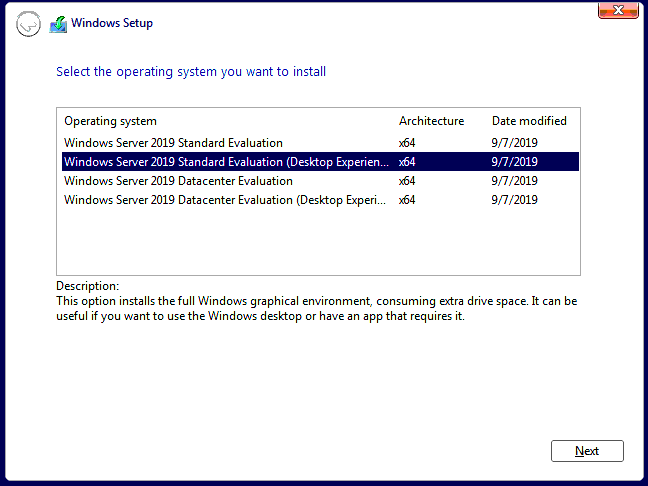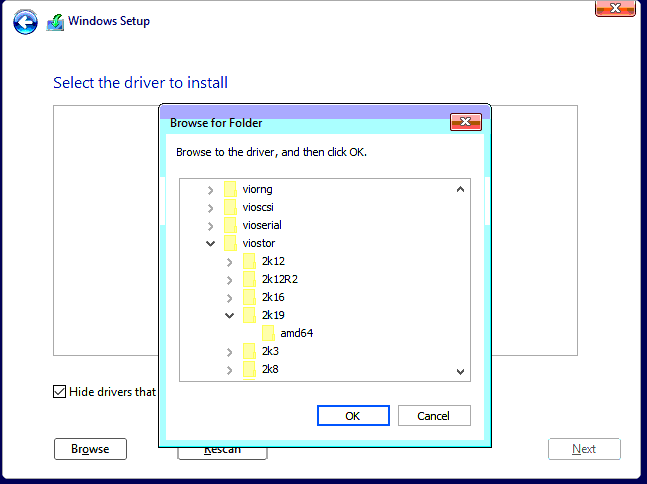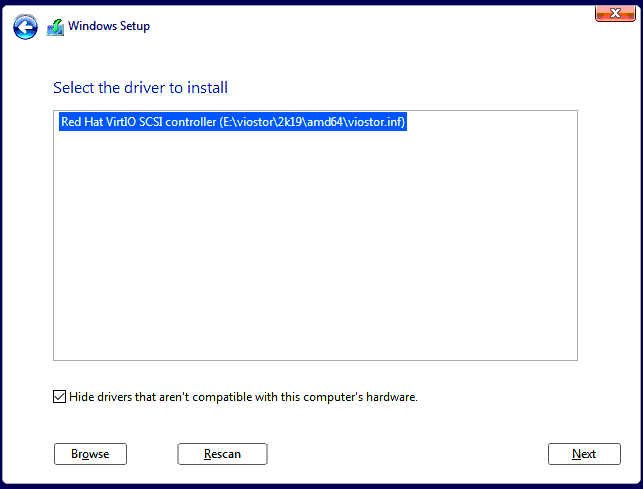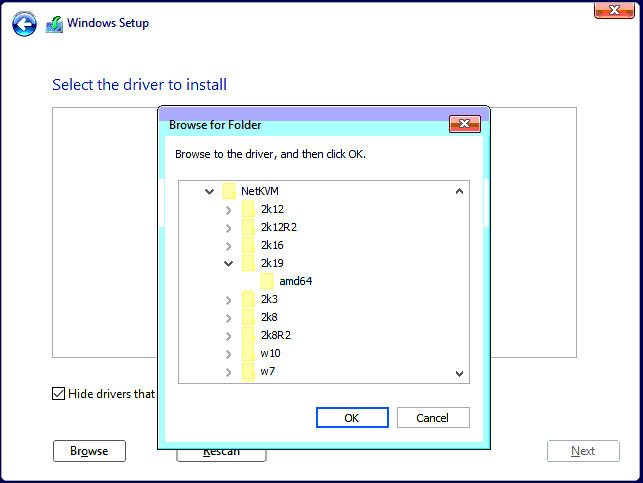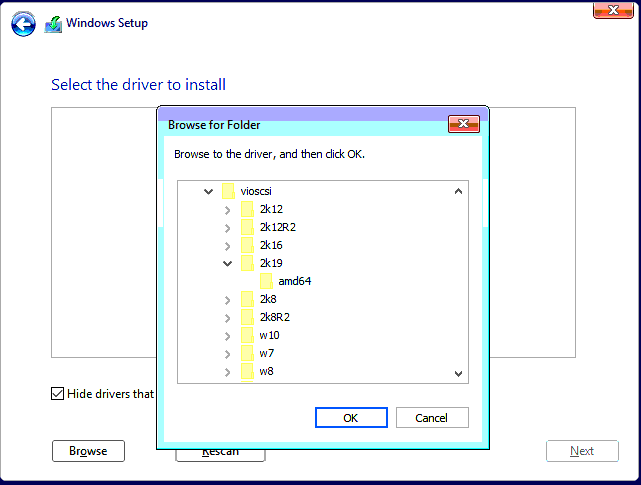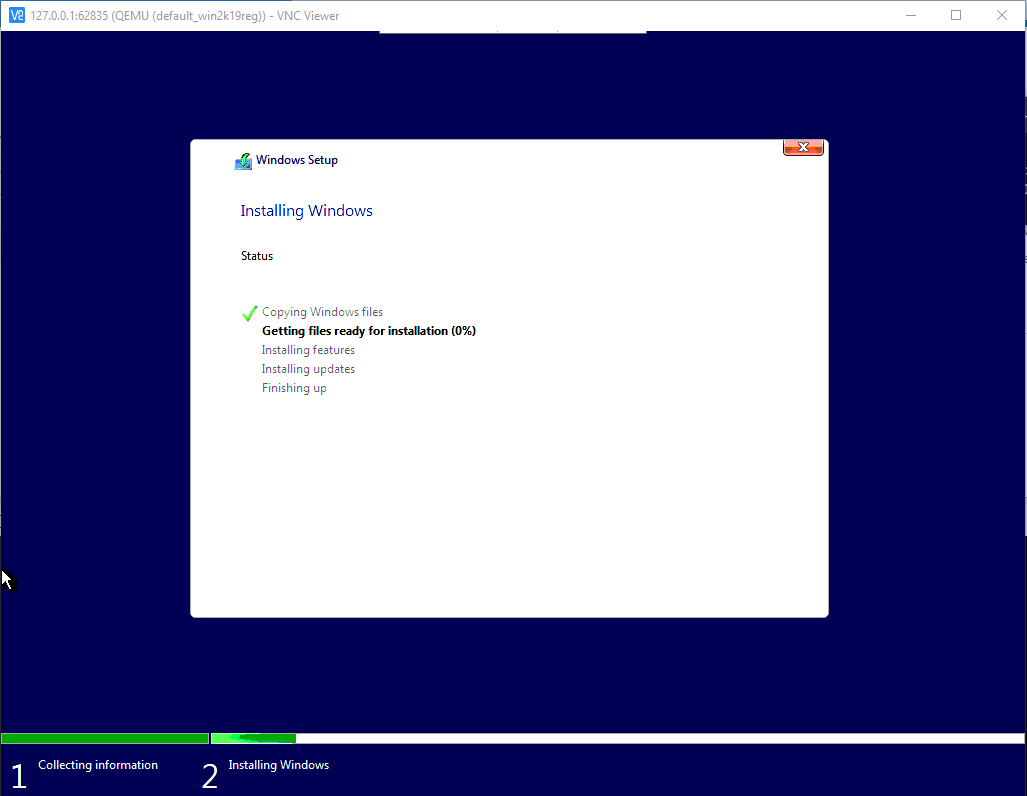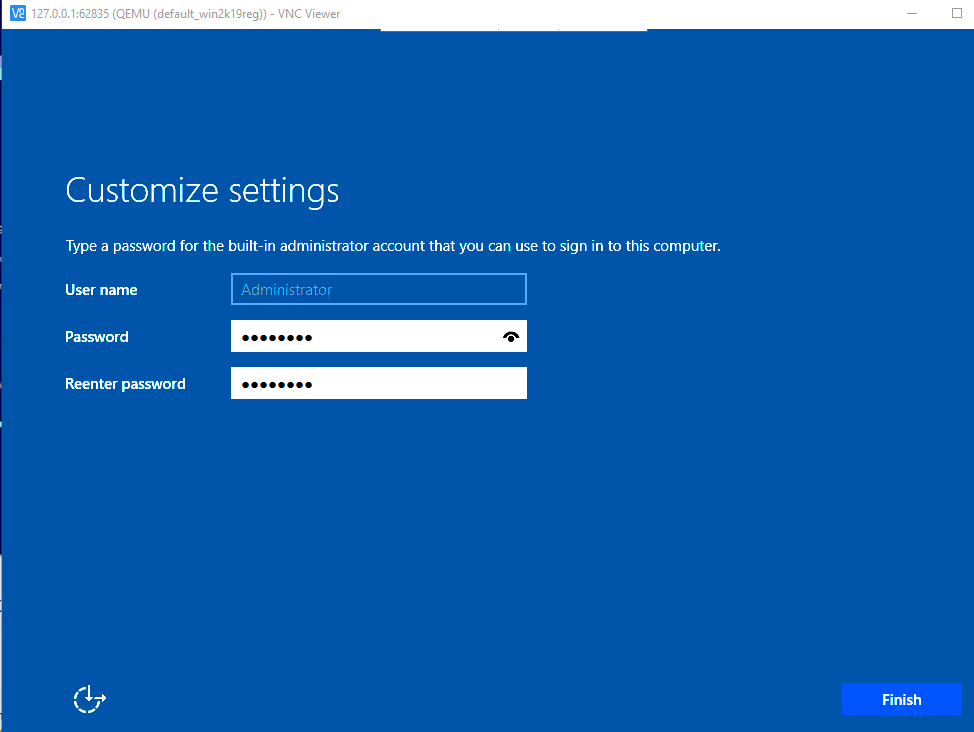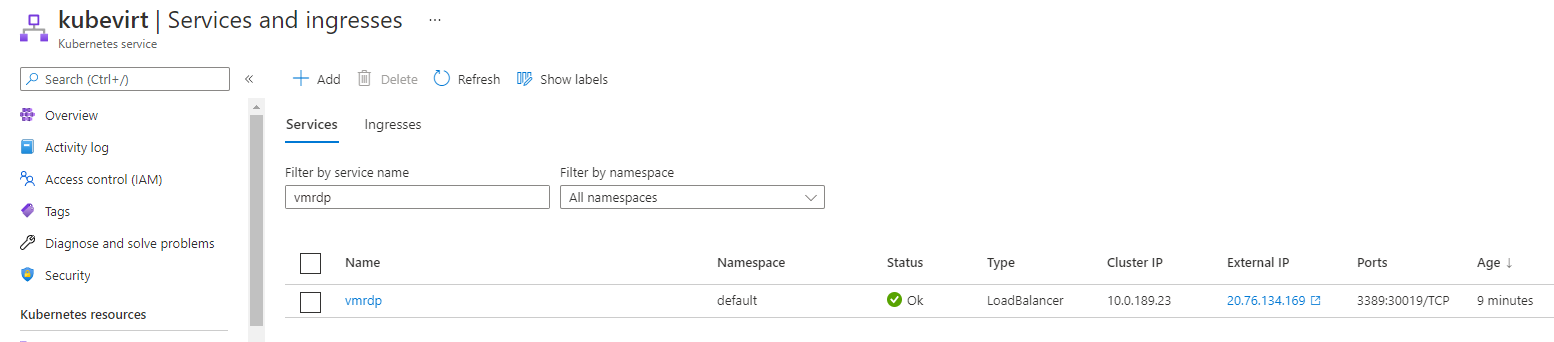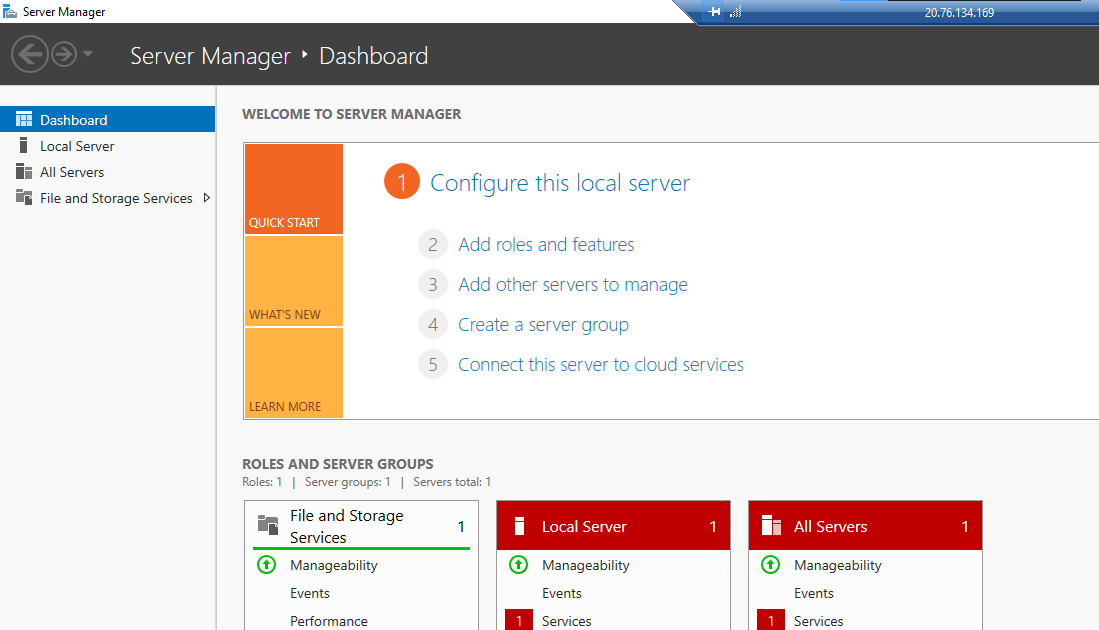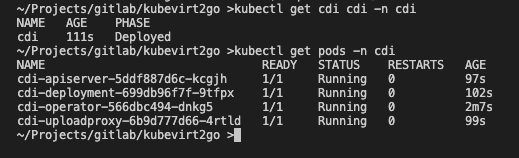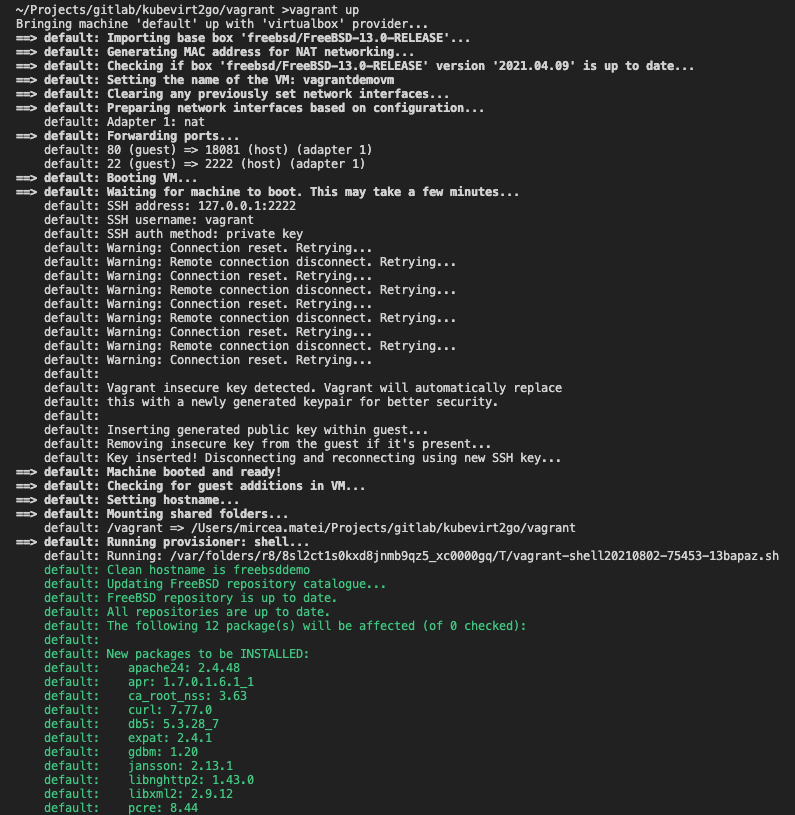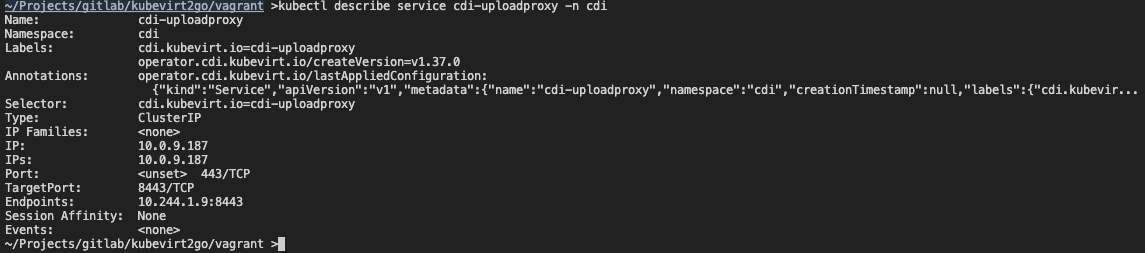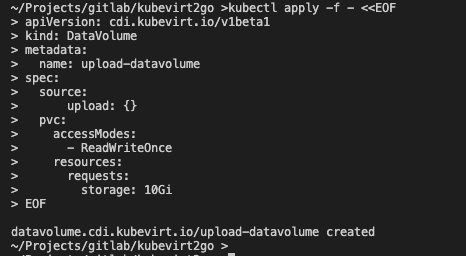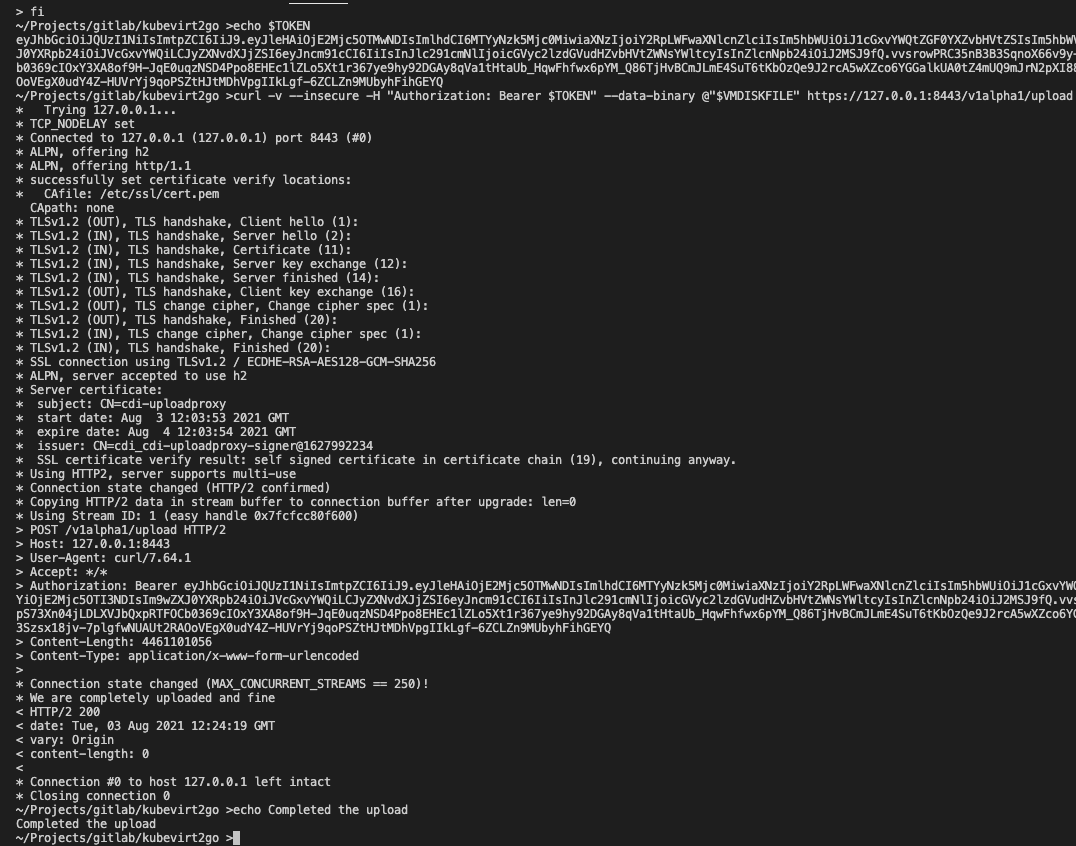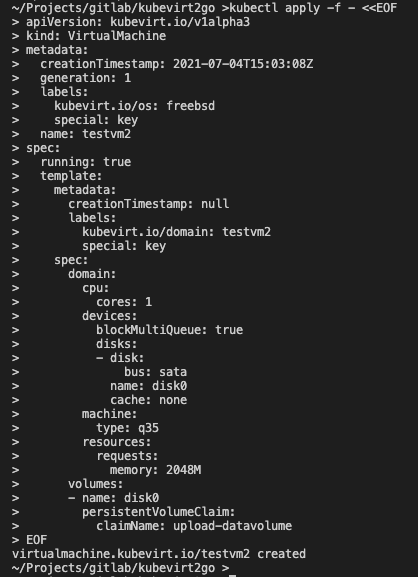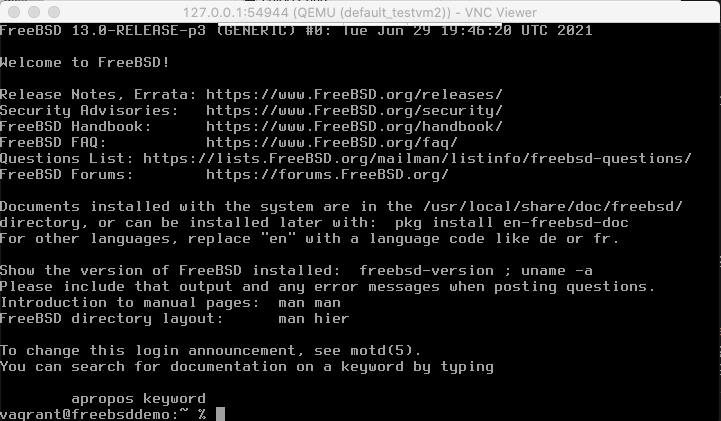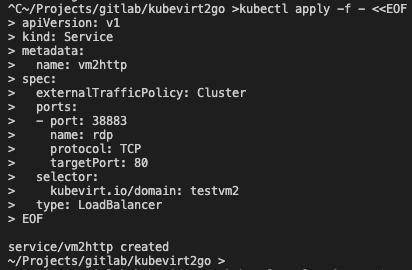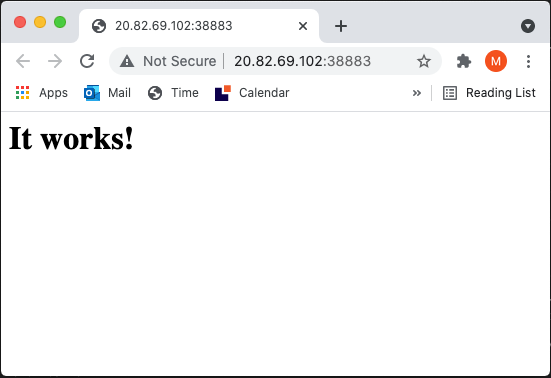Inversion of Cont...ainers with Kubevirt
- Inversion of Containers
- Introduction
- Using Azure Kubernetes Service infrastructure
- Documentation sources
- Prerequisites
- AKS Infrastructure setup
- Deploy KubeVirt
- Demo 1: Creating the first Fedora Linux VM using a public docker container image
- Demo 2: Creating the first Windows VM using a private Azure docker registry
- Creating an environment variable for the name of container registry
- Create a Microsoft.ContainerRegistry resource
- Check the Acces Keys
- Create an image pull secret
- Login into the registry
- Create the docker instructions file
- Build and push the image
- Create a persistent volume claim
- Create the Windows VM
- Access the VM with VNC and complete the installation
- Access the kubevirt VM with RDP
- Demo 3: Experiment with CDI. Importing a custom FreeBSD image created with Vagrant
- Grand finale
The current demo will show how to use kubevirt for deploying non containerizable workloads as VM into kubernetes cluster. It is a hands-on exercise attached to this presentation
This section will present use cases based on Azure Kubernetes Service.
https://medium.com/cooking-with-azure/using-kubevirt-in-azure-kubernetes-service-part-1-8771bfb94d7
https://medium.com/cooking-with-azure/using-kubevirt-in-azure-kubernetes-service-part-2-178396939aee
https://medium.com/cooking-with-azure/using-kubevirt-in-azure-kubernetes-service-part-3-windows-vm-363d6b653d7
For the sake of simplicity, the installation tasks will be performed with:
- Chocolatey for Windows OS
- Homebrew for MacOS/Linux OS
Mandatory: An Azure subscription
The current demo can be completed with a minimal subscription. It can be:
- a student version with 100$ credit
- a dev essentials version with 200$ credit
- a pay-as-you-go (depending on the speed of progress, it will charge less than 20$)
Check here for installation instructions.
# open an administrative Power Shell console
choco install azure-cli
brew install azure-cliMost of the demo steps can be completed by using the online Azure Cloud Shell CLI with the following exceptions:
- downloading the Windows image was completed on the local machine
- creating the custom docker image was completed on the local machine
- running the Vncviewer
- deploying Vagrant boxes
Accessing the AKS can be performed:
- remotely in Azure Cloud Shell
- by installing Azure CLI on the local machine.
If you are using the local installation of the Azure CLI and you are managing several tenants and subscriptions, run the login command first and add your subscription. See here different authentication methods.
# accessing from localhost
az loginCheck here for installation instructions.
# open an administrative Power Shell console
choco install kubernetes-cli
brew install kubernetes-cliCheck here for installation instructions.
# open an administrative Power Shell console
choco install krew
brew install krewIn order to be able to build the custom images containing disks with Iso files, the docker CLI is needed. Install Docker Desktop on your localbox. Depending on your OS use the proper installation guide:
- Mac https://docs.docker.com/docker-for-mac/install/
- Windows https://docs.docker.com/docker-for-windows/install/
In order to access the VM, we need a machine with VNC viewer installed and added to the PATH.
# open an administrative Power Shell console
choco install vnc-viewer
$env:Path += ";C:\Program Files\RealVNC\VNC Viewer"
brew install --cask vnc-viewerSee here various installers for your OS
# open an administrative Power Shell console
choco install vagrant
brew install --cask vagrantIn order to be able to complete the demo on multiple operating systems, VirtualBox is the recommended virtualization provider for Vagrant deployments. Check this page for installation options.
# open an administrative Power Shell console
choco install virtualbox
brew install --cask virtualboxAll the resources will be created under a single resource group named k8s. Having everything in one basket will permit to purge all resources in a single step and cut all the subsequent costs. The following command is using westeurope as location. If it's the case, change it according to your own needs.
az group create --location westeurope -n k8s The cluster will be a basic 1-node. The node vm size is a two core in order to not exceed the allowed resources for the current subscription. Check compatible versions between the client and the server (see Version Skew Policy)
kubectl version --client=true
az aks get-versions -l=westeurope -o=tableWe will create a kubernetes cluster with a specific version in order to keep track of the compatible versions (±1 minor) for kube client and server.
az aks create \
--resource-group k8s \
--network-policy calico \
--network-plugin kubenet \
--node-vm-size Standard_D2s_v3 \
--node-count 1 \
--name kubevirt \
--kubernetes-version 1.20.7NOTE
For kubectl there is a compatibility requirement between client and server versions. Read this for version skew policy
If you are using the AzCLI for the first time and you don't have a ssh key pair already generated, you will receive a warning with info and hints how to solve.

There are two options to solve the issue:
- Try again and add the generate-ssh-keys switch to the "az aks create"
- Use ssh-keygen command to create the key pair and reissue the "az aks create"
Using the recommended switch is presented in the following image

Wait for the command completion.
If the command gets stuck, reissue again.
We will create a second nodepool with a VM that has the Intel virtualization extensions (VT-x) enabled (those from the Ds_v3 series all have them). The node vm size is a two core in order to not exceed the allowed resources for the current subscription
az aks nodepool add \
--resource-group k8s \
--cluster-name kubevirt \
--name nested \
--node-vm-size Standard_D2s_v3 \
--labels nested=true \
--node-count 1 After running the commands, the kubevirt nodepools will be presented as in the following figure.
Select Overview section from the menu. Click the Connect button. A "Connect to kubevirt" side panel will present Connection hints.
Copy and run the commands from item 2.
On Azure Cloud Shell, setting the subscription can be skipped considering the current subscription is the same as the one that was used for settng the cluster.
az aks get-credentials -g k8s -n kubevirtaz account set --subscription <yoursubscription_from_azure_kubevirt_connect>
az aks get-credentials -g k8s -n kubevirtThe command line tool for Kubernetes is kubectl and it's available by default wihtin the Azure Cloud Shell.
kubectl get nodes# The version that was used for this demo is v0.43.0
export VERSION=$(curl -s https://api.github.com/repos/kubevirt/kubevirt/releases | grep tag_name | grep -v -- '-rc' | sort -r | head -1 | awk -F': ' '{print $2}' | sed 's/,//' | xargs)
echo $VERSION
kubectl create -f https://github.com/kubevirt/kubevirt/releases/download/${VERSION}/kubevirt-operator.yamlkubectl create -f https://github.com/kubevirt/kubevirt/releases/download/${VERSION}/kubevirt-cr.yamlThe virtctl provides commands for:
- starting/stopping the vm
- live migrating the vm
- uploading virtual machine disk images
More info here. Can be installed:
- as a binary executable (for advanced features). Will be used as
virtctl <command>... - as a plugin via the krew plugin manager. Will be used as
kubectl virt <command>...
kubectl krew install virtFor Azure Cloud shell a full installation can be performed.
# The script is dedicated for Azure Cloud Shell
VERSION=$(kubectl get kubevirt.kubevirt.io/kubevirt -n kubevirt -o=jsonpath="{.status.observedKubeVirtVersion}")
ARCH=$(uname -s | tr A-Z a-z)-$(uname -m | sed 's/x86_64/amd64/') || windows-amd64.exe
echo ${ARCH}
curl -L -o virtctl https://github.com/kubevirt/kubevirt/releases/download/${VERSION}/virtctl-${VERSION}-${ARCH}
chmod +x virtctl
mkdir -p ~/.local/bin
mv virtctl ~/.local/binCheck the deployment:
kubectl get kubevirt.kubevirt.io/kubevirt -n kubevirt -o=jsonpath="{.status.phase}"Wait until the status will be switched to "Deployed"
Check the components:
kubectl get all -n kubevirtIt should be mentioned that the container image is a special build. According to KubeVirt docs, "KubeVirt provides a standardized base wrapper container image that server up a user provided VMI disk as a local file consumable by Libvirt. This base container image does not have a VMI disk inside of it, it merely contains everything necessary for serving up a VMI disk in a way Libvirt can consume." For the current demo receipt the docker image contains the Fedora cloud edition image. See this section on next demo for instructions on how to create such an image.
In order to access the VM a ssh public key needs to be injected.
First, create a local file containing the metadata and the secret captured from the public key.
cat << END > startup-script
#cloud-config
hostname: vm1
ssh_authorized_keys:
- $(cat ~/.ssh/id_rsa.pub)
END Now, use kubectl to register the secret from the local file.
kubectl create secret generic vm1-cloudconfig --from-file=userdata=startup-script kubectl apply -f - <<EOF
apiVersion: kubevirt.io/v1
kind: VirtualMachine
metadata:
generation: 1
labels:
kubevirt.io/os: linux
name: vm1
spec:
running: true
template:
metadata:
labels:
kubevirt.io/domain: vm1
spec:
nodeSelector: #nodeSelector matches nodes where performance key has high as value.
nested: "true"
domain:
cpu:
cores: 2
devices:
disks:
- disk:
bus: virtio
name: disk0
- cdrom:
bus: sata
readonly: true
name: cloudinitdisk
machine:
type: q35
resources:
requests:
memory: 1024M
volumes:
- name: disk0
containerDisk:
image: kubevirt/fedora-cloud-container-disk-demo:v0.33.0
- name: cloudinitdisk
cloudInitNoCloud:
secretRef:
name: vm1-cloudconfig
EOFkubectl get po,vm,vmikubectl apply -f - <<EOF
apiVersion: v1
kind: Service
metadata:
name: vm1ssh
spec:
externalTrafficPolicy: Cluster
ports:
- port: 22
name: ssh
protocol: TCP
targetPort: 22
selector:
kubevirt.io/domain: vm1
type: LoadBalancer
EOFssh fedora@`kubectl get svc vm1ssh -o custom-columns=":.status.loadBalancer.ingress[0].ip" --no-headers=true`If you are using a limited Azure subscritpion, in order to release the resources for the rest of the demo, the machine has to be stopped.
kubectl virt stop vm1This section will use a private Azure docker registry to store the ISO image of the Windows.
NOTE
The name of the registry has to be unique. The current demo is using an environment variable. Choose a unique name for your own usage. If the chosen name is in use you will be warned as in the following image.
On the following command replace with a name of your choice.
# Choose a unique name. Replace <kubevirtcontainerregistry> with a name of your choice
export KUBEVIRTCONTAINERREGISTRY=<kubevirtcontainerregistry>az acr create \
--resource-group k8s \
--name ${KUBEVIRTCONTAINERREGISTRY} \
--admin-enable true \
--sku BasicFor instructions on how to get started, open the Azure Portal, select the registry from the list and click the Quick start from the left side menu.
To get the access password, click the Acces keys from the left side menu. For demo purpose we will use the admin access keys. For real cases use the Access Control and assign proper roles to the user that needs to push or pull from the repo.
Using the password from the previous step, replace the with that value and complete the following command.
kubectl create secret docker-registry kubevirtcontainerregistrysecret \
--docker-server=${KUBEVIRTCONTAINERREGISTRY}.azurecr.io \
--docker-username=${KUBEVIRTCONTAINERREGISTRY} \
--docker-password=<replaceWithThePassword>Now, it's time to leave the Azure Cloud shell and move to localbox. Open a command terminal on your localbox and reissue the setup of the container registry environment variable.
# localbox
# Use the same value as in the previous step. Replace <kubevirtcontainerregistry> with the name that you used
export KUBEVIRTCONTAINERREGISTRY=<kubevirtcontainerregistry>Use the password from the previous step to login to the registry. The admin user has the same name as the registry.
# localbox
docker login ${KUBEVIRTCONTAINERREGISTRY}.azurecr.io \
-u ${KUBEVIRTCONTAINERREGISTRY}Create a dockerimage folder.
# localbox
mkdir dockerimageDownload the evaluation version of windows server 2019 from here into the folder (the current downloaded file is named 17763.737.190906-2324.rs5_release_svc_refresh_SERVER_EVAL_x64FRE_en-us_1.iso) Inside the folder create a file named Dockerfile. Use the following code.
# localbox
cat <<EOF > Dockerfile
FROM scratch
ADD 17763.737.190906-2324.rs5_release_svc_refresh_SERVER_EVAL_x64FRE_en-us_1.iso /disk/
EOFThe docker instruction file will contains a single iso file that will be placed inside the disk folder.
# localbox
docker build -t ${KUBEVIRTCONTAINERREGISTRY}.azurecr.io/w2k19_iso:jul2021 .
docker push ${KUBEVIRTCONTAINERREGISTRY}.azurecr.io/w2k19_iso:jul2021Go back to your Azure cloud session.
kubectl apply -f - <<EOF
apiVersion: v1
kind: PersistentVolumeClaim
metadata:
name: winhd
spec:
accessModes:
- ReadWriteOnce
resources:
requests:
storage: 30Gi
storageClassName: managed-premium
EOFFor the storageClassName you can switch to default if you don't need a performance boost and want to keep a low cost footprint of the demo.
Check if the ${KUBEVIRTCONTAINERREGISTRY} variable is set. If not, reissue the export command to set the environment variable.
if [[ -z "${KUBEVIRTCONTAINERREGISTRY}" ]] ; then echo Variable does not exists. Set it again; else echo Variable exists with value ${KUBEVIRTCONTAINERREGISTRY}; fiCreate the kubevirt win2k19reg.yml template file for the windows VM.
cat <<EOF > win2k19reg.yml
apiVersion: kubevirt.io/v1alpha3
kind: VirtualMachine
metadata:
generation: 1
labels:
kubevirt.io/os: windows
name: win2k19reg
spec:
running: true
template:
metadata:
labels:
kubevirt.io/domain: win2k19reg
spec:
nodeSelector:
nested: "true"
domain:
cpu:
cores: 2
devices:
disks:
- cdrom:
bus: sata
bootOrder: 2
name: iso
- disk:
bus: virtio
name: harddrive
bootOrder: 1
- cdrom:
bus: sata
readonly: true
name: virtio-drivers
machine:
type: q35
resources:
requests:
memory: 4096M
volumes:
- name: harddrive
persistentVolumeClaim:
claimName: winhd
- name: iso
containerDisk:
image: ${KUBEVIRTCONTAINERREGISTRY}.azurecr.io/w2k19_iso:jul2021
imagePullPolicy: IfNotPresent
imagePullSecret: kubevirtcontainerregistrysecret
- name: virtio-drivers
containerDisk:
image: kubevirt/virtio-container-disk
EOFApply the template file.
kubectl apply -f win2k19reg.ymlThe machine will start in less than 3 minutes. Use the following command to verify if the vm has started.
kubectl get vmikubectl virt vnc win2k19regFollow the installation steps as in the following images. Beside the following comments use the default steps.
Select Standard Evaluation (Desktop)
Special attention should be on the Installation destination step. The disk is not detected by default. It needs drivers loaded from the E:\viostor\2k19\amd (the Virtio storage drivers). As a plus SCSI and Network drivers should be loaded as well from the following locations:
- E:\vioscsi\2k19\amd
- E:\NetKVM\2k19\amd
Add a login password and press finish.
The system will reboot. Login. Enable remote desktop access
At this point the machine setup is completed. On the next step we will delete the VM in order to detach the drives not needed. The persistent volume attached as winhd drive will keep the entire configuration.
kubectl delete vm win2k19regThe final step is to apply a new definition to vm and create a loadbalancer service to route the rdp requests on port 3389.
kubectl apply -f - <<EOF
apiVersion: kubevirt.io/v1alpha3
kind: VirtualMachine
metadata:
generation: 1
labels:
kubevirt.io/os: windows
name: win2k19reg
spec:
running: true
template:
metadata:
labels:
kubevirt.io/domain: win2k19reg
spec:
nodeSelector: #nodeSelector matches nodes where performance key has high as value.
nested: "true"
domain:
cpu:
cores: 2
devices:
disks:
- disk:
bus: virtio
name: harddrive
machine:
type: q35
resources:
requests:
memory: 4096M
volumes:
- name: harddrive
persistentVolumeClaim:
claimName: winhd
---
apiVersion: v1
kind: Service
metadata:
name: vmrdp
spec:
externalTrafficPolicy: Cluster
ports:
- port: 3389
name: rdp
protocol: TCP
targetPort: 3389
selector:
kubevirt.io/domain: win2k19reg
type: LoadBalancer
EOFCheck the asigned ip for extenal rdp access
kubectl get service vmrdpUse mstsc to connect to the remote machine
Containerized Data Importer (CDI) provides facilities to:
- import a disk image from a web server or container registry to a DataValume
- clone an existing PVC to a DataVolume
- upload a local disk image to a DataVolume
See this for more info.
The current demo usecase will show how to upload a local disk image by using the port-forward accessor. The local disk image is the artifact of a Vagrant deployment for FreeBSD OS.
Deploy the latest release.
export VERSION=$(curl -s https://github.com/kubevirt/containerized-data-importer/releases/latest | grep -o "v[0-9]\.[0-9]*\.[0-9]*")
kubectl create -f https://github.com/kubevirt/containerized-data-importer/releases/download/$VERSION/cdi-operator.yaml
kubectl create -f https://github.com/kubevirt/containerized-data-importer/releases/download/$VERSION/cdi-cr.yamlkubectl get cdi cdi -n cdi
kubectl get pods -n cdiWait until all the pods reach the running status.
Prerequisites: Vagrant installed
Checking the vagrant folder, there is a Vagrantfile having the definition of the future VM. The characteristics of this VM deployment are:
- deploy the latest Vagrant box for FreeBSD
- using a custom vagrant shell script, it installs+starts an Apache web server
- it creates a forwarded port mapping, exposing the port 80 as 18081 on the host
cd vagrant
vagrant upVBoxManage controlvm vagrantdemovm poweroff# Separate terminal session
kubectl describe service cdi-uploadproxy -n cdi kubectl apply -f - <<EOF
apiVersion: cdi.kubevirt.io/v1beta1
kind: DataVolume
metadata:
name: upload-datavolume
spec:
source:
upload: {}
pvc:
accessModes:
- ReadWriteOnce
resources:
requests:
storage: 10Gi
EOF# in new terminal session
kubectl port-forward -n cdi service/cdi-uploadproxy 8443:443TOKEN=$(kubectl apply -o="jsonpath={.status.token}" -f - <<EOF
apiVersion: upload.cdi.kubevirt.io/v1beta1
kind: UploadTokenRequest
metadata:
name: upload-datavolume
namespace: default
spec:
pvcName: upload-datavolume
EOF
\
)
if grep -qEi "(Microsoft|WSL)" /proc/version &> /dev/null ; then
# WSL location
export VMDISKFILE=$(wslpath "$(wslvar USERPROFILE)")"/VirtualBox VMs/vagrantdemovm/vagrant.vmdk"
else
# The location for MacOs/Linux
export VMDISKFILE=~/VirtualBox\ VMs/vagrantdemovm/vagrant.vmdk
fi
echo $TOKEN
curl -v --insecure -H "Authorization: Bearer $TOKEN" --data-binary @"$VMDISKFILE" https://127.0.0.1:8443/v1alpha1/upload
### alternative
### curl -v --insecure -H "Authorization: Bearer $TOKEN" --data-binary -T "$VMDISKFILE" https://127.0.0.1:8443/v1alpha1/upload -X POST
echo Completed the uploadkubectl apply -f - <<EOF
apiVersion: kubevirt.io/v1alpha3
kind: VirtualMachine
metadata:
creationTimestamp: 2021-07-04T15:03:08Z
generation: 1
labels:
kubevirt.io/os: freebsd
special: key
name: testvm2
spec:
running: true
template:
metadata:
creationTimestamp: null
labels:
kubevirt.io/domain: testvm2
special: key
spec:
domain:
cpu:
cores: 1
devices:
blockMultiQueue: true
disks:
- disk:
bus: sata
name: disk0
cache: none
machine:
type: q35
resources:
requests:
memory: 2048M
volumes:
- name: disk0
persistentVolumeClaim:
claimName: upload-datavolume
EOF
kubectl virt vnc testvm2Create a load balancer service
kubectl apply -f - <<EOF
apiVersion: v1
kind: Service
metadata:
name: vm2http
spec:
externalTrafficPolicy: Cluster
ports:
- port: 38883
name: rdp
protocol: TCP
targetPort: 80
selector:
kubevirt.io/domain: testvm2
type: LoadBalancer
EOFCheck the external assigned ip
# readable
kubectl get service vm2http -o wide
# json
kubectl get service vm2http -o "json"Optional, if you have the jq (json command line processor) you can automate the output for the entire url.
# get the external link into terminal
# prerequisite: jq
HTTPEXTERNALIP=$(kubectl get service vm2http -o "jsonpath={.status.loadBalancer.ingress}" | jq -r '[.[]|select(.ip)][0].ip')
echo Use this link to check the http service http://"$HTTPEXTERNALIP":38883The demo is completed. If you need to purge all resources delete the resource group.
az group delete -n k8s