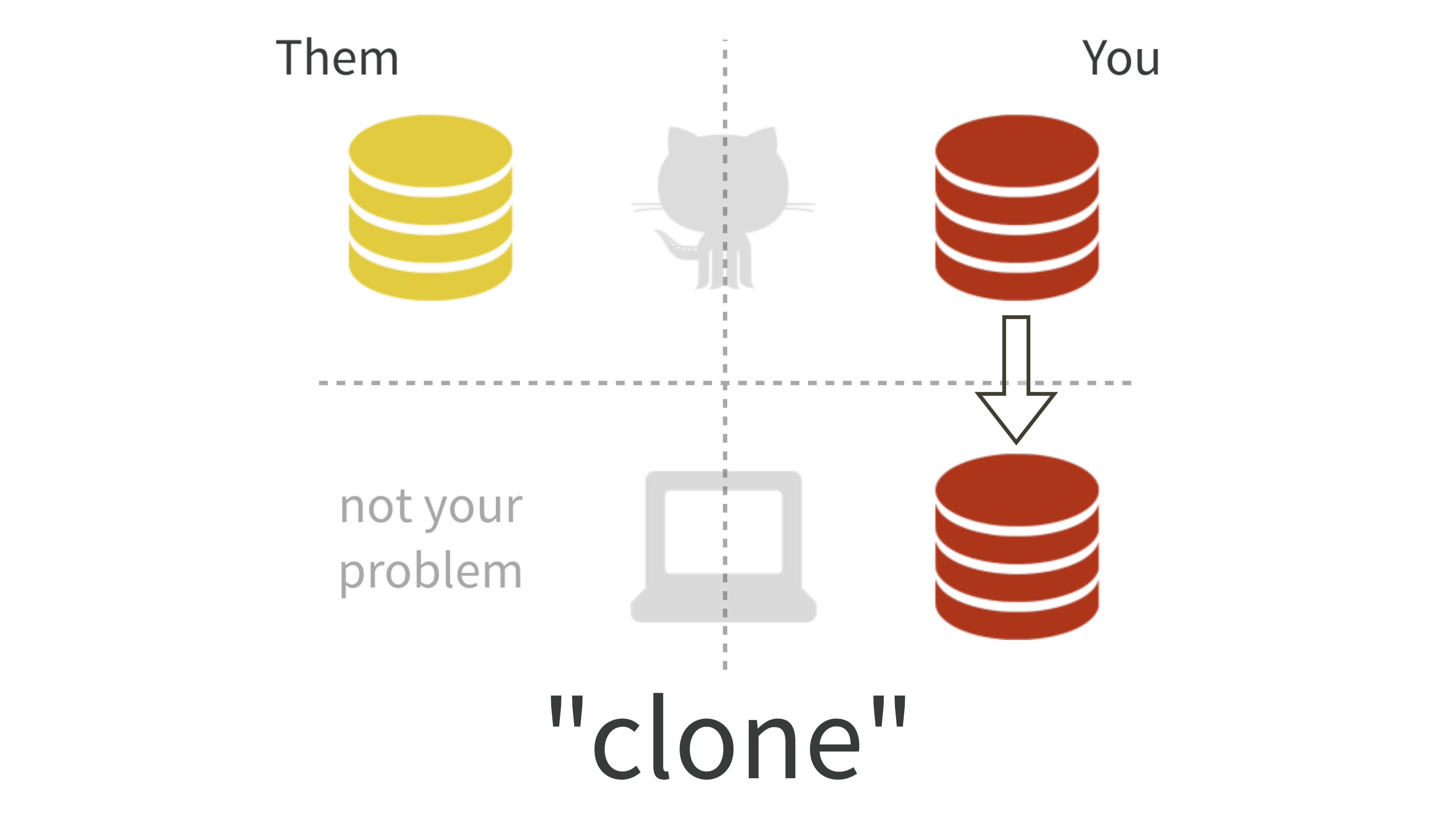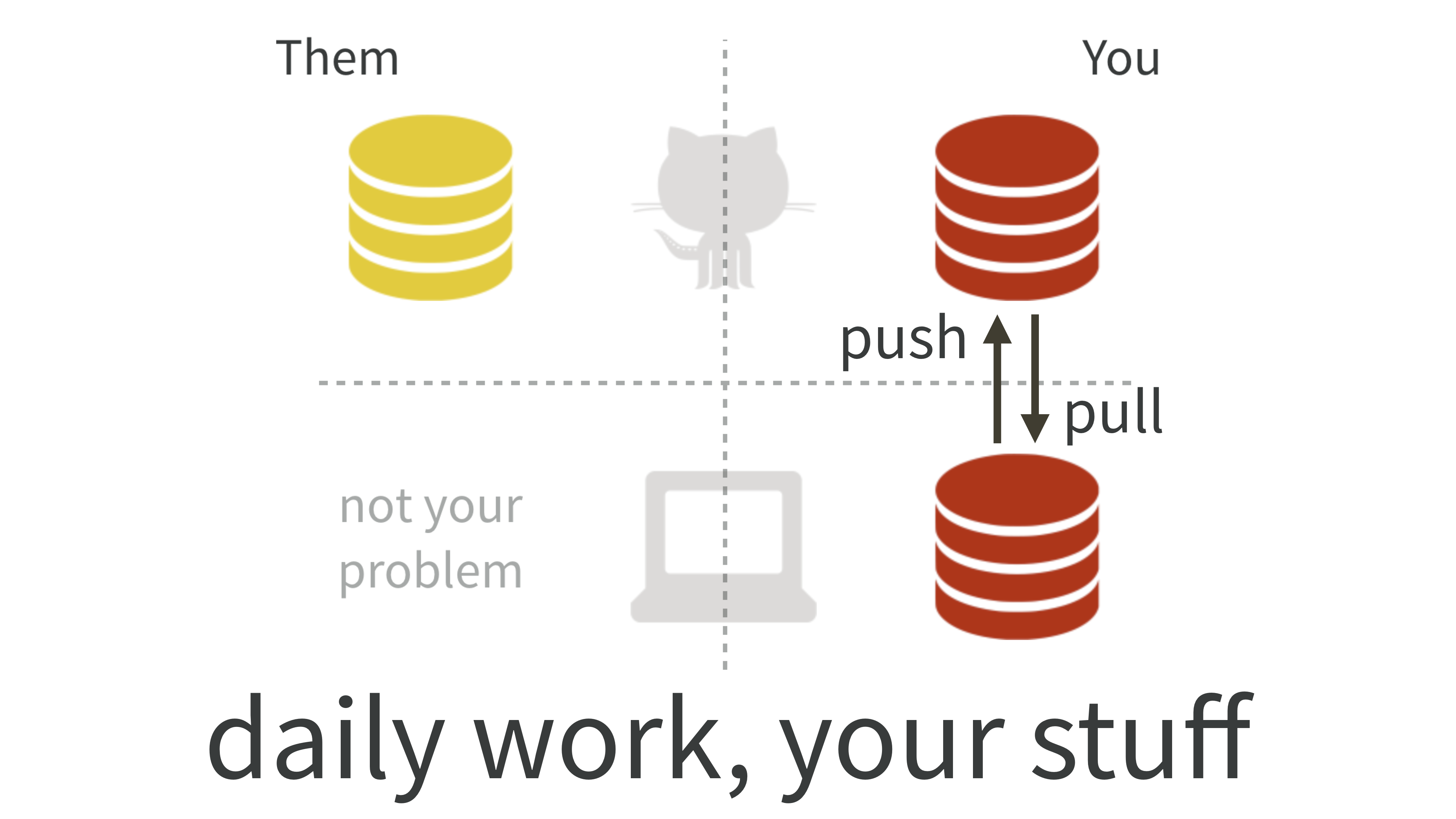GitHub is a powerful collaboration and version control tool. We will be using it for project management, writing, and coding.
By project management I primarily mean keeping track of assigned tasks
using GitHub’s Issues. We can have an ongoing conversation there
about each specific issue and close it out when its completed or
resolved. Be sure to tag collaborators you want to see the conversation
(e.g., @marcdotson). Think of this as an email thread or Slack channel
except all of the conversations are in one place, easily searchable, and
automatically archived.
Think of using GitHub to collaborate on writing as using something like Google Docs. It is essential that we document what we’re doing in each project as we do it. This is true for a number of reasons.
- Writing forces you to think clearly about what you’re doing.
- If you’re coding, think of the associated writing as long-form comments.
- The final product of any project is going to be a paper, so start writing it now.
GitHub supports Markdown syntax, which you’re probably more familiar with than you might expect from time spent with Quarto. We will be writing using parameterized Quarto documents so we can easily reference model output instead of including it manually. See below for more on using Quarto.
GitHub was created for software development. While we may not actually be developing software, we will be importing, wrangling, visualizing, and modeling data using code, and it’s going to be essential for everyone to be on the same page. Even if you were just working solo, you will be collaborating with your past self and you should do yourself a favor and impose good version controls on your code.
To get started, complete Jenny Bryan’s pre-workshop set-up. This can take up to a few hours, so plan accordingly. Note that the following Git and GitHub training draws heavily from Jenny Bryan’s training on using Git and GitHub from rstudio::conf(2019).
Now that you’re set up, let’s get started.
First clone one of your repos, or a repo that you’re a collaborator
on. This is simply creating a local copy of the repo. You do this inside
RStudio by creating a new project and selecting Version Control > Git.
Now you can open up the RStudio Project in the local, cloned repo and work on the project. You have a new Git pane in RStudio that notifies you that changes you’ve made means you are out-of-sync with the remote repo (i.e., the one on GitHub). Once you’ve made a number of changes, you click on the files you want to commit and click commit. Think of a commit as saving a snapshot of all of the changes you’ve made across these files all at once. Include a clear commit message. You’ll do this fairly frequently for your local repo.
Eventually you’ll be ready for other people to have access to your changes on the remote repo. To do this, you’ll click on the green up arrow to push your changes to the remote repo. You push far less often than you commit, maybe once a work session, since this means you think it’s ready for others to have access to. Each time you push, all of your commits are archived on the remote repo, including the diff or the side-by-side comparison of what changes you made to the previous version.
When you start a new work session, you’ll want to click on the blue down
arrow to pull the latest changes from the repo, possibly the work
other collaborators have pushed, so you’re synced. Note that hidden
files (i.e., .gitignore and .Rprofile) may try to change on their
own. When you open the commit dialog, you can click on these modified
files and hit revert to undo these changes.
Because GitHub is very systematic in the way it manages commits, we will run into commit errors when multiple people have changed the same thing at the same time. To largely avoid this problem, among other things, we will be using branches. Each branch is a separate version of the repo that exists in parallel, one where you can make changes or experiment without it affecting the working or main branch. You should never push changes to the main branch directly.
To do your work as a collaborator, create a new branch on GitHub with a
short, descriptive name specific to the issue you’re working on (e.g.,
paper-revision). When you start a work session, make sure you select
the branch you want to work on from the dropdown in the Git pane in
RStudio. You can commit, push, and pull as usual to the branch you’re
working on. This will largely avoid commit errors because each
collaborator on a project should be working on a different issue and
likely a different branch. When you’ve completed work on the issue
associated with the branch, create a pull request on GitHub and tag
me (i.e., @marcdotson). This allows me to review what you’ve done,
have a conversation with you about it, and eventually pull what you’ve
done into the main branch. I’ll then delete the branch specific to that
issue. Rinse and repeat.
While your daily work won’t require you to write any Git code, eventually you’ll need to clean up the branches you have on your local clone. You’ll need to do this from the command line Terminal. I recommend you use the one available in RStudio once you’ve opened the project you want to clean up.
- In the Terminal, type
git branch --mergedto see which branches have been merged into main and can be deleted from your local clone. - Then type
git branch -d <branch>where<branch>is replaced with the name of the merged branch that you’d like to remove from your clone. - Finally, use
git fetch -pto prune remote-tracking branches that are no longer on remote (i.e., on GitHub).
Voila! A cleaned up branch drop down in your Git pane makes things easier to navigate.
Quarto is a powerful typesetting tool and the multilingual replacement for R Markdown. Instead of writing in Word or a Google Doc, by using Quarto we can include code blocks, parameterize the document to easily replicate reports, and output our work as Word documents, PDFs, PowerPoint presentations, HTML slide decks, GitHub pages, etc.
Markdown is a simple, generic typesetting syntax. Here are some Markdown Basics. GitHub recognizes this syntax, including in Issues and pull requests.
Quarto allows us to include code blocks and output as part of the document. In other words, this is what we need to create reproducible reports. You can also include R, Python, C++, Stan, and other code blocks and output.
Pandoc is the typesetting software behind the scenes that allows us to take a Quarto document and output it as nearly anything.
The header at the top of any Quarto document is coded in YAML (i.e.,
Yet Another Markup Language), which follows a simple key: value
syntax. For most Quarto documents in a project repo, you should set
format: gfm. When you knit changes to your Quarto document, it will
create a separate markdown document using “GitHub Flavored Markdown”
that GitHub can parse. For example, the header for this document is:
---
title: "Research Assistant Training"
format: gfm
---
Ever have to go through and manually change any data or model output referenced in a report? Not only is this costly and error prone, but it is the definition of non-reproducible. Parameters in Quarto help solve part of this problem.
Parameters are included as part of the header:
---
title: "Research Assistant Training"
format: gfm
params:
name: "Analytics"
data: "analytics_data.rds"
---
Parameter values can then be referenced in the report (including code
blocks) using the parameter name as a list. For example, reference
params$name within an R code block to print the year specified as a
parameter or load the data specified as a parameter by referencing
data <- read_rds(params$data) within an R code block.
Much like the rule-of-thumb regarding functions (i.e., if you have to copy and paste more than twice, create a function), if you find yourself copying and pasting a value that you may need to update (or change to create a report for a different audience), add it as a parameter.
We can specify a bibliography in the header:
---
title: "Research Assistant Training"
format: gfm
bibliography: references.bib
params:
name: "Analytics"
data: "analytics_data.rds"
---
We can can use the bibliography references.bib to include regular
single-paper citations using [@citation] or multiple-paper citations
using [@citation; @citation], in-line citations using @citation, or
citations without the Author using [-@citation].
Additionally, each section and sub-section can be referenced by adding a
#sec identifier to any heading and referencing @sec. For example,
## Introduction {#sec-intro} would be referenced as @sec-intro.
There are a variety of options for each code block. In addition to
specifying the language used within the code block, the code block can
be given an identifier, can have warnings suppressed, can run without
producing output, etc. These options are specified using YAML syntax
following the hashpipe operator #| within the body of the code block.
Any code block option that should apply to the document in its entirety
can simply be moved into the header.
Using Quarto means we can use Markdown, R, and LaTeX (along with other
languages) interchangeably. While we can create a table using LaTeX or
Markdown, we can also just print a data frame using knitr::kable() and
the {kableExtra} package. The name of the code block is the given
label that can be referenced, for example #| label: tbl-planets
referenced with @tbl-planets (note that the tbl- prefix is
required). For more table options, see the kableExtra
vignette.
Similarly, we can include a figure using LaTeX, Markdown, or knitr. If
knitr::include_graphics() is used, the name of the code block is the
label that can be referenced, for example #| label: fig-elephant. If
Markdown ![]() syntax is used, the same label would be
{#fig-elephant}. In either case, the figure would be referenced with
@fig-elephant (note that the fig- prefix is required).
When Quarto creates a plot and other figures, by default they are stored in a badly named folder in the same directory as the Quarto document. Instead, we can modify the header to direct where created figures should be saved.
---
title: "Research Assistant Training"
format: gfm
bibliography: references.bib
params:
name: "Analytics"
data: "analytics_data.rds"
knitr:
opts_chunk:
fig.path: "../figures/"
---
The name of the figures will match the label of the code block in which it was created.
Equations are now supported when producing a GitHub document. Use $
around any in-line LaTeX notation or $$ around equations specified as
a separate line. For example, we can reference
Each project has a similar organization. There are certain limitations on the size and type of files that can be pushed to GitHub. There are also certain things that shouldn’t be accessible by the public (e.g., data we have a license to access). For these reasons, we have folders and files that are pushed to GitHub and those that are not. If you are starting a new project, please set up the repo using the repo-template.
/codeEach script should do something specific (like tidyverse functions), have a descriptive name, and include number prefixes if they are meant to be run in a certain order (e.g.,01_import-data.R,02_clean-data.R) and functions in/code/src./dataWhile all data live here, only data that are small enough and can be shared publicly will be pushed./figuresFigures live here, including images (saved as PNG files) and data referenced or used for tables, for use in theREADME, writing, and presentation./presentationsSlides for presentations (without any PDF knits)./renvInformation on the reproducible environment (see below)./writingThe paper (using the paper template but without any PDF knits) and case studies on specific aspects related to the project (with the output set togfm)..RprofileInformation on the reproducible environment (see below).READMEThe abstract and project organization details.renv.lockInformation on the reproducible environment (see below).
/outputOutput from model runs. These files tend to be too large. They are also something each user can create on their own./privateA catch-all folder for additional files specific to a project that might not have anywhere else to live.
Note that you can create /output and /private folders in your local
clone without worrying about them being pushed. We can further modify
the .gitignore file to add other folders and files that aren’t pushed
to GitHub.
Every package you install lives in your system library, accessible to
all projects. However, packages change. Add a reproducible environment
by creating a project library using the {renv} package.
- Initialize the project library once using
renv::init(). This will create therenvfolder (with its own.gitignore), a lockfilerenv.lock, and an.Rprofilefile. - Once you’ve installed packages, add them to the project library using
renv::snapshot(). - To install the specific packages of an already-existing project
library, use
renv::restore(). - To update all packages in the project library, call
renv::update(). Make sure code is working with the updated packages before callingrenv::snapshot()to update the lockfile.
Non-Standard Repositories
If a package you’re using has a non-standard repository (i.e., not on CRAN or another supported repository network), you’ll need to update the
renv.lockfile to ensure the environment remains reproducible. Whenrenv::status()runs it will tell you if a repository you downloaded a package from is non-standard and has difficulty tracking.For example, for Stan packages, the R entry in the json
renv.lockfile will need to include:{ "R": { "Version": "4.3.1", "Repositories": [ { "Name": "CRAN", "URL": "https://packagemanager.posit.co/cran/latest" }, { "Name": "Stan", "URL": "https://mc-stan.org/r-packages" } ] } }
Read here for more on using
{renv}, including creating and maintaining Python environments.
- Use branches (never work on the main branch).
- Use
here::here()to specify files paths within R scripts. - Use tidyverse functions and the tidyverse style where possible.