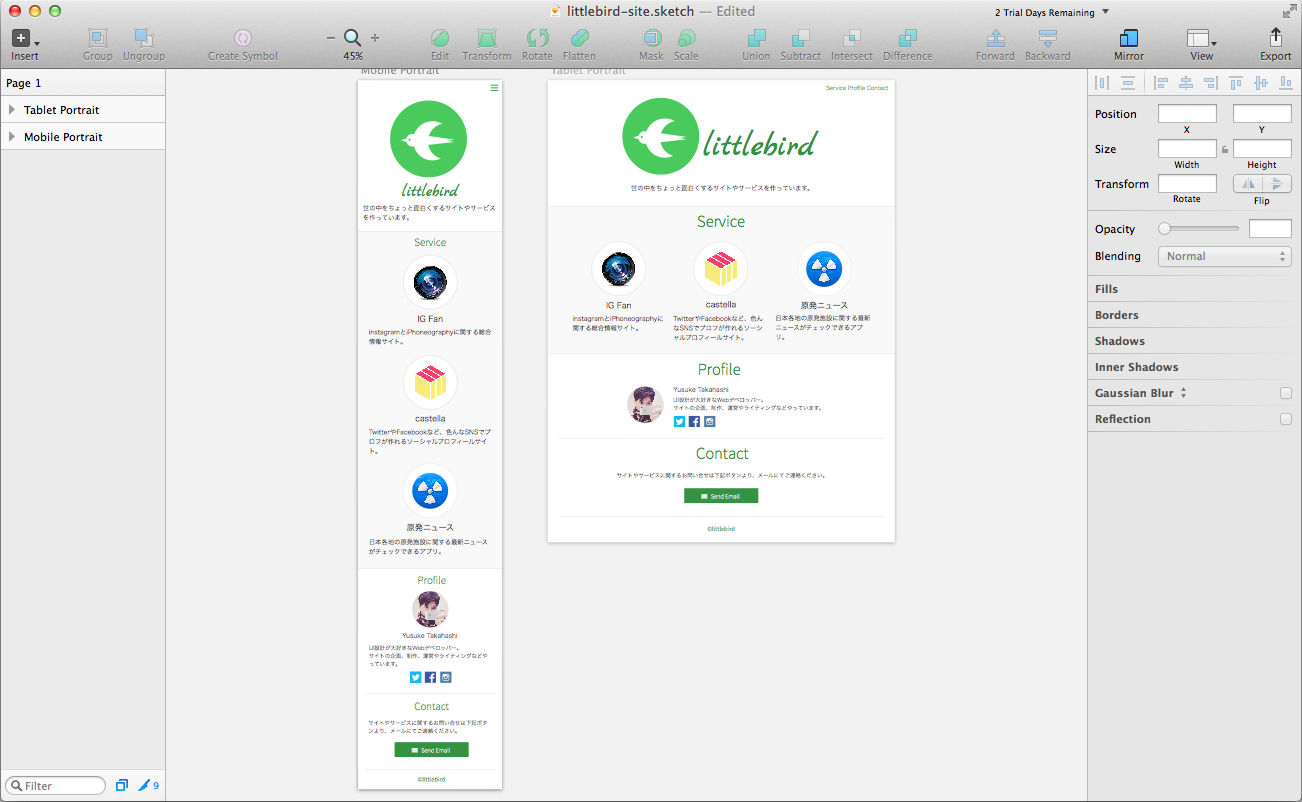littlebird-site
littlebird's official web site build with Bootstrap and Sketch 3.
BootstrapとSketchで簡単な自己紹介サイトを作ってみようという個人プロジェクトです。
URL
Requrements(制作ツール)
- Bootstrap 3.1.1
- JQuery 1.9.0 or later
- Sketch 3.0 or later
制作過程
デザインカンプの作成
アートボードの作成
Sketchでレスポンシブデザインのカンプを作成するため、複数のアートボードを作成しました。
アートボードの「Responsive Web Design」テンプレートから、「Mobile Portrait」、「Tablet Portrait」、「Desktop」をそれぞれ選択すると、一枚のキャンバス上に複数のアートボードを配置できます。
(最終的には、Mobile PortraitとTablet Portraitのアートボードのみ使用しました)
モバイル版のデザインカンプを作成
まず、Mobile Portraitのアートボード上に、スマートフォン版の見た目をイメージしながら、デザインを作りました。
シェイプやテキストなどのツールを使ってパーツを作成し、マスク機能を使って写真の切り抜きを行なっています。
今回はGoogle Web Fontsの利用を前提としていたため、Sketch内でも同一のフォントを使いました。
共通スタイルをShared Styleに登録
タイトルや本文など、テキストで共通となるスタイルは、「Shared Style」に登録してパーツ管理をしました。
Shared Styleを使うと、編集内容が一括で反映されるので、作業が効率化できます。
その他、共通で使えるボタンやコンテンツの背景色、罫線や枠線のカラーなどもShared Styleに登録してあります。
共通化できるパーツをシンボルに登録
ロゴやボタン、プロフィール写真など、他のデバイス向けのデザインにも使い回しできるものは、グループ単位でシンボルとして登録しました。
シンボルも一つ編集すると、全ての複製オブジェクトに結果が反映されるので、デザイン修正が効率的になります。
ただし、サイズの変更も一緒に連動してしまうので、サイズが変わる場合はシンボルから切り離し、個別パーツとして扱いました。
タブレット/デスクトップ版のデザインカンプを作成
次に、タブレット/デスクトップ用のアートボードに、各デバイス向けのデザインを展開しました。
基本的には、モバイル版で作成したパーツを複製し、レイアウトを調整しながら作成しています。
Bootstrapのグリッドレイアウトを前提とした場合、SketchのLayoutグリッドを活用すると作業がしやすくなります。
パーツの書き出し設定
Sketchで各オブジェクトやグループを選択して、「Make Exportable」をクリックすると、各パーツ毎に書き出し設定をすることができます。
書き出し設定は、等倍、2倍、1.5倍など、複数のサイズを登録できます。
今回はモバイル用のパーツを2倍サイズのみで書き出し、表示サイズを変えてタブレット/デスクトップにも流用することにしました。
パーツの書き出し
パーツの書き出しは、オブジェクト単位、またはドキュメント一括で行うことができます。
レイヤー名を「img/ファイル名」のようにリネームすれば、そのままのパスとファイル名で書き出しができます。
今回はSketchの元ファイルを保存しているドキュメントルートから、直下の/img/フォルダへ一括で書き出しを行いました。
以上で、デザインカンプの作成と、必要な画像パーツの作成が完了です。
Bootstrapの環境準備
BowerでBootstrapをダウンロード
Bootstrapのソースは公式サイトからダウンロードすることもできますが、Bowerというパッケージマネージャーを使うと、コマンドラインからいつでも最新版のソースを取得できます。
また、ライブラリの依存関係も記録してくれるなどのメリットもあるため、今回はBowerを使ってBootstrapをインストールすることにしました。
ターミナルから以下のコマンドを実行してBowerをインストール。
npm install bower -g
次に、プロジェクトのルートフォルダへ移動して、Bowerの初期化を行いました。
bower init
最後に、Bootstrapをインストールするために、以下のコマンドを実行します。
bower install bootstrap --save
以上で、/bower_components/以下にBootstrapのソースファイルがダウンロードされました。
Gruntのインストール
BootstrapはLESSで書かれているので、直接CSSを編集するのではなく、LESSファイルをコンパイルする必要があります。
LESSのコンパイルは、CodeKitやPreprosのようなGUIツールでもできますが、Bootstrap 3は元ファイルがGruntというCUIベースのビルドツールで構築されているので、今回はそのままGruntを使ってカスタマイズすることにしました。
Gruntをインストールするには、Node.jsをインストールした上で、以下のコマンドを実行。
install -g grunt-cli (Windows)
sudo npm install -g grunt-cli (Mac)
次に、/bower_components/bootstrap/まで移動して、以下のコマンドを実行します。
sudo npm install
すると、Grunt本体と、このフォルダ内のpackages.jsonという設定ファイルに書かれたプラグインが、自動的にインストールされます。
/node_modules/というフォルダ以下にファイルができていれば、Gruntとプラグインのインストールは完了です。
Gruntの動作確認
Gruntのインストールができたので、次にGruntでLESSがコンパイルできるか、動作確認をしました。
GruntでLESSのコンパイルなどのタスクを実行するには、/bower_components/bootstrap/フォルダで、ターミナルから以下のコマンドを実行します。
grunt watch
すると、ファイルの変更を監視して、自動的にLESS→CSSへの変換を実行してくれるようになります。
試しに、/less/フォルダ内のtheme.lessというファイルの一番下に、
.test {
float: left;
}
と書いて保存してみました。
すると、ターミナルに色々とメッセージが表示された後、
/dist/css/フォルダ内のbootstrap-theme.cssを開くと、先ほど追加した記述がCSSファイルの方にも無事反映されていました。
以上でGruntを使ったカスタマイズの準備が完了です。
オリジナルCSSの追加
さて、BootstrapのCSSをカスタマイズする方法として、既存のCSS(LESS)ファイルをそのまま編集してもいいのですが、今後他のプロジェクトへ流用する際の拡張のしやすさなどを考えて、オリジナルのCSSファイルを追加することにしました。
つまり、Bootstrapの元ファイル(bootstrap.cssとbootstrap-theme.css)には手をつけず、littlebird-site.cssという新規ファイルを作成して、そこにスタイルを記述していく形になります。
そのためには、littlebird-site.lessというLESSファイルを編集したら、littlebird-site.cssにコンパイルさせる必要があります。
/bower_components/bootstrap/フォルダに入っているGruntの設定ファイル「Gruntfile.js」を開いて、LESSのコンパイル設定を探してみました。
less: {
compileCore: {
options: {
strictMath: true,
sourceMap: true,
outputSourceFiles: true,
sourceMapURL: '<%= pkg.name %>.css.map',
sourceMapFilename: 'dist/css/<%= pkg.name %>.css.map'
},
files: {
'dist/css/<%= pkg.name %>.css': 'less/bootstrap.less'
}
},
compileTheme: {
options: {
strictMath: true,
sourceMap: true,
outputSourceFiles: true,
sourceMapURL: '<%= pkg.name %>-theme.css.map',
sourceMapFilename: 'dist/css/<%= pkg.name %>-theme.css.map'
},
files: {
'dist/css/<%= pkg.name %>-theme.css': 'less/theme.less'
}
},
この部分に、以下のような記述を書き加えると、オリジナルのLESSファイルをCSSにコンパイルできるようになります。
compileOriginal: {
options: {
strictMath: true,
sourceMap: true,
outputSourceFiles: true,
sourceMapURL: 'littlebird-site.css.map',
sourceMapFilename: 'dist/css/littlebird-site.css.map'
},
files: {
'dist/css/littlebird-site.css': 'less/littlebird-site.less'
}
},
変数用ファイルの追加
オリジナルのCSSファイルをGruntで生成できるようになりましたが、BootstrapのLESSファイルをよく見ると、リンクのカラーや、各コンポーネントのサイズなど、共通のスタイル設定をVariableという変数で一括設定しているファイルがあります。(variables.less)
これらの値は、オリジナルのlittlebird-site.lessで上書きしてしまってもいいのですが、せっかく変数として管理している箇所は、変数のままカスタマイズした方がいい場合もあるので、変数用のLESSファイルも、オリジナルで持っておくことにしました。
variables.lessをそのままコピーして、littlebird-variables.lessというファイル名で別名保存します。
そして、littlebird-site.lessの一番上の方に、以下の一行を追加すれば、準備が完了です。
@import "littlebird-variables.less";
これで、カスタマイズしたい箇所に変数が出てきたら、littlebird-variables.lessの方を編集すれば、そちらを読み込んでくれるようになりました。
minifyの設定を追加
さらにBootstrapのファイル構成を見てみると、/dist/css/フォルダに、*.cssの他に、*.min.cssというファイルがあることが分かります。
これらは、CSSファイルから改行などを取り除き、軽量化されたminifyバージョンのファイルです。
カスタマイズしている最中は、デバッグに役立つので、*.cssの方を読み込ませた方がいいのですが、最終的に公開する際は、表示の高速化が見込めるminify版のファイルにしたいですよね。
そこで、オリジナルのCSSもminify版を合わせて生成してくれるように、Gruntの設定を追加しました。
Gruntfile.jsでminifyの設定をしている箇所は以下になります。
minify: {
options: {
cleancss: true,
report: 'min'
},
files: {
'dist/css/<%= pkg.name %>.min.css': 'dist/css/<%= pkg.name %>.css',
'dist/css/<%= pkg.name %>-theme.min.css': 'dist/css/<%= pkg.name %>-theme.css',
}
}
},
ここを、以下のように書き換えて、littlebird-site.cssからlittlebird-site.min.cssを自動生成するようにしました。
minify: {
options: {
cleancss: true,
report: 'min'
},
files: {
'dist/css/<%= pkg.name %>.min.css': 'dist/css/<%= pkg.name %>.css',
'dist/css/<%= pkg.name %>-theme.min.css': 'dist/css/<%= pkg.name %>-theme.css',
'dist/css/littlebird-site.min.css': 'dist/css/littlebird-site.css'
}
}
},
以上で、littlebird-site.lessを編集すると、littlebird-site.cssとlittlebird-site.min.cssの両方が保存されるようになります。
コーディング
HTMLの雛形を作成
ここで、ようやくHTMLの作成に着手しました。プロジェクトのルールフォルダにindex.htmlを作成し、jQueryとBootstrapのJavaScript、CSSの読み込みが必要なので、以下のようなタグを記述しました。
<link href="bower_components/bootstrap/dist/css/bootstrap.css" rel="stylesheet">
<link href="bower_components/bootstrap/dist/css/bootstrap-theme.css" rel="stylesheet">
<link href="bower_components/bootstrap/dist/css/littlebird-site.css" rel="stylesheet">
...
<script src="https://ajax.googleapis.com/ajax/libs/jquery/1.11.0/jquery.min.js"></script>
<script src="http://getbootstrap.com/dist/js/bootstrap.min.js"></script>
HTMLの雛形は何でもいいと思うのですが、Bootstrapのサンプルファイルを参考にして、CSSはヘッダー部分、JavaScriptはフッター部分に記述しました。
コンポーネントの配置
次に、Bootstrapsの「Components」ページから、デザインに合いそうなパーツを選んで、サンプルのソースをコピーしました。
という感じで似たようなパーツを選んで、HTMLファイルにそのままペーストします。これで、テキストや画像をはめ込んでいくだけでも、大分体裁が整いました。
これだけだと、ページ全体の余白やレイアウトがうまく反映されない場合があるので、コンテンツ部分は、外側を"container"というclassで囲んでいます。
プロフィールとお問い合わせの部分は、特に参考になるパーツがなかったので、"row"
と"col"だけでコーディングしました。
グリッドレイアウトの調整
各デバイス毎のレイアウトの調整は、Bootstrapのグリッドシステムを使えば簡単にできます。
例えば、Thumbnailsを使っている「サービス紹介」部分は、コピペした時点ではPCで見た時4カラムになっていますが、これを3カラムにするにはcol-md-*の部分の数字を以下のように書き換えます。
<div class="row">
<div class="col-xs-6 col-md-4">
...
</div>
<div class="col-xs-6 col-md-4">
...
</div>
<div class="col-xs-6 col-md-4">
...
</div>
</div>
Bootstrap 3では、グリッドの列数は12に固定されているので、4+4+4=12のように、合計で12になるように数を割り振ってやれば、その比率で分割されるのです。
さらにモバイルで表示した時は1カラムにしたかったので、col-xs-*の部分を以下のように書き換えました。
<div class="row">
<div class="col-xs-12 col-md-4">
...
</div>
<div class="col-xs-12 col-md-4">
...
</div>
<div class="col-xs-12 col-md-4">
...
</div>
</div>
以上の要領で、各デバイス毎のレイアウトを調整していきます。
オリジナルClassの追加
次に、配置した各コンポーネントに、オリジナルのclass名を付けることにしました。
例えば、Jumbotronのコンポーネントには、"jumbotron"というclassが振られてしますが、このサイトではメイン部分に当たるので、"main"というclassを追加し、その中に入っているロゴ画像には"main__logo"、サイトタイトルには"main__title"というclassを追加しました。
これらオリジナルのclassに対してスタイルを記述していくことで、CSSカスタマイズを行うことにしました。
また、今回オリジナルCSSの命名ルールには、BEMの考え方を取り入れています。
各コンポーネントスタイルの編集
HTML側の準備が整ったので、いよいよCSSの編集に移ります。まず、現状のサイトをブラウザで開いて、各要素に適用されているスタイルを確認します。
Google Chromeの場合、調べたい場所を右クリックして「要素の検証」を実行すると、その部分に適用されているスタイルと、どのCSSファイルの何行目に記述されているかを調べることができます。
さらにBootstrapの場合、一緒に吐き出しているソースマップファイル(*.css.map)のおかげで、どのLESSファイルの何行目に書かれているかを知ることもできます。
編集したい要素に適用されているスタイルが分かったら、それを上書きするためのスタイルをlittlebird-site.lessに記述していきました。
例えば、Jumbotronには、jumbotron.lessに以下のように記述されていて、背景色がグレーに指定されていますが、
.jumbotron {
background-color: @jumbotron-bg;
}
ここは背景色をなくして白くしたかったので、littlebird-site.lessに以下のように記述して、この背景のスタイルを打ち消しました。
.main {
background: none;
}
この要領で、各コンポーネントのスタイルを、デザインカンプの見た目通りになるよう調整していきます。
レスポンシブスタイルの追加
最後に、スタイルのコンポーネントスタイルの上書きだけでは対応できない細かい微調整を行いました。
例えば、モバイル版とデスクトップ版では、ロゴやタイトルの文字サイズを変えて、もっと大きく表示する必要があります。
このような処理は、Bootstrapのグリッドシステムとは別に、Media Queriesを使ってデバイスのサイズ毎にスタイルを指定する必要があります。
今回は、以下のようなMedia Queriesを追記することで、メインタイトルのフォントサイズを、タブレット以上の画面サイズで見た時に大きく表示するようにしました。
.main {
&__title {
h1 {
font-size: 36px;
@media (min-width: @screen-sm) {
font-size: 80px;
}
}
}
}
min-width:の部分で指定する画面幅(ブレークポイント)は、自由に設定してもいいのですが、今回はBootstrapで変数として管理している値を使用しました。
@screen-xs: 480px;(モバイル)
@screen-sm: 768px;(タブレット)
@screen-md: 992px;(デスクトップ)
@screen-lg: 1200px;(デスクトップ大)
上記のような変数に応じてMedia Queriesを指定することで、Bootstrapのグリッドレイアウトと連動させたデザイン変更が可能になります。
サイトの公開
カスタマイズの作業が完了したので、サイトの公開準備をしました。
各CSSファイルの読み込みをminify版のファイルに差し替え、不要なファイルがサーバーに上がっている場合は、削除して作業が終了です。
<link href="bower_components/bootstrap/dist/css/bootstrap.min.css" rel="stylesheet">
<link href="bower_components/bootstrap/dist/css/bootstrap-theme.min.css" rel="stylesheet">
<link href="bower_components/bootstrap/dist/css/littlebird-site.min.css" rel="stylesheet">
今回のケースの場合、サーバーにアップするのは基本的に、HTMLファイルと/img/ディレクトリ、後は/bower_components/bootstrap/dist/css/以下のCSSファイル(minify版)のみでOKです。