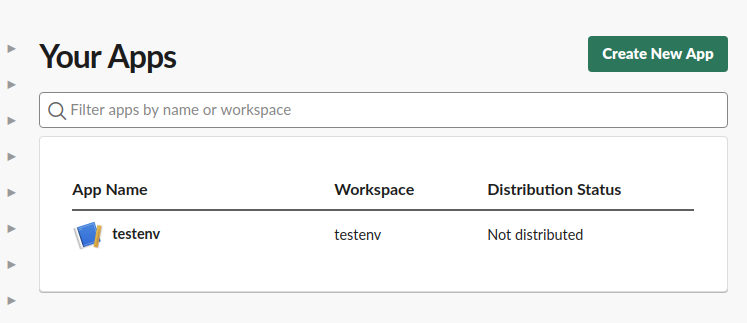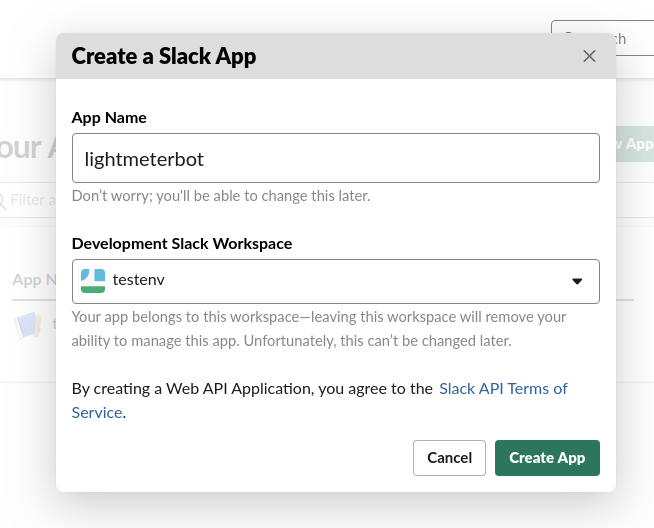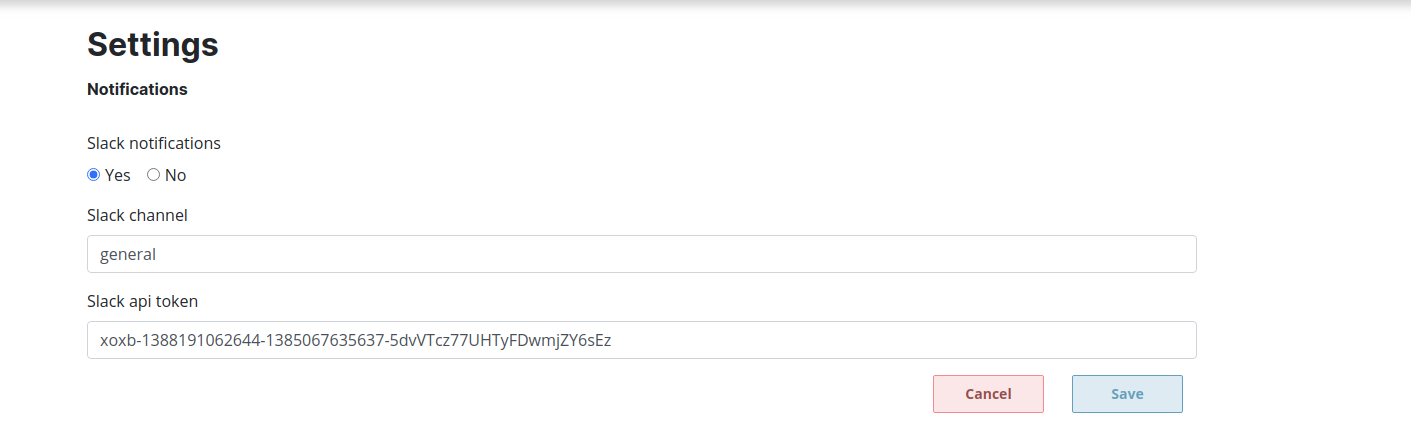Note: This application has been deprecated and is unlikely to receive future updates.
- Introduction
- Supported Mail Transfer Agents
- Quickstart
- Install
- Upgrade
- Usage
- Feature documentation
- Known issues
- Development
- Troubleshooting
- Supported by
- License and Copyright information
Welcome to Lightmeter Control Center, the Open Source mailops monitoring application.
Currently Postfix MTA is supported. Future support for additional MTAs is planned.
- Install Lightmeter Control Center as you prefer:
- When using the binaries you can run Lightmeter using
./lightmeter -workspace ~/lightmeter_workspace -watch_dir /var/logThis command will start the application monitoring/var/login real time (including old logs found there), and store operation files inlightmeter_workspacefolder in your user's home directory. - If you are using the docker image, please look at the Usage, Docker image section in the README.md
- Open
http://localhost:8080/to see the web interface - Secure web access to the Web UI as necessary (see Known issues)
- If necessary, change the date range to see charts for the period of the logs you just imported
Docker images are generated for each release and are published in the Lightmeter registry on Gitlab and in the Docker Hub.
You can use the latest tag if desired. For usage see Docker image.
Additionally we publish every night (in UTC time) two docker images with the tags nightly-master and nightly-develop. nightly-develop consists on a build from the develop branch, containing the latest changes, very unstable and suitable for use in production. nightly-master is more stable, containing changes that will be included in the next release, but isn't recommended to be used in production either.
The following dependencies are needed during development:
- Bash
- Git on any recent (as in 2020) version.
- Go compiler version 1.18 or newer.
- GCC version 9.3 or newer.
- Libc development files. Both glibc and musl have been successfully tested.
- GNU Make or compatible.
- Ragel version 6.X. We have successfully tested version 6.10. Ragel 7 is currently NOT supported.
- vue cli - Used for the web based UI.
For instance, on Alpine Linux 3.12, they can be installed with:
$ apk add git make gcc go libc-dev ragel npm
$ npm install -g @vue/cli@v4.5.9 @vue/cli-service-global@4.5.9
To build a release version, dynamically linked to the local libc, execute:
make release
And to create a static linked (supported only if your libc can be statically linked) version, execute:
make static_release
That will download all the dependencies and build a file called lightmeter,
which you can simply copy to your Postfix server and use it as described in the Usage section.
If you are planning to contribute with code (Thank you! :-)), please check Development.
Limited Automatic data migration during upgrade is supported. As the data format is not yet stable, we cannot guarantee 100% data safety.
We advice you to create a backup of the workspace directory before a major upgrade. A backup can be performed by stopping controlcenter, copying the workspace directory somewhere else (or creating an archive, etc.), upgrade controlcenter, and finally start it again.
Achieving this is easy using manual upgrade based on replacing binary files. For Docker-based installations you should configure a workspace directory outside of the Lightmeter Docker container. See 'Usage' on how to specify which workspace directory Lightmeter should use.
We have planned support for on-the-fly backup for future releases, where this procedure will become easier, safer and more flexible.
We provide pre-build architecture dependent binaries on Gitlab that should run on any modern Linux distribution. Just download them, set them as executable and executed as described in Usage.
Your operating system should provide certificate authority certificates (ca-certificates package in many distributions) by default,
but in case you are keeping your own CA certificates, you'll need to set the environment variable SSL_CERT_DIR to it.
For instance, on Alpine linux, you can use, before executing the binary:
export SSL_CERT_DIR=/usr/share/ca-certificates/mozillaBut this is almost always not needed as Control Center is able to properly find them.
For more information about how the CA certificates are found, please check the correspondent Go source code.
In case the logs directory passed via -watch_dir is not in the same filesystem as postfix writes them, but instead copied via rsync,
you must pass the command line argument -logs_use_rsync, otherwise new log lines received after the first rsync execution won't be noticed.
When using rsync, remember NOT to use any in-place synchronization option, such as --append, as Control Center expects the default rsync behaviour
on updating files that consists on first create a temporary file in the destination and once it's completely transferred, rename it to the final file.
The simplest way to use the latest version with docker is with the command:
$ docker run -p 8080:8080 -v "<path_to_workspace>:/workspace:rw" -v "/var/log/:/logs:ro" \
registry.gitlab.com/lightmeter/controlcenter -workspace /workspace -watch_dir /logs
Where <path_to_workspace> is a directory where Control Center will keep data that has to be persisted across restarts.
Then open your browser on http://localhost:8080 to access the web based user interface.
You can find all released images in the registry page.
You can find the released pkg, module, testbed and an instruction for "How to build & install it?" on Github.
Lightmeter ships with a simple REST API designed for user interfaces. It is used by the Web UI.
Swagger-based API documentation and experimentation pages are generated automatically on development builds. Access them via http://lightmeter-address:8080/api, eg. http://localhost:8080/api.
Headless mode is allows ControlCenter to run the backend only, without the Web UI. This is currently intended for development purposes. Headless modes will be useful for using only the API part of the application.
Running headless mode requires building ControlCenter for this purpose:
make devheadless # Build ControlCenter
./lightmeter -stdin -log-level DEBUG --listen :8003 # Example command to start ControlCenter quickly (same as running a normal build)
- Single user, password-based authentication is currently supported by default. Multiple user accounts via self-registration, without approval, can be enabled by changing the value of
AllowMultipleUsersinauth/auth.goand recompiling.
You can reset the administrator password using the command line:
./lightmeter -email_reset '<registration-email>' -password '<new-password>'
- Delete all users by deleting
<workspace-name>/auth.db*. E.g.:rm -rf /var/lib/lightmeter_workspace/auth.db*. - Delete a single user manually using sqlite using
sqlite3 <workspace-name>/auth.db 'delete from users where email = "<admin email address>"'. E.g.:sqlite3 /var/lib/lightmeter_workspace/auth.db 'delete from users where email = "admin@email-address.com"'.
For detailed information, check Usage.
- Run
lightmeter -helpto show a list of all available commands - Following compilation (or download) of Lightmeter Control Center you should run the binary
lightmeterto read logs and launch a local webserver, which allows viewing Lightmeter Control Center via a Web UI in a browser on the same network on port 8080, eg. http://localhost:8080/. You can use-listen ":9999"for instance to use a different port or network interface, in this case all interfaces on port 9999. - The web UI authenticated sessions last 1 week by default
- To supply logs via stdin instead of logfile location, use the command line argument
-stdinlikelightmeter -stdin < [log-data]. - You can also receive logs listening on an unix socket or a TCP port, as in
-socket "unix;/path/to/socket.sock"or-socket "tcp;localhost:9999". It's important to notice that such socket communication is unauthenticated and unencrypted, so use it only in safe environments! - To supply single logs file, use the command line argument
-stdinliketail -f /path-to-file.log | lightmeter -stdin. - Mailserver data is stored in separate workspaces so that different servers can be monitored separately. The workspace directory is set as
/var/lib/lightmeter_workspaceby default and can be changed with-workspace /path/to/workspace. - As Postfix logs don't contain a year as part of the date of each line, when using
-stdin, the year for processed logs is assumed to be the current one. To override this and specify a year manually, use the-log_starting_yearflag like-log_starting_year 2018 - Lightmeter can also "watch" a directory with postfix logs managed by logrotate, importing existing files
(even if compressed with gzip or bzip2) and waiting new log files that happen after such import.
To use it, start lightmeter with the argument
-watch_dir /path/to/dir, which is likely to be/var/log/mail. Lightmeter won't import such logs again if they have already been imported, in case of a process restart.
Control Center has a web based user interface, provided over a plain HTTP server. It does not ship a HTTP server. It's up to you to deploy it behind a HTTP reverse proxy, such as NGINX, Apache HTTPD, H2 or Traefik.
Running behind a reverse proxy does not require any extra configuration, even if Control Center user interface is available
in a path different from /, for instance, on https://example.com/lightmeter/.
Control Center assumes that it's running behind a reverse proxy to obtain the user's IP (used for rate limiting requests and prevent some sorts of DOS attacks).
In case you are running Control Center in a private network and do not need to run it behind a reverse proxy, using plain HTTP, you should pass
an extra argument in the command line -i_know_what_am_doing_not_using_a_reverse_proxy or set the environment variable
LIGHTMETER_I_KNOW_WHAT_I_AM_DOING_NOT_USING_A_REVERSE_PROXY=true.
Currently the following patterns for log files are "watched":
- mail.log
- mail.warn
- mail.err
- maillog
- zimbra.log
You can override this by passing the patterns on the command-line as in -log_file_patterns mail.log:mail.warn:maillog or via the environment variable LIGHTMETER_LOG_FILE_PATTERNS=mail.log:mail.warn:maillog.
For cloud installations of Lightmeter, it may be necessary to set parameters via environment variables, rather than command-line parameters (which cannot always be used).
Here are all parameters you can set through environment variables, and their respective command-line equivalents:
LIGHTMETER_WORKSPACE=/path/to/workspace(-workspace)LIGHTMETER_WATCH_DIR=/var/log(-watch_dir)LIGHTMETER_LOG_LEVEL=DEBUG(-log-level DEBUG)LIGHTMETER_LISTEN=localhost:9999(-listen)LIGHTMETER_LOGS_SOCKET=unix;/path/to/socket.sock(-logs_socket)LIGHTMETER_LOGS_USE_RSYNC=true(-logs_use_rsync)LIGHTMETER_LOGS_STARTING_YEAR=2019(-log_starting_year)LIGHTMETER_LOG_FORMAT=prepend-rfc3339(-log_format)LIGHTMETER_LOG_FILE_PATTERNS=mail.log:mail.err:mail.warn:zimbra.log:maillog(-log_file_patterns)LIGHTMETER_I_KNOW_WHAT_I_AM_DOING_NOT_USING_A_REVERSE_PROXY=true(-i_know_what_am_doing_not_using_a_reverse_proxy)LIGHTMETER_NODE_TYPE="single"(-node_type)
We are able to recognize files archived by logrotate and import them in the first time the application runs.
Currently only files compressed with gzip (.gz), bzip2 (.bz2) and uncompressed files are supported.
The suffixes on the archived log files that are supported are:
- mail.log.2.gz and similar, where the suffix number gets higher as files get older.
- mail.log-20030102.gz where the suffix number is a date, where the lower the value, the older the file is.
It's important to notice that, in case a directory contains archived files with different naming conventions, only the ones using the latter naming convention (the ones suffixed with a date) will be used by Control Center. All other archived files will be ignored.
Please create an issue on Gitlab if you use a different log naming convention.
If you are using -watch_dir or the LIGHTMETER_WATCH_DIR environment variable to read the logs, we at the moment support only the following syslog file format:
| rsyslog.conf | command line option | environment variable |
|---|---|---|
RSYSLOG_TraditionalFileFormat |
-log_format default or not pass this option at all |
LIGHTMETER_LOG_FORMAT=default or not defined at all |
RSYSLOG_SyslogProtocol23Format |
-log_format rfc3339 |
LIGHTMETER_LOG_FORMAT=rfc3339 |
If you use a different format, please let us know via a Gitlab issue.
The importing process will take a long time, depending on how many files you have and how big they are.
It's important not to use -watch_dir with other ways of obtaining logs, and future versions of Lightmeter will disable such behaviour.
In case you are having an error similar to:
2020/05/29 13:45:05 Missing file mail.log . Instead, found: /var/log/mail/mail.log.2.gz
This means you should have a file mail.log, which means you should check your Postfix installation and ensure it's emitting logs properly.
There's some preliminary support for reading logs from multiple servers, when they are part of the $mynetwork postfix configuration.
More work is needed, but it works well enough for our internal use cases.
To enable it, set the environment variable LIGHTMETER_NODE_TYPE=multi, or use the command line argument -node_type=multi.
TODO: document how it works, caveats and so on. This somehow references #4.
NOTE: this is a very experimental feature, not well tested or supported. It can eat your logs!
Control Center can read logs via a network or unix domain sockets, and this can be used to receive logs from Logstash.
It's important to notice that this support does not support any authentication or security, so be sure to use it in a secure network or provide your own security layer (VPN, SSH tunnel, etc.).
First, start Control Center with the option -socket tcp=:9999, to listen in the TCP port 9999, or -socket unix=/path/to/socket.sock.
Since version 1.8 we support the default JSON encoded logs sent via Logstash, meaning you won't need to change your Logstash configuration.
You'll need to add the command line option -log_format logstash, or set the environment variable LIGHTMETER_LOG_FORMAT=logstash.
Then configure logstash as following:
filter {
if [log][file][path] == "/var/log/mail.log" {
clone {
add_field => { "log-type" => "mail" }
clones => ["lightmeter"]
}
}
}
output {
if [log-type] == "mail" and [type] == "lightmeter"{
tcp {
host => "address-of-control-center-host"
port => 9999
}
}
}
Alternatively, add the command line option -log_format prepend-rfc3339 (or the environment variable LIGHTMETER_LOG_FORMAT=prepend-rfc3339),
meaning that it expects a time to come in the beginning of each log line.
Then configure Logstash to something similar to the following (Thank you Alexander Landmesser for the help :-)):
filter {
if [log][file][path] == "/var/log/mail.log" {
clone {
add_field => { "log-type" => "mail" }
clones => ["lightmeter"]
}
}
}
output {
if [log-type] == "mail" and [type] == "lightmeter"{
tcp {
host => "address-of-control-center-host"
port => 9999
codec => line {
format => "{[@timestamp]} %{[message]}"
}
}
}
}
IMPORTANT: Control Center expects to receive ALL Postfix logs, so don't filter any log out using Logstash or ElasticSearch, otherwise Control Center won't work properly.
Such mechanism is very powerful and we are just starting exploring it. In case your Postfix logs are wrapped in other formats (JSON, Protobuf, etc.),
you should be able to easily add support for it. Please have a look at the file logeater/transform/prepend-rfc3339.go for the implementation
of the -log_format prepend-rfc3339 used above.
Create a app on your slack account go to https://api.slack.com/
- Click on "Create Custom APP" after that you will see a popup for configuring your app (https://api.slack.com/apps).
- Choose a "Development Slack Workspace" and give your app a name.
- Click the "Permissions" card or in the sidebar click "OAuth & Permissions".
- Under "Scopes" click "Add an OAuth Scope".
- Add "chat:write" from the dropdown menu.
- Under "OAuth Tokens & Redirect URLs" click "Install to Workspace.
- On the following page click "Allow"
- Copy the newly generated OAuth token somewhere safe
- Invite the bot to your channel by typing into the desired channel:
/invite @bot-name(replace the name, and use auto-complete for hints)
Add the token and channel details to lightmeter go to the settings page
Congrats you successfully configured the slack notifications
Domain Mapping is supported. This means remote hosts which are related to each other are treated as one where necessary (eg outlook.com and hotmail.com).
Currently the mapping is hardcoded in the application - changing the mappings requires rebuilding the application.
Mappings are stored in domainmapping/mapping.json and cover the largest remote hosts by default. The mappings can be easily customized by editing that file, followed by rebuilding.
Please consider extending the default mappings by making merge requests to benefit all users!
You can access the admin view for the message detective clicking the "Search" icon on the navigation bar. Using sender address, recipient address and the time interval you want to check, you can identify the status of any message processed in the given timeframe.
The search result will include the status of the message, the queue ID, the time the message was processed and the status code of each delivery attempt.
A message can have one of the following states:
- Sent for successfully delivery
- Bounced for messages refused by recipient's mail provider
- Deferred for messages temporarily refused and retried
- Expired for abandoned delivery after too many deferred attempts
- Returned for when a return notification was sent back to the original sender (only if your Postfix is configured to do this)
You can enable the message detective for any unauthenticated users in the Settings Page.
Any user (whom you have provided the link to) can check the fate of a message independently, using the same search terms as the admin. They will also see the same amount of information in the search results as the admin.
In addition, the user will also have the option to Escalate any Bounced and Expired results to the mail server admin. Lightmeter will then generate an insight that shows all the details, including queue ID for the admin to investigate further. If you have notifications enabled, this will also trigger a notification.
If you enable the message detective for your end-users, make sure to share the public page URL with them. Rate limiting is applied on the number of searches, with a current maximum of 20 searches every 10 minutes.
These features are powered by real-time information shared between Lightmeter users via a meta-network called the Peer Network, managed by the core Lightmeter team.
Currently the network requires participation to access these features; to receive signals a Lightmeter instance must also be sending them. This is the default behaviour.
Protection against malicious SMTP and IMAP login attempts requires access to a Dovecot server. Dovecot occupies the role of a convenient authentication policy client for both Postfix (SMTP) and Dovecot itself (IMAP).
When enabled, both Dovecot and Postfix will use a Lightmeter blocklist (generated from real-time Peer Network signals) for pre-authentication checks.
Protection is not complete or guaranteed, and could theoretically result in legitimate authentication attempts being blocked.
We provide a utility as part of controlcenter that generates some needed Dovecot configuration. If you are using Lightmeter in Docker, you can do it with the command:
docker run -it --rm lightmeter/controlcenter:latest -dovecot_conf_gen > /path/to/etc/dovecot/conf.d/10-lightmeter.confOr, similarly, when using the standalone binary:
/path/to/lightmeter -dovecot_conf_gen > /etc/dovecot/conf.d/10-lightmeter.confAnd finally, reload the Dovecot configuration with doveconf reload to apply those changes.
If your Dovecot version is older than 2.3.1, you need to pass an extra argument -dovecot_conf_is_old, as in:
/path/to/lightmeter -dovecot_conf_gen -dovecot_conf_is_old > /etc/dovecot/conf.d/10-lightmeter.confThe counting of blocked IPs will be doubled in your Control Center¹, but you'll still enjoy protection (¹ we're trying to find a workaround).
To enable blocking of malicious IPs by Postfix (SMTP defense) do the following.
Use Dovecot SASL to pre-authorize connection attempts.
Note: if Postfix is already configured to use SASL, this will replace it. This configuration works only if Postfix and Dovecot share the same filesystem. For more complex setups, please contact us at hello AT lightmeter.io.
If Dovecot is not already being used as a SASL server, add this to your Dovecot config file (e.g. /etc/dovecot/conf.d/10-auth.conf):
service auth {
unix_listener /var/spool/postfix/private/auth {
group = postfix_group
mode = 0666
user = postfix_user
}
}
Then make Postfix use the Dovecot SASL server by adding the following to your Postfix config file (e.g. /etc/postfix/main.cf, or alternatively by using postconf CLI utility):
smtpd_sasl_auth_enable=yes
smtpd_sasl_path=/var/spool/postfix/private/auth
smtpd_sasl_type=dovecot
More documentation can be found on postfix' website:
In order for Control Center to know that your Postfix/Dovecot are using the blocklist, please fill in their IP address on the Settings Page ("Postfix public IP").
Currently the only supported setup for this is when Postfix and Dovecot are on the same IP address.
- The Web UI loads without SSL (unencrypted) by default, so credentials are at risk if transmitted over public networks (planned fix: #480)
- Memory consumption for very high volume mailservers is unknown (planned fix: #238)
- Some Insights are triggered too frequently (depending on use case) and can fill the homepage with repetitious details (planned fix: #231, #157)
- Clicking on homepage chart sections can result in the reporting of misleading stats (planned fix: #63)
- Old data is deleted automatically from the database when it's older than three months. Such value is currently hardcoded, and we should make it configurable by the users (planned fix: #565).
ControlCenter's Web UI uses the VueJS framework and related tooling. The frontend is effectively an independent Javascript application which interacts with the backend via the API. When built for production, ControlCenter's backend serves the frontend files for convenience.
The frontend files such as javascipt and css need to be compiled and moved to the correct directory before they can be used be a web browser. This process is handled automatically by the make commands / build scripts, and VueJS terminal tools for development.
The most efficient workflow for developing / making changes to the frontend files is to run the frontend separately to the backend (unlike in production mode), using Vue CLI for serving and automatically rebuilding files in development mode. This allows you to see changes made to frontend files almost immediately without executing any commands or manually rebuilding or compiling any files.
Open two terminal windows or tabs with the working directory set to ControlCenter's repository root.
- In the first terminal build and run ControlCenter in headless mode
- In the second terminal start the VueJS frontend development server (in development mode):
make serve_frontend_dev - The terminal output in the 2nd terminal should tell you which local URL/port to access the development UI on
Any changes made to frontend files will be detected automatically, necessary files will be rebuilt, and changes should take effect immediately in your local browser. To apply changes made to backend files you will need to rebuild the backend from source, as the frontend is now running separately and independently, without affecting backend / golang files.
These tests (also referred to as User Acceptance Tests) are found in the acceptance_tests directory and executed by Gauge and Taiko. These tests are part of CI/CD and executed on every GitLab commit.
Please refer to the specific documentation on how run them manually in the file acceptance_tests/README.md.
The following command will look for translatable words inside interface files (currently files within the www directory) and generate a .po file for the English language: make code2po
Translatable strings can be found in diverse files, such as Go code, used by the backend, or Vue/html/js files used in the web ui.
In order to update the translatable strings, making them available for translators with the command:
$ make messagesExample:
package content
import (
"gitlab.com/lightmeter/controlcenter/i18n/translator"
)
type Block struct{}
func (d *Block) String(s string) string {
return translator.I18n("%v percent bounce rate between %v and %v")
}- Many problems with loading ui of controlcenter can be resolved by clearing browser cookies and cache
This project has received funding from the European Union’s Horizon 2020 research and innovation programme within the framework of the NGI-POINTER Project funded under grant agreement No 871528.
This project has received funding from the European Union’s Horizon 2020 research and innovation programme within the framework of the NGI-ZERO Project funded under grant agreement No 825310.
This project is licensed under AGPL-3.0. However, some files are under different licenses, for accurate information, please check individual files and the file .reuse/dep5.
Copyright 2021, Lightmeter hello@lightmeter.io