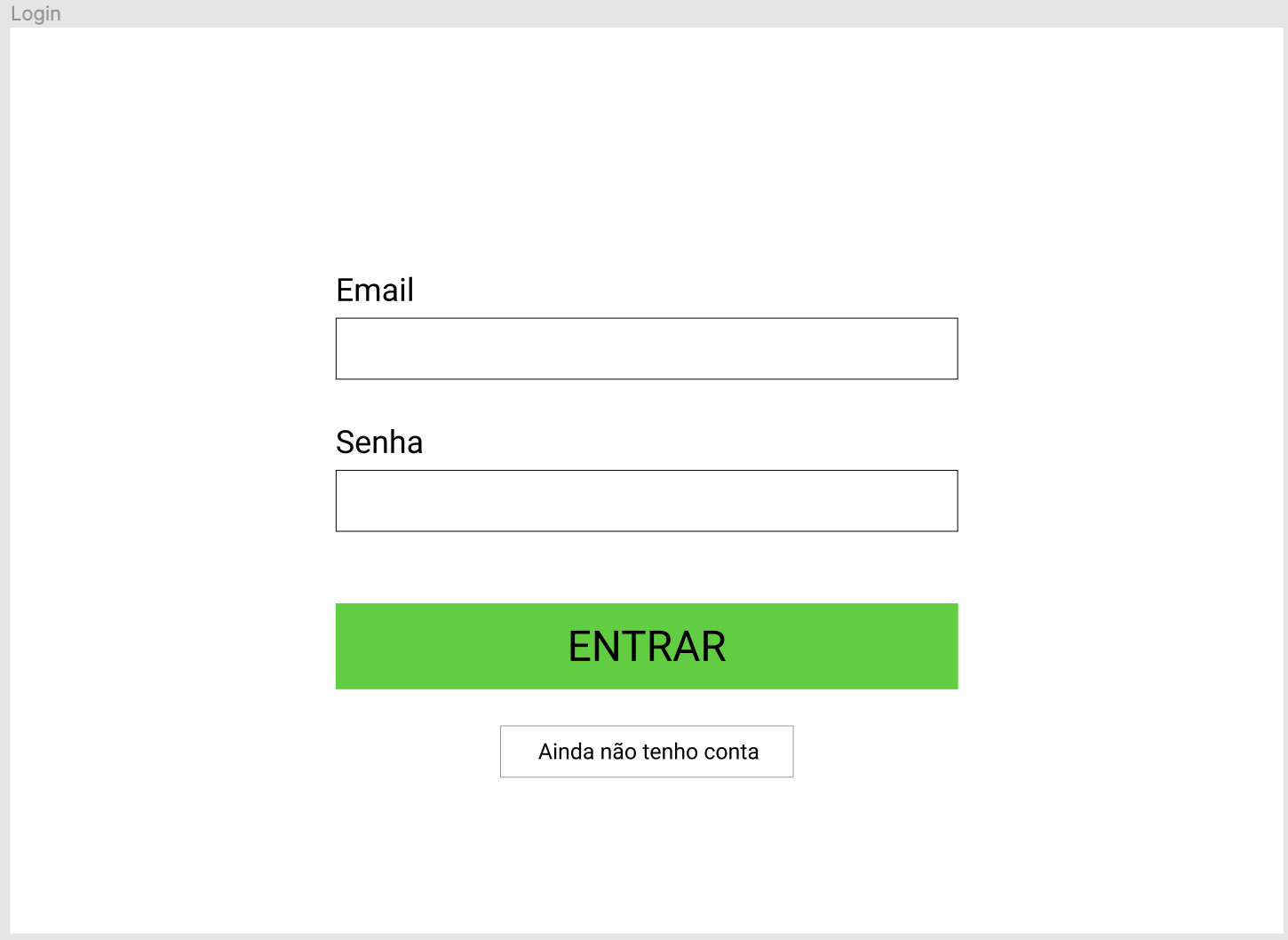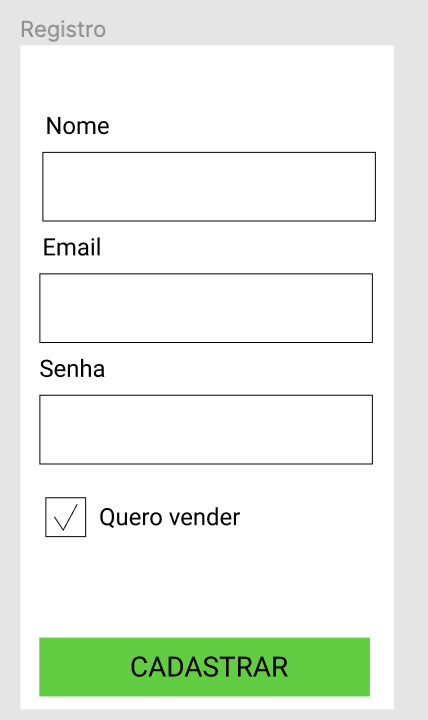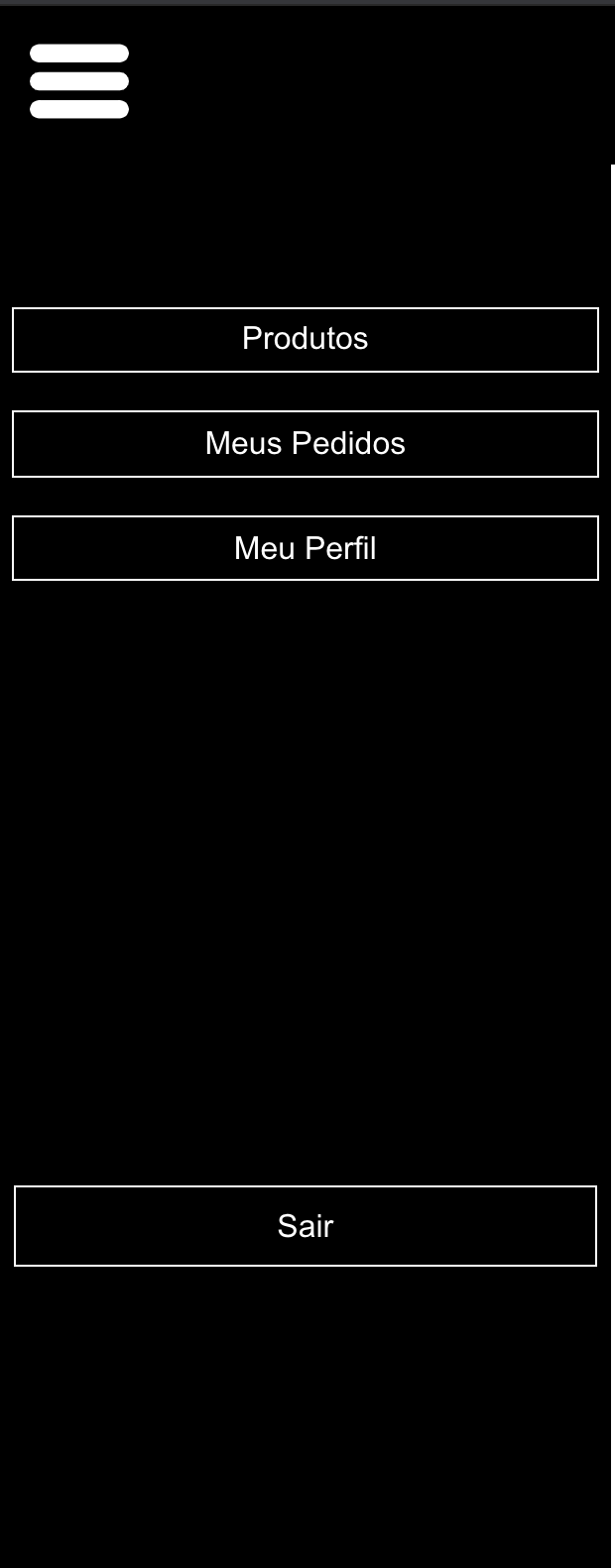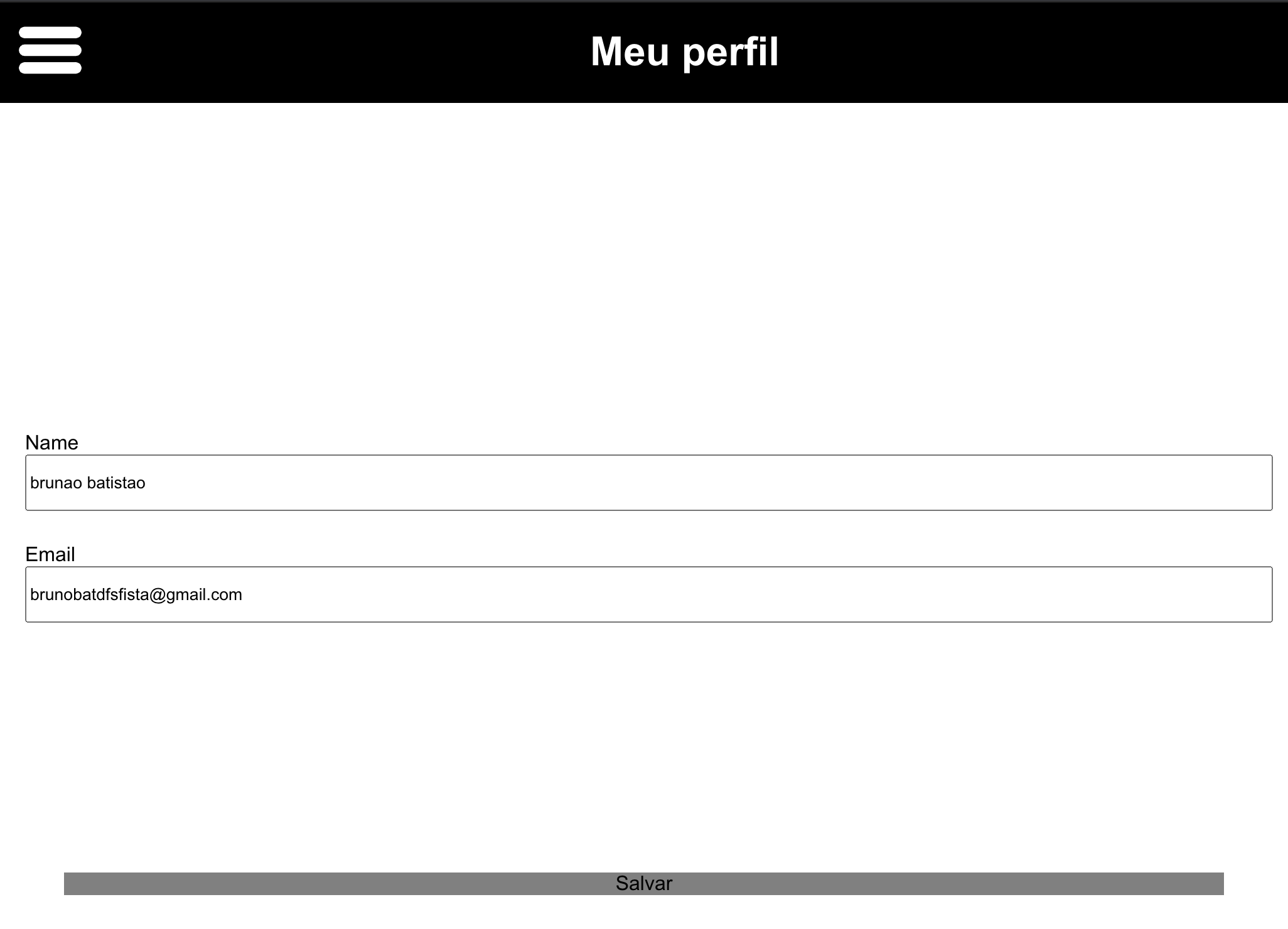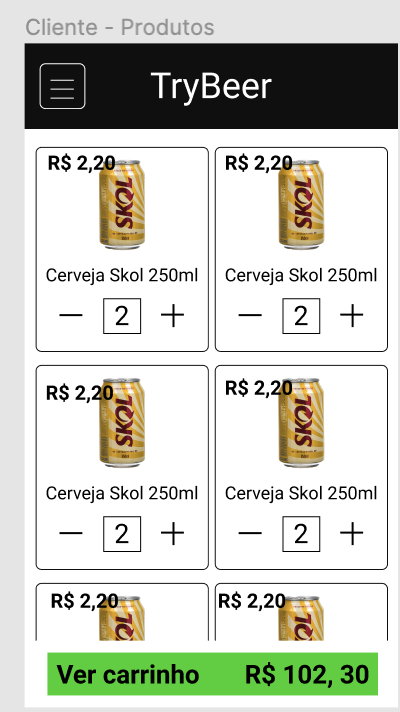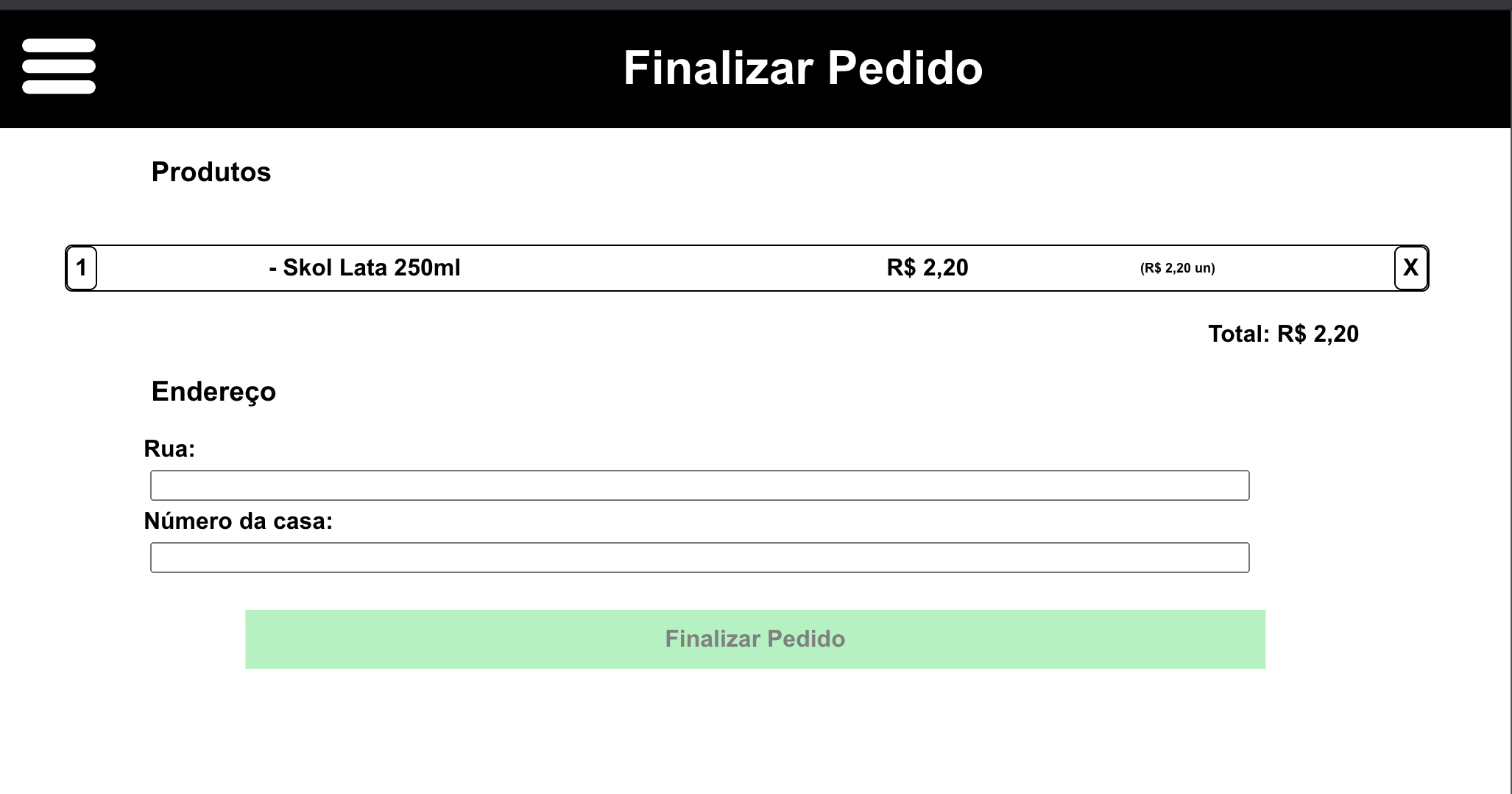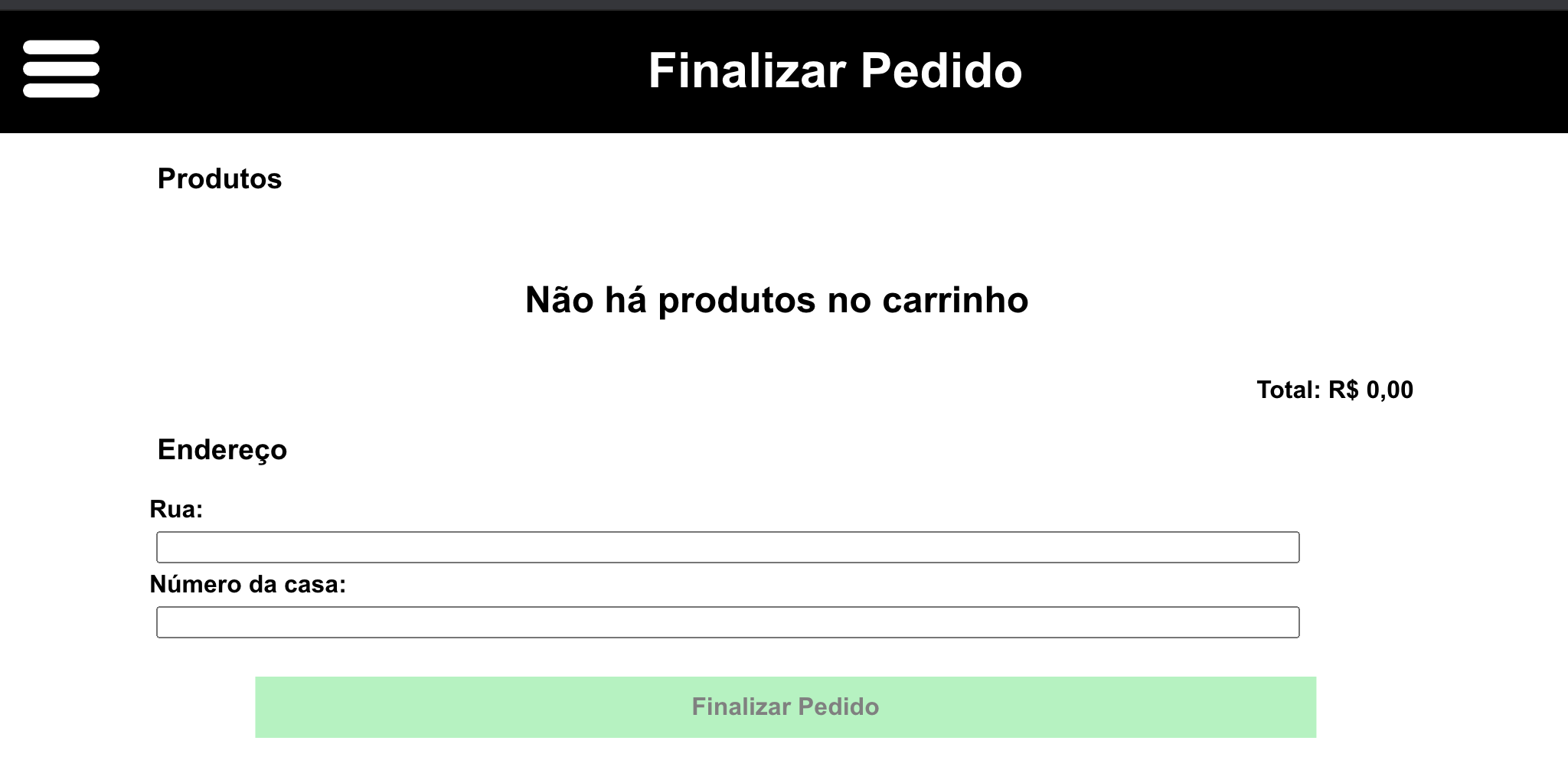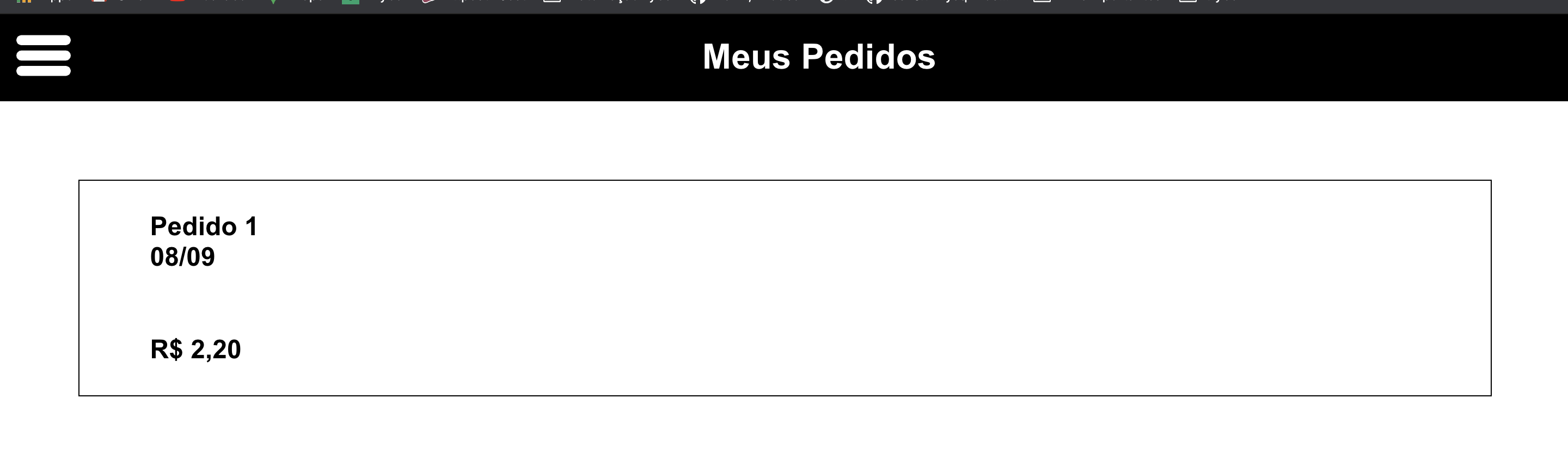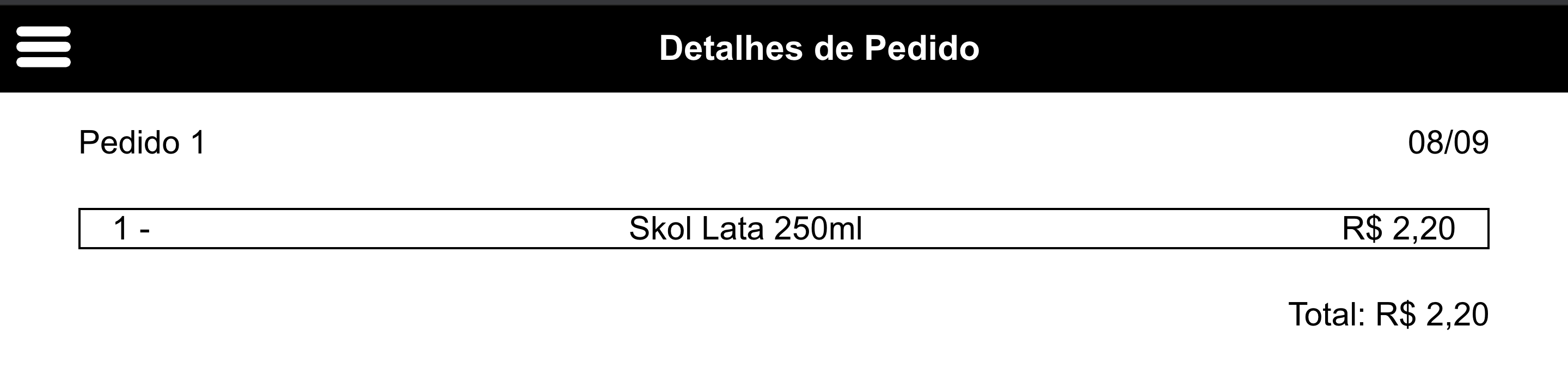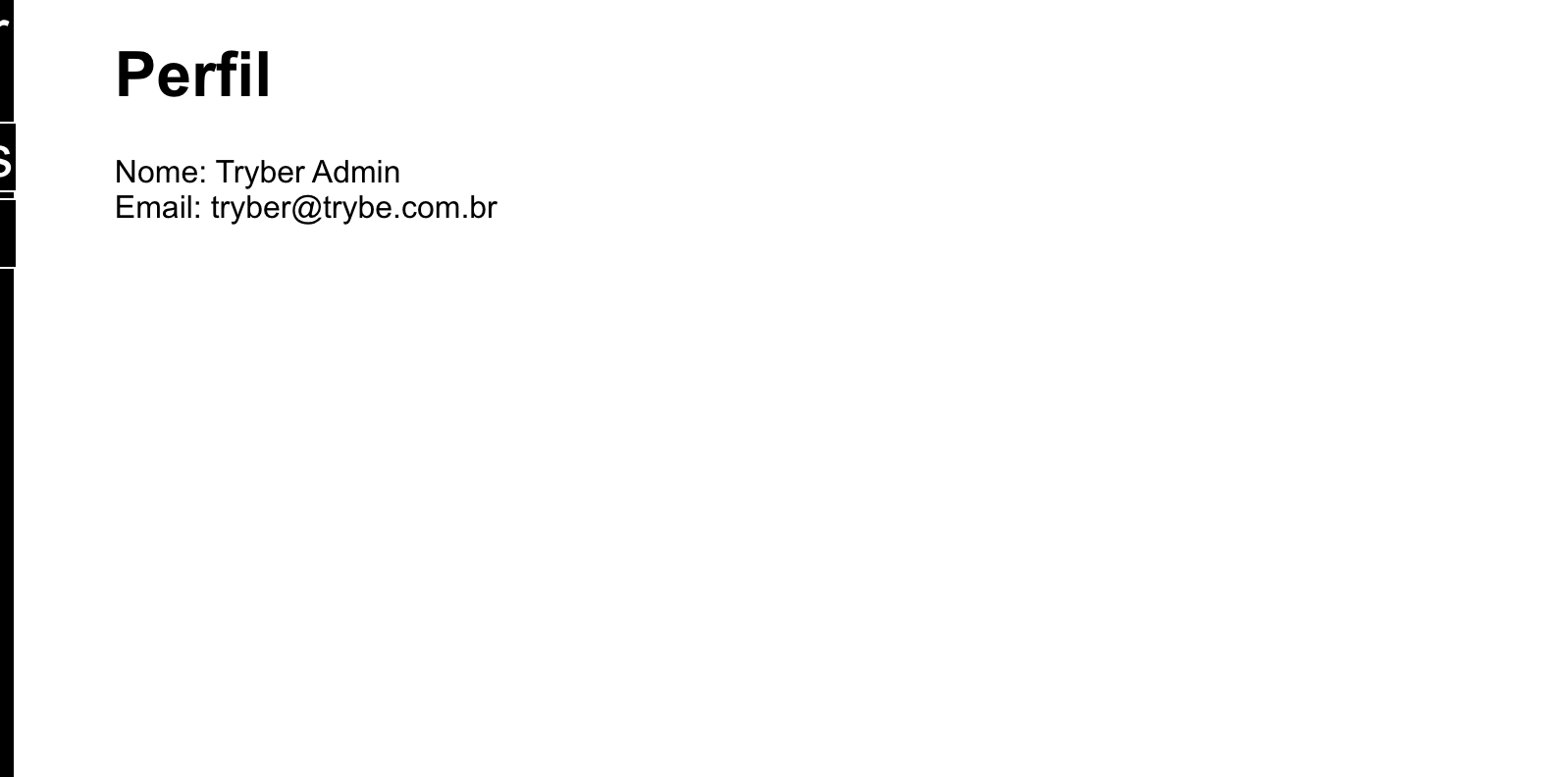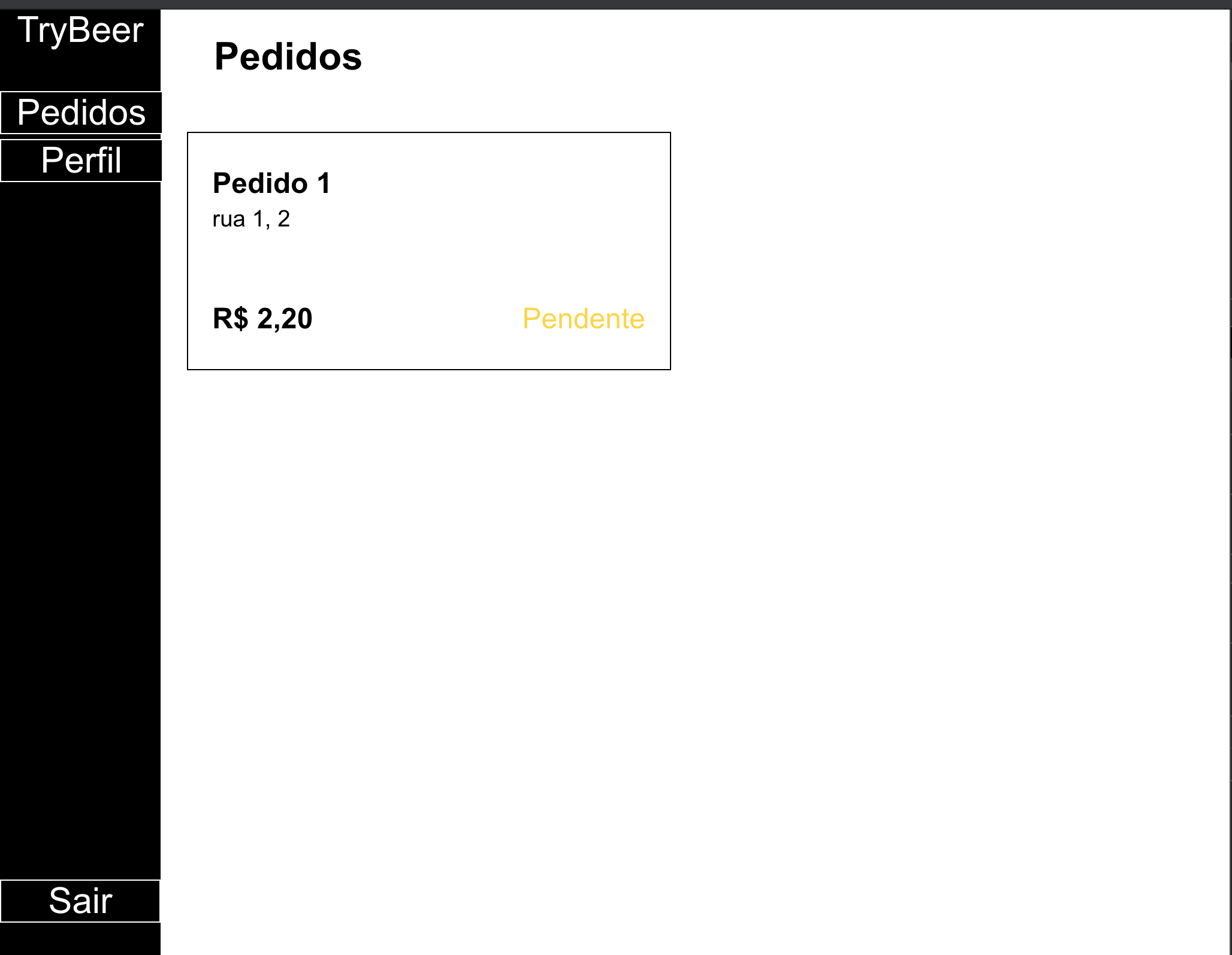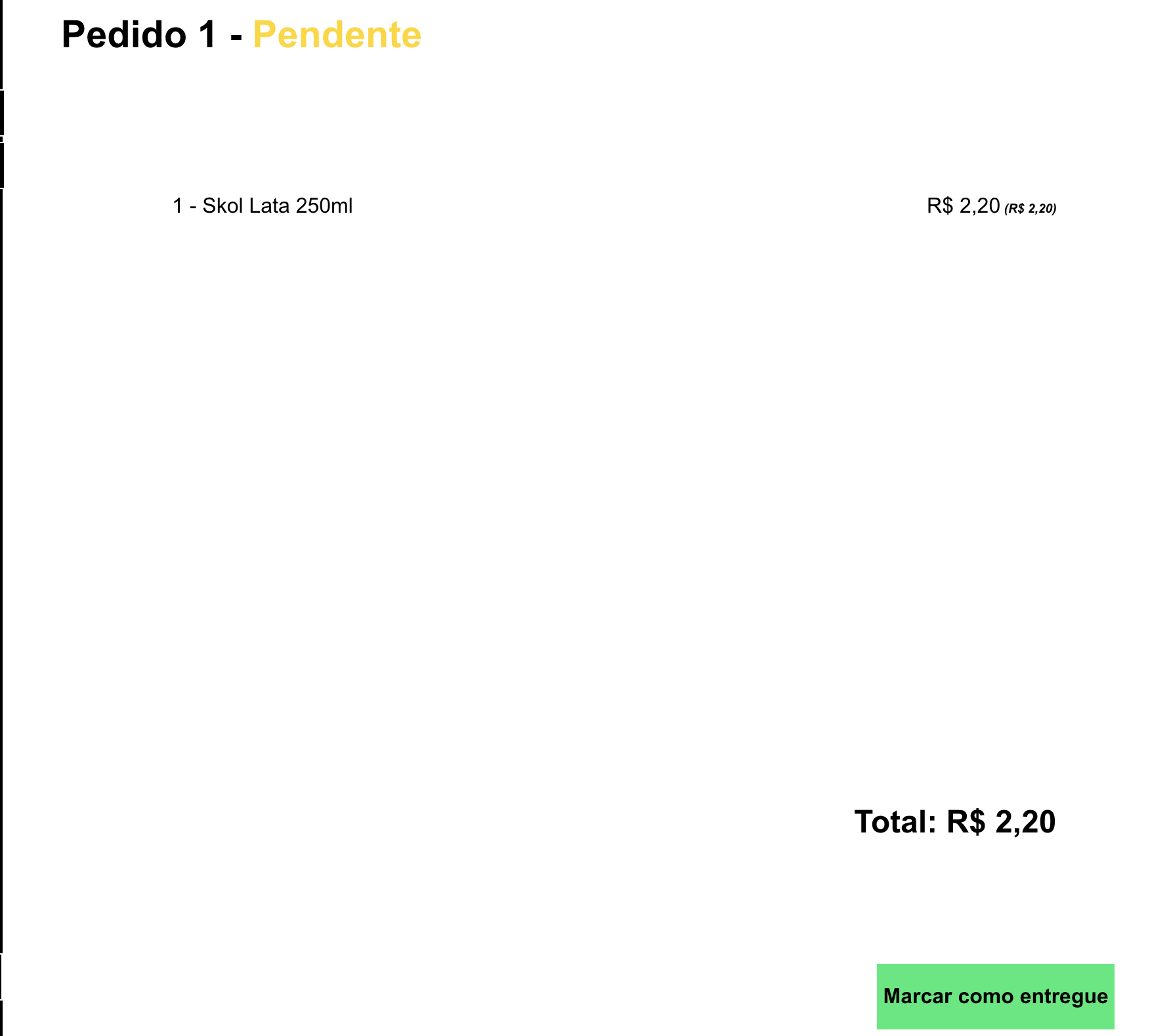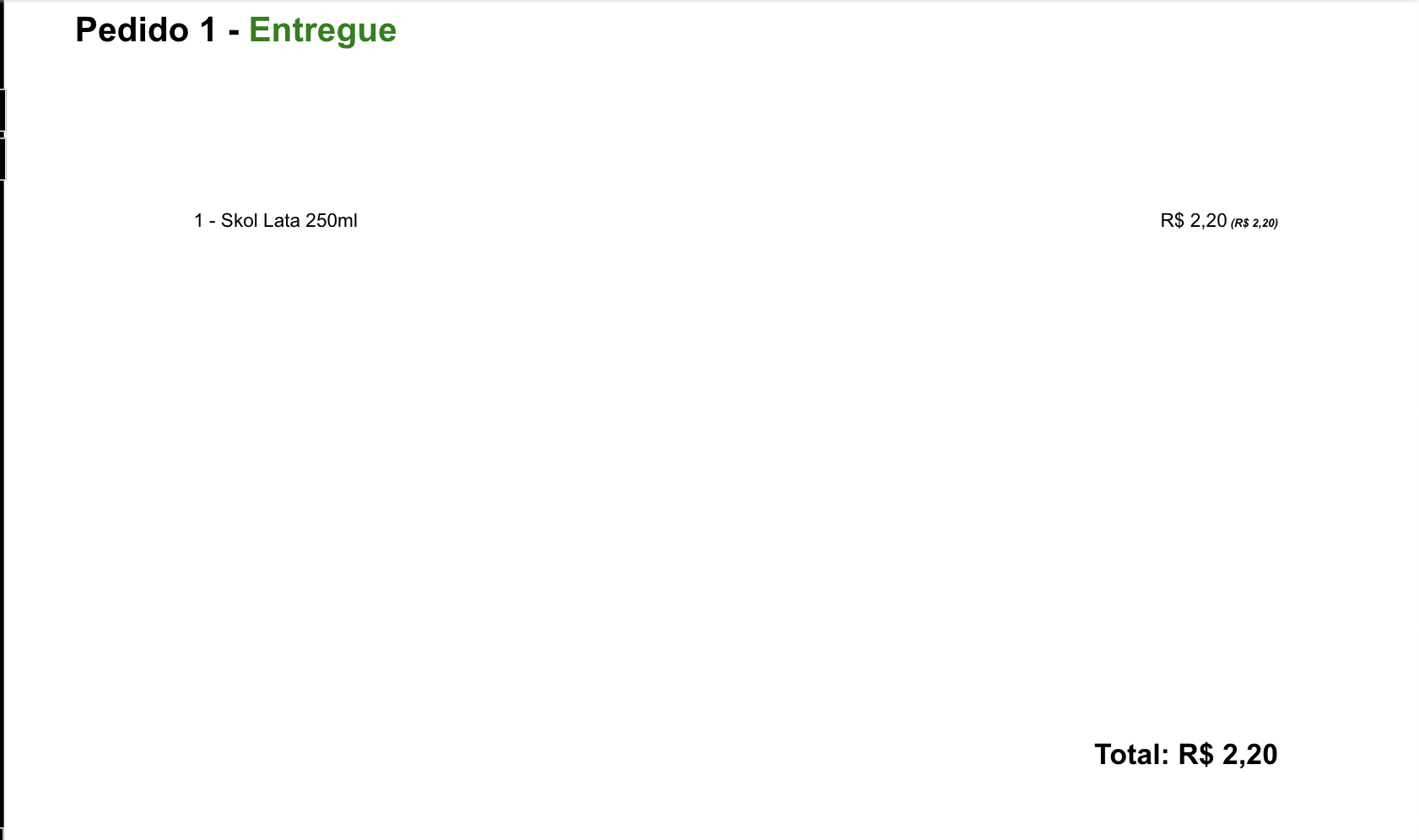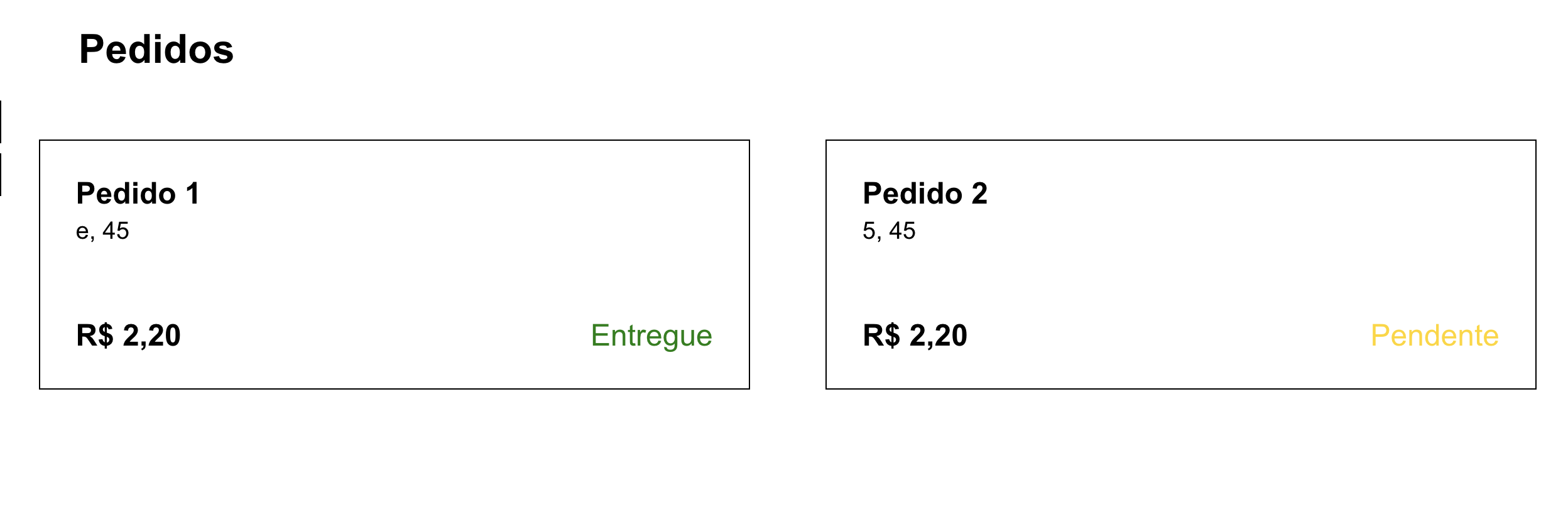Você já usa o GitHub diariamente para desenvolver os exercícios, certo? Agora, para desenvolver os projetos, você deverá seguir as instruções a seguir. Fique atento a cada passo, e se tiver qualquer dúvida, nos envie por Slack! #vqv 🚀
Aqui você vai encontrar os detalhes de como estruturar o desenvolvimento do seu projeto a partir deste repositório, utilizando uma branch específica e um Pull Request para colocar seus códigos.
- Clone o repositório
git clone https://github.com/betrybe/sd-05-trybeer.git.- Entre na pasta do repositório que você acabou de clonar:
cd sd-05-trybeer
- Instale as dependências [Caso existam]
npm install
- Crie uma branch a partir da branch
master
- Verifique que você está na branch
master- Exemplo:
git branch
- Exemplo:
- Se não estiver, mude para a branch
master- Exemplo:
git checkout master
- Exemplo:
- Agora crie uma branch à qual você vai submeter os
commitsdo seu projeto- Você deve criar uma branch no seguinte formato:
nome-de-usuario-nome-do-projeto - Exemplo:
git checkout -b joaozinho-sd-05-trybeer
- Você deve criar uma branch no seguinte formato:
- Adicione as mudanças ao stage do Git e faça um
commit
- Verifique que as mudanças ainda não estão no stage
- Exemplo:
git status(deve aparecer listada a pasta joaozinho em vermelho)
- Exemplo:
- Adicione o novo arquivo ao stage do Git
- Exemplo:
git add .(adicionando todas as mudanças - que estavam em vermelho - ao stage do Git)git status(deve aparecer listado o arquivo joaozinho/README.md em verde)
- Exemplo:
- Faça o
commitinicial- Exemplo:
git commit -m 'iniciando o projeto x'(fazendo o primeiro commit)git status(deve aparecer uma mensagem tipo nothing to commit )
- Exemplo:
- Adicione a sua branch com o novo
commitao repositório remoto
- Usando o exemplo anterior:
git push -u origin joaozinho-sd-05-trybeer
- Crie um novo
Pull Request(PR)
- Vá até a página de Pull Requests do repositório no GitHub
- Clique no botão verde "New pull request"
- Clique na caixa de seleção "Compare" e escolha a sua branch com atenção
- Clique no botão verde "Create pull request"
- Adicione uma descrição para o Pull Request e clique no botão verde "Create pull request"
- Não se preocupe em preencher mais nada por enquanto!
- Volte até a página de Pull Requests do repositório e confira que o seu Pull Request está criado
Para entregar o seu projeto você deverá criar um Pull Request neste repositório.
Lembre-se que você pode consultar nosso conteúdo sobre Git & GitHub sempre que precisar!
Esse será o projeto mais desafiador até agora! Você será responsável por criar uma aplicação de ponta a ponta!
Isso significa que a API, o banco de dados e o front-end serão escritos por você. 😁
O projeto em si é super divertido! Você vai criar uma plataforma de delivery de cerveja. 🍻
Para facilitar o entendimento, dá para dividirmos a aplicação em três partes:
-
Front-end do cliente, onde nossos clientes vão comprar cerveja;
-
Front-end do admin, onde o estabelecimento controlará os pedidos feitos;
-
API, que será compartilhada entre cliente e admin.
O banco de dados utilizado será o MySQL!
Você pode acessar um protótipo do front-end aqui.
Para servir arquivos estáticos como imagens no back-end, utilize o seguinte path:
/back-end/public/
⚠️ Lembre-se de escrever testes unitários e sinta-se livre para alterar a UI. Contudo, respeite os atributos data-testid, pois eles serão usados na correção do projeto.
Você pode ler mais sobre os atributos que serão utilizados para testes neste link.
⚠️ Para ver os comentários sobre cada componente, basta clicar no ícone de comentários no Figma (lado esquerdo superior).
Usaremos o ESLint para fazer a análise estática do seu código.
Este projeto já vem com as dependências relacionadas ao linter configuradas nos arquivos package.json nos seguintes caminhos:
sd-05-trybeer/back-end/package.jsonsd-05-trybeer/front-end/package.json
Para poder rodar os ESLint em um projeto basta executar o comando npm install dentro do projeto e depois npm run lint. Se a análise do ESLint encontrar problemas no seu código, tais problemas serão mostrados no seu terminal. Se não houver problema no seu código, nada será impresso no seu terminal.
Devido ao fato de as configurações das regras do ESLint dos projetos de front e back serem diferentes, é preciso executar o ESLint em cada projeto.
Você pode também instalar o plugin do ESLint no VSCode, bastar ir em extensions e baixar o plugin ESLint.
Esse repositório contém duas pastas, back-end e front-end, onde você deve desenvolver o front-end e o back-end da aplicação. Ambas as pastas contêm um projeto iniciado com as configurações básicas necessárias. Após clonar o projeto e instalar as dependências, sinta-se livre para escolher usar Redux ou ContextAPI + React Hooks. Saiba avaliar as vantagens/desvantagens de cada um na hora da escolha.
Para o banco de dados, você deverá utilizar o MySQL. Já existe um script, na raiz do seu app. O nome do script é script.sql.
Você também deve escrever testes unitários que devem cobrir pelo menos 90% do projeto. Na documentação do Jest CLI é possível ver como essa cobertura é coletada.
Para que seu projeto seja corretamente avaliado, siga as orientações a seguir:
-
Sua aplicação deve ter um admin padrão com o nome de usuário
Tryber Admine senha123456. -
Sua aplicação deve ter, no mínimo, os produtos abaixo cadastrados. O arquivo
images.tar.gz, na raiz do projeto, contém imagens para estes produtos.- Skol Lata 250ml, R$ 2.20;
- Heineken 600ml, R$ 7.50;
- Antarctica Pilsen 300ml, R$ 2.49;
- Brahma 600ml, R$ 7.50;
- Skol 269ml, R$ 2.19;
- Skol Beats Senses 313ml, R$ 4.49;
- Becks 330ml, R$ 4.99;
- Brahma Duplo Malte 350ml, R$ 2.79;
- Becks 600ml, R$ 8.89;
- Skol Beats Senses 269ml, R$ 3.57;
- Stella Artois 275ml, R$ 3.49.
-
O front-end deve ser iniciado com
npm startna pastafront-ende escutar a porta3000. A API deve ser iniciada comnpm startdentro da pastaback-ende escutar a porta3001. -
O uso de
localStorageé necessário para que as informações não se percam caso o usuário atualize a página. -
No
localStoragedo navegador:-
A chave
userdeve conter a seguinte estrutura:{ "name": "Taylor Swift", "email": "taylorswift@email.com", "token": "eyJhbGciOiJIUzI1NiIsInR5cCI6IkpXVCJ9.eyJzdWIiOiIxMjM0NTY3ODkwIiwibmFtZSI6IkpvaG4(...)", "role": "client" } -
Ao deslogar, remova completamente a chave
userdolocalStorage.
-
💡Veja o exemplo a seguir de como o projeto pode se parecer depois de pronto. Lembre-se que você pode e deve ir além para deixar o projeto com a sua cara e impressionar à todos!
Vamos pedir que você adicione data-testid em alguns elementos, além de algumas tags e textos especificos, Siga à risca o que iremos pedir nos requisitos, para que o corretor automatizado possa avaliar o seu projeto corretamente.
O não cumprimento de um requisito, total ou parcialmente, impactará em sua avaliação.
Requisitos Gerais sejam cumpridos.
O intuito desse app é que uma pessoa possa pedir uma cerveja no aplicativo e outra pessoa possa aceitar esse pedido no admin.
O projeto sera composto por duas entregas, cada uma especificada abaixo com seus respectivos requisitos e o prazo decidido com a facilitação.
Haverá um arquivo chamado script.sql onde já contém a criação de do banco e alguns inserts.
Para rodar o arquivo basta rodar o comando:
mysql -u root -p
Isso fará com que abra o terminal do MySQL se abra. Depois, basta executar o comando:
source pasta_do_projeto/script.sql
Assim já irá criar o banco e terá alguns dados inseridos. É essencial seguir esses passos!
Haverá um arquivo no caminho: sd-05-trybeer/cypress/plugins/index.js. Neste arquivo, na linha 17, Haverá a seguinte comando:
const connection = my.createConnection({host: process.env.HOSTNAME, user: process.env.MYSQL_USER, password: process.env.MYSQL_PASSWORD});
Você irá precisar configurar as variáveis globais do MySQL. Você pode usar esse Conteúdo de variáveis de ambiente com NodeJS como referência.
Faça essas configurações também para as variáveis de ambiente usadas nesses arquivos:
sd-0x-cookmaster/config/config.js
module.exports = {
"development": {
"username": process.env.MYSQL_USER,
"password": process.env.MYSQL_PASSWORD,
"database": 'Trybeer',
"host": process.env.HOSTNAME,
"dialect": 'mysql',
},
"test": {
"username": process.env.MYSQL_USER,
"password": process.env.MYSQL_PASSWORD,
"database": 'Trybeer',
"host": process.env.HOSTNAME,
"dialect": "mysql",
},
"production": {
"username": process.env.MYSQL_USER,
"password": process.env.MYSQL_PASSWORD,
"database": 'Trybeer',
"host": process.env.HOSTNAME,
"dialect": 'mysql',
},
};
(Neste arquivo e obrigatório deixar o nome do database como "database": 'Trybeer')
sd-05-trybeer/back-end/models/connection.js
const config = {
user: process.env.MYSQL_USER,
password: process.env.MYSQL_PASSWORD,
host: process.env.HOSTNAME,
database: 'Trybeer'
};
(esse arquivo você irá criar e configurar quando programar a conexão com banco, e essencial estar na porta 33060).
É essencial usar essas 3 variávies nos três arquivos acima:
Variáveis:
host: process.env.HOSTNAME
user: process.env.MYSQL_USER
password: process.env.MYSQL_PASSWORD
Com elas que iremos conseguir conectar ao banco do avaliador automático
-
Os
endpointsda API devem ser criados utilizando o padrão REST; -
O back-end deve utilizar o banco de dados
MySQL; -
O back-end deve ser construído seguindo o padrão arquitetural
MSC; -
Rode um script SQL na raiz do projeto com comandos para a criação do banco de dados, das tabelas, inserção dos dados iniciais e criação do admin padrão. O script é
script.sql.
Esta tela possui o nome Login no protótipo.
-
Todos os elementos da tela devem respeitar os atributos descritos no protótipo;
-
A rota da tela deve ser
/login; -
A pessoa deve conseguir escrever seu email no input de email;
-
A pessoa deve conseguir escrever sua senha no input de senha;
-
O formulário só fica válido após um email válido e uma senha de, no mínimo, 6 números serem preenchidos. Um email válido possui a forma
<nome>@<domínio>. Caso o formulário esteja inválido, o botão de submeter deve estar desativado. Caso contrário, deve estar ativado; -
Após a submissão bem sucedida do formulário, o token que identifica o usuário recebido na resposta deve ser salvo no
localStorage. Esse token deve ser utilizado para futuras requisições à API; -
Após a submissão bem sucedida do formulário, se o usuário for do tipo
administrador, a pessoa deve ser redirecionada para a página Admin - Home; -
Após a submissão bem sucedida do formulário, se o usuário for do tipo
cliente, a pessoa deve ser redirecionada para a página Cliente - Produtos; -
Deve existir um botão para o usuário se registrar com o texto
"Ainda não tenho conta". Ao ser clicado, a pessoa deve ser redirecionada para a página Registro.
-
O campo input 'Email' deverá conter a tag
data-testid="email-input" -
O campo input 'Senha' deverá conter a tag
data-testid="password-input" -
O botão 'Entrar' deverá conter a tag
data-testid="signin-btn" -
O campo link/botão 'Ainda nao tenho conta' deverá conter a tag
data-testid="no-account-btn"
[Será validado que é possível acessar a home]
[Será validado que a tela login contém os atributos descritos no protótipo]
[Será validado que não é possível fazer login com um email inválido]
[Será validado que não é possível fazer login com uma senha em branco]
[Será validado que não é possível fazer login com uma senha com menos de 6 caracteres]
[Será validado que é possível fazer login com um cliente e ser redirecionado para tela de cliente]
[Será validado que é possível fazer login com um admin e ser redirecionado para tela de admin]
[Será validado que é possível clicar no botão "Ainda não tenho conta" e ser redirecionado para tela de registro]
Esta tela possui o nome Registro no protótipo.
-
Todos os elementos devem respeitar os atributos descritos no protótipo;
-
A rota da tela deve ser
/register; -
A tela deve mostrar um formulário com os seguintes campos:
-
nome - deve conter, no mínimo, 12 letras, sem números ou caracteres especiais;
-
email - deve conter um email válido. Um email válido possui o formato
<nome>@<domínio>; -
senha - composta por, no mínimo, 6 números;
-
quero vender - um checkbox opcional, desmarcado por padrão.
-
-
Caso a opção
Quero venderesteja marcada, o usuário deve ser cadastrado com um papel de admin. Caso contrário, será um client; -
Caso os dados inseridos no formulário sejam inválidos, o botão de submeter deve estar desativado. Caso contrário, deve estar ativado;
-
Caso a opção
Quero venderesteja marcada, ao clicar no botão"Cadastrar", a pessoa deve ser redirecionada para a página Admin - Home. Caso contrario, deve ser redirecionada para a página de Cliente - Produtos.
-
O campo input 'name' deverá conter a tag
data-testid="signup-name" -
O campo input 'email' deverá conter a tag
data-testid="signup-email" -
O campo input 'Senha' deverá conter a tag
data-testid="signup-password" -
O campo checkbox 'Quero vender' deverá conter a tag
data-testid="signup-seller" -
O botão 'Cadastrar' deverá conter a tag
data-testid="signup-btn"
[Será validado que é possível acessar a tela de registro]
[Será validado que contém os atributos descritos no protótipo]
[Será validado que não é possível fazer o registro com um nome com caracteres especiais]
[Será validado que não é possível fazer o registro com um nome com menos de 12 letras]
[Será validado que não é possível fazer o registro com um nome com números]
[Será validado que não é possível fazer login com um email inválido]
[Será validado que não é possível fazer login com um email já existente]
[Será validado que não é possível fazer login com uma senha em branco]
[Será validado que não é possível fazer login com uma senha com menos de 6 caracteres]
[Será validado que é possível fazer cadastro de um admin com sucesso e ser redirecionado para tela do admin]
[Será validado que é possível fazer cadastro de um cliente com sucesso e ser redirecionado para tela do cliente]
-
Todos os elementos devem respeitar os atributos descritos no protótipo para o menu superior;
-
O menu superior deve sempre ser exibido em todas as telas;
-
O título correspondente à tela em que o usuário se encontra deve ser mostrado, confome protótipos;
-
Deve haver um ícone do tipo "hambúrguer" no canto superior esquerdo do menu superior. Quando clicado, caso o menu lateral esteja oculto, deve ser mostrado. Caso contrário, o menu lateral deve ser escondido.
-
Todos os elementos devem respeitar os atributos descritos no protótipo para o menu lateral;
-
Deve conter quatro itens:
"Produtos","Meus pedidos","Meu Perfil"e"Sair"; -
Ao clicar no item
"Produtos", a pessoa deve ser redirecionada para a tela Cliente - Produtos; -
Ao clicar no item
"Meus pedidos", a pessoa deve ser redirecionada para a tela Cliente - Meus Pedidos; -
Ao clicar no item
"Meu Perfil", a pessoa deve ser redirecionada para tela Cliente - Meu Perfil; -
Ao clicar no item
"Sair", a pessoa deve ser redirecionada para a tela Login e ser deslogada.
-
O título do top 'Trybeer' deverá conter a tag
data-testid="top-title" -
O botão 'Hamburguer' deverá conter a tag
data-testid="top-hamburguer"
-
O componente sidebar deverá conter a seguinte classe
class="side-menu-container" -
O botão 'Produtos' deverá conter a tag
data-testid="side-menu-item-products" -
O botão 'Meus Pedidos' deverá conter a tag
data-testid="side-menu-item-my-orders" -
O botão 'Meu Perfil' deverá conter a tag
data-testid="side-menu-item-my-profile" -
O botão 'Sair' deverá conter a tag
data-testid="side-menu-item-logout"
[Será validado que os atributos do top menu devem ser mostrados confome protótipos]
[Será validado que ao clicar no componente hamburguer o sidebar deve ficar visível]
[Será validado que os atributos do side menu devem ser mostrados confome protótipos]
[Será validado que ao clicar no botão "produtos" será redirecionado para tela de produtos]
[Será validado que ao clicar no botão "meus pedidos" será redirecionado para tela de meus pedidos]
[Será validado que ao clicar no botão "meu perfil" será redirecionado para tela de meu perfil]
[Será validado que ao clicar no botão "sair" será redirecionado para tela home]
Esta tela possui o nome Cliente - Meu Perfil no protótipo.
-
Todos os elementos devem respeitar os atributos descritos no protótipo;
-
A rota da tela deve ser
/profile; -
Deve ter dois campos de texto: um para o
emaile o outro para oname. Apenas onamepode ser alterado. Dessa forma, o campoemaildeve serread-only; -
Deve ter um botão
"Salvar"". Caso o usuário tenha editado o nome, o botão deve ser habilitado. Caso contrário, o botão deve estar desabilitado; -
Ao clicar no botão
"Salvar", uma requisição deve ser feita à API e o nome da pessoa deve ser atualizado no banco de dados; -
Ao entrar na tela, se o usuário não estiver logado, deve ser redirecionado para a tela Login.
-
O título do top 'Meu perfil' deverá conter a tag
data-testid="top-title" -
O campo input 'Name' deverá conter a tag
data-testid="profile-name-input" -
O campo input 'Email' deverá conter a tag
data-testid="profile-email-input" -
O botão 'Salvar' deverá conter a tag
data-testid="profile-save-btn"
[Será validado que é possível acessar a tela de perfil do cliente]
[Será validado que contém os atributos descritos no protótipo]
[Será validado que campo email está como readonly]
[Será validado que o botão salvar fique desabilitado caso não altere o nome]
[Será validado que o botão salvar fique habilitado caso altere o nome]
[Será validado que é possível alterar o nome com sucesso]
Esta tela possui o nome Cliente - Produtos no protótipo.
-
Todos os elementos devem respeitar os atributos descritos no protótipo para a tela de produtos;
-
A rota da tela deve ser
/products; -
Nessa tela, os produtos devem ser organizados em "cards", e deve haver um card para cada produto;
-
Os cards devem conter os seguintes dados do produto:
-
Foto;
-
Nome do produto;
-
Preço unitário;
-
Quantidade atual inserida no carrinho;
-
Botão de adicionar (
+) e de remover (-) uma unidade do produto no carrinho.
-
-
Ao clicar no botão
+, a quantidade do produto deve aumentar em 1; -
Ao clicar no botão
-, a quantidade do produto deve diminuir em 1, limitado a 0; -
Caso a pessoa atualize o browser, o carrinho deve ser mantido;
-
O preço unitário deve seguir o padrão
R$ 00,00; -
Quando a quantidade mostrada no card do produto chegar a 0, o produto deve ser removido do carrinho;
-
Deve ter um botão
"Ver carrinho". Esse botão também deve exibir o valor total dos produtos no carrinho; -
O valor total mostrado no botão
"Ver carrinho"deve ser alterado dinamicamente, ou seja, ao adicionar ou remover um produto no carrinho, o valor total deve ser atualizado; -
Ao clicar no botão
"Ver carrinho", a pessoa deve ser redirecionada para a página Cliente - Checkout. -
Ao entrar na tela, se o usuário não estiver logado, deve ser redirecionado para a tela Login.
-
O valor do produto 'R$ 2,20' deverá conter a tag
data-testid="0-product-price" -
A imagem do produto deverá conter a tag
data-testid="0-product-img" -
O nome do produto 'Skoll..' deverá conter a tag
data-testid="0-product-name" -
O botão 'Mais' deverá conter a tag
data-testid="0-product-plus" -
O botão 'Menos' deverá conter a tag
data-testid="0-product-minus" -
A quantidade de produtos deverá conter a tag
data-testid="0-product-qtd" -
O botão 'Ver Carrinho' deverá conter a tag
data-testid="checkout-bottom-btn" -
O valor total do carrinho deverá conter a tag
data-testid="checkout-bottom-btn-value"
[OBS: os campos data-testid deverão ser implementado um index para cada produto sempre comecando pelo index 0, para cada um dessas tags veja os exemplo abaixo:]
Produto 1:
data-testid="0-product-price"
Produto 2:
data-testid="1-product-price"
Produto 3:
data-testid="2-product-price"
Deverá ser alterado para os seguintes data-testid listados abaixo:
data-testid="0-product-price"
data-testid="0-product-img"
data-testid="0-product-name"
data-testid="0-product-plus"
data-testid="0-product-minus"
data-testid="0-product-qtd"
[Será validado que existe um produto na tela de produtos]
[Será validado que existe todos os produtos na tela de produtos]
[Será validado que é possíve clicar no botão "+" e atualizar o produto para 1]
[Será validado que é possível clicar no botão "-"e atualizar o produto para 0]
[Será validado que não é possível clicar no botão "-" e atualizar o produto para menor que zero]
[Será validado que é possível visualizar o botão "Ver Carrinho"]
[Será validado que é possível atualizar o valor do carrinho ao adicionar um produto]
[Será validado que é possível atualizar o valor do carrinho ao remover um produto]
[Será validado que ao atualizar a tela continuará na tela de produtos e carrinho com o mesmo valor]
[Será validado que é possível adicionar um produto e clicar no botão "Ver Carrinho" e ser redirecionado para tela de carrinho]
[Será validado que o botão "Ver Carrinho" fique desabilitado caso não adicione nenhum produto]
[Será validado que não é possível acessar a tela de produtos sem estar logado e será redirecionado para tela de login]
Esta tela possui o nome Cliente - Checkout no protótipo.
-
Todos os elementos devem respeitar os atributos descritos no protótipo para a tela;
-
A rota da tela deve ser
/checkout; -
Caso a pessoa atualize o browser, o carrinho deve ser mantido;
-
Deve ter uma lista dos produtos selecionados com a seguinte estrutura:
quantidade do produto -- nome do produto -- valor total do produto, sendo o valor total calculado por quantidade * preço unitário; -
Ao lado de cada produto deve haver um botão que, quando clicado, exclui este produto do carrinho;
-
Abaixo da lista, mostre o valor total do pedido, no seguinte formato:
Total: R$ 0,00. O valor total do pedido é calculado a partir da soma de todos os valores totais dos produtos; -
Deve existir um formulário para a pessoa digitar o endereço de entrega dos produtos. O formulário deve conter dois campos de texto: um para a rua e o outro para o número da casa;
-
Deve ter um botão
"Finalizar Pedido". O botão deve estar habilitado apenas se o valor total do pedido for maior que zero e o endereço de entrega estiver preenchido; -
Ao clicar em "
Finalizar pedido", caso a operação dê certo, uma mensagem de sucesso deve ser exibida e a pessoa deve ser redirecionada para a página Cliente - Produtos. Caso contrário, deve ser exibido uma mensagem de erro; -
Quando um pedido for finalizado, o carrinho deve ser esvaziado;
-
Ao entrar na tela, se o usuário não estiver logado, deve ser redirecionado para a tela Login.
-
O título do top 'Finalizar Pedido' deverá conter a tag
data-testid="top-title" -
A quantidade do produto deverá conter a tag
data-testid="0-product-qtd-input" -
O nome do produto deverá conter a tag
data-testid="0-product-name" -
O valor do produto deverá conter a tag
data-testid="0-product-total-value" -
O preço unitário do produto deverá conter a tag
data-testid="0-product-unit-price" -
O botão de remover um produto deverá conter a tag
data-testid="0-removal-button" -
O valor total do carrinho deverá conter a tag
data-testid="order-total-value" -
O campo input 'Rua' deverá conter a tag
data-testid="checkout-street-input" -
O campo input 'Número da casa' deverá conter a tag
data-testid="checkout-house-number-input" -
O botão 'Finalizar Pedido' deverá conter a tag
data-testid="checkout-finish-btn"
[OBS: os campos data-testid deverão ser implementado um index para cada produto sempre comecando pelo index 0, para cada um dessas tags veja os exemplo abaixo:]
Produto 1:
data-testid="0-product-price"
Produto 2:
data-testid="1-product-price"
Produto 3:
data-testid="2-product-price"
Deverá ser alterado para os seguintes data-testid listados abaixo:
data-testid="0-product-qtd-input"
data-testid="0-product-name"
data-testid="0-product-total-value"
data-testid="0-product-unit-price"
data-testid="0-removal-button"
[Será validado que é possível acessar a tela de checkout]
[Será validado que contém atributos descritos no protótipo]
[Será validado que é possível ver que o produto tem quantidade, nome e valor total do produto]
[Será validado que é possível a lista mostrar o valor total do carrinho]
[Será validado que é possível fazer refresh da tela e os dados continuarem na tela]
[Será validado que é possível excluir um produto no checkout]
- Será validado que ao excluir os produtos aparecerá uma mensagem na tela de:
Não há produtos no carrinhocomo na imagem abaixo:
[Será validado que é possível o botão finalizar pedido ficar habilitado apenas quando tiver produto maior que zero e rua e numero preenchidos]
[Será validado que é possível fazer a compra de um produto e ao finalizar ver a mensagem de sucesso e ser redirecionado para tela de produtos]
- Será validado que ao fazer a compra com sucesso a mensagem de sucesso "Compra realizada com sucesso!" irá aparecer na tela.
[Será validado que não é possível acessar o checkout sem estar logado e será redirecionado para tela de login]
Esta tela possui o nome Cliente - Meus Pedidos no protótipo.
-
Todos os elementos devem respeitar os atributos descritos no protótipo para a tela de meus pedidos;
-
A rota da tela deve ser
/orders; -
Deve conter uma lista de cards, onde cada card é um pedido. Cada card deve conter as seguintes informações:
número do pedido,data de realizaçãoevalor total do pedido. Para a data de realização do pedido, mostre apenas o dia e o mês; -
A listagem deve mostrar os pedidos ordenados por id;
-
Ao clicar no card, a pessoa deve ser redirecionada para a página Cliente - Detalhes do Pedido.
-
Ao entrar na tela, se o usuário não estiver logado, deve ser redirecionado para a tela Login.
-
O título do top 'Meus Pedidos' deverá conter a tag
data-testid="top-title" -
O card do pedido deverá conter a tag
data-testid="0-order-card-container" -
O número do pedido deverá conter a tag
data-testid="0-order-number" -
A data do pedido deverá conter a tag
data-testid="0-order-date" -
O valor do pedido deverá conter a tag
data-testid="0-order-total-value"
[OBS: os campos data-testid deverão ser implementado um index para cada produto sempre comecando pelo index 0, para cada um dessas tags veja os exemplo abaixo:]
Produto 1:
data-testid="0-product-price"
Produto 2:
data-testid="1-product-price"
Produto 3:
data-testid="2-product-price"
Deverá ser alterado para os seguintes data-testid listados abaixo:
data-testid="0-order-number"
data-testid="0-order-date"
data-testid="0-order-total-value"
data-testid="0-order-card-container"
[Será validado que é possível acessar a tela de meus pedidos]
[Será validado que contém os atributos descritos no protótipo]
[Será validado que é possível ver que o produto tem quantidade, nome, valor total e a data da compra]
[Será validado que é possível clicar no card e ser redirecionado para tela do detalhe do produto]
[Será validado que não é possível acessar a tela de meus pedidos sem estar logado e será redirecionado para tela de login]
Esta tela possui o nome Cliente - Detalhes de Pedido no protótipo.
-
Todos os elementos devem respeitar os atributos descritos no protótipo para a tela de detalhes do pedido;
-
A rota da página deve ser
/orders/:numero-do-pedido; -
Mostre o
número do pedidoe adata de realização. Para a data de realização do pedido, mostre apenas o dia e o mês; -
Deve ter uma lista dos produtos selecionados com a seguinte estrutura:
quantidade do produto -- nome do produto -- valor total do produto. Sendo o valor total calculado por quantidade * preço unitário; -
Abaixo da lista, mostre o
valor total do pedido. O valor total do pedido é calculado a partir da soma de todos os valores totais dos produtos. -
Ao entrar na tela, se o usuário não estiver logado, deve ser redirecionado para a tela Login.
titulo - data-testid="top-title" - Detalhes de Pedido numero do pedido - data-testid="order-number" - Pedido 1 data do pedido - data-testid="order-date" - 03/09 quantidade do produto - data-testid="0-product-qtd" - 1 nome do produto - data-testid="0-product-name" - Skol Lata 250ml valor do produto - data-testid="0-product-total-value" - R$ 2,20 valor total da compra - data-testid="order-total-value" - Total: R$ 2,20 url - http://localhost:3000/orders/1
-
O título do top 'Detalhes de Pedido' deverá conter a tag
data-testid="top-title" -
O número do pedido deverá conter a tag
data-testid="order-number" -
A data do pedido deverá conter a tag
data-testid="order-date" -
A quantidade do produto deverá conter a tag
data-testid="0-product-qtd" -
O nome do produto deverá conter a tag
data-testid="0-product-name" -
O valor total do produto deverá conter a tag
data-testid="0-product-total-value" -
O valor total da compra deverá conter a tag
data-testid="order-total-value"
[OBS: os campos data-testid deverão ser implementado um index para cada produto sempre comecando pelo index 0, para cada um dessas tags veja os exemplo abaixo:]
Produto 1:
data-testid="0-product-price"
Produto 2:
data-testid="1-product-price"
Produto 3:
data-testid="2-product-price"
Deverá ser alterado para os seguintes data-testid listados abaixo:
data-testid="0-product-qtd"
data-testid="0-product-name"
data-testid="0-product-total-value"
[Será validado que é possível acessar a tela do detalhe do pedido]
[Será validado que contém os atributos descritos no protótipo]
[Será validado que é possível ver que tem numero do pedido e a data da compra]
[Será validado que é possível ver que o produto tem quantidade, nome e valor total do produto]
[Será validado que é possível ver o valor total do pedido]
[Será validado que não é possível acessar a tela de meus pedidos sem estar logado e será redirecionado para tela de login]
-
Todos os elementos devem respeitar os atributos descritos no protótipo para o menu lateral;
-
Deve conter três itens:
"Pedidos"","Perfil"" e "Sair"; -
Ao clicar no item
"Pedidos", a pessoa deve ser redirecionada para a tela Admin - Home; -
Ao clicar no item
"Perfil", a pessoa deve ser redirecionada para tela Admin - Perfil; -
Ao clicar no item
"Sair", a pessoa deve ser redirecionada para a tela Login e ser deslogada.
-
O componente sidebar deverá conter a seguinte classe
class="admin-side-bar-container" -
O botão 'Meus Pedidos' deverá conter a tag
data-testid="side-menu-item-orders" -
O botão 'Meu Perfil' deverá conter a tag
data-testid="side-menu-item-profile" -
O botão 'Sair' deverá conter a tag
data-testid="side-menu-item-logout"
[Será validado que o sidebar devem ser mostrados, conforme protótipos]
[Será validado que ao clicar no menu meus pedidos será redirecionado para tela de meus pedidos']
[Será validado que ao clicar no menu meus perfil será redirecionado para tela de meus perfil]
[Será validado que ao clicar no menu sair será redirecionado para tela home]
Esta tela possui o nome Admin - Perfil no protótipo.
-
Todos os elementos devem respeitar os atributos descritos no protótipo para a tela de perfil;
-
A rota da página deve ser
/admin/profile; -
Mostrar o
emaile onomedo usuário. Não permita que o usuário edite os dados; -
Ao entrar na tela, se o usuário não estiver logado, deve ser redirecionado para a tela Login.
-
O nome deverá conter a seguinte classe
data-testid="profile-name" -
O email deverá conter a seguinte classe
data-testid="profile-email"
[Será validado que é possível acessar a tela do perfil do administrador]
[Será validado que a tela de perfil contém os atributos descritos no protótipo]
[Será validado que a tela de perfil contém o email e nome do administrador]
[Será validado que não é possível acessar a tela sem estar autenticado e ser redirecionado para tela de login]
Esta tela possui o nome Admin - Pedidos no protótipo.
-
Todos os elementos devem respeitar os atributos descritos no protótipo para a tela de pedidos;
-
A rota da página deve ser
/admin/orders; -
Essa tela deve mostrar todos os pedidos feitos;
-
Os pedidos pendentes devem ter o label
Pendentes, ao passo que os pedidos entregues devem ter o labelEntregue; -
Os "cards" dos pedidos devem conter as informações:
-
Número do pedido;
-
Endereço para entrega;
-
Valor total do pedido.
-
-
Ao clicar em qualquer parte do card do pedido, a pessoa deve ser redirecionada para a tela
Admin - Detalhe de Pedido.
-
O numero do pedido deverá conter a seguinte classe
data-testid="0-order-number" -
O endereço deverá conter a seguinte classe
data-testid="0-order-address" -
O valor total do pedido deverá conter a seguinte classe
data-testid="0-order-total-value" -
O valor total do pedido deverá conter a seguinte classe
data-testid="0-order-status"
[OBS: os campos data-testid deverão ser implementado um index para cada produto sempre comecando pelo index 0, para cada um dessas tags veja os exemplo abaixo:]
Produto 1:
data-testid="0-product-price"
Produto 2:
data-testid="1-product-price"
Produto 3:
data-testid="2-product-price"
Deverá ser alterado para os seguintes data-testid listados abaixo:
data-testid="0-order-number"
data-testid="0-order-address"
data-testid="0-order-total-value"
data-testid="0-order-status"
[Será validado que é possível acessar a tela do pedidos do administrador]
[Será validado que a tela de pedidos contém os atributos descritos no protótipo]
[Será validado que os dados do card estão corretos]
[Será validado que é possível clicar no card do produto e ser redirecionado para tela de detalhes do produto]
Essa página corresponde às páginas Admin - Detalhes de Pedido - Pendente e Admin - Detalhes de Pedido - Entregue no protótipo.
-
Todos os elementos devem respeitar os atributos descritos no protótipo para a tela de detalhes do pedido;
-
A rota da página deve ser
/admin/orders/:id; -
No cabeçalho, mostre o
número do pedidoe ostatusatual - Pendente ou Entregue; -
Deve ter uma listagem com os produtos do pedido, onde cada linha deve conter:
-
Quantidade;
-
Nome do produto;
-
Valor total do produto.
-
-
O
preço totaldo produto é calculado usando quantidade * preço unitário; -
Mostre também o
valor total do pedido. O valor total do pedido é calculado a partir da soma de todos os valores totais dos produtos; -
Caso o status do pedido seja pendente, um botão para marcar o pedido como entregue deve ser exibido. Caso contrário, não exiba o botão;
-
Ao clicar no botão
"Marcar pedido como entregue", o status desse pedido deve mudar paraEntreguee o botão deve desaparecer.
-
O numero do pedido deverá conter a seguinte classe
data-testid="order-number" -
O status do pedido deverá conter a seguinte classe
data-testid="order-status" -
A quantidade do produto deverá conter a seguinte classe
data-testid="0-product-qtd" -
O nome do produto deverá conter a seguinte classe
data-testid="0-product-name" -
O valor total do produto deverá conter a seguinte classe
data-testid="0-product-total-value" -
O preço unitário do produto deverá conter a seguinte classe
data-testid="0-order-unit-price" -
O valor total do pedido deverá conter a seguinte classe
data-testid="order-total-value" -
O botão 'Marcar como entregue' deverá conter a seguinte classe
data-testid="mark-as-delivered-btn"
[OBS: os campos data-testid deverão ser implementado um index para cada produto sempre comecando pelo index 0, para cada um dessas tags veja os exemplo abaixo:]
Produto 1:
data-testid="0-product-price"
Produto 2:
data-testid="1-product-price"
Produto 3:
data-testid="2-product-price"
Deverá ser alterado para os seguintes data-testid listados abaixo:
data-testid="0-product-qtd"
data-testid="0-product-name"
data-testid="0-product-total-value"
data-testid="0-order-unit-price"
[Será validado que é possível acessar a tela do detalhe do pedido do administrador]
[Será validado que contém os atributos descritos no protótipo]
[Será validado que o pedido contém nome e status do pedido]
[Será validado que o pedido contém todos os detalhes do pedido]
[Será validado que o pedido com status pendente irá apresentar na tela o botão "Marcar como entregue"]
[Será validado que o pedido ao marcar como entregue o status mude para entregue" e o botão nao esteja mais visível]
Será validado que o status do pedido fique marcado como entregue como na imagem abaixo:
[Será validado que o pedido ao marcar como entregue o status mude para entregue" na tela de pedidos admin]
Será validado que o status do pedido fique marcado como entregue como na imagem abaixo:
- Escreva testes unitários com cobertura de, no mínimo, 90%, considerando front-end e back-end;
-
Faça
commitsdas alterações que você fizer no código regularmente -
Lembre-se de sempre após um (ou alguns)
commitsatualizar o repositório remoto -
Os comandos que você utilizará com mais frequência são:
git status(para verificar o que está em vermelho - fora do stage - e o que está em verde - no stage)git add(para adicionar arquivos ao stage do Git)git commit(para criar um commit com os arquivos que estão no stage do Git)git push -u nome-da-branch(para enviar o commit para o repositório remoto na primeira vez que fizer opushde uma nova branch)git push(para enviar o commit para o repositório remoto após o passo anterior)
Para sinalizar que o seu projeto está pronto para o "Code Review" dos seus colegas, faça o seguinte:
-
Vá até a página DO SEU Pull Request, adicione a label de "code-review" e marque seus colegas:
-
No menu à direita, clique no link "Labels" e escolha a label code-review;
-
No menu à direita, clique no link "Assignees" e escolha o seu usuário;
-
No menu à direita, clique no link "Reviewers" e digite
students, selecione o timetryber/students-sd-05.
-
Caso tenha alguma dúvida, aqui tem um video explicativo.
Use o conteúdo sobre Code Review para te ajudar a revisar os Pull Requests.
#VQV