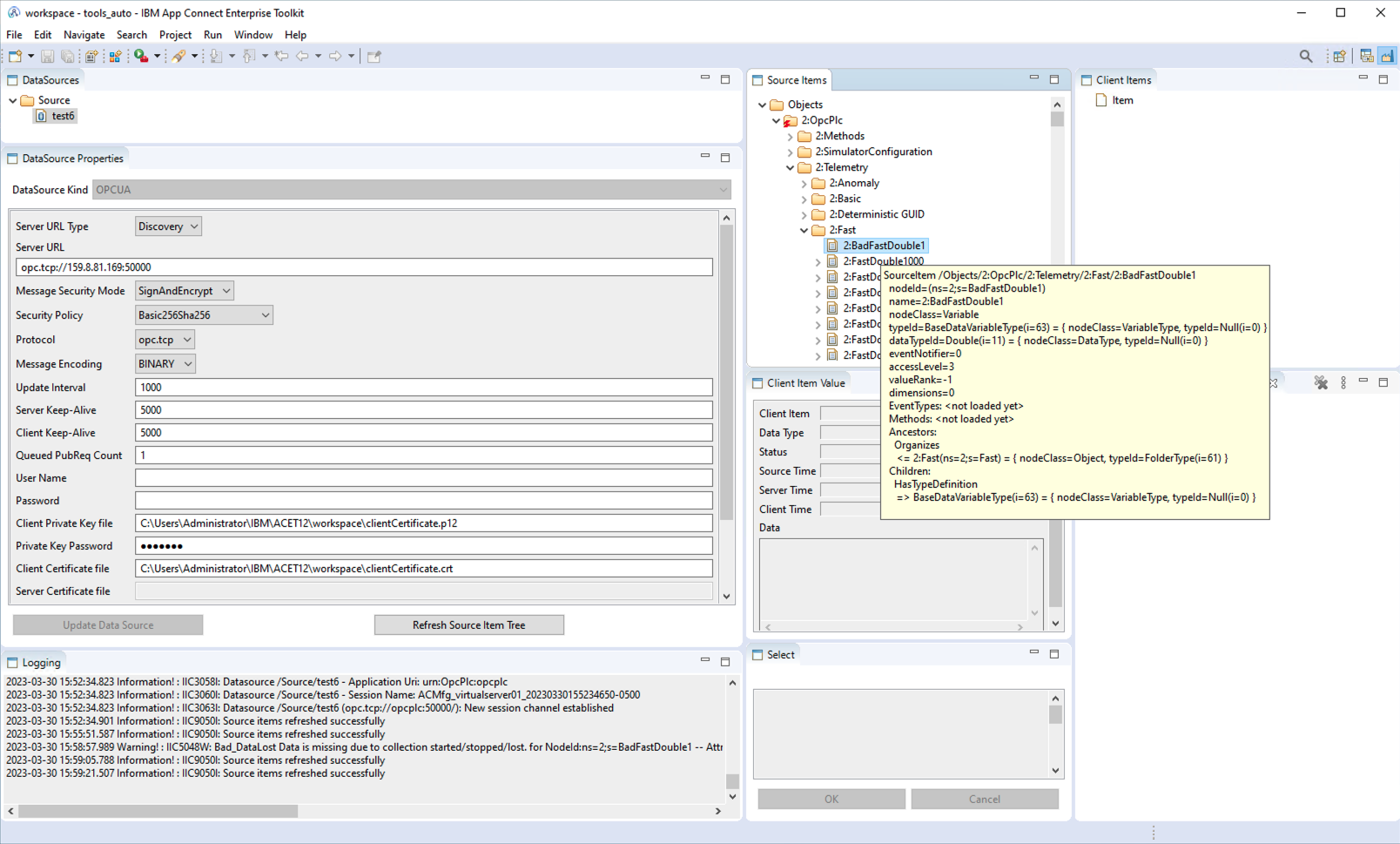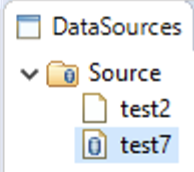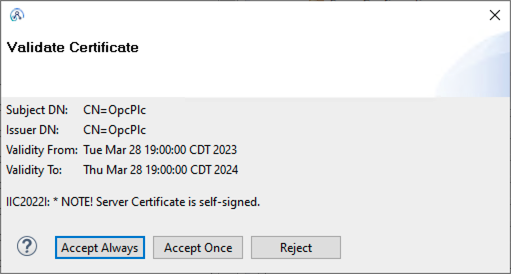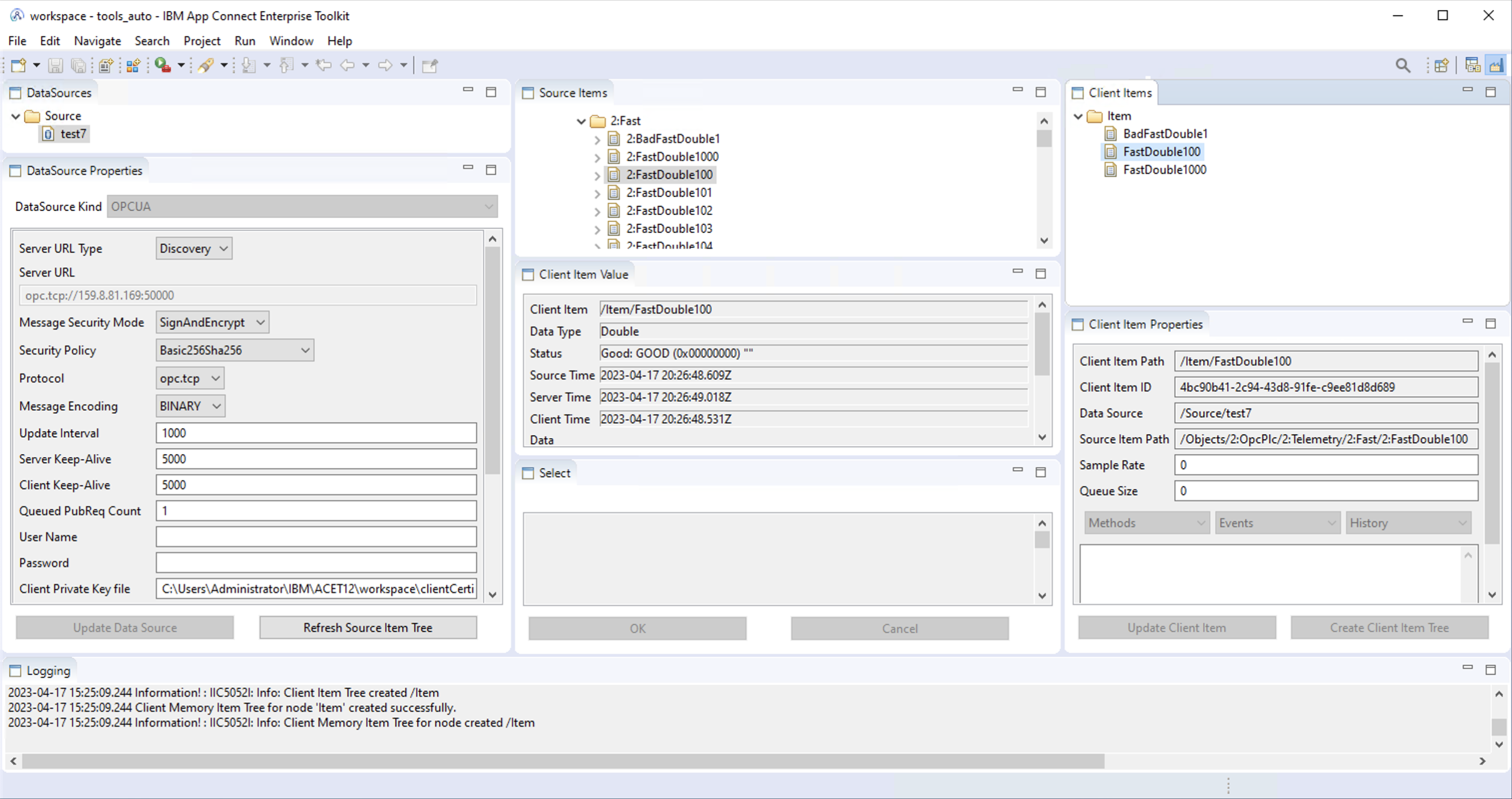IBM ACE is available with an extension supporting the OPC UA interface, as a client, called here" ACMfg (App Connect Enterprise for Manufacturing).
For testing purpose an OPC UA server (generating samples) is needed. We can use the OPC PLC server.
The communication can be either un-encrypted (for tests only) or encrypted, but in that case a X509 certificate must be put in place (both sides).
Note: The
Makefileis intended to be run on a Unix-like system (macOS, Linux)
In the following sections, $HOME refers to %USERPROFILE% on Windows.
A IBM Performance Report for ACMfg is available.
ACE Manufacturing documentation
A Makefile and scripts are provided.
Before using the scripts and the Makefile, first initialize the config, execute:
make initThis create a configuration file: private/configuration.env from the template: configuration.tmpl.env.
Both the Makefile and scripts rely on private/configuration.env (shell variables).
generated/configuration.mak is generated from the configuration and used in the Makefile.
The required values for the configuration parameters are commented in the template and later in this document.
The container engine used is podman, but docker can also be used (set in config file).
The OPC-UA protocol requires mutual authentication and supports encryption. Optionally, for tests, clear transmission can be used.
Prior to configuring the ACMfg, one needs to generate a certificate.
In production, Security will be used, this requires certificates on both the client and server.
The ACE documentation provides the steps to generate a self-signed certificate.
The Makefile provided here generates a simple self-signed certificate in the required format.
It follows the manual steps described in the documentation.
Edit the file private/configuration.env: set the private key password.
To generate the certificate and key:
makeGenerated files are located in folder generated:
clientCertificate.p12: Private key and certificate protected by a password in a PKCS12 container.clientCertificate.crt: The certificate alone in PEM format.
A few comments on the ACE documentation:
- The ACMfg OPC UA client requires: The certificate's Private Key, the Key's passphrase, and the certificate.
- The documentation provides the steps to generate those. (used in the Makefile)
- The ACMfg toolkit UI talks about "PEM" format for both.
- The method proposed in documentation shows a PKCS12 container is generated.
- The UI tells, for the key: Client Private Key in pem file (BASE64)
In fact, the values to provide are:
- Client Private Key file : Expects the PKCS12 container, not PEM BASE64
- Private Key password : the password for the PKCS12 container
- Client Certificate file : The certificate in PEM format
If the key is not provided in the PKCS12 container, then the following error is logged:
ERROR! IIC2037E: Caught exception when trying to load the client certificate and key from C:\...\clientCertificate.crt and C:\...\clientCertificate.key respectively, for data source /Source/xxx. stream does not represent a PKCS12 key store
The content of the PKCS12 container (with both the key and certificate) can be displayed with:
openssl pkcs12 -info -in generated/clientCertificate.p12 -nodes -password pass:_pass_here_In order to simulate sensors, a simulator can be used. We use here the OPC PLC server.
The current working directory in the container is : /app, as can be seen in the log once the simulator is started:
[INF] Current directory: /app
...
[INF] Application Certificate store path is: pki/own
...
[INF] Trusted Issuer Certificate store path is: pki/issuer
...
[INF] Trusted Peer Certificate store path is: pki/trusted
...
[INF] Rejected Certificate store path is: pki/rejected
So, the default folders used in the container are:
/app
/pki
/own
/issuer
/trusted
/rejected
If no server certificate is provided, the server generates a self signed certificate containing the hostname (of the container, so we fix the hostname value on container startup) in /app/pki/own.
Edit configuration.env and set the address of the OPC PLC VM: opcua_server_address.
Then execute:
make deploy_opcplcNote: To just build the file:
make build_opcplc
It will do the following:
- Build an archive (tgz) with necessary files
- Send this archive to the container host for simulator
- Extract the archive on remote host
The container creation script is provider for convenience: create_container_opcplc.sh
Execution does this:
- Create a folder
pkiin the current folder ($HOME). This folder will be mounted as volume in the container (/app/pki). - Copy the file
clientCertificate.crtinto it. - Create the container (but not start it)
- Display useful commands
Several parameters are provided to the simulator to allow unencrypted use, trust of client cert, fix the container hostname. The simulator is given the path to the client certificate (in the container) to add it to the trusted store.
Upon startup, the server will generate a self-signed certificate if none is already provided.
The server runs in the container, which has a hostname defaulting to the container id. The CN of the certificate is generated with the hostname, but that hostname changes upon each start of the container (container id), this will make subsequent start fail due to the changing name. The solution used is to fix fix the container host name, so that the generated server certificate can be re-used. (in case we need it on the client side).
ACMfg provides a manufacturing view with the following tabs:
DataSourcesDataSource PropertiesLoggingSource ItemsClient Item ValueSelectClient ItemsClient Item Properties
Note: (IMPORTANT) The values shown in
DataSource Propertiesare the ones for the data source selected inDataSourcesNote: (IMPORTANT) Similarly, later when we create the item mappings, it is important to select the item in tab
Client Itemsso that buttons in tabClient Item Propertiesare activated.
In the DataSources tab is located the root source, named Source.
This name can be changed, but let's keep it to Source.
Sources can be configured in a hierarchical manner, i.e. sub nodes can be created under the root node or another node.
Then any source node can be configured with a server connection: select the source and enter configuration in the DataSource Properties tab.
Here, I will use the default mapping node Source
Select Source in DataSources (click on it) for the configuration of the data source.
Note: Once configured, in next section, the source get a blue icon inside.
For testing purpose only, it is possible to register a source server without encryption and authentication. This is much simpler than using certificates.
Note: The configuration of the startup script
create_container_opcplc.shallows connection from client without encryption. (option--unsecuretransport)
In DataSource Properties enter these values:
- Message Security Mode : None
- Security Policy : None
- Client Private Key file : leave empty
- Private Key password : leave empty
- Client Certificate file : leave empty
Copy the generated files: generated/clientCertificate.crt and generated/clientCertificate.p12 to the ACE workspace.
In DataSource Properties enter these values:
- Message Security Mode :
SignAndEncrypt - Security Policy :
Basic256Sha256 - Client Private Key file :
[path to workspace]/clientCertificate.p12 - Private Key password : the password used for the PKCS12 container
- Client Certificate file :
[path to workspace]/clientCertificate.key
By default, the main folder for ACMfg is: $HOME/.acmfg
Upon configuration, the following file is generated: $HOME/.acmfg/mappings/datasources.json
Note: Take a note of the data source mappingPath, e.g.
/Source: it will be needed to build the name of the PKCS12 password in the vault. It is the value of fieldmappingPathindatasources.json, noted$source_mapping_path.
The ACE OPC UA client allows (for testing) to accept the server certificate manually upon connection:
Once accepted the certificate is stored in $HOME/.acmfg/PKI/CA/certs (in DER format)
One finds two concepts:
- Source Items : items identified on a server (i.e. in a given source)
- Client Items : items identified on client side, those items may come from different sources
The OPC-UA client (ACE) will identify items by their Client Item Path, and each client item refers to a server item on a given server (source).
So, one needs to create a mapping, to maps potentially multiple source, and multiple items per source, to a single client-side identification.
In the manufacturing view, follow these steps:
| ACMfg Window Tab | Action |
|---|---|
DataSources |
Select the data source (e.g. Source), properties are then shown in DataSource Properties. |
DataSource Properties |
Configure, Create. Click on Refresh Source Item Tree. This fills Source Items (Source must still be selected) |
Source Items |
Check that items were retrieved. (with Source selected) |
Client Items |
Select the element Item: it is the root item (it can be renamed). |
Source Items |
Navigate to Objects→OpcPlc→Telemetry. Select either a full section, or a list of source items, or a single item. For example a few sensors. |
Client Item Properties |
The button Create Client Item Tree becomes available (multiple selections), or Create Client Item (single selection). Click on the available button. |
Client Items |
Note that items are now mapped under the selected item: Item. |
Upon configuration, the following file is generated: $HOME/.acmfg/mappings/mapping_851eeb72-f996-4af4-8d63-d55c586c2826.json
As specified in the documentation, create one flow with both control nodes:
And a simple input flow can be:
To select sources for the OPC-UA-Input node follow this:
- in the connector configuration click on
Add, this switches to the manufacturing view - in
Client Itemsselect the desired items - in
Select, buttonAdd Trigger Itemis activated, click on it - Eclipse switches back to the designer view.
Create an IntegrationServer in the toolkit: Set a password for the Vault (same as in configuration.env).
The IntegrationServer (or node) needs to be equipped with the ACMfg jar.
This is described in the documentation.
Edit server.conf.yaml, and configure like this (e.g on Windows):
ConnectorProviders:
ACMfg:
connectorClassName: 'com.ibm.industrypack.industryclient.connector.ICConnectorFactory'
jarsURL: 'C:/Program Files/IBM/ACMfg/3.0.1.1/runtime/amd64_nt_4'
property1: 'trustCertificate=true;isHA=false'Note: Update the jar path accordingly to the actual version installed.
Properties are described here.
The property: trustCertificate=true means that an unknown certificate from a server will be automatically added to the list of accepted certificates.
The IntegrationServer also needs the certificate and private key.
A vault can be used.
If the vault was not created when the IntegrationServer was created using toolkit, then it can also be created subsequently.
The IntegrationServer must be shutdown to create the vault.
See documentation
The vault is created in the IntegrationServer work dir: [work_directory]/config/vault/store.yaml
Open an ACE Console.
Example of workdir of IntegrationServer: $HOME/IBM/ACET12/workspace/TEST_SERVER
On Unix-like systems, open a terminal.
On Windows or Unix-like:
mqsivault --work-dir [work_directory] --create --vault-key [vault_key_name]Build the [credential_name] like this: $source_mapping_path/acmfgPrivateKeyUser, e.g. /Source/acmfgPrivateKeyUser
Add the credential to the Vault:
mqsicredentials --work-dir [work_directory] --vault-key [vault_key_name] --create --credential-type ldap --credential-name [credential_name] --username not_used --password [PKCS12_password]Note: The
usernameparameter is not used.
When the IntegrationServer is started it will look for that password based on $source_mapping_path.
TODO: Change: The data source server information is read from $HOME/.acmfg, including the certificate, private key.
The idea here is to use the pre-built ACE container and provide ACMfg jars in the mounted volume.
Note: Alternatively, it is also possible to create a custom container image.
To be able to pull pre-built images from the IBM registry, get your entitlement_key from My IBM Product Services.
Edit the file: private/configuration.env and place your entitlement key.
Set a random secret for the IntegrationServer vault in vault_key.
make deploy_aceThis generates the client certificates, if needed, and sends the necessary files to the container host for integration server ace_server_address.
Then, on the VM where podman will be used, prepare the workdir:
./prepare_ace_workdir.shThis script performs the following steps:
-
load configuration (from
configuration.env) and helper functionssource ace_container_tools.rc.sh -
Login to IBM image repository
podman login cp.icr.io -u cp --password-stdin <<< $entitlement_key
-
Work directory: Creation
Since we will mount an empty folder from the host, we must initialize the work directory for the
IntegrationServerusingmqsicreateworkdir:mkdir -p $ace_container_work_directory chmod 777 $ace_container_work_directory mqsicreateworkdir $ace_container_work_directory
-
Vault: Creation
Create an empty vault in the
IntegrationServerwork dir:mqsivault --work-dir $ace_container_work_directory --create --vault-key $vault_key
Note: Any operation on vault can be done while
IntegrationServeris stopped. WhenIntegrationServeris stopped the vault key must be provided on command line (option--vault-key $vault_key).Note: Some operations must be done while
IntegrationServeris stopped: Creation of vault, deletion of entry.Note: Some operations on vault can be done while
IntegrationServeris running: List entries, Add entry. WhenIntegrationServeris running the vault key is not needed on command line: Requests are made through theIntegrationServer.
-
Add Private Key password
Credentials (username/password, and sometimes client id and secret) are sensitive pieces of information. A good practice is to store them in a safe location. ACE provides several ways to store credentials:
provider description doc servercredentials server.conf.yaml doc default and override setdbparms in a parameter storage can be played with file setdbparms.txt vault in an encrypted vault Use the same command as previously with local server to create the credential in the Vault:
mqsicredentials \ --work-dir $ace_container_work_directory \ --vault-key $vault_key \ --create \ --credential-type ldap \ --credential-name $source_mapping_path/acmfgPrivateKeyUser \ --username not_used \ --password "$cert_pkcs12_password"
-
Add ACMfg
Copies the following in the shared folder with container:
- server.conf.yaml
- ACEmfg jar files
Note: If containers are stopped when you logout and get error:
error acquiring lock 0 for container. By default Linux would free resources when users logout. To avoid this, execute once:loginctl enable-linger.
The location of the certificates for the OPCUA input node is copied from the data source JSON into the flow node configuration (and then lands in the bar file).
This can be found in the XML description of the flow (data.msgflow).
In order to override this value it is possible to use a policy.
Note: Other alternative: change the path in the bar file by editing the xml file of the flow.
Proceed as follows:
- Create a policy project, e.g. in the toolkit, here we use:
ContainerDeployment - Create a policy with the name equal to the name of the source.
Not the path, but just the name of the source itself (node in tree).
In case of doubt look at file
datasources.json: it is the value of the field"name". The name of the default source isSource - Set the policy type to
User Defined, and create two keys:SECURITY_CLIENT_CERTandSECURITY_CLIENT_PRIV_KEYwith the path to those files inside the container. - To tell the
IntegrationServerto use this policy project, you can set the default policy project inoverrides/server.conf.yaml. The generated file here sets that value toContainerDeploymentinserver.conf.yaml:
Defaults:
policyProject: 'ContainerDeployment'Several ports are to be published to allow access to the IntegrationServer:
| port | Usage |
|---|---|
| 7600 | REST Administration port |
| 7700 | debug port |
| 7800 | user API port HTTP |
| 7843 | user API port HTTPS |
The function create_container_ace from ace_container_tools.rc.sh is used:
source ace_container_tools.rc.sh
create_container_ace
podman start aceserver
podman logs -f aceserverNote: The container default entry point is overridden to allow additional arguments to be passed to the
IntegrationServer(e.g. vault key). (It could also be provided through an environment variable, but not all options are available in env vars.)Note: The vault key is provided on the command line but can also be provided through an env var, or through a RC file. (Refer to the
IntegrationServermanual)