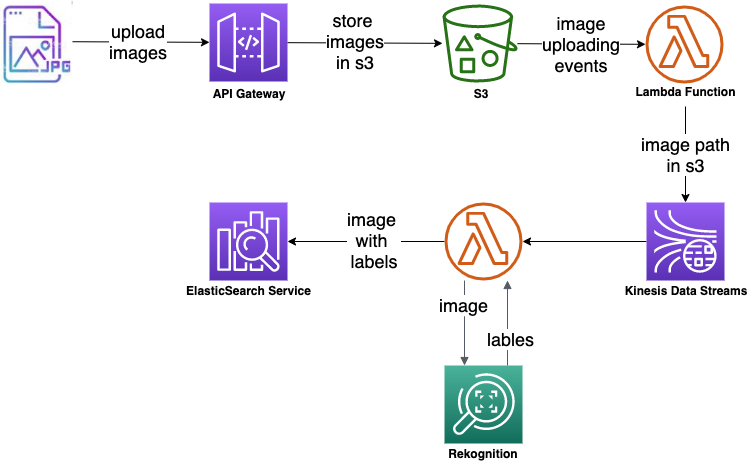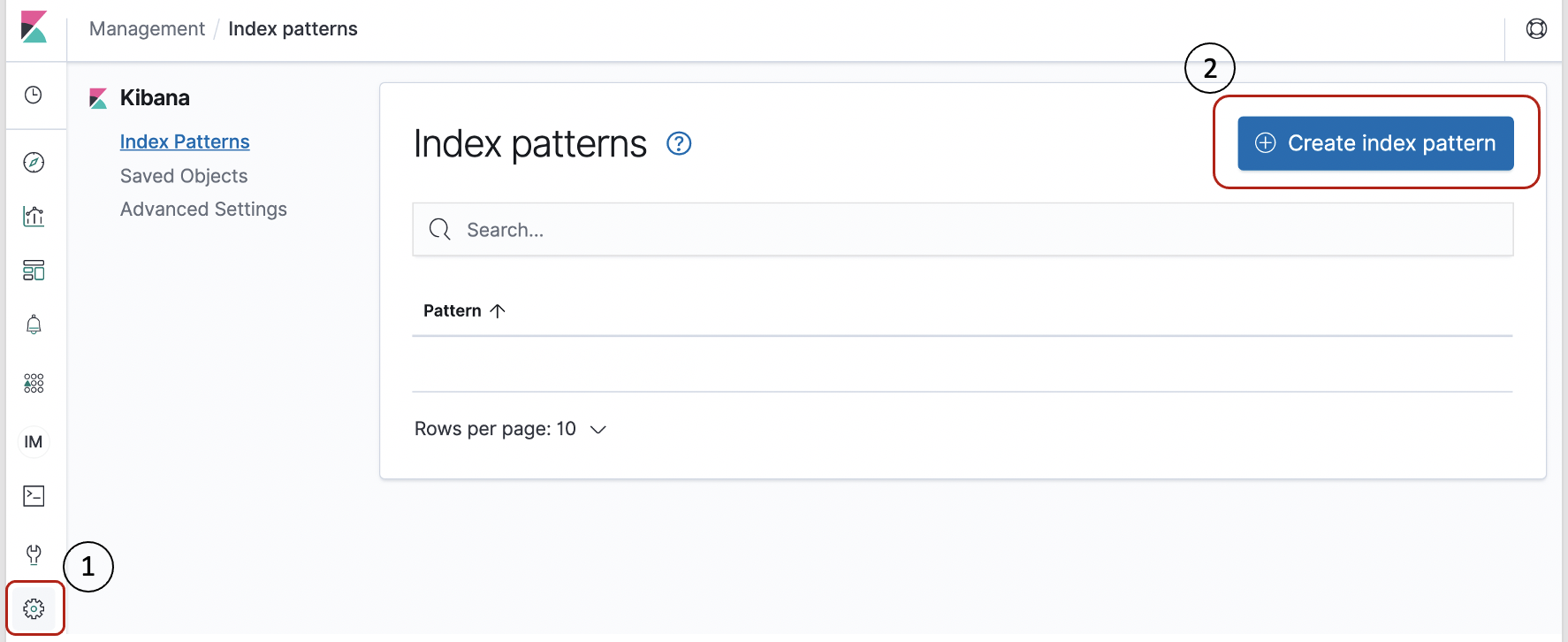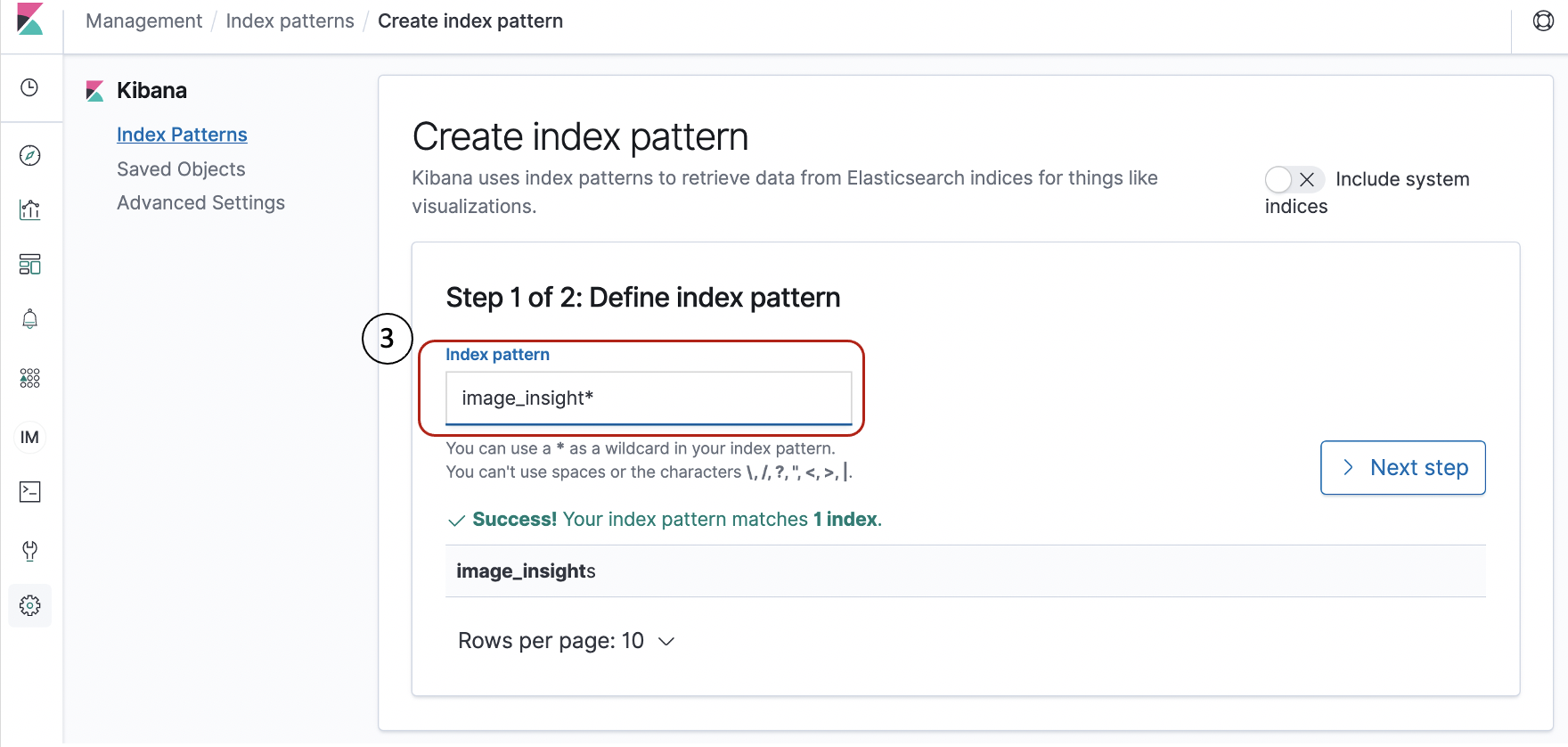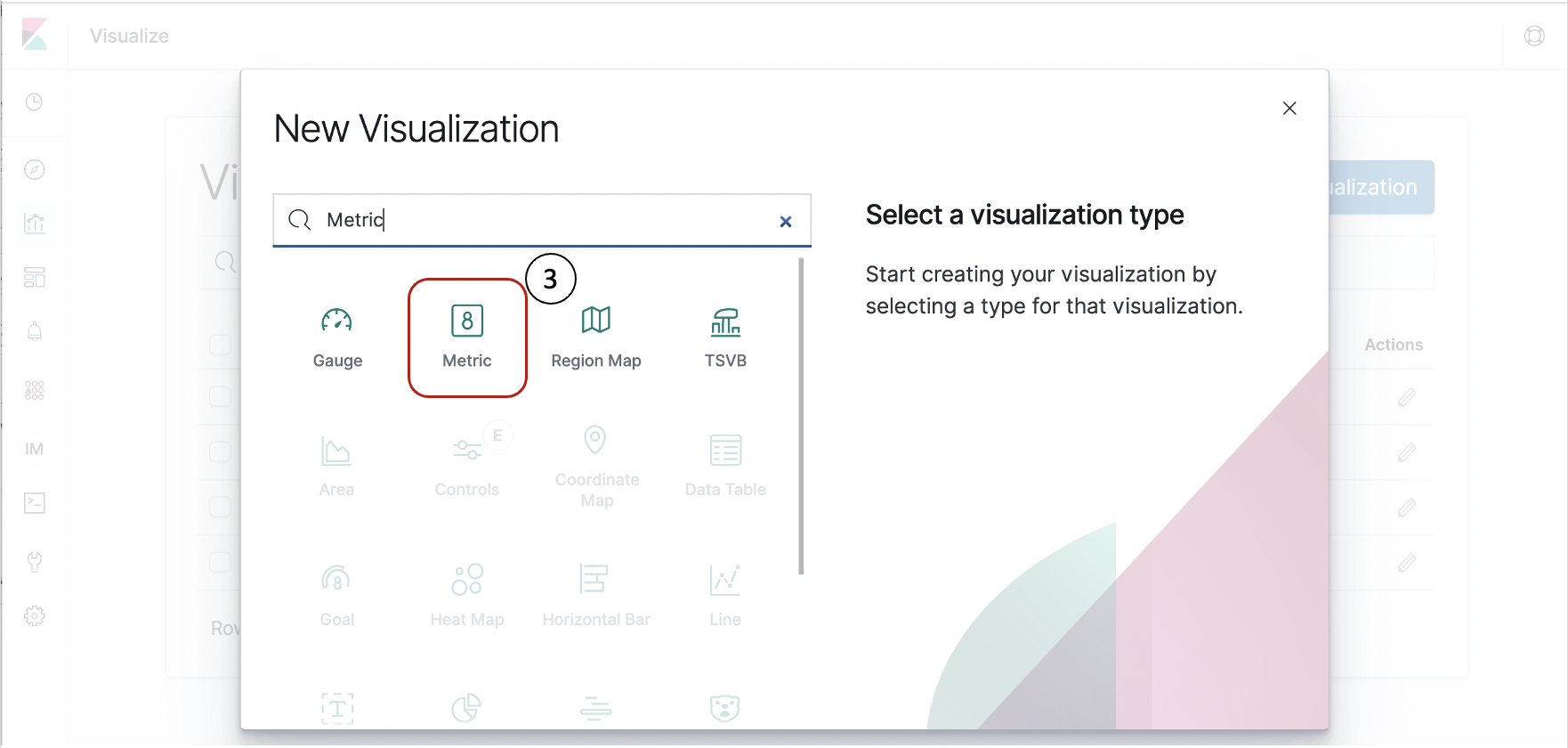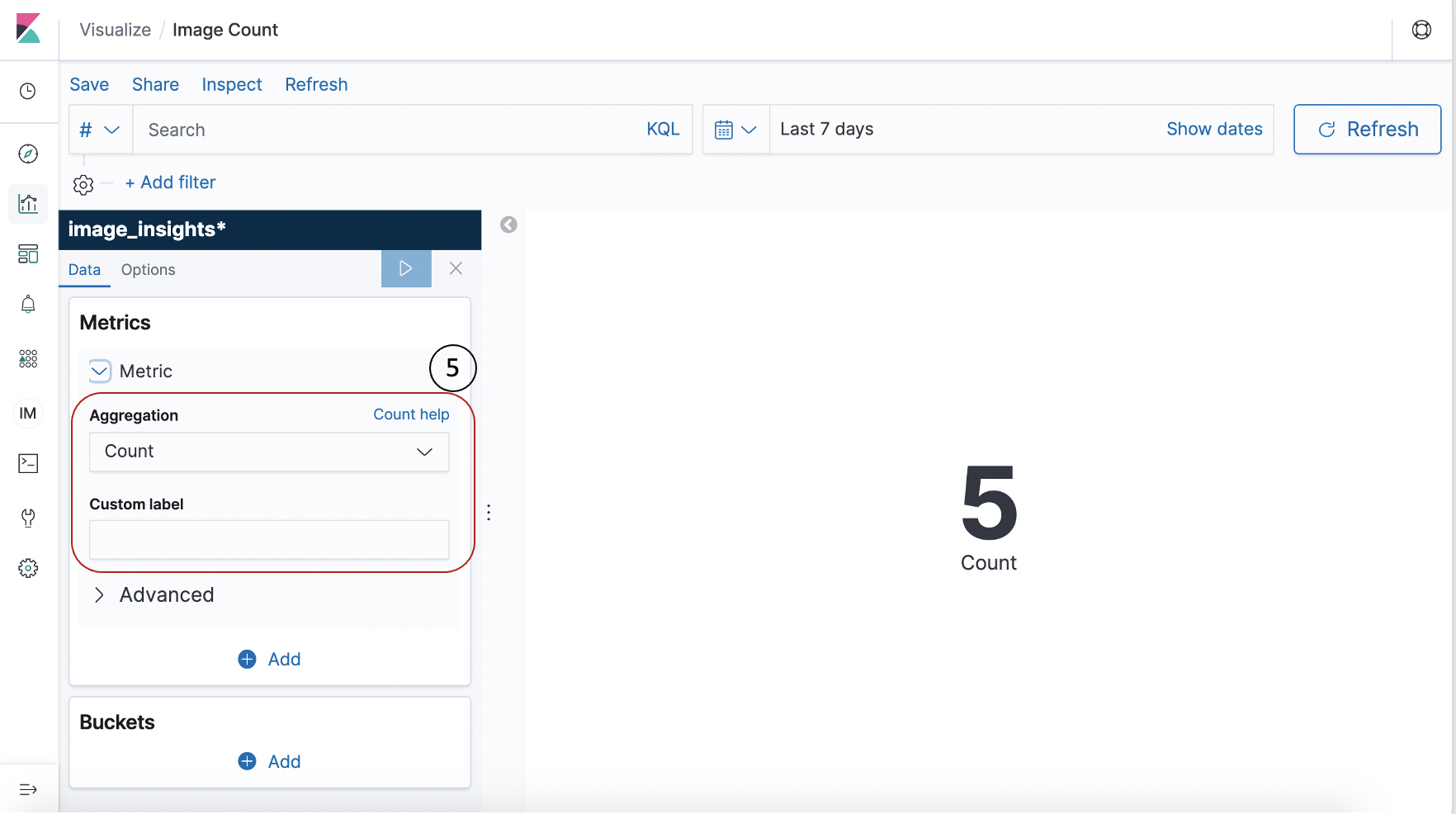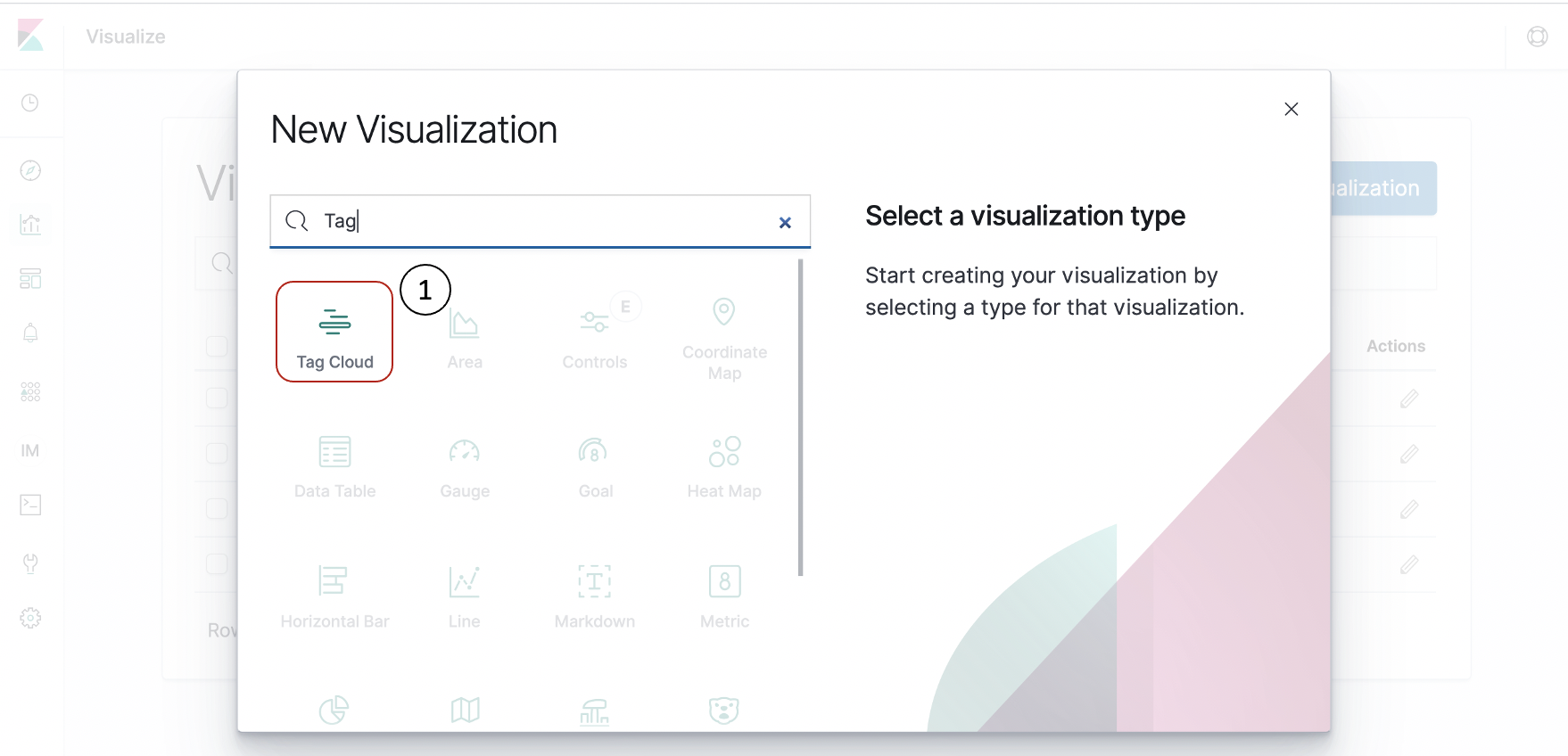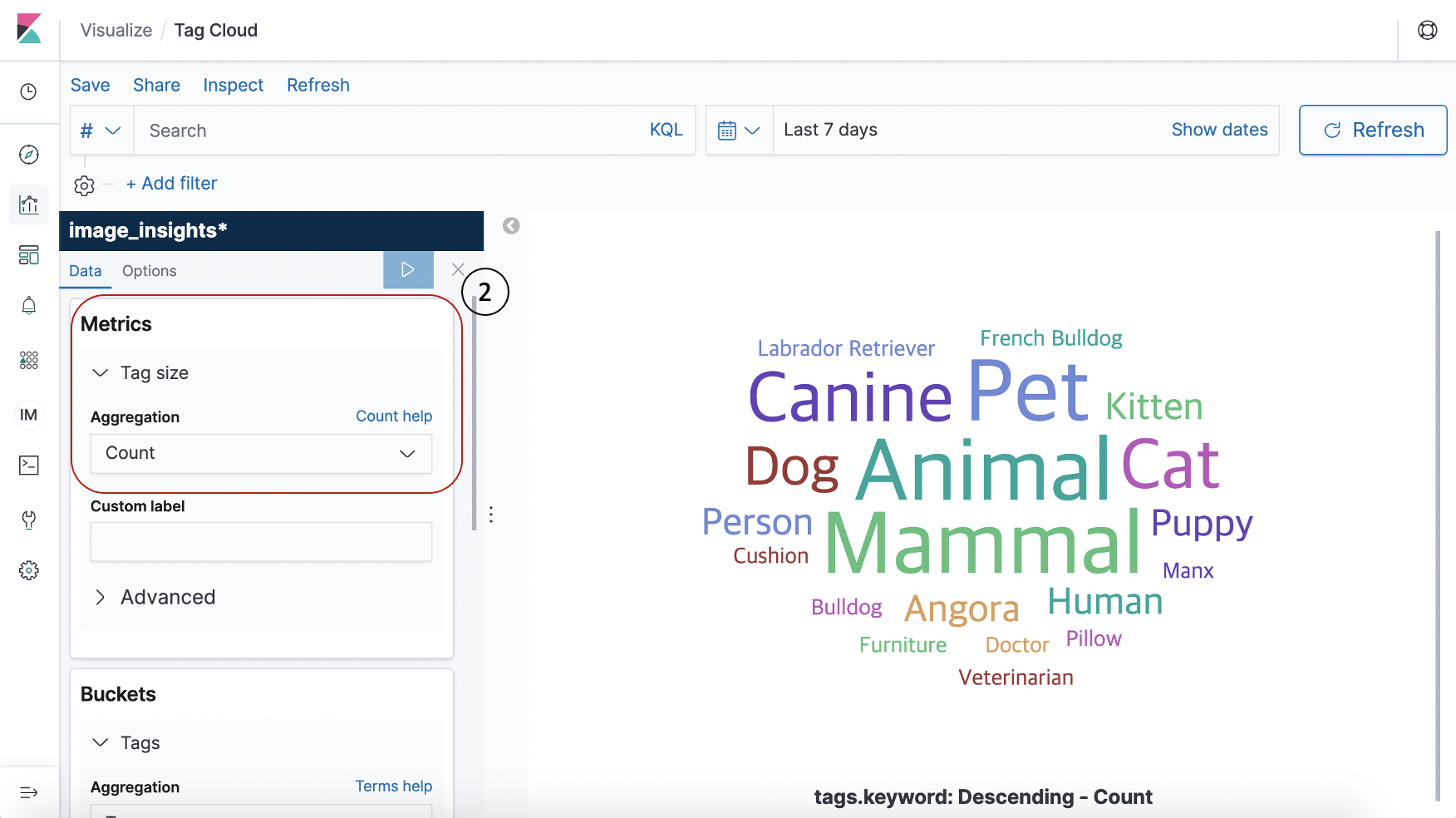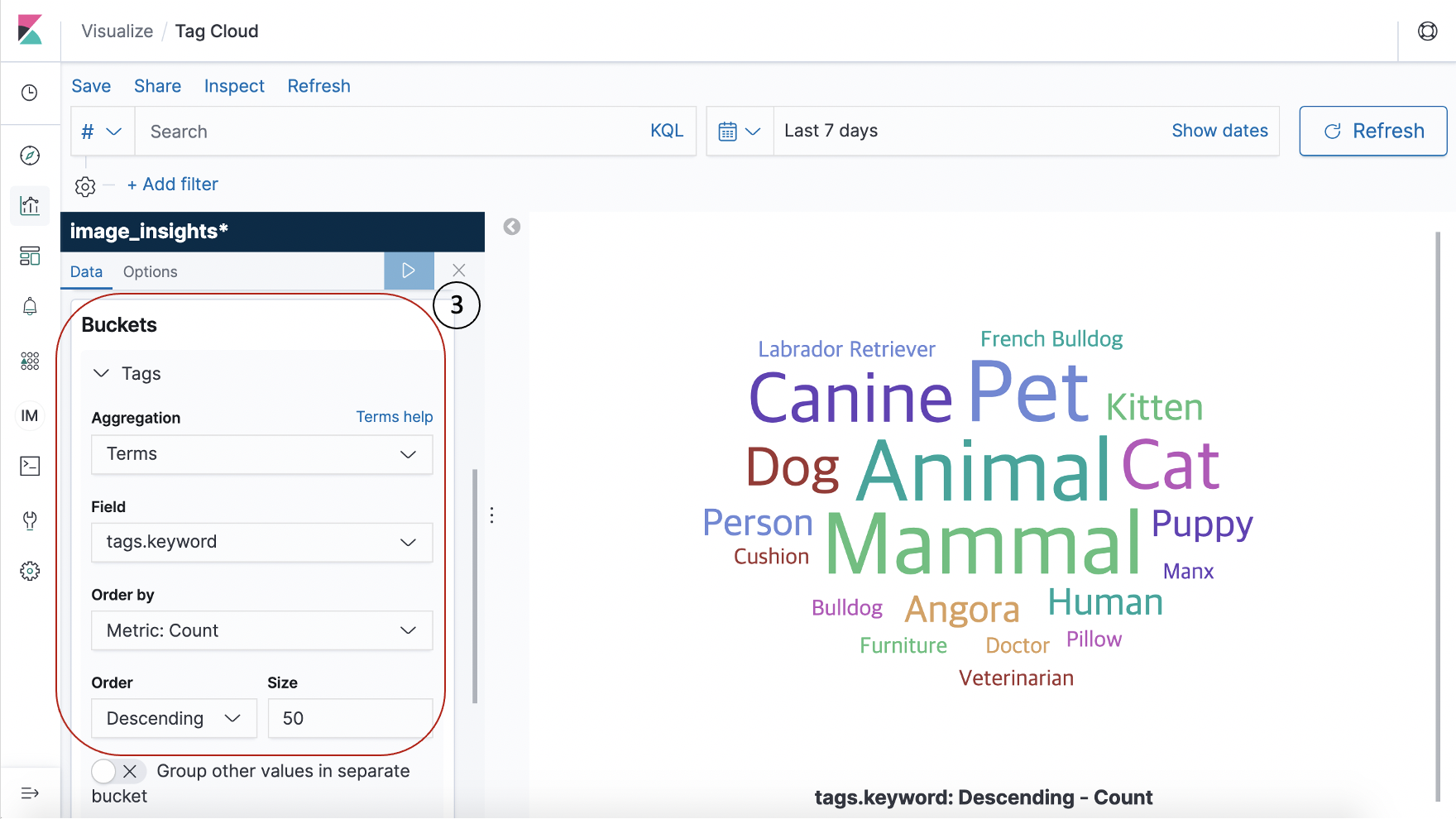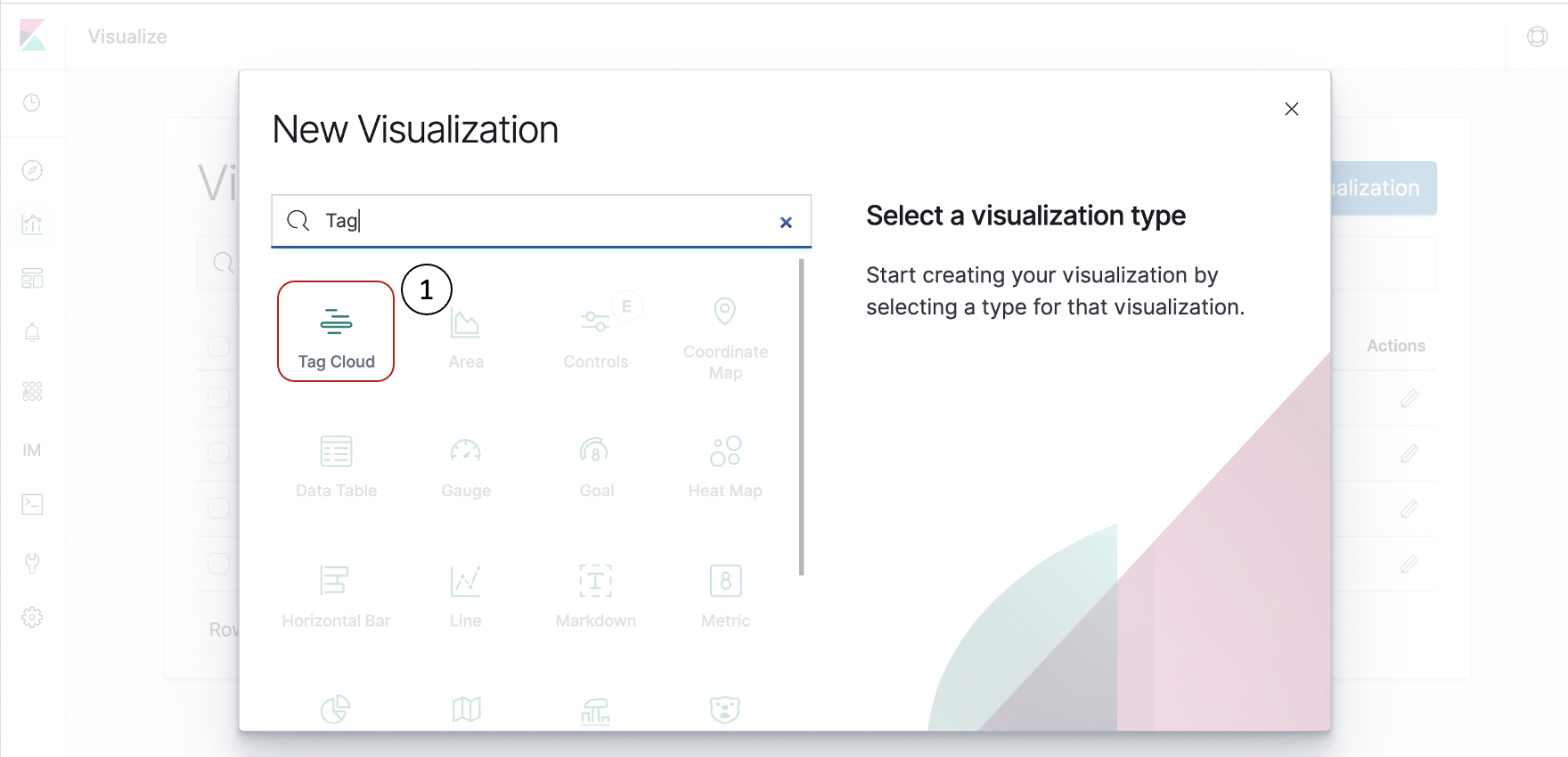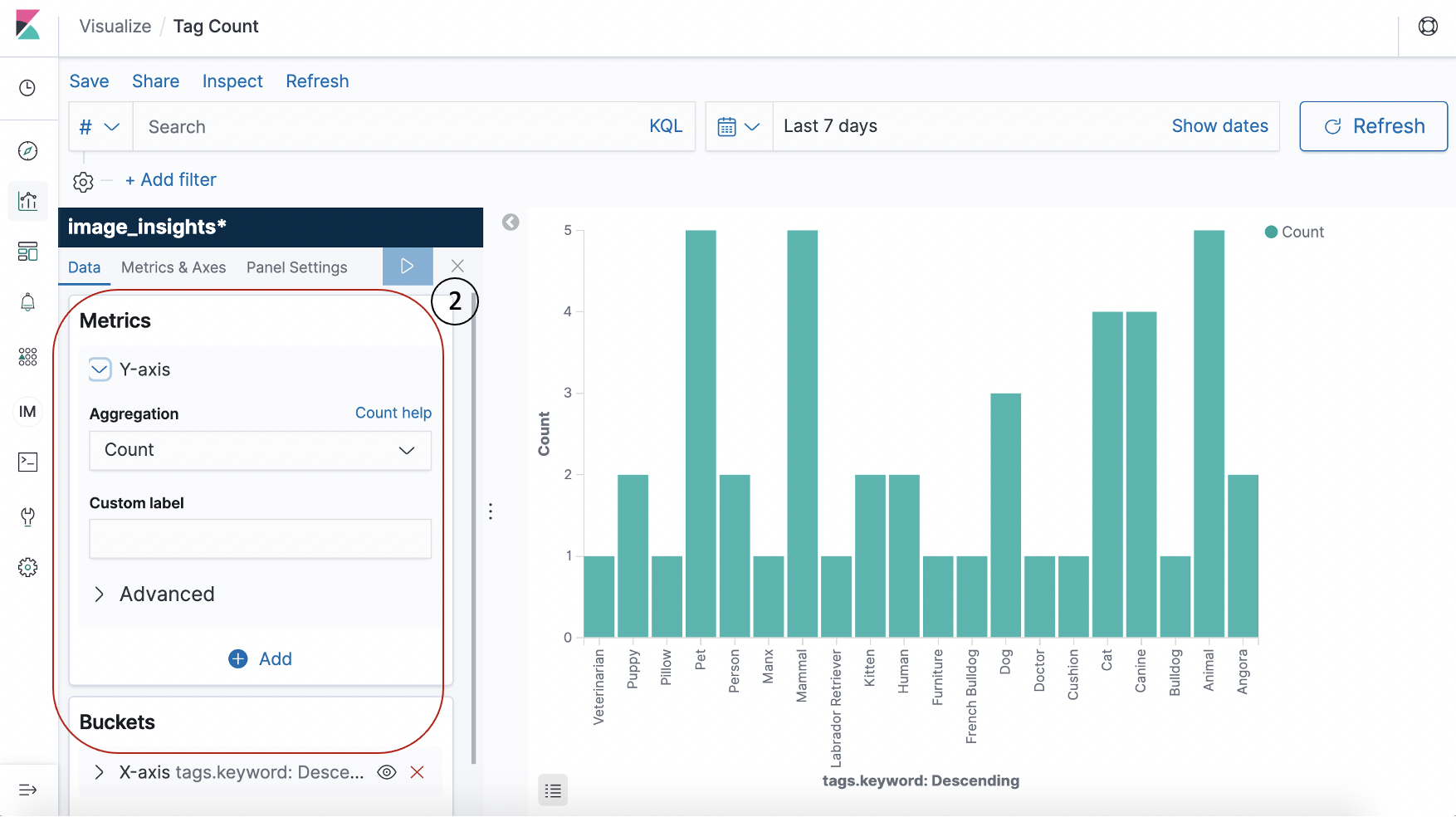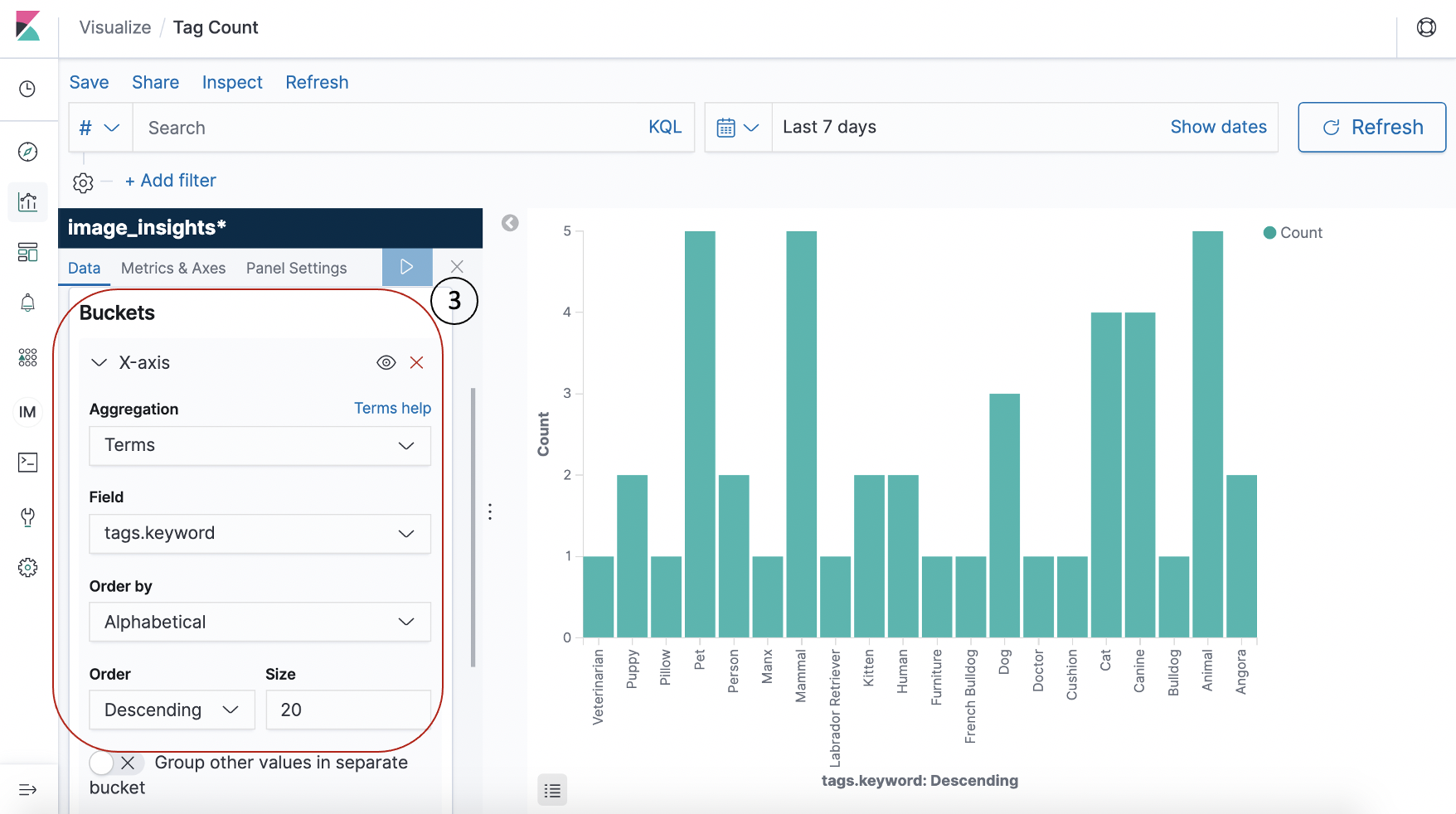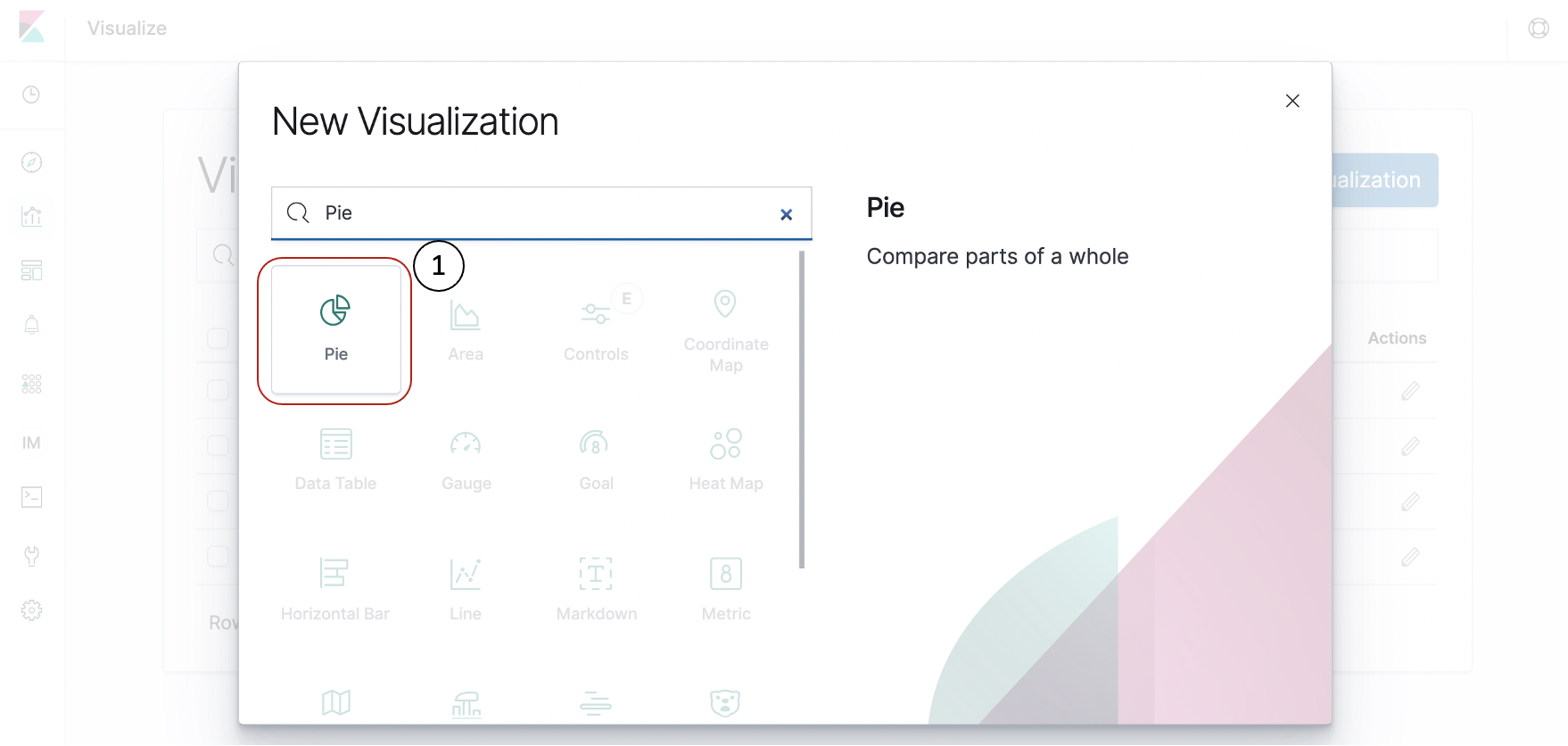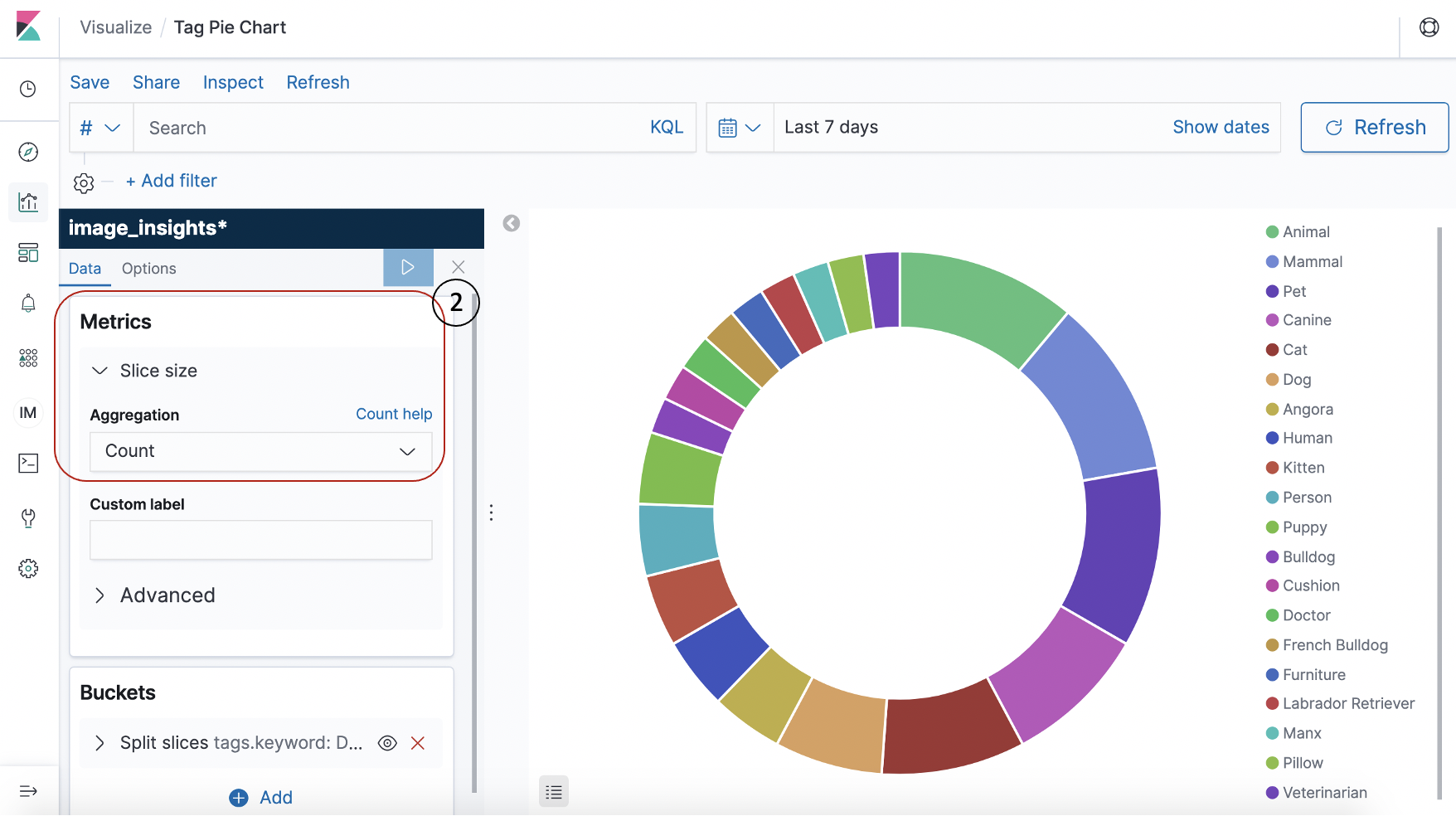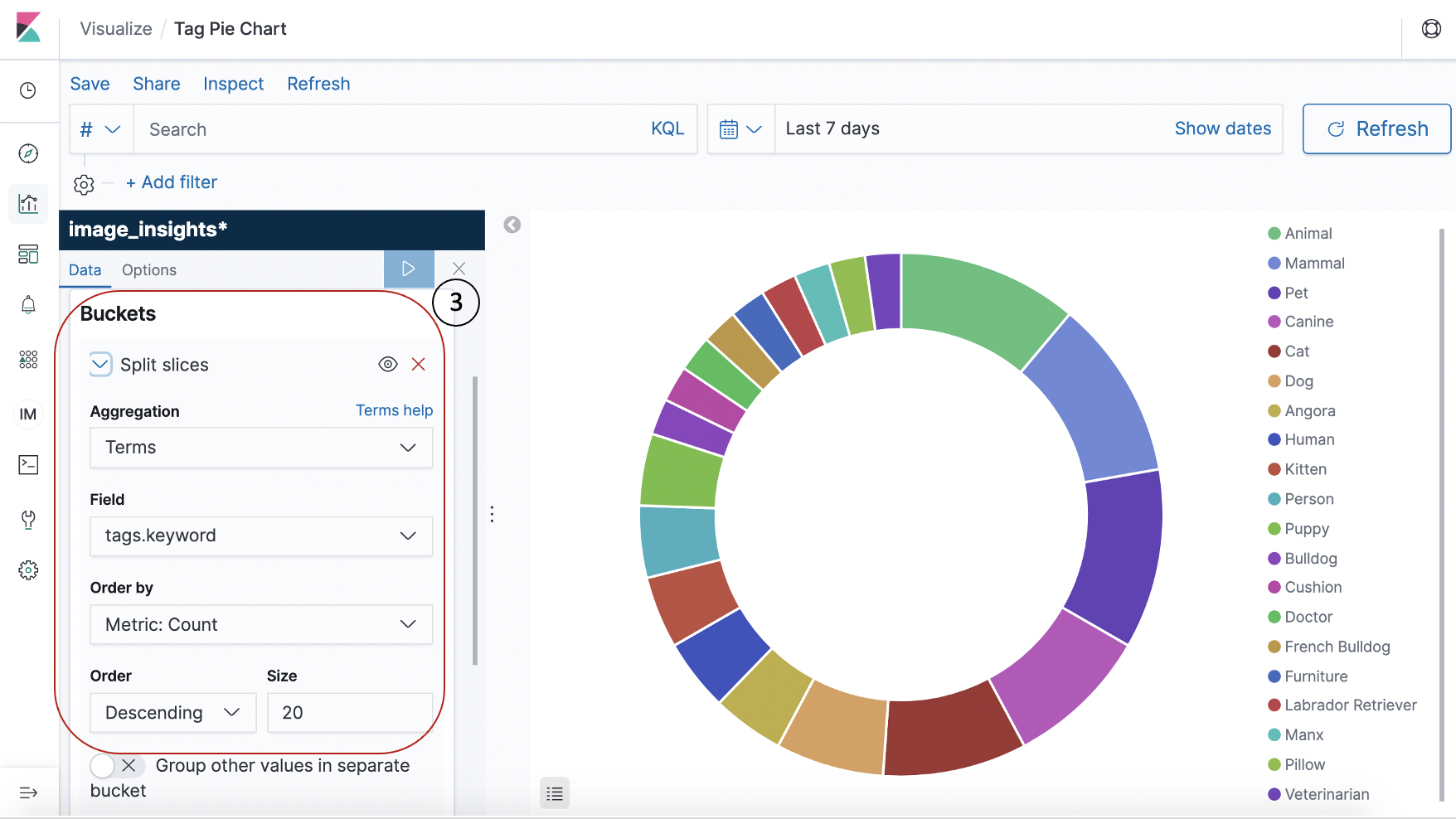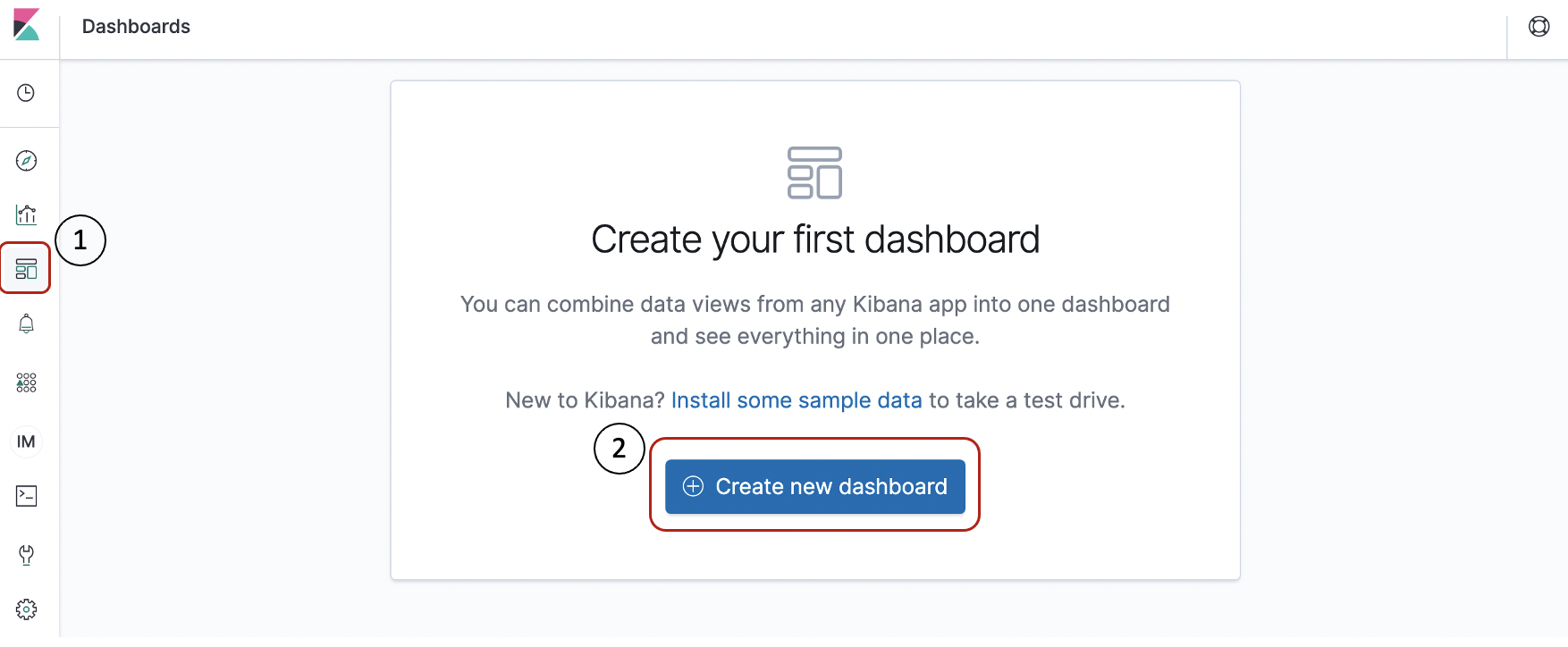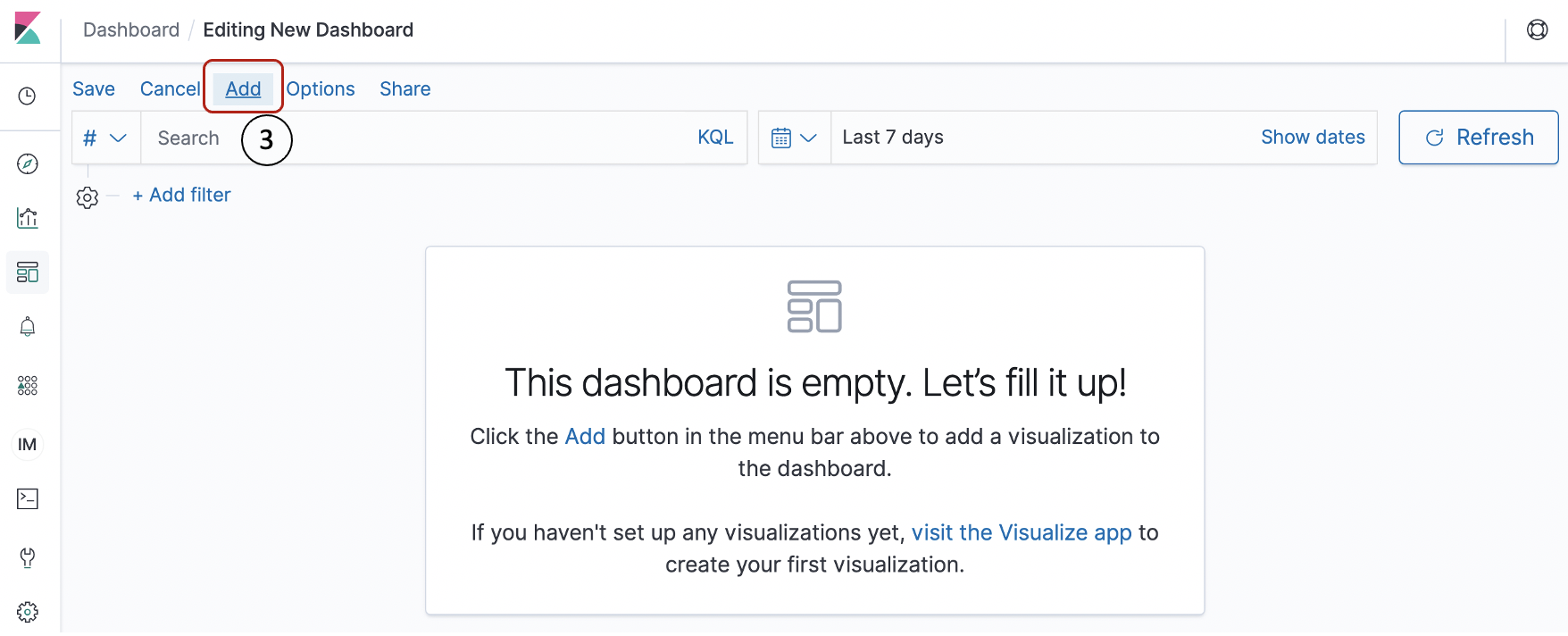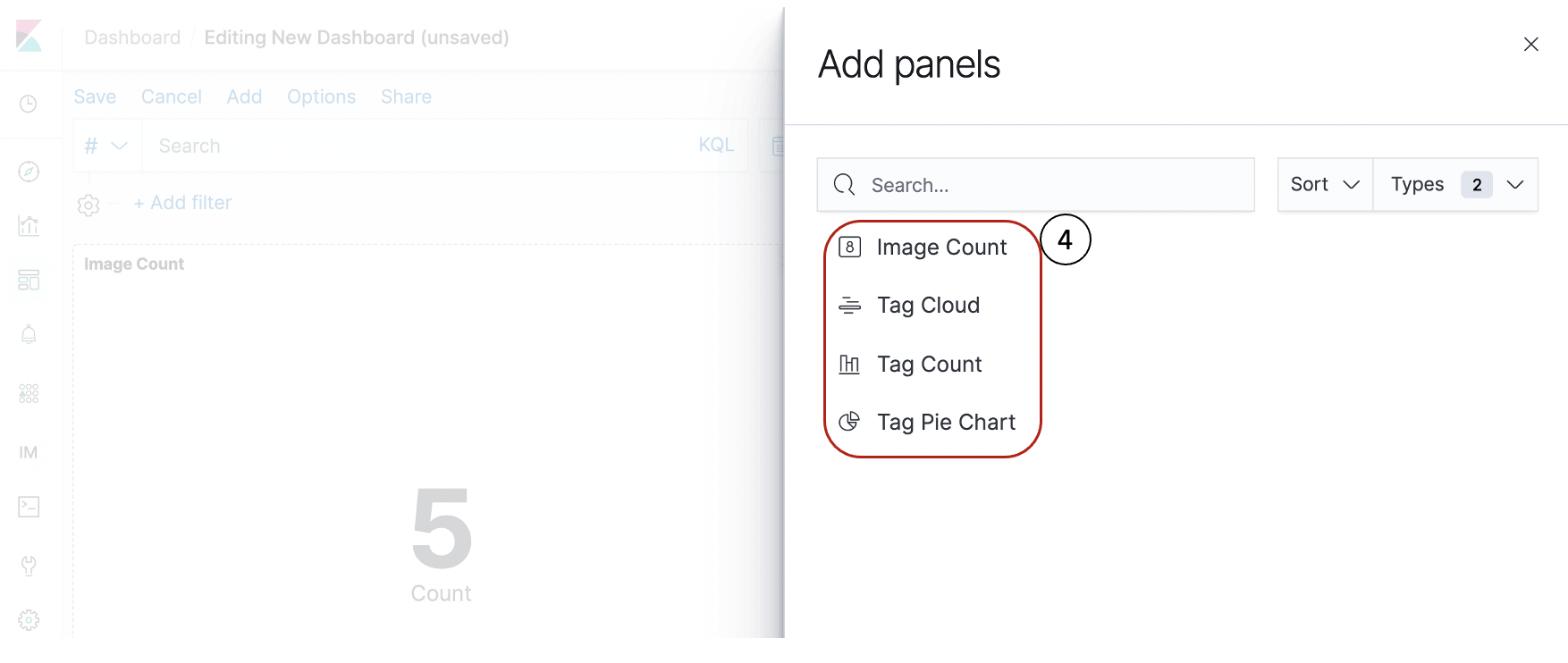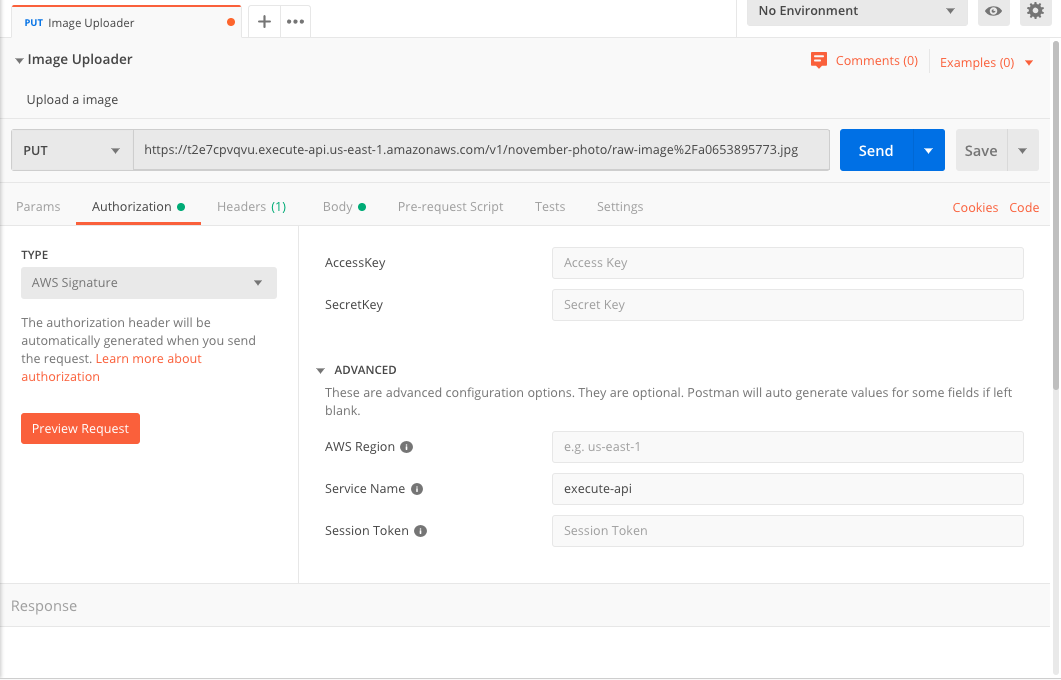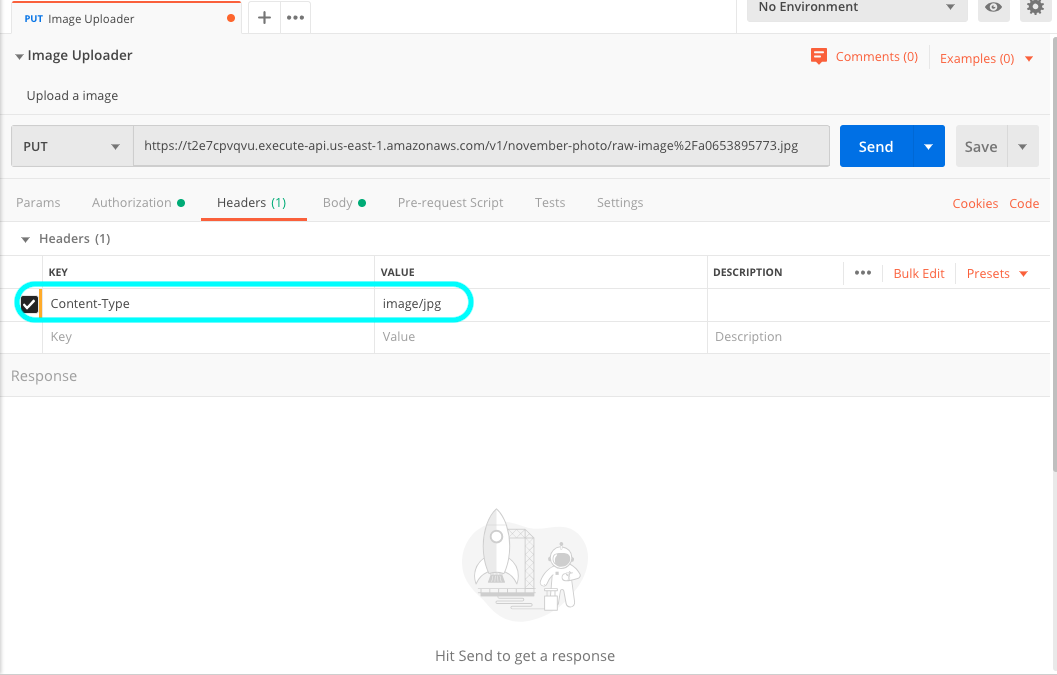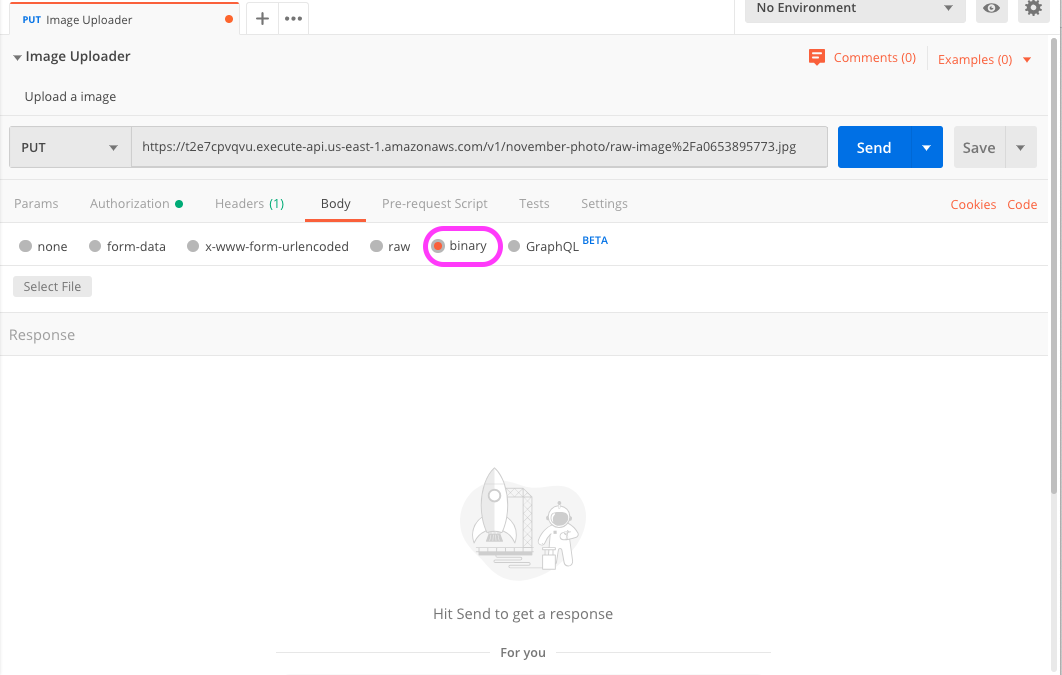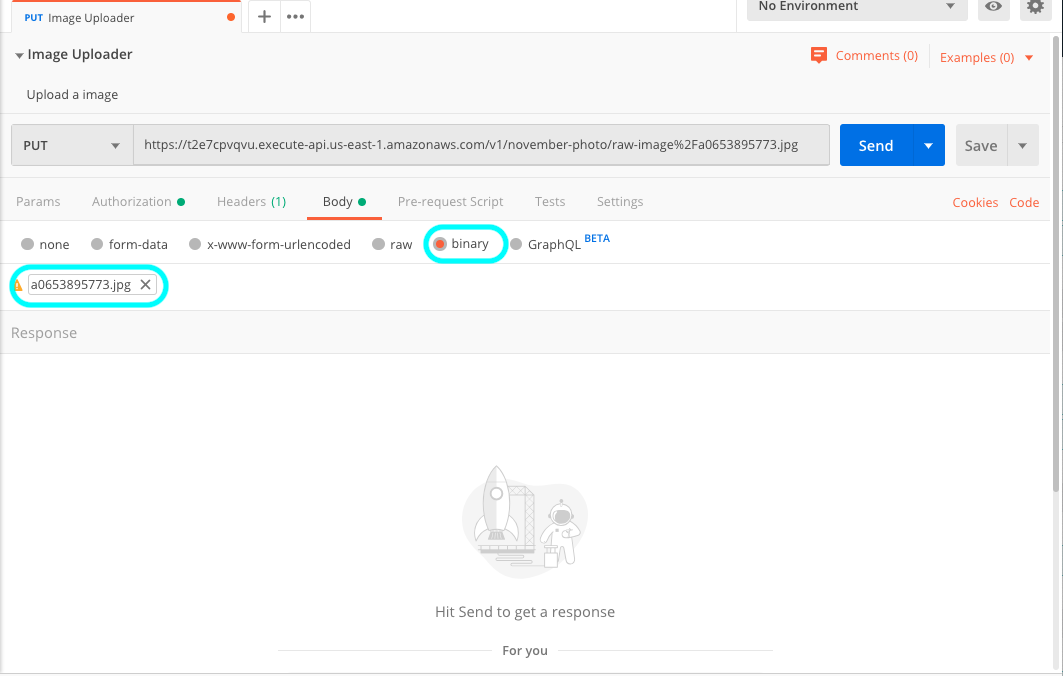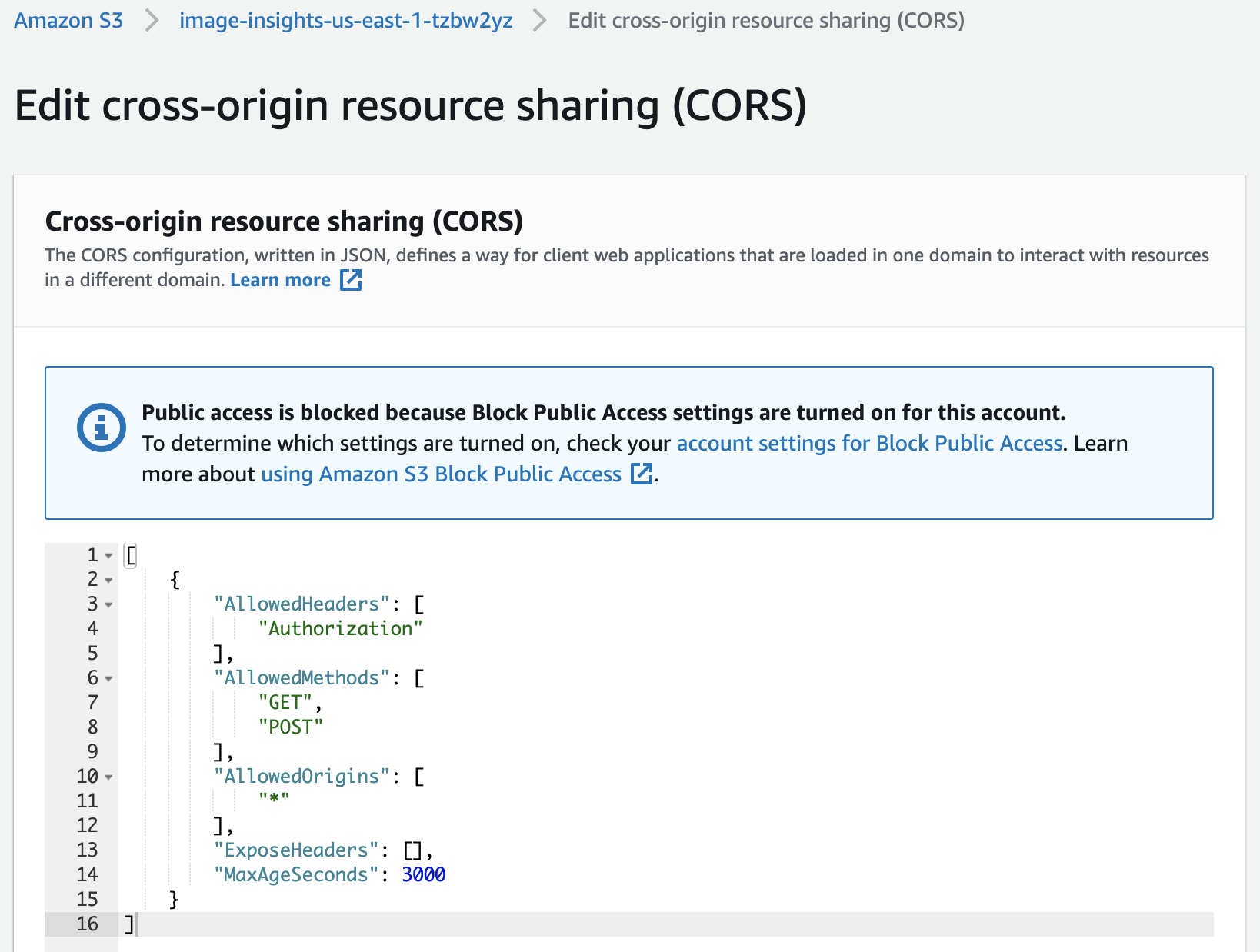- Amazon Rekognition을 활용한 이미지 자동 태킹 및 이미지 태그 데이터 시각화 서비스
- (1) 아래와 같이 이미지를 업로드 하면,
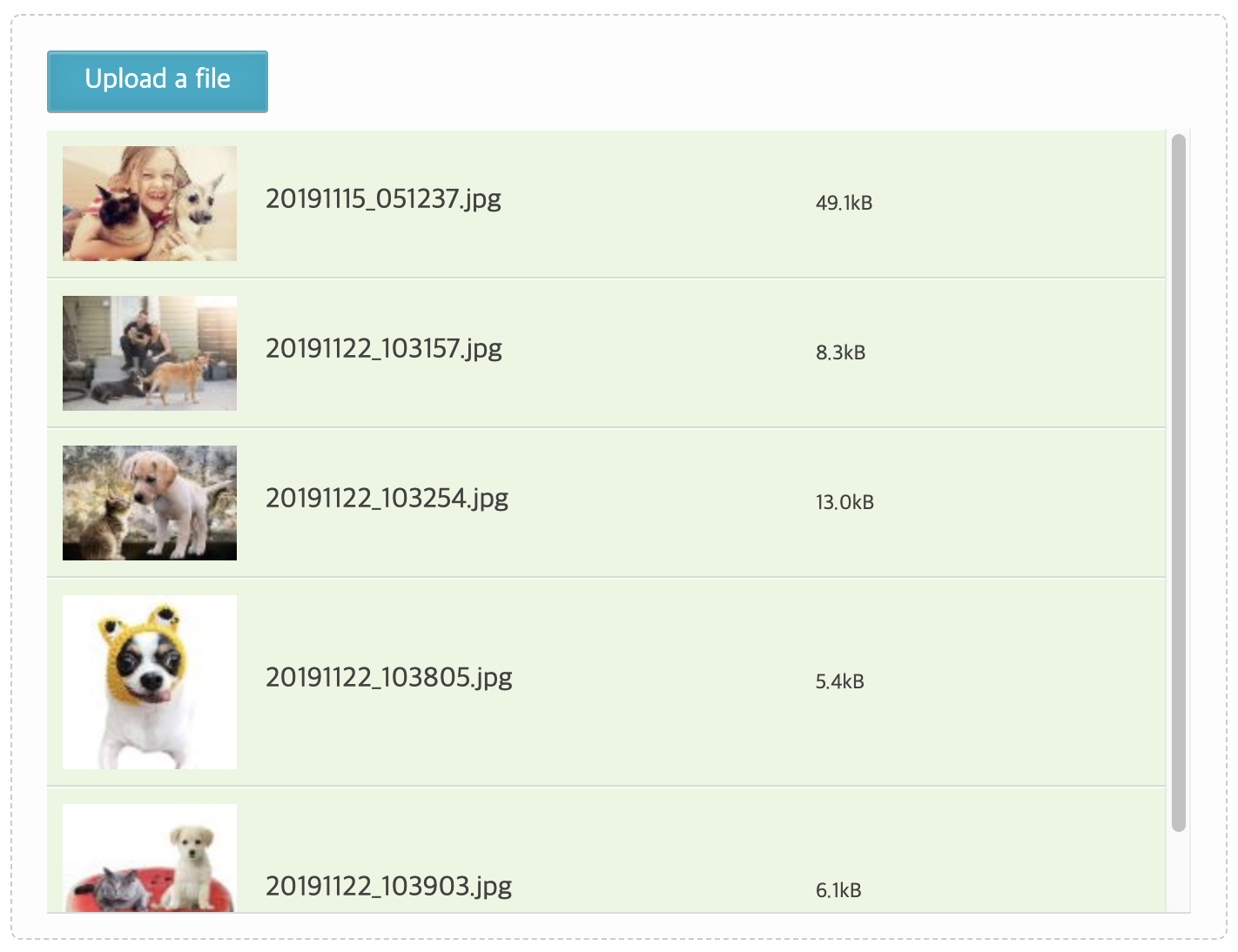
- (2) 다음과 같이 이미지 태그 데이터의 분석 결과를 보여준다.
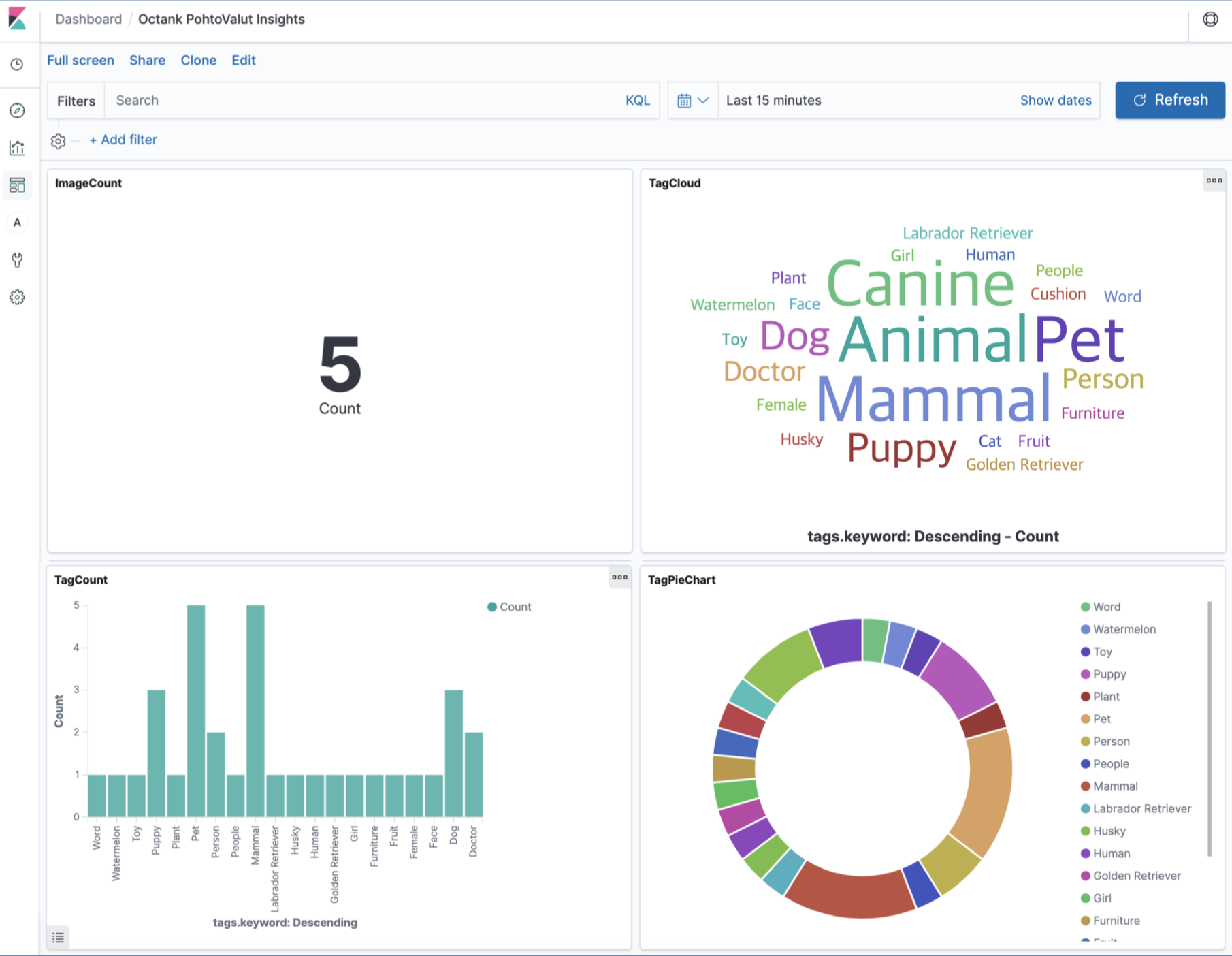
- API Gateway
- Lambda Function
- Kinesis Data Stream
- Elasticsearch Service
- Rekognition
- S3
-
Request
-
PUT
- /v1/{bucket}/{object}URL Path parameters Description Required(Yes/No) Data Type bucket s3 bucket 이름 Yes String object s3 object 이름 Yes String -
ex)
curl -X PUT "https://t2e7cpvqvu.execute-api.us-east-1.amazonaws.com/v1/image-vaults/raw-image%2F20191101_125236.jpg" \ --data @20191101_125236.jpg
-
-
Response
- No Data
-
Getting Started With the AWS CDK를 참고해서 cdk를 설치하고, cdk를 실행할 때 사용할 IAM User를 생성한 후,
~/.aws/config에 등록함 예를 들어서, cdk_user라는 IAM User를 생성 한 후, 아래와 같이~/.aws/config에 추가로 등록함$ cat ~/.aws/config [profile cdk_user] aws_access_key_id=AKIAIOSFODNN7EXAMPLE aws_secret_access_key=wJalrXUtnFEMI/K7MDENG/bPxRfiCYEXAMPLEKEY region=us-east-1ℹ️ cdk_user 는 임시로
AdministratorAccess권한을 부여한다. -
Lambda Layer에 등록할 Python 패키지를 생성해서 s3 bucket에 저장함 에를 들어, elasticsearch 패키지를 Lambda Layer에 등록 할 수 있도록 image-insights-resources라는 이름의 s3 bucket을 생성 후, 아래와 같이 저장함
$ aws s3 ls s3://image-insights-resources/var/ 2019-10-25 08:38:50 0 2019-10-25 08:40:28 1294387 es-lib.zip
-
소스 코드를 git에서 다운로드 받은 후, 아래와 같이 cdk 배포 환경을 구축함
$ git clone https://github.com/ksmin23/image-insights.git $ cd image-insights $ python3 -m venv .env $ source .env/bin/activate (.env) $ pip install -r requirements.txt
-
아래와 같이 S3에 Read/Write를 할 수 있는 권한을 갖는 IAM User를 생성한 후, Access Key Id와 Secrect Key를 다운로드 받음
{ "Version": "2012-10-17", "Statement": [ { "Sid": "VisualEditor0", "Effect": "Allow", "Action": [ "s3:GetObject*", "s3:ListObject*", "s3:PutObject", "s3:PutObjectAcl" ], "Resource": "*" } ] } -
cdk.context.json파일을 열어서,lib_bucket_name에 Lambda Layer에 등록할 Python 패키지가 저장된 s3 bucket 이름을 적고,image_bucket_name_suffix에 업로드 된 이미지를 저장하는 s3 bucket의 suffix를 넣는다.{ "image_bucket_name_suffix": "Your-S3-Bucket-Name-Suffix", "lib_bucket_name": "Your-S3-Bucket-Name-Of-Lib", "s3_access_key_id": "Access-Key-Of-Your-IAM-User-Allowed-To-Access-S3", "s3_secret_key": "Secret-Key-Of-Your-IAM-User-Allowed-To-Access-S3" } -
cdk deploy명령어를 이용해서 배포한다.(.env) $ cdk --profile=cdk_user deploy
-
배포한 애플리케이션을 삭제하려면,
cdk destroy명령어를 아래와 같이 실행(.env) $ cdk --profile cdk_user destroy
-
배포가 완료되면, API Gateway 웹 콘솔 접속해서 이미지 Uploader API의 Binary Media Types 설정이 정상적으로 되어 있는지 확인함
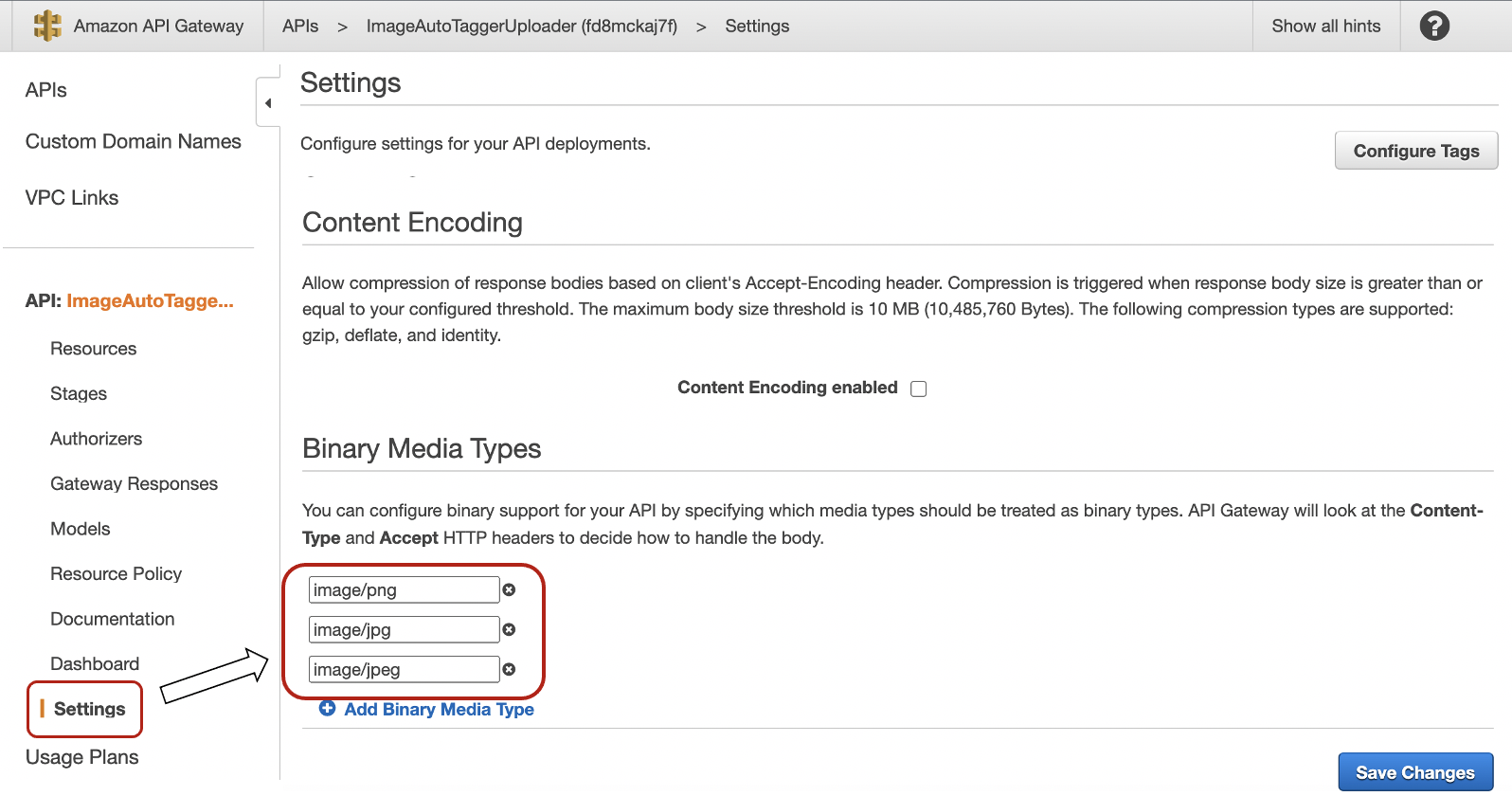
-
(Optional) VPC내에 생성된 ElasticSearch cluster에 ssh tunnel을 이용해서 접근할 수 있도록 위에서 생성한 VPC의 public subnet에 bastion host (ec2 인스턴스)가 생성되었는지 확인함
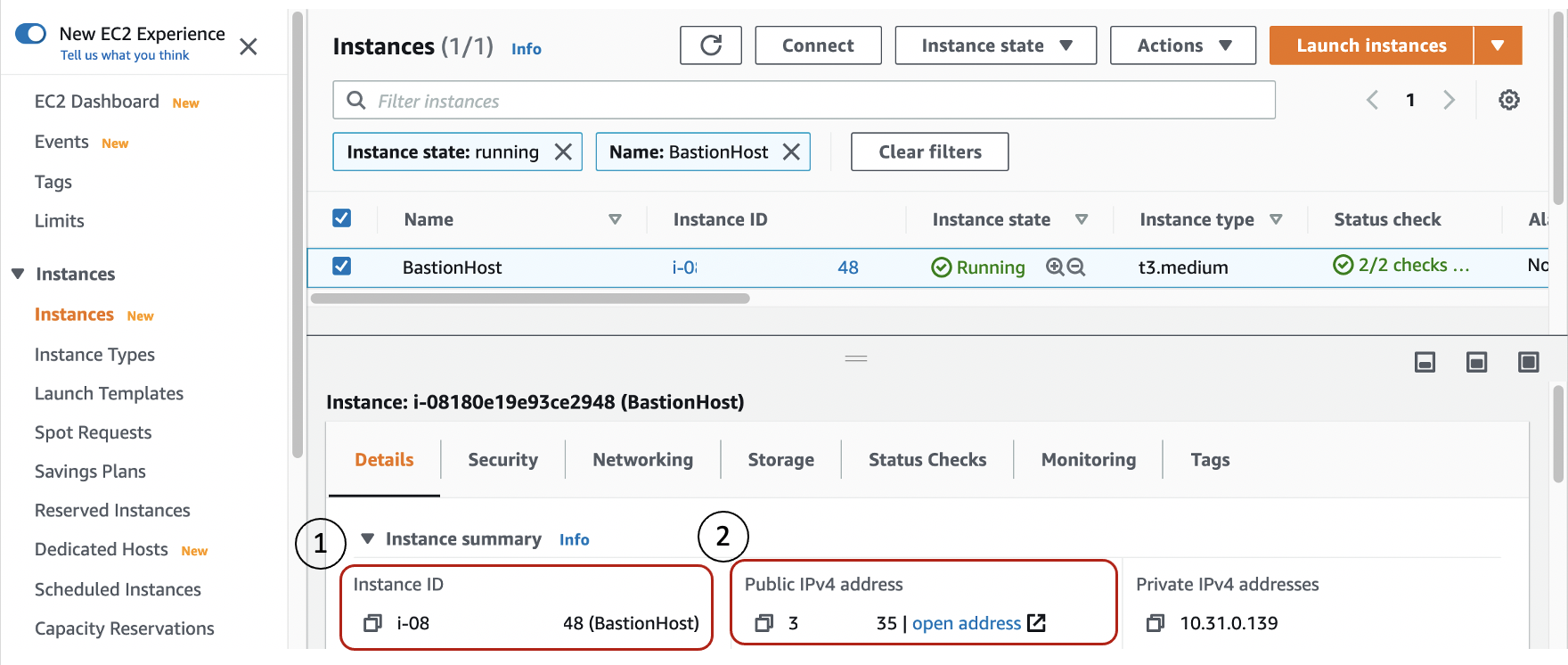
-
(Optional) bastion host에서 사용 할 ssh key를 다음과 같이 생성함
$ cd ~/.ssh $ ssh-keygen Generating public/private rsa key pair. Enter file in which to save the key (~/.ssh/id_rsa): MY-KEY Enter passphrase (empty for no passphrase): Enter same passphrase again: Your identification has been saved in MY-KEY. Your public key has been saved in MY-KEY.pub. The key fingerprint is: SHA256:NjRiNGM1MzY2NmM5NjY1Yjc5ZDBhNTdmMGU0NzZhZGF The key's randomart image is: +---[RSA 3072]----+ |E*B++o | |B= = .. | |**o + | |B=+ o | |B+=oo . S | |+@o+ o . | |*.+o . | |.oo | | o. | +----[SHA256]-----+ $ ls -1 MY-KEY* MY-KEY MY-KEY.pub
-
(Optional) local 컴퓨터의 ssh config file에 아래 내용을 추가함 (
~/.ssh/configon Mac, Linux)# Elasticsearch Tunnel Host estunnel HostName 12.34.56.78 # your server's public IP address User ec2-user # your servers' user name IdentitiesOnly yes IdentityFile ~/.ssh/MY-KEY # your servers' key pair LocalForward 9200 vpc-YOUR-ES-CLUSTER.us-east-1.es.amazonaws.com:443 # your ElasticSearch cluster endpoint
-
(Optional) 다음과 같은 방식으로 ssh로 bastion host에 접근 할 수 있도록, public key를 bastion host에 보냄
$ cat send_ssh_publick_key.sh #!/bin/bash - REGION=us-east-1 # Your Region INSTANCE_ID=i-xxxxxxxxxxxxxxxxx # Your Bastion Host Instance Id AVAIL_ZONE=us-east-1a # Your AZ SSH_PUBLIC_KEY=${HOME}/.ssh/MY-KEY.pub # Your SSH Publikc Key location aws ec2-instance-connect send-ssh-public-key \ --region ${REGION} \ --instance-os-user ec2-user \ --instance-id ${INSTANCE_ID} \ --availability-zone ${AVAIL_ZONE} \ --ssh-public-key file://${SSH_PUBLIC_KEY} $ bash send_ssh_publick_key.sh { "RequestId": "af8c63b9-90b3-48a9-9cb5-b242ec2c34ad", "Success": true }
-
(Optional) local 컴퓨터에서
ssh -N estunnel명령어를 실행함$ ssh -N estunnel
-
(Optional) local 컴퓨터의 web browser (Chrome, Firefox 등)에서 아래 URL로 접속하면, ElasticSearch와 Kibana에 접근 할 수 있음
- Search:
https://localhost:9200/ - Kibana:
https://localhost:9200/_plugin/kibana/
- Search:
-
local 컴퓨터의 web browser (Chrome, Firefox 등)에서
https://localhost:9200/_plugin/kibana/로 접속함 -
Kibana toolbar에서 Managemant > Index Patterns 메뉴를 선택 해서, Index Pattern을 생성함 (예: image_insights)
-
Kibana toolbar에서 Visualize 메뉴를 선택 함 (다음 순서로 그래프를 그림)
(a) Image Count 그리기(b) Tag Cloud 그리기
(c) Tag Count 그리기
(d) Tag Pie Chart 그리기
-
Kibana toolbar에서 Dashboard 메뉴를 선택 함 (다음 순서로 Dashboard에 앞서 생성한 그래프를 추가함)
-
Postman을 이용해서 이미지 업로드 API로 명함을 등록하는 방법
-
demo용 클라이언트를 사용하는 방법
-
업로드한 명함 이미지를 저장할 s3 bucket의 CORS 설정을 아래 처럼 변경함
[ { "AllowedHeaders": [ "Authorization" ], "AllowedMethods": [ "GET", "POST" ], "AllowedOrigins": [ "*" ], "ExposeHeaders": [], "MaxAgeSeconds": 3000 } ] -
Serverless S3 Upload with Lambda Demo 를 로컬 PC에 git clone 한 후,
app.js파일에서//TODO부분을 알맞게 수정함var uploader = new qq.s3.FineUploader({ debug: false, // defaults to false element: document.getElementById('fine-uploader'), request: { //TODO: S3 Bucket URL endpoint: 'https://{s3-bucket-name}.s3.amazonaws.com', //TODO: IAM User AccessKey accessKey: '{IAM User AccessKey}' }, objectProperties: { //TODO: AWS Region name region: '{region-name}', key(fileId) { //TODO: S3 Bucket Prefix var prefixPath = '{s3-bucket-prefix}' var filename = this.getName(fileId) return prefixPath + '/' + filename } }, signature: { // version version: 4, //TODO: AWS API Gateway Lambda Authorizers URL endpoint: 'https://{api-gateway-id}.execute-api.{region-name}.amazonaws.com/{api-gateway-version}' }, retry: { enableAuto: true // defaults to false } });
-
수정한 이후,
index.html파일을 browser로 열어서 사용함
-