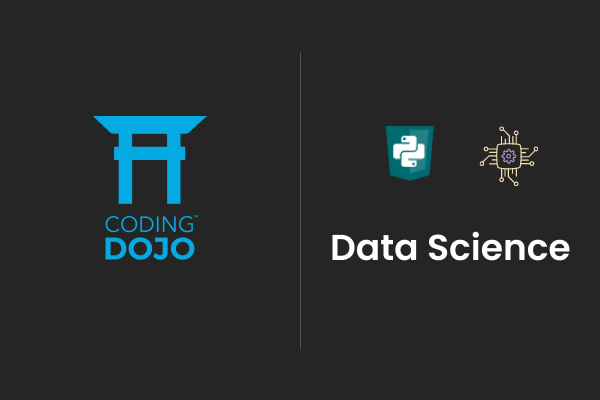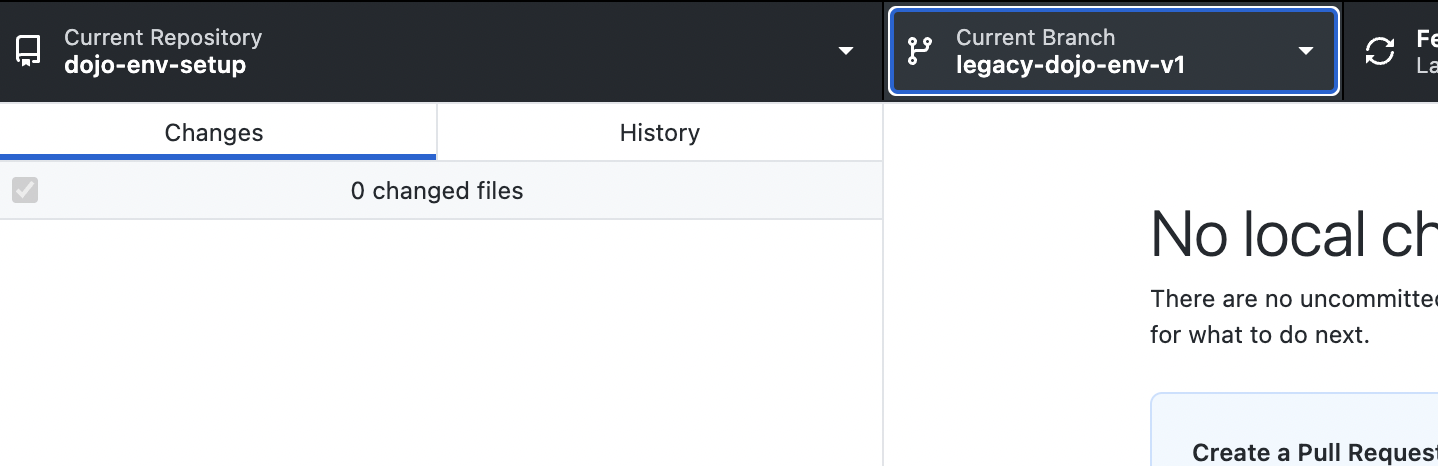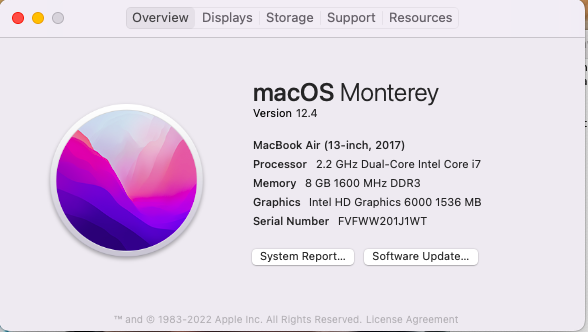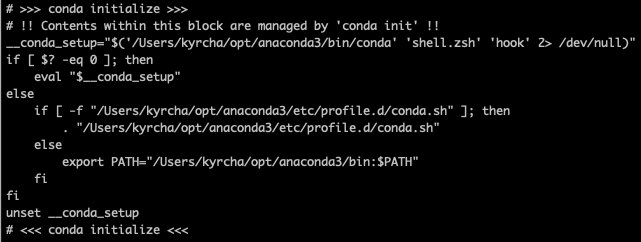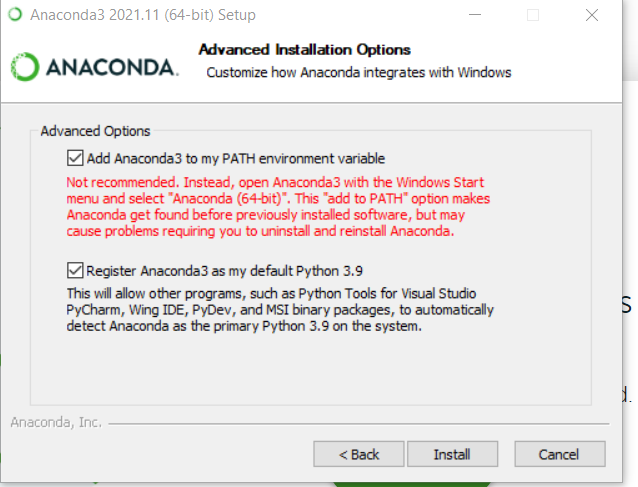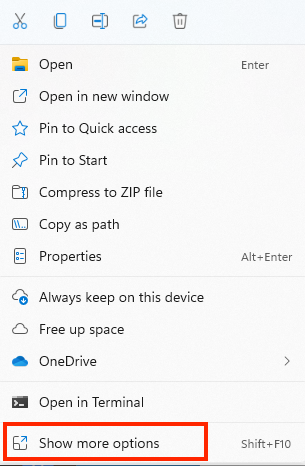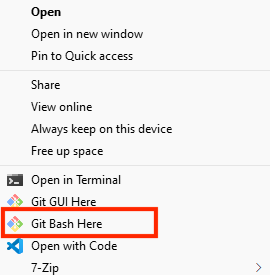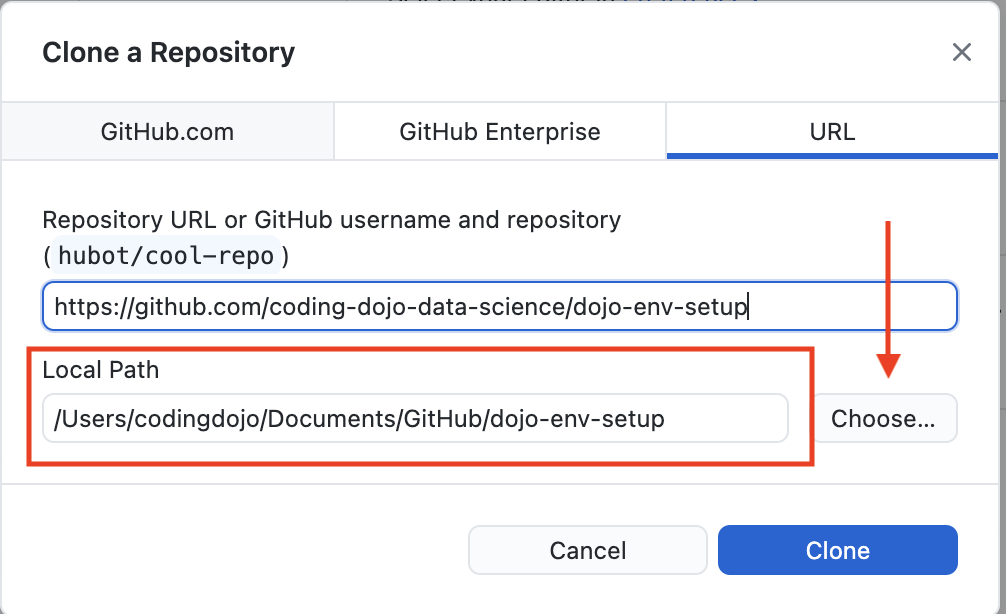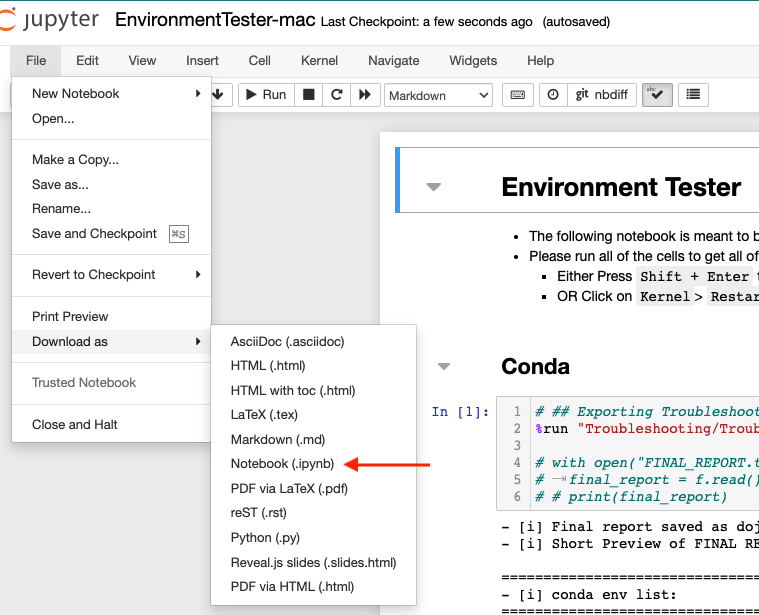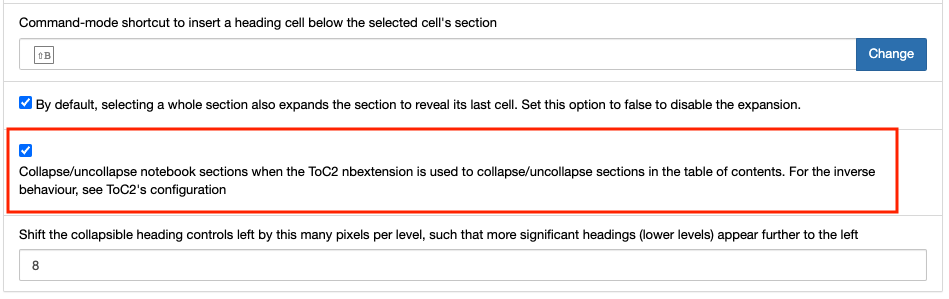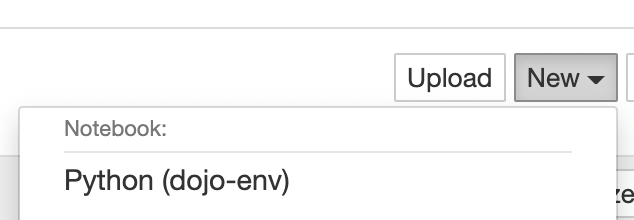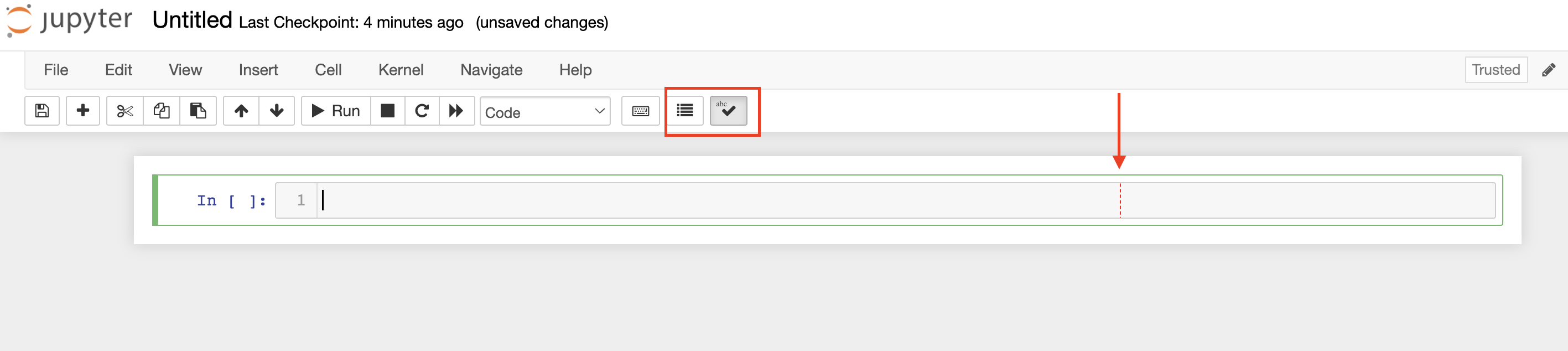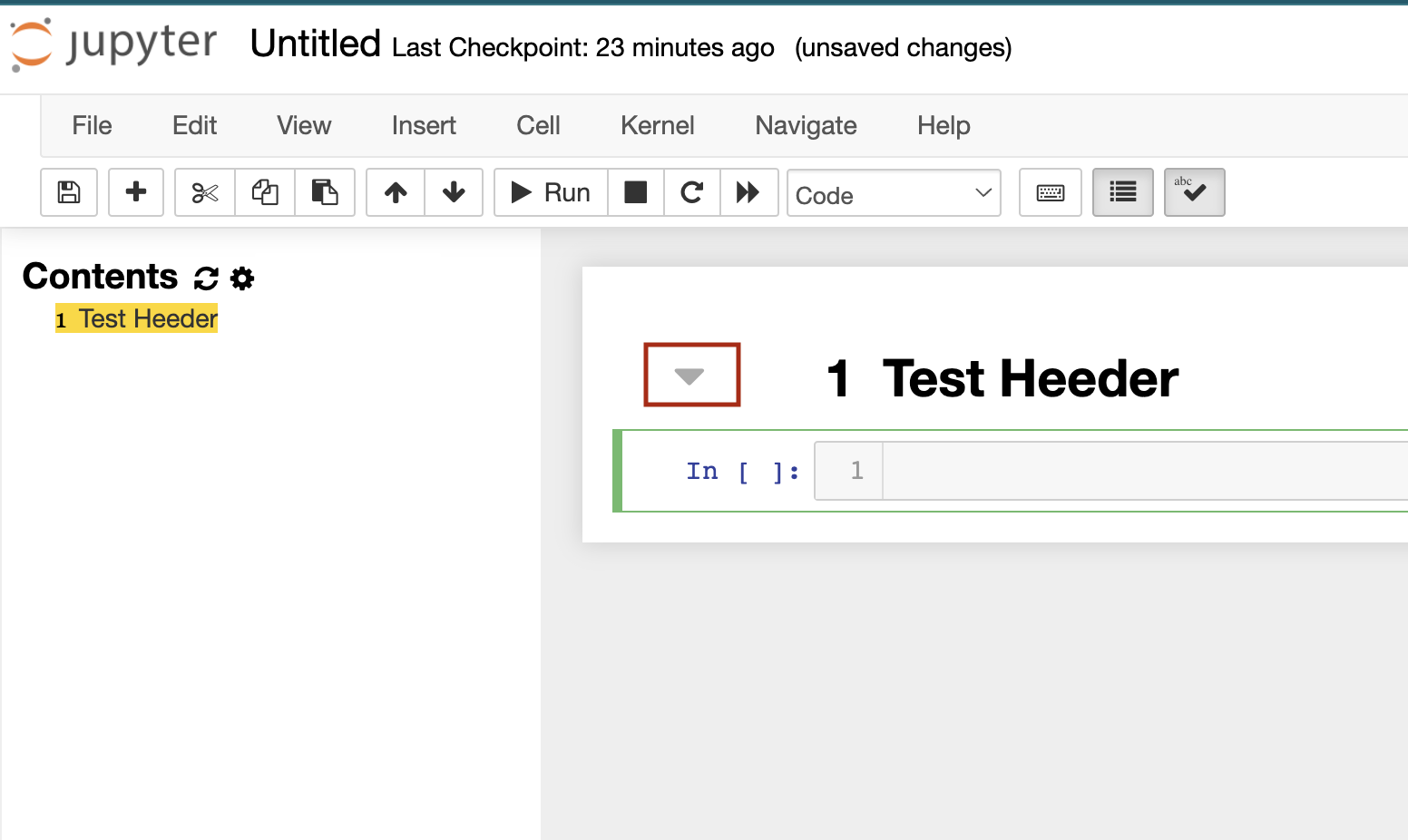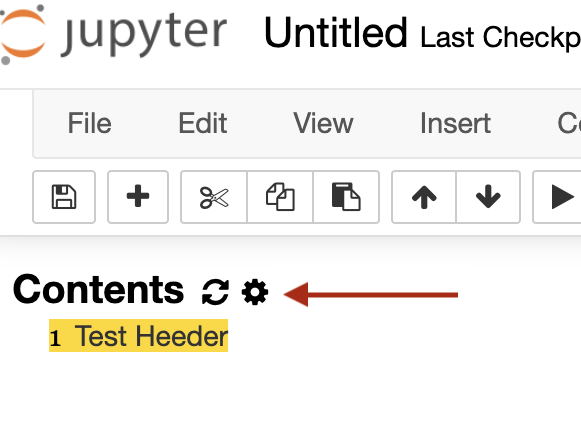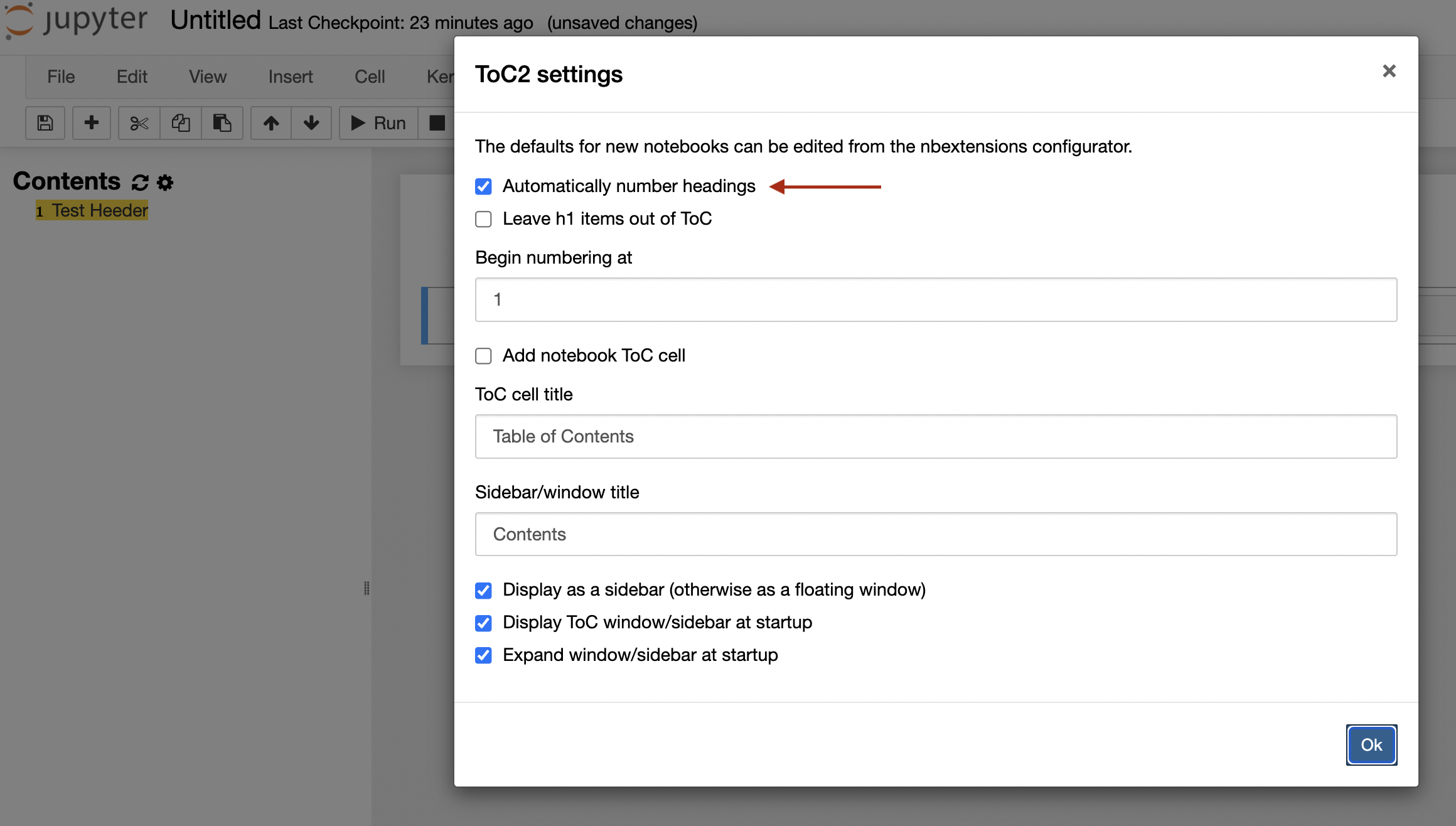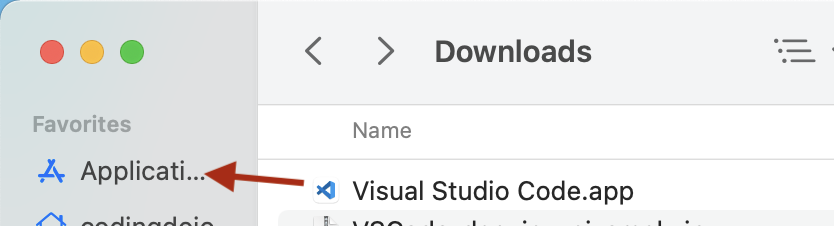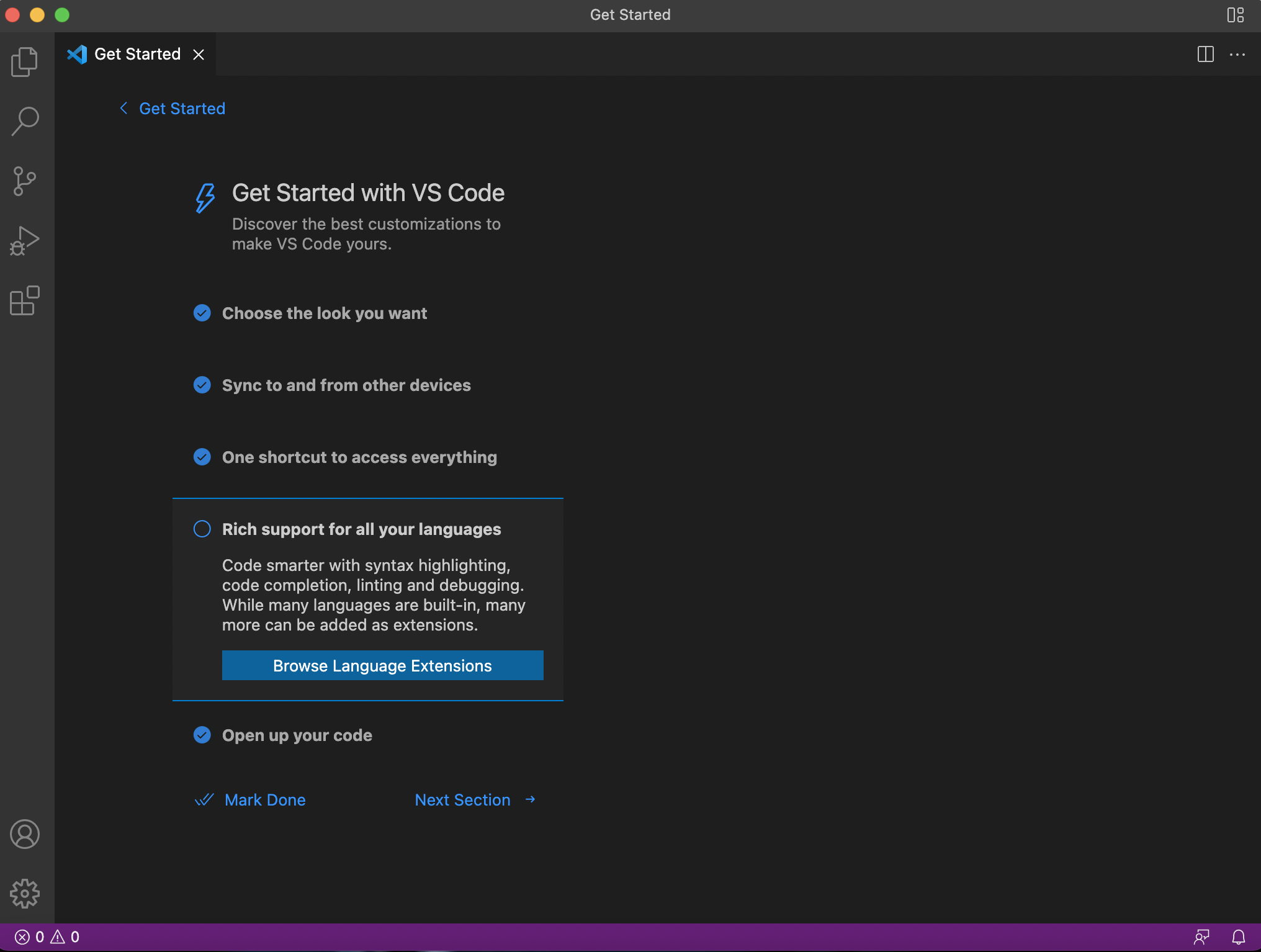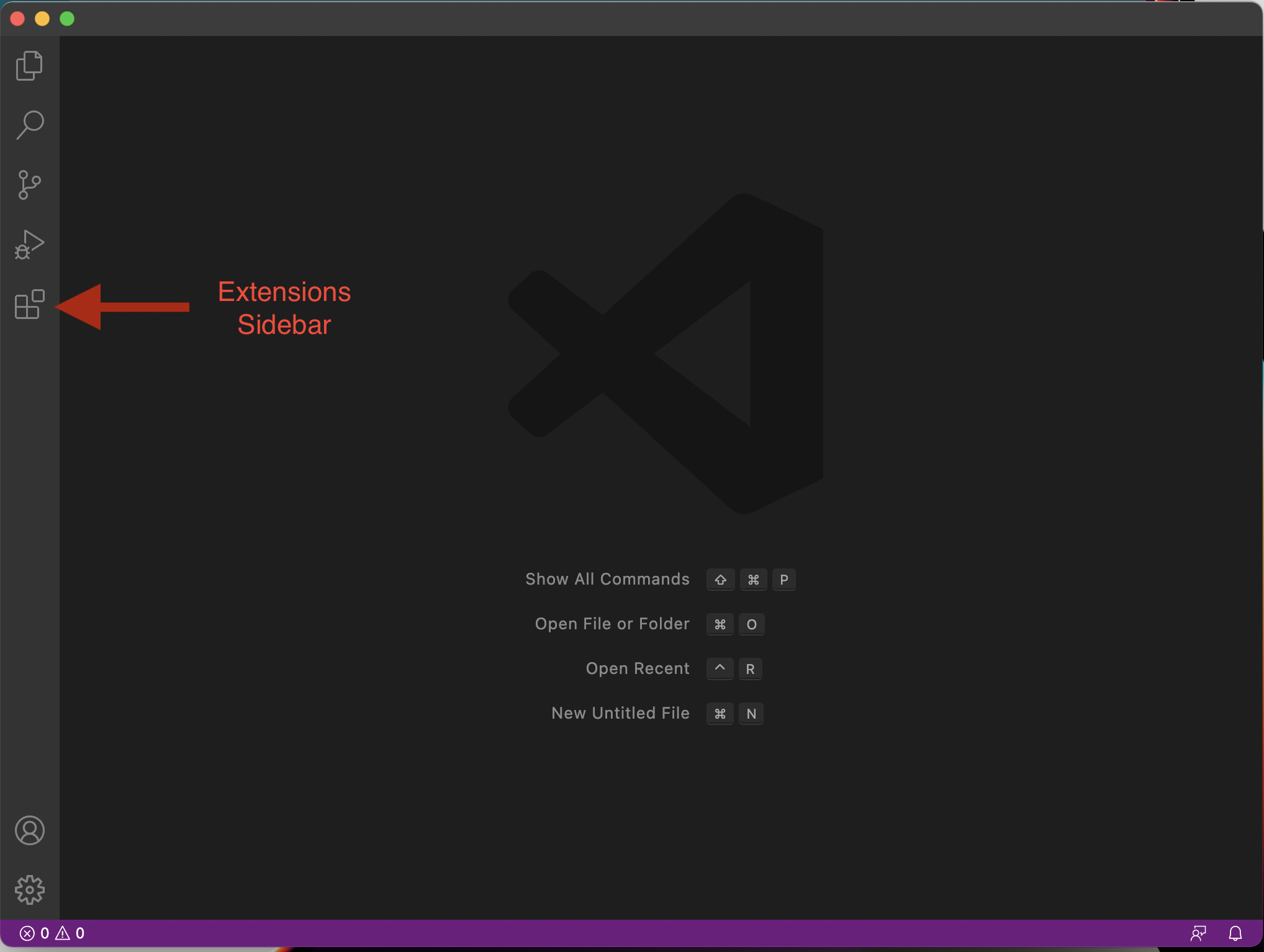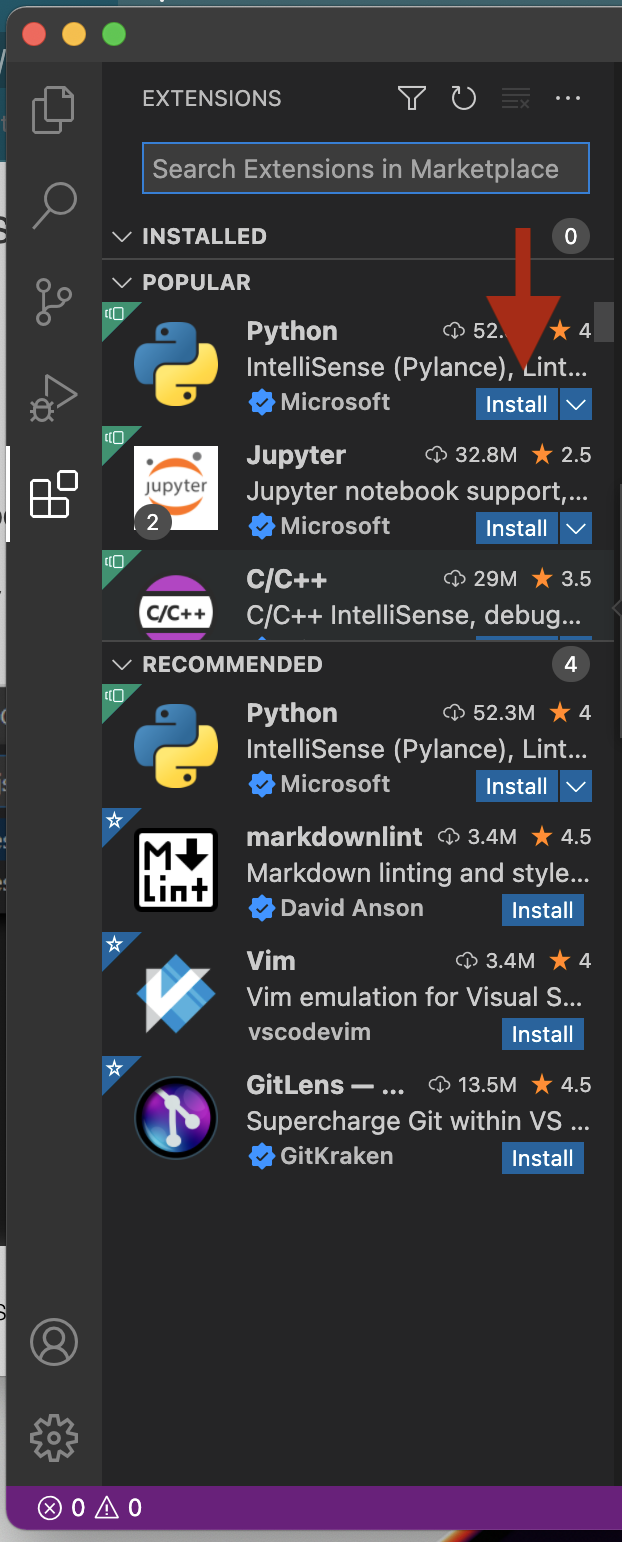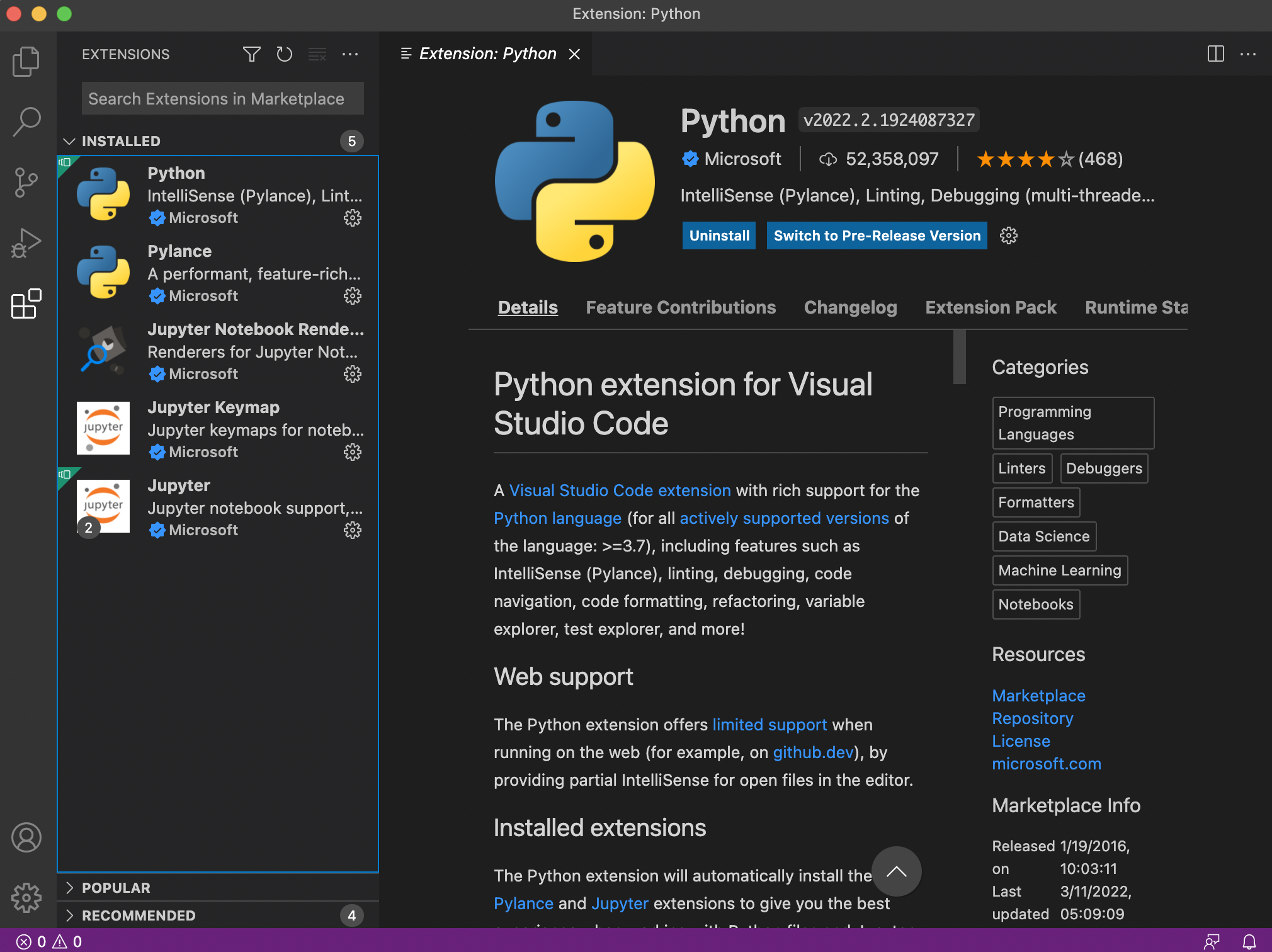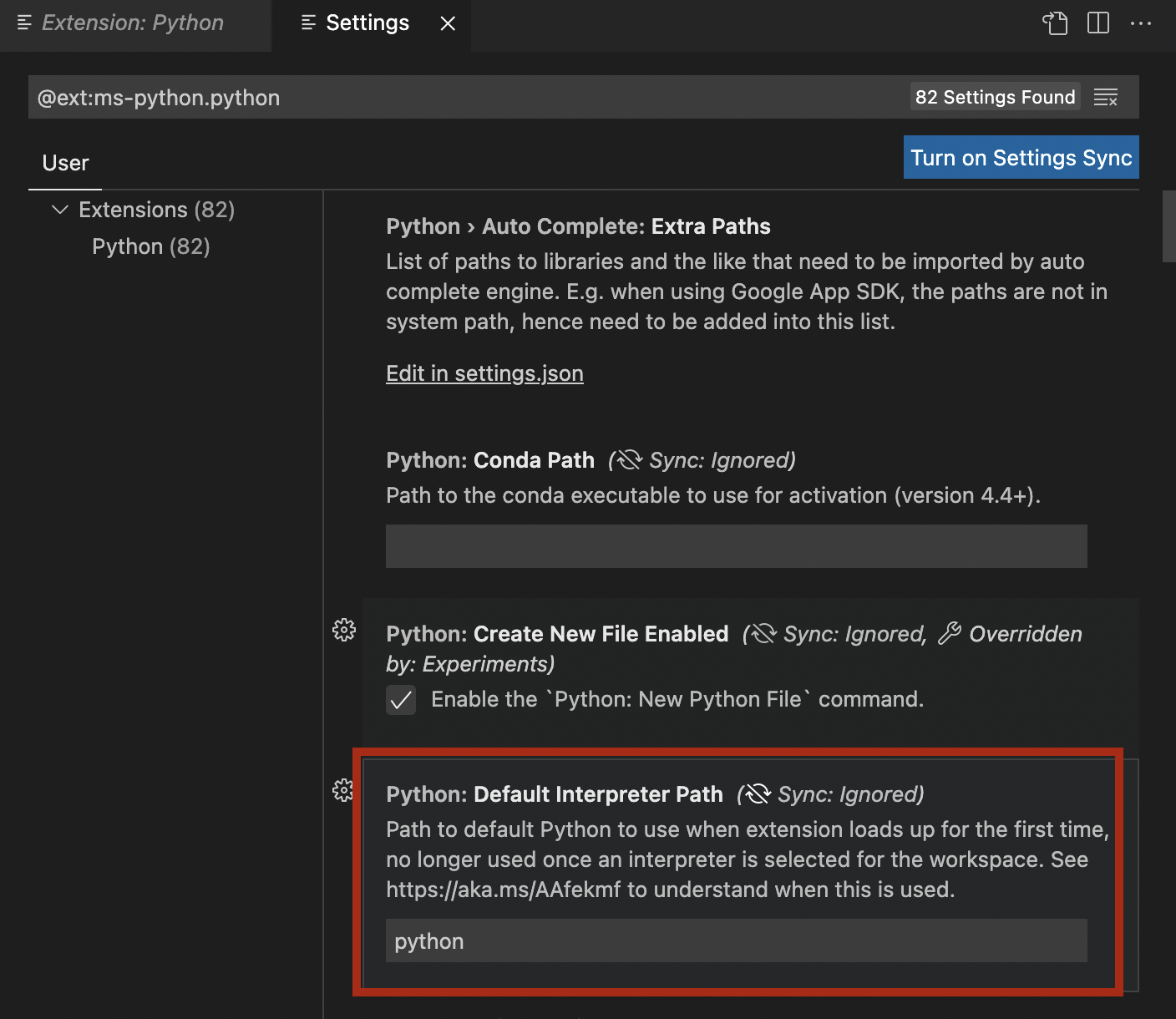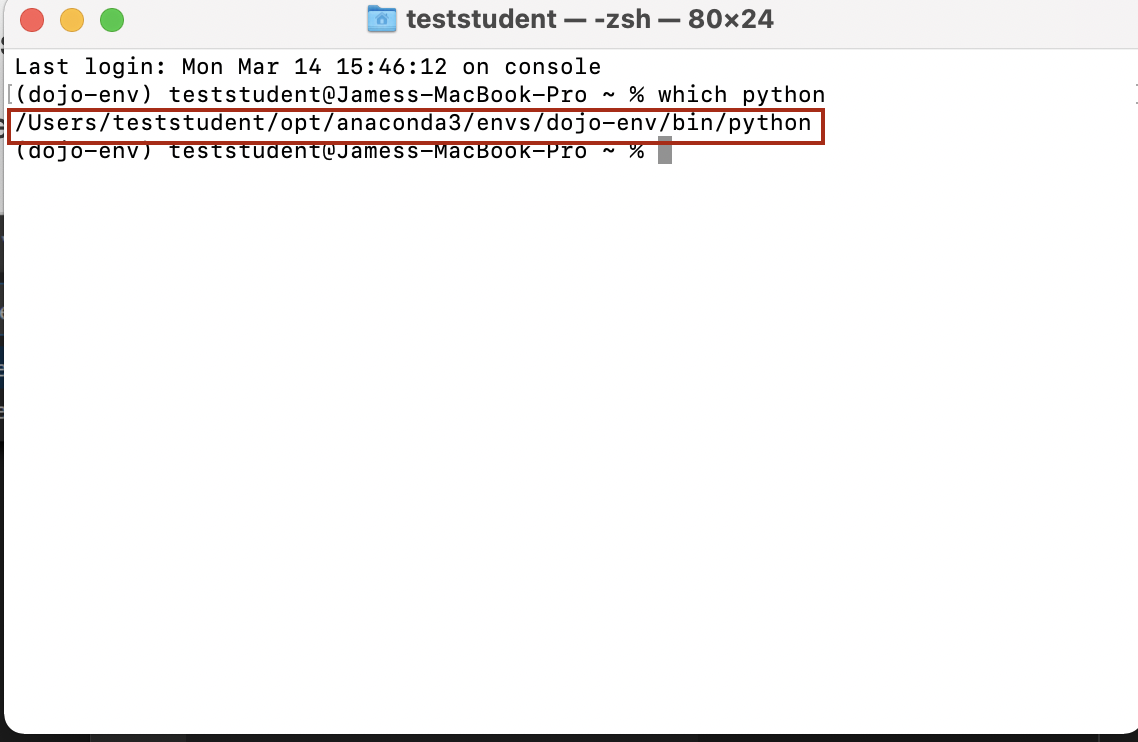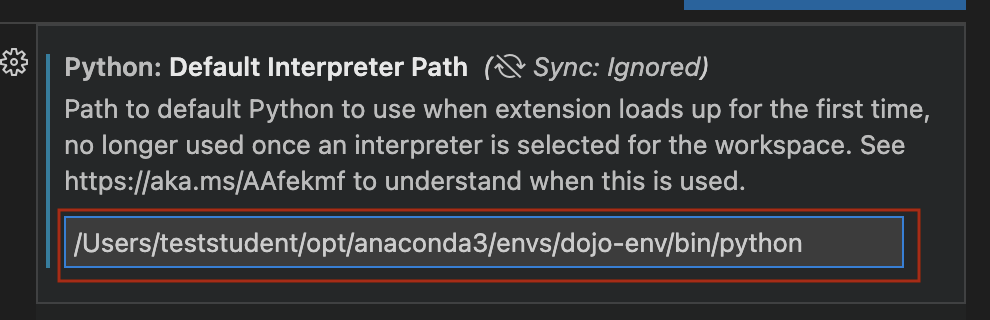- If you are looking for the original dojo-env environment from pre-July 2022, switch to the legacy-dojo-env-v1 branch after cloning this repository.
In Stack 4: Data Enrichment, you will use new tools on your computer that will require a local installation
of Python instead of Google Colab. Please complete these installation steps by the beginning of
Stack 4.
These steps should take ~30-90 minutes, depending on the speed of your machine and internet connection.
The dojo-env-setup repository, which you will clone in Step 2.1, contains a backup copy of the entire set of instructions on the README, for convenience.
Note: if you previously installed the dojo-env before July 7th, 2022 and are upgrading to the new one, please see the "Updating to New dojo-env" at the end of this chapter (after the Final Notes lesson)
By the end of this chapter, you will:
- Install GitHub Desktop,
- Install Python via Anaconda (or via miniforge - if on a Mac with an Apple Chip)
- Create a special Python environment (dojo-env)
- Supercharge Jupyter Notebooks with Extensions
- Install Visual Studio Code.
- First, read a little further down in the instructions to make sure we do not already address the error message that you ran into.
- Second, please check the "Troubleshooting" chapter for a lesson about the problem you are
running into.
(The Troubleshooting section is the 3rd chapter in this course - see the screenshot below)
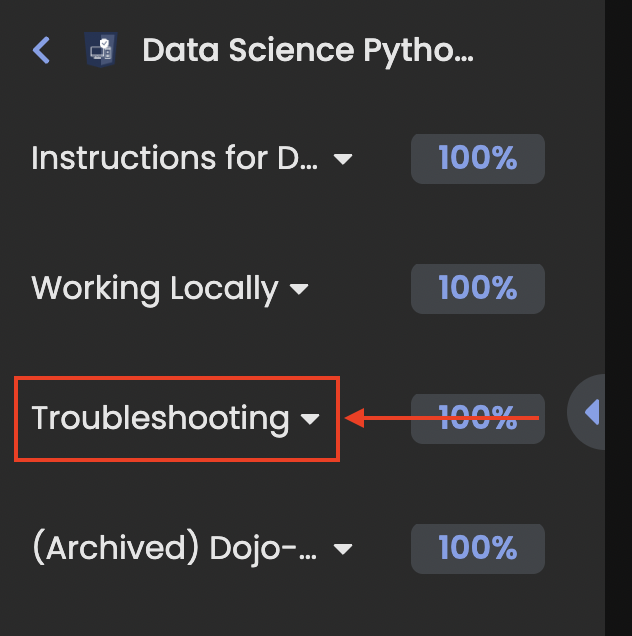
- Third, reach out on the #ds-python-installation Discord channel (Link) with:
- What step you are on (e.g. Step 2.3 Creating the dojo-env)
- What OS you are using (e.g. Windows 10, Windows 11, Mac with an Apple Processor, etc)
- Screenshots of the error/issue you are running into, whenever possible.
- Finally, if you have been able to run the test notebook in Step 2.4: Testing the Env, please upload these files with your question.
- Fourth, if you do not receive a response by the end of the day on Discord, please email your instructor and cc jirving@codingdojo.com.
For several steps (e.g. Step 1), there are multiple versions of the instructions, depending on what operating system you are using.
(i.e. a Windows computer, vs a Mac with an Intel processor, vs a Mac with an Apple Chip (m1/m1pro/m2/etc).)
For step 1, please make sure you are on the correct instruction page for your OS.
Regardless of OS, you will be using tools that serve the following purposes:
- Your "Terminal"/"Shell":
- The primary application you will use to execute coding-related commands.
- A Python Distribution:
- The fundamental infrastructure for installing Python.
- GitHub Desktop:
- App for working with and managing git repositories.
- Our custom Python Environment (dojo-env)
- A bundle of packages required for stacks 1-5+
- Jupyter Notebooks / Jupyter Lab
- The primary editor we will use (instead of Colab).
- Visual Studio Code
- A special text editor designed for code. It has many extensions and languages available.
- We will use it to edit special files, but it can also run notebooks too!
Note: the recording below is showing the steps for installing dojo-env version 1. The steps are basically the same but the video does not cover the additional steps required to install the newest version of dojo-env on a Mac with an Apple chip (m1,m2,etc)
<iframe width="560" height="315" src="https://www.youtube.com/embed/videoseries?list=PLmeeqPbYmMC38Sp2d5nsfMeATQ24Q4-x4" title="YouTube video player" frameborder="0" allow="accelerometer; autoplay; clipboard-write; encrypted-media; gyroscope; picture-in-picture" allowfullscreen></iframe>Before we install our python environment, we need to take care of a couple requirements.
In step 1, we will install:
- Your "Terminal"/"Shell":
- The primary application you will use to execute coding-related commands.
- A Python Distribution (Anaconda/miniforge):
- The fundamental infrastructure that will allow us to install Python.
- GitHub Desktop:
- The way we will work with git repositories and the starting point for our local workflows.
- Step 1 - Windows
- Step 1 - MacOS (Intel Processor)
- Step 1 - MacOS (Apple Chip)
- Check the "About this Mac" screen for your computer.
- Click on the Apple symbol on the top-left corner of your screen.
- Click About This Mac.
- A window with your computer's specs will appear like the one in the screenshot below
- So...you got one of those shiny new(ish) Mac computers with Apple chip, eh? We've got some good news and bad
news for you.
- The good news:
- Your python code will run blisteringly fast compared to a Mac with an Intel chip!
- Code that may take hours elsewhere will only take minutes for your computer.
- The bad news:
- Your instructions for Tool #3 below (the Python Distribution) are going to be very different than the other operating systems.
- Additionally, there are still packages that have not yet been updated to be compatible with your
processor.
- But don't worry: everything that is in the other OS's dojo-env is also in yours!
Just a heads up if you go to install a new package and run into issues.
- But don't worry: everything that is in the other OS's dojo-env is also in yours!
- The good news:
Note: steps for Tools # 1 and 2 are the same for Mac users with an Intel processor.
- Linux users and MacOS users have this built-in to their OS.
- On MacOS, the shell is called "Terminal" and can be found in
Applications>Utilitiesin Finder - OR you can use spotlight search and search for "Terminal".
- On MacOS, the shell is called "Terminal" and can be found in
- Download the installer from this link: GitHub Desktop
- Once installation is complete, open the application.
- Log into the same GitHub account you have been using for your projects.
- Once you have logged into the app, open the Options menu
- Select
"GitHub Desktop"on the menu bar (top of the screen) and then selectPreferences. - Select the "Integrations" tab.
- Make sure the Shell dropdown menu says GitBash
- If not, select it from the dropdown menu.
- Click Save.
- Select
----------------------------------------------------------------------------------------------------------------------------
Note: Here is where the instructions for Apple Chips will significantly deviate from the others.
- The primary difference is that in order for us to use Apple-Chip compatible versions of packages (like TensorFlow), we CAN NOT use the standard Anaconda distribution.
- There is a lightweight alternative to Anaconda, called miniforge, that will install much of the
same foundations as Anaconda, but with access to alternative versions of packages that are
optimized for Apple Chips.
- Note/Warning: you would still be able to install Anaconda if you tried, but your computer will never be able to run TensorFlow if you use Anaconda. So please, take our word for it that it is worth following our alternative instructions
- The following instructions are based on this blog post, should you wish to review it in-depth.
- VERIFY THAT ANACONDA IS NOT ALREADY INSTALLED ON YOUR COMPUTER.
- Open a terminal window and run the "conda" command (without quotation marks).
- If it says conda not found, great!
- You're ready to install miniforge.
- If it shows a list of available conda commands:
- You MUST FOLLOW THE APPENDIX INSTRUCTIONS AT THE BOTTOM OF THIS LESSON FOR "Uninstalling Anaconda".
- If it says conda not found, great!
- Open a terminal window and run the "conda" command (without quotation marks).
- CRITICAL NOTE:
- IF YOUR TERMINAL RECOGNIZED THE CONDA COMMAND ANACONDA MUST BE REMOVED BEFORE INSTALLING MINIFORGE.
- Failure to heed this warning will break all of your python environments and it is NOT easy to fix!!!
Tool # 3 will involve several steps with several verification steps along the way. Make sure to follow each Step and Verification step below to ensure you have a problem-free python installation.
- Run the command below in your Terminal.
- Note: this step may take several minutes
- You may be asked to enter your password to approve the installation. This is your normal user password to log into your computer.
xcode-select --install
Visit https://brew.sh/ for more information about Homebrew
- To Install homebrew, run the following command in your Terminal (and make sure to read the steps below):
/bin/bash -c "$(curl -fsSL https://raw.githubusercontent.com/Homebrew/install/HEAD/install.sh)"
- You may be asked to enter your password in your terminal.
- This is the same password you use to log into your mac.
- Enter your password when prompted and hit Enter.
- NOTE: You will not be able to see what keys you have typed, so just trust that it is recognizing your keystrokes and hit enter. It will notify you if the password was incorrect.
- The installation process will pause and ask you "Press RETURN to continue or any other key to
abort".
- When it does, press Return/Enter!
- Step 2B: CRITICAL NOTE
- When homebrew has finished installing, it may display a message telling you to run 1 or 2 commands in
your Terminal.
- It is very important that you run those commands, otherwise, your terminal will not know that homebrew has been installed.
- When homebrew has finished installing, it may display a message telling you to run 1 or 2 commands in
your Terminal.
Confirm that homebrew was successfully installed:
- Open a New Terminal Window (shortcut: Cmd+N or Cmd+T) and run the "brew" command.
- If it lists available commands, great!
- You're all set to move forward.
- If it says brew not found,
- You may have missed the commands to paste at the end of the homebrew installation.
- Try installing homebrew again and make sure to pay attention to the final text that's displayed and follow any additional instructions it displays.
- If it lists available commands, great!
- Enter the brew installation command below in your terminal:
brew install miniforge
- Once miniforge has finished installing, run the following command in your terminal (required for Matplotlib):
brew install pkg-config
- Open a new terminal window and enter the "conda" command.
- If it lists available commands, fantastic!!
- You are all set to move on to the next page of instructions "2. Setting Up Your dojo-env Environment"!!
- If it says conda not found, try restarting your computer and then try running the conda command again.
- If it still says conda not found, reach out to your instructor or a TA for help ASAP.
- If it lists available commands, fantastic!!
-------------------------------------------------------------------------------------------------------------------
If your computer already knew the conda command during "Pre-Step 3 Verification", it is critical that you remove anaconda before continuing with the miniforge installation.
Pre-Uninstallation Verification Step:
- If you share your computer with another User who also uses Python:
- Pause here and check with them BEFORE you uninstall anaconda. You will be removing all of their python environments too, even though they have a separate User account.
- If you share your computer with someone and they have concerns about uninstalling anaconda:
- Stop here (for now).
- Do not move forward with the instructions until you have spoken with your instructor.
- Your instructor may be able to address concerns that your fellow User has and convince them to let you install miniforge.
- Stop here (for now).
- Alternatively, you could follow the Step 1 - MacOS (Intel Processor) instructions instead but:
- Your python code will run slower than it would with miniforge.
- You will not be able to import tensorflow without your kernel crashing.
- Your instructor may be able to address concerns that your fellow User has and convince them to let you install miniforge.
The following steps are taken directly from the Official Uninstalling Anaconda documentation page, specifically "Option B. Full uninstall using Anaconda-Clean and simple remove."
- Install the Anaconda-Clean package from Anaconda Prompt (terminal on Linux or macOS):
conda install anaconda-clean
- In the same window, run the following command:
anaconda-clean --yes
- Once the process has been completed, manually delete any "anaconda3" or "anaconda2" folders that still exist.
- It may be located in one of several possible folders. Run the following "ls -a" commands until you see a folder called "anconda2" or "anaconda3".
- Once you see an anaconda folder, take note of:
- Which command showed the folder.
- Specifically, what did the command say after "ls -a"
- We will refer to this as your "base folder" in the final step.
- If the anaconda folder was "anconda2" or "anaconda3"
- We will refer to this as your "anaconda folder" in the final step.
- Which command showed the folder.
- and jump to the very last command at the bottom of the page, with those 2 pieces of information.
ls -a ~/ ls -a ~/opt/ ls -a /opt/
- Run the final command to remove the anaconda folder once you've identified your "base folder" and "anaconda
folder".
- Replace {base_folder} with the actual folder name
- Replace {anaconda_folder} with the actual folder name.
rm -rf {base_folder}{anaconda_folder}
Once you've replaced the placeholder folder names with your actual folder names, the command should look something like this:
rm -rf ~/opt/anaconda3 # or rm -rf ~/anaconda2 # or rm -rf ~/opt/anaconda3
- Now, open a new terminal window and try running the "conda" command again. Your terminal should say that
conda is not found.
- If it says conda is not found, you are now ready to jump back up to the "Step 3 Commands" header above.
- If your computer still displays a list of conda commands: please see the final portion of the Official Uninstallation Instructions "Removing Anaconda from .bash_profile", which is illustrated below:
- Open the two settings file for your terminal and remove anything related to anaconda:
- 1) Run the "open ~/.bash_profile" (without quotation marks) command and a text editor window should open.
- 2) Now repeat the process, but use the "open ~/.zshrc" (without quotation marks)
command
- Delete any lines of code that look like the screenshots above.
- Save the file and close it.
- FInal Verification:
- Open a New Terminal Window (the changes you made above only take effect when opening a new window)
- Run the "conda" command again and you should now see a message that says "conda not found"
- If you are still seeing the list of conda commands instead, re-open the two files listed above and make sure you saved them after deleting the lines of code.
- Close your terminal window and open a new one and try the "conda" command again.
- If the conda command still displays the list of commands after the steps above:
- Try restarting your computer and attempting to run the command one more time.
- If you are still seeing conda commands:
- You should post your problem on the ds-python-installation discord channel for a TA or instructor to assist you.
- You can also email your instructor about the issue (please cc: jirving@codingdojo.com)
- Linux users and MacOS users have this built-in to their OS.
- On MacOS, the shell is called "Terminal" and can be found in
Applications>Utilitiesin Finder - OR you can use spotlight search and search for "Terminal".
- On MacOS, the shell is called "Terminal" and can be found in
- Download the installer from this link: GitHub Desktop
- Once installation is complete, open the application.
- Log into the same GitHub account you have been using for your projects.
- Once you have logged into the app, open the Options menu
- Select
"GitHub Desktop"on the menu bar (top of the screen) and then selectPreferences. - Select the "Integrations" tab.
- Make sure the Shell dropdown menu says "Terminal"
- If not, select it from the dropdown menu.
- Click Save.
- Select
- Anaconda is a data-science-focused python distributable that comes with a convenient GUI program for working with our python environments.
- Download and run the installer from the following link: Anaconda Individual Edition
- Use the default options, EXCEPT when you see the "Advanced Installation Options" window (like in the screenshot below).
- Select "Add Anaconda3 to my Path environment variable". Disregard the warning message will appear in red
text.
- BOTH options should be checked, like in the screenshot below:
You are all set to move on to the next lesson "2. Setting Up Your dojo-env Environment"
- Windows users should install GitBash, instead of using the windows command prompt
- Otherwise, all of the commands for working with your terminal will not match the curriculum and other
cloud-based platforms (like Amazon Web Services).
- Note: for a list of the equivalent commands for Windows command prompt see this cheat sheet.
- Download the Git for Windows Installer: Git for Windows
download
- Select the default options.
- Otherwise, all of the commands for working with your terminal will not match the curriculum and other
cloud-based platforms (like Amazon Web Services).
- Download the installer from this link: GitHub Desktop
- Once installation is complete, open the application.
- Log into the same GitHub account you have been using for your projects.
- Once you have logged into the app, open the Options menu
- Click on
Filein the menu bar and then selectOptions - Select the "Integrations" tab.
- Make sure the Shell dropdown menu says GitBash
- If not, select it from the dropdown menu.
- Click Save.
- Click on
- Anaconda is a data-science-focused python distributable that comes with a convenient GUI program for working with our python environments.
- Download and run the installer from the following link: Anaconda Individual Edition
- Use the default options, EXCEPT when you see the "Advanced Installation Options" window (like in the screenshot below).
- Select "Add Anaconda3 to my Path environment variable". Disregard the warning message will appear in red
text.
- BOTH options should be checked, like in the screenshot below:
-
Windows users may need to take an additional step to get anaconda and GitBash working together.
-
Open GitBash from your start menu.
-
Enter the command
condaand press enter.- If you see a list of available conda commands, great!
- You are all set to move on to Step 2: "Setting Up Your
dojo-env" - Disregard the final section below that says "Adding Conda to GitBash"
- You are all set to move on to Step 2: "Setting Up Your
- If you see a message that says: "bash: conda: command not found", then follow the instructions below under "Adding Conda to GitBash"
- If you see a list of available conda commands, great!
Note: the instructions below are adapted from this Blog Post
- Once you have installed anaconda, use File Explorer to Open Your User folder. (Windows key +E
is shortcut for File Explorer)
- This is the folder that contains your Desktop, Downloads, My Documents, and other user-specific files.
- Example:
Users/your_name/
- Example:
- If you're having trouble finding your user folder:
- Go to This PC in File Explorer, and then double click on your C drive.
- Then double click the Users folder and then click on the folder that corresponds to your windows username.
- Go to This PC in File Explorer, and then double click on your C drive.
- This is the folder that contains your Desktop, Downloads, My Documents, and other user-specific files.
- Inside your user folder, you should see a folder named "
anaconda3" (note: not the hidden folder called.anacondathat starts with a.). Double-click the folder to open it.- You should see a folder named
etcinside theanaconda3folder. Open it. - You should see a folder called
profile.dfolder inside theetc. Open it.- You should see a
conda.shfile in this folder (it may just say conda if your File Explorer is set to not show names for known extensions).- (Note: depending on your setting in File Explorer, it may not show the .sh and may just show "conda", which is fine!)
- You should see a
- You should see a folder named
- From the GitBash window that opens:
- Enter the command
pwdand hit enter and examine the file path that's displayed- If the file path displayed ends with
profile.dthen are in the right folder! - If not, restart the "Adding Conda to GitBash" instructions again and make sure you can find your
profile.d folder.
- Reach out to your instructor or a TA if you are still having issues.
- If the file path displayed ends with
- Next, Enter the following command and hit enter:
echo ". '${PWD}'/conda.sh" >> ~/.bashrc
- Enter the command
- Open a new GitBash window and enter
condaagain.- You should no longer get the "bash: conda: command not found" error message!
- Reach out to your instructor or a TA if you are still having issues.
- You should no longer get the "bash: conda: command not found" error message!
- In Step 1, we installed the foundational tools needed for our local python installation.
- While we did install a Python distribution with a basic copy of Python (Anaconda or miniforge), we have not installed all of the packages and tools that we need as data scientists.
- In Step 2, you will be creating a custom python environment called "dojo-env".
- An "environment" is a bundle of specific python packages that are used together. Importantly, an environment specifies specific version #'s of the packages to ensure that all of the versions installed are mutually compatible.
- You can install many environments on your computer and switch between them as needed for different projects.
- We have designed the dojo-env to include everything you'd need for our program, so you may not have a reason to add additional environments.
- We have prepared environment files (.yml files) for 3 different OS configurations:
- Windows (10 & 11)
- Mac (with Intel processors)
- Mac (Apple Chips).
- Reminder for mac users:
- Please revisit the "1. Downloading and Installing Apps" lesson if you are not sure which type of mac you are using.
- Note to Linux Users:
- Sorry Linux users! A Linux machine was not available for testing during the development of the dojo-env.
- If you are willing to work with an instructor to develop and test a Linux version of dojo-env, contact your instructor or send an email to jirving@codingdojo.com requesting assistance in create a linux version of dojo-env.
- The environment files (and a backup of these instructions) are in the dojo-env-setup repository
(https://github.com/coding-dojo-data-science/dojo-env-setup)
- The Detailed Instructions below will guide you through how to clone and use the environment setup repository.
- Step 2.1: Clone the dojo-env-setup repository
- Step 2.2: Open the repo in your terminal/GitBash
- Step 2.3: Create the dojo-env environment
- Step 2.4: Setting dojo-env as your default.
- Open the dojo-env-setup repository on GitHub.com:
- Make sure that :
- you are logged in to your account on GitHub.com
- and you are logged into the SAME account in the GitHub Desktop app (that you installed in step 1.)
- Click on the green
Codebutton and then clickOpen in GitHub desktop.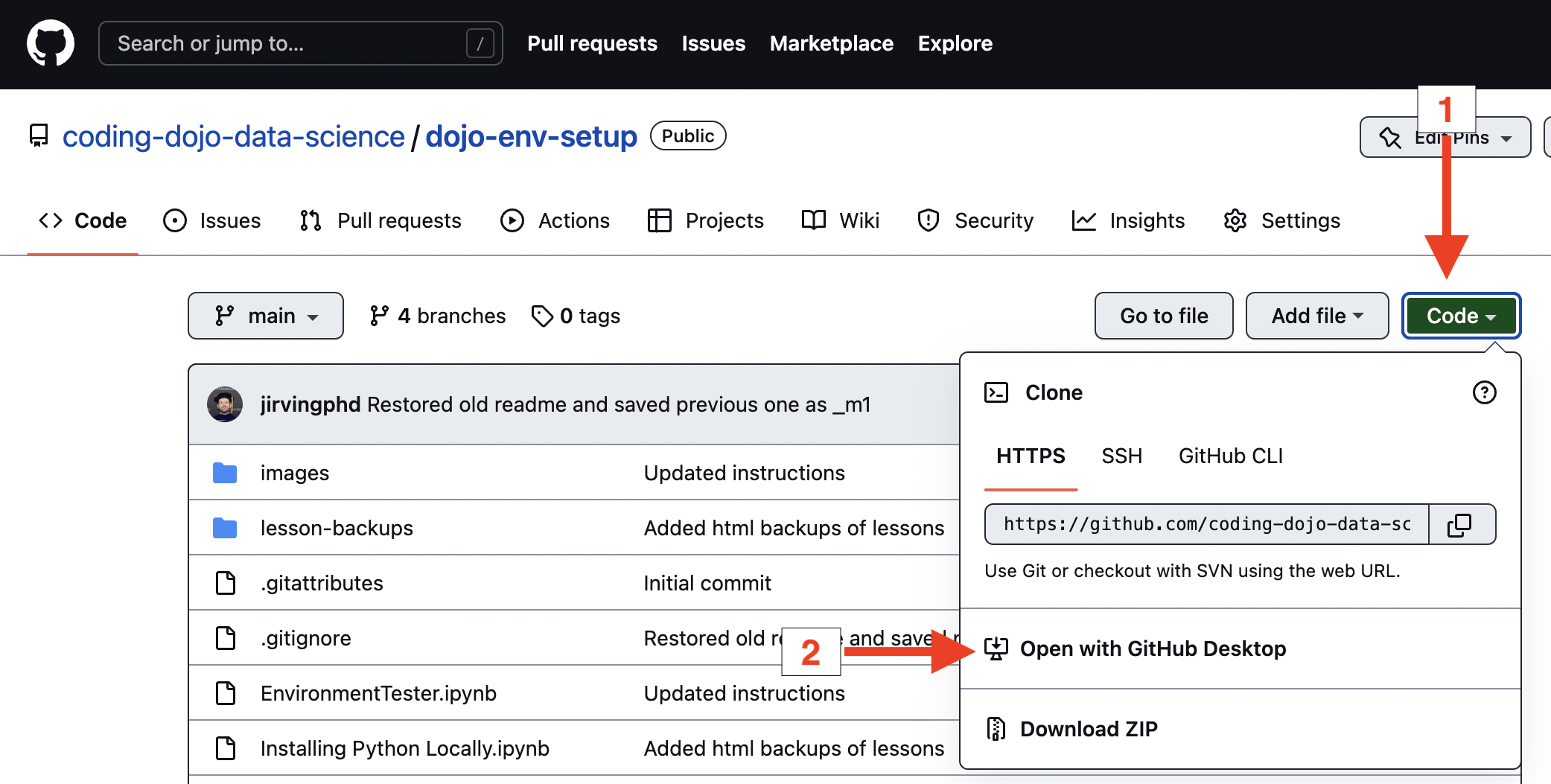
- GitHub desktop should open automatically and ask you what folder
you would like to store your repository in.
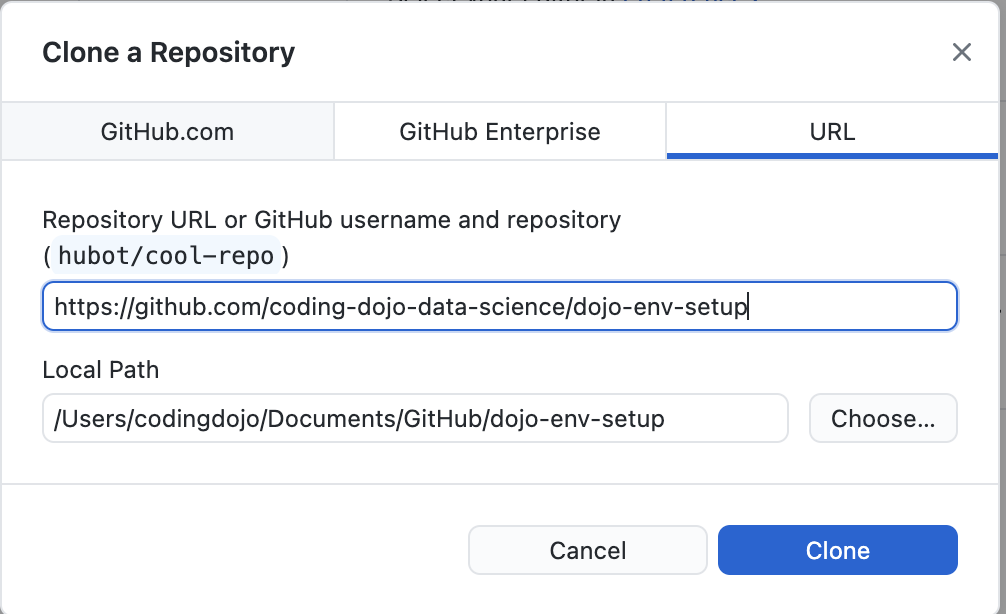
- Troubleshooting Note: if you are brought to the Download GitHub Desktop web page
instead:
- It means you were not logged into the same account on GitHub.com and
GitHub Desktop when you clicked Open in GitHub Desktop.
- Make sure you see your user profile pic in the top right of GitHub.com
- and check your Account in GitHub Desktop's Preferences/Options menu.
- and then try again.
- It means you were not logged into the same account on GitHub.com and
GitHub Desktop when you clicked Open in GitHub Desktop.
- Troubleshooting Note: if you are brought to the Download GitHub Desktop web page
instead:
- By default, GitHub Desktop will use a new "GitHub" folder in your Documents
folder
- GitHub Desktop will create a NEW folder with the same name as the repository INSIDE of whichever folder you select.
- If you use the default options, then this will create a "dojo-env-setup/" folder inside of "Documents/GitHub/"
- Note: it is strongly recommended that you use the Documents/GitHub folder for this
repository.
- But if you'd rather save the folder somewhere else:
- Use the "Choose" button (the button name may be "Browse" on Windows).
- A window should pop up for you to find and click on the folder where you want to create the "dojo-env-setup" folder.
- Once you have selected a new folder using the Browse button, you should see the full folder path displayed.
- IMPORTANT STEP: Make sure to remember the full file path of the folder you selected! (See the screenshot below. )
- But if you'd rather save the folder somewhere else:
- GitHub desktop should open automatically and ask you what folder
you would like to store your repository in.
- Open a new terminal in the dojo-env-setup folder
- First, in GitHub Desktop: make sure the left sidebar says "dojo-env-setup" in the top-left corner under Current Repository.
- Click on the Repository menu and select "
Open in terminal" or "Open in gitbash"- Windows Users: the menu will be at the top of GitHub Desktop's window.
- Mac Users: the menu will appear at the very top of your screen (your menu bar).
- Alternatively, you can use the keyboard shortcut to do the same thing. The command for both Mac
and Windows is:
- Control + ` (the key above tab that also has the tilde symbol ~)
- In the terminal window that appears, type the "pwd" command (stands for print working directory)
and press Enter.
- It will display the folder name of the folder your terminal is currently located.
- The folder path should end in "dojo-env-setup/"
- If you used the default GitHub folder when you cloned dojo-env, the full filepath would be something similar to "/Users/yourname/Documents/GitHub/dojo-env-setup/"
- It will display the folder name of the folder your terminal is currently located.
-
Solution #1: Using File Explorer +
Right Click
- If you followed the instructions in step 1 and used the default options when installing Git for Windows/GitBash, you should have a new option in your Right-Click menu that says "GitBash here".
- In GitHub Desktop click the Repository menu again and select "Show in File Explorer".
- Once file explorer opens, right-click anywhere inside the folder (right-click on
empty space, not on a file) and select GitBash here.
- A GitBash window should open in the correct folder.
- Type pwd to confirm that you are indeed in the dojo-env-setup folder.
- Solution #2: Open a new GitBash and navigate to the right folder.
- If you do not have the option to "GitBash here", you can manually navigate there in GitBash.
- Open the windows start menu, find and click on GitBash to open a new window.
- Important Note: You must know the full file path for the repo for the next step. We will
refer to as <repo_filepath> in the instructions below.
- if you used the suggested default folder when cloning the repo, your
repo_filepath should be:
- " /Users/<your name>/Documents/GitHub/dojo-env-setup"
- But instead of <your name> it will be your actual user name for your computer
- If you are not sure what your username is, run the "whoami" command in your GitBash to see your user name.
- " /Users/<your name>/Documents/GitHub/dojo-env-setup"
- If you did NOT use the suggested default folder,
- Your repo_filepath will be the path displayed in the window that appeared when you
cloned the repo.
- You should have taken note of the file path you selected, as indicated in the screenshot.
- Your repo_filepath will be the path displayed in the window that appeared when you
cloned the repo.
- if you used the suggested default folder when cloning the repo, your
repo_filepath should be:
- Once you know what your repo_filepath is navigate to that folder using the change directory
command (cd)
- "cd <repo_filepath>".
- See the examples below:
- Depending on your OS and processor, you will use a different environment file name in your "conda create" command.
- In the table below find the environment yml file name that is correct for your computer/OS.
- Reminder for Mac Users: see Lesson 1. Downloading and Installing Required Apps to remember how to identity if you have an Intel processor or an Apply chip.
You are all set to move on to the next lesson "2. Setting Up Your dojo-env Environment"
Once you have cloned the repository, you will need to open a terminal/gitbash window in the same folder as the repository.
If you are having trouble getting GitHub desktop to open GitBash in the correct folder there are 2 solutions for getting your gitbash window in the dojo-env-setup folder.
## Examples are assuming your username is "codingdojo" # Example if you used default folder: cd /Users/codingdojo/Documents/GitHub/dojo-env-setup/ # Example if you used a different folder. e.g. you made a Boot Camp Stuff folder in your Documents folder. cd /Users/codingdojo/Documents/Boot Camp Stuff/
Run one last command to verify that you are indeed in the correct folder.
Run the "ls -a" command to see a detailed list of all files in the repo.
ls -a
You should see a list of all the files in the current folder.
If you are in the right folder, you should see 3 files that start with "environment" and end with ".yml" like in the screenshot below.
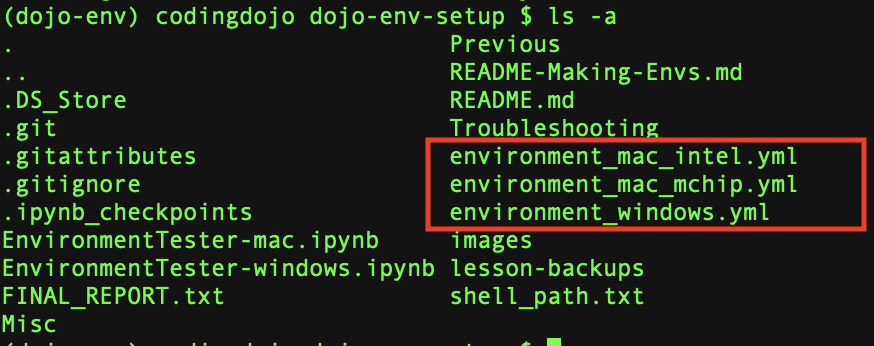
If so, you are all set for the next step: create the dojo-env environment!
## General Format of the command to create env (but replace <env_file> with filename from table below conda env create -f <env_file>
| Computer/OS Type | Environment File Name |
| Windows | environment_windows.yml |
| MacOS with an Intel Processor | environment_mac_intel.yml |
| MacOS with an Apple Chip (m1, m1pro, m2,etc) | environment_mac_mchip.yml |
- After you've identified the right environment for your computer, run the "conda env create -f <env_file>".
## Env Creation Commands by OS # Windows conda env create -f environment_windows.yml # Mac - Intel Processor conda env create -f environment_mac_intel.yml # Mac - Apple Chip conda env create -f environment_mac_mchip.yml
- Wait (patiently) for the dojo-env to be created.
- It can take anywhere from 3-20 minutes to finish create the environment, depending on your computer and internet connection.
- You will see several progress bars during the process. Once it has been completed you should see a message that says
# To activate this environment use: conda activate dojo-env # To deactivate this environment use: conda deactivate # If conda deactivate doesn't work, activate the "base" env conda activate base
- Confirm your environment was installed and activate it.
- Type
conda env listto display the list of your locally installed environments.- You should see 2 environments, including dojo-env:
basedojo-env
- You should see 2 environments, including dojo-env:
- Type
- If you see dojo-env in the list:
- Success! dojo-env was successfully created! But we aren't using it yet just yet. We must first
"activate" an environment to determine which version of python & packages are currently being
used.
- Success! dojo-env was successfully created! But we aren't using it yet just yet. We must first
"activate" an environment to determine which version of python & packages are currently being
used.
- Run the conda activate command to switch to dojo-env.
conda activate dojo-env
- You should now see "(dojo-env)" next to your prompt in your terminal (may be above the prompt, on the left, or on the right depending on your OS)
Troubleshooting for Windows users:
- If you see a message that says "your terminal is not set up for conda activate", you will use a slightly different command to activate your environment. Replace the word "conda" with "source".
source activate dojo-env
- After confirming you now see (dojo-env) displayed next to your prompt:
- Run the following command to make sure Jupyter Notebook/Lab knows your new environment.
python -m ipykernel install --user --name dojo-env --display-name "Python (dojo-env)"
You are all set for the next step: Testing Your New Environment!
- This section will require you to enter several commands in your Terminal (on Mac) or GitBash (on Windows).
- Make sure that your terminal is not running jupyter notebook (you can press
"
Cntrl+C" to force quit the server from your terminal).
- Alternatively, you can open a new terminal/GitBash. (You can perform these steps from any folder.)
- Make sure that your terminal is not running jupyter notebook (you can press
"
- All mac users should follow these instructions (regardless of if your have an Intel or Apple processor).
- On a Mac, we need to first see what shell terminal is using.
- There are 2 possible options that your mac may be using:
- zsh
- bash
- There are 2 possible options that your mac may be using:
- The major difference between zsh and bash is which file it checks for the settings to use when
you create a new terminal.
- Otherwise, zsh and bash behave very similarly and you may not notice the difference if you switched.
- In your terminal, type
echo $SHELLand hit enter.
- Run the following commands to automatically activate dojo-env
touch ~/.bash_profile echo "conda activate dojo-env" >> ~/.bash_profile
- Run the following 2 commands to add shortcuts for opening jupyter
- NOTE: it is VERY important that you do not add any spaces on either side of the
=sign. The command will not work correctly if you add extra spaces.
- NOTE: it is VERY important that you do not add any spaces on either side of the
echo 'alias jnb="jupyter notebook"' >> ~/.bash_profile echo 'alias lab="jupyter lab"' >> ~/.bash_profile
- Run the following commands to automatically activate dojo-env
touch ~/.zshrc echo "conda activate dojo-env" >> ~/.zshrc
- Run the following 2 commands to add shortcuts for opening jupyter
- NOTE: it is VERY important that you do not add any spaces on either side of the
=sign. The command will not work correctly if you add extra spaces.
- NOTE: it is VERY important that you do not add any spaces on either side of the
echo 'alias jnb="jupyter notebook"' >> ~/.zshrc echo 'alias lab="jupyter lab"' >> ~/.zshrc
For windows computers, we need to determine if your computer uses the word "conda" or "source" to activate an environment.
- You've already run this command before, but if you don't remember which command you ran:
- Run the "conda activate base" or "conda activate dojo-env" command in gitbash.
- If you see a message about your shell not being set up to run conda activate,
- You need to use the "source activate commands" section below
- If the conda activate command worked,
- Follow the "conda activate commands" section below.
- If you see a message about your shell not being set up to run conda activate,
- Run the "conda activate base" or "conda activate dojo-env" command in gitbash.
- Run the following commands to automatically activate dojo-env
touch ~/.bash_profile echo "conda activate dojo-env" >> ~/.bash_profile
- Run the following 2 commands to add shortcuts for opening jupyter
- NOTE: it is VERY important that you do not add any spaces on either side of the
=sign. The command will not work correctly if you add extra spaces.
- NOTE: it is VERY important that you do not add any spaces on either side of the
echo 'alias jnb="jupyter notebook"' >> ~/.bash_profile echo 'alias lab="jupyter lab"' >> ~/.bash_profile
- Finally, activate the new settings:
- Run
source ~/.bash_profileor open a new GitBash window to activate the changes you just made
- Run
- Run the following commands to automatically activate dojo-env
touch ~/.bash_profile echo "source activate dojo-env" >> ~/.bash_profile
- Run the following 2 commands to add shortcuts for opening jupyter
- NOTE: it is VERY important that you do not add any spaces on either side of the
=sign. The command will not work correctly if you add extra spaces.
- NOTE: it is VERY important that you do not add any spaces on either side of the
echo 'alias jnb="jupyter notebook"' >> ~/.bash_profile echo 'alias lab="jupyter lab"' >> ~/.bash_profile
- Finally, activate the new settings:
- Run
source ~/.bash_profileor open a new GitBash window to activate the changes you just made
- Run
- To confirm that
dojo-envis now your default environment:- You should see
(dojo-env)appear next to your prompt.
- You should see
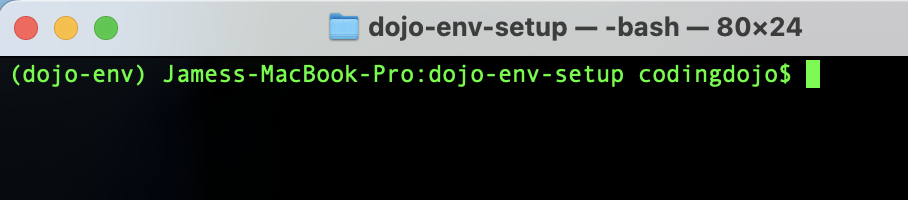
-
Try running the command "jnb" in your terminal/kitbash.
- If jupyter notebook launches, you're all set!
- If not, contact your instructor or a TA for assistance.
- These steps are for convenience and are not strictly required.
- You should still contact your instructor or a TA for assistance to successfully complete this step at your earliest convenience.
To test that your installation and packages are working properly. We are going to run a specific Environment Testing
notebook that is also located in the "dojo-env-setup" folder.
- Next, you will close all of your previous Terminal/GitBash windows BUT before you do:
- if your terminal is still running jupyter notebook and you do not see the prompt waiting for a command:
- You must press "Control +C" to force-quit jupyter.
- Make sure to reply "y" if asked for confirmation.
- If the cursor appears waiting for a new command, you are all set.
- if your terminal is still running jupyter notebook and you do not see the prompt waiting for a command:
- Now, return to GitHub desktop and click on the "Open in Terminal/GitBash" to open a terminal in the dojo-env-setup folder.
- Type pwd to confirm it says dojo-env-setup.
- Note: if you do not see the button for Open in Terminal:
- Click on the menu for "Repository" at the very top of the window (if using Windows) or at the very top of your screen on your menu bar (if using a Mac).
- You should see the word "Repository" next to the FIle, Edit, View menus.
- From the Repository menu: click on Open in Terminal/GitBash
- In the new window that opens, start jupyter notebook by entering the
jupyter notebookcommand in your terminal (or the "jnb" shortcut!) -
- A new tab should open in your web browser that shows the File view for jupyter notebook.
- You should see all of the files that were in the dojo-env-folder.
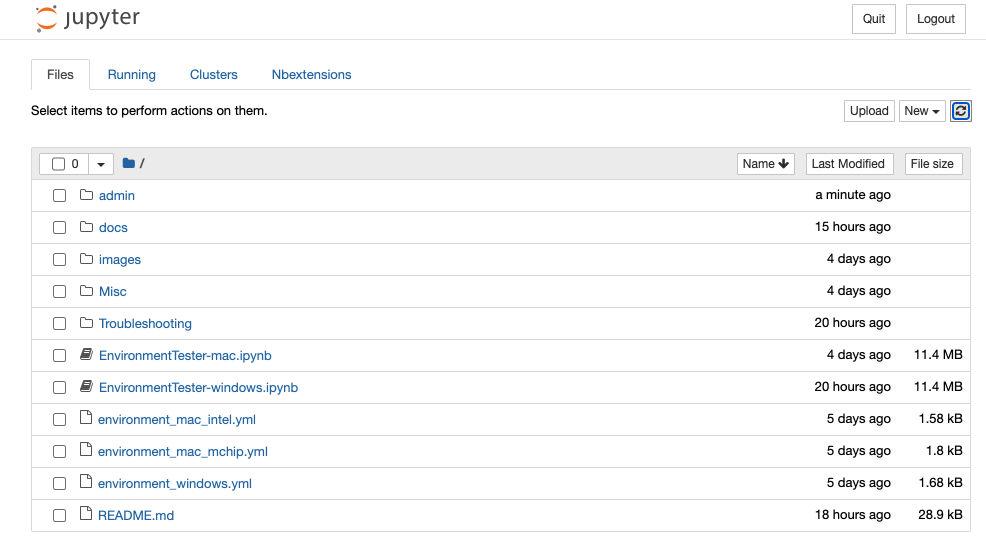
- There are 2 "EnvironmentTester" notebooks:
- "EnvironmentTester-mac.ipynb" for macs (both Intel and Apple Chip macs)
- "EnvironmentTester-windows.ipynb" for Windows.
- Click on the test notebook for your OS to open it.
- Once the notebook interface has loaded, you should see a toolbar with several menu choices.
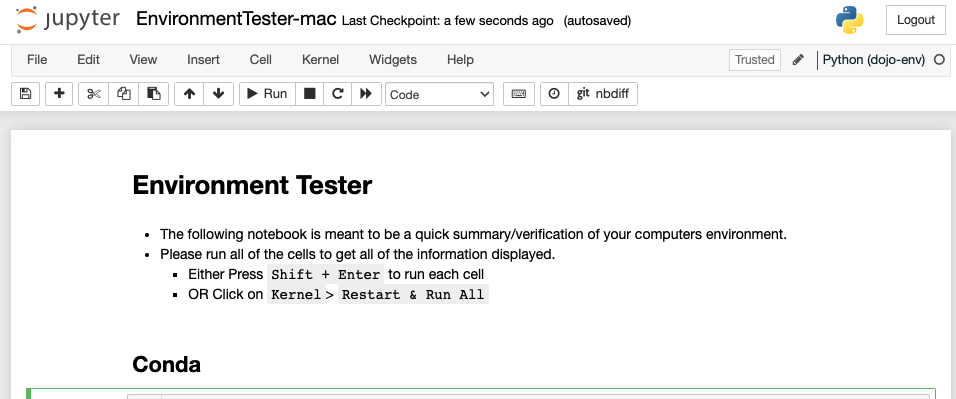
- We want to run all of the cells in this notebook and confirm it can make it to the end without errors.
- To Run the Entire Notebook:
- Select the "Kernel" Menu > "Restart and Run All"
- Wait patiently. The testing notebook is going to run through several modeling and EDA
steps to confirm that the packages are working correctly.
- This could take anywhere from 2-10 minutes to run.
- You will see the web browser tab icon turn to an hourglass when the notebook is running and back to an orange notebook icon when it is done.
- Scroll down to the bottom of the notebook and confirm the cells have run:
- Check if the very last cell printed the success message.
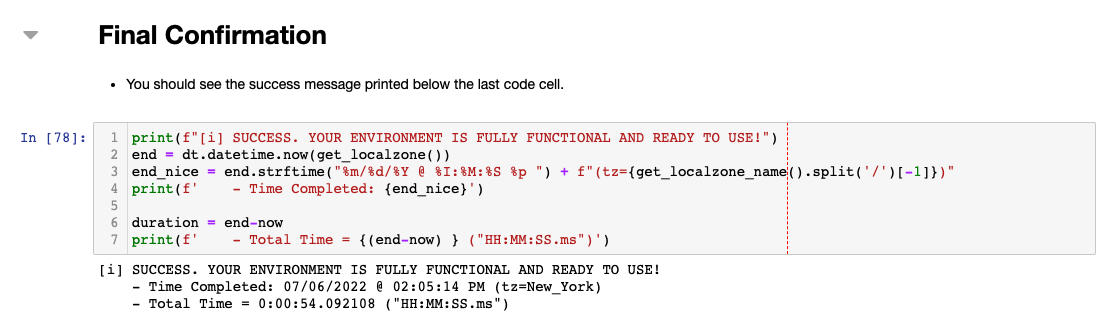
- If the entire notebook ran successfully
- Congrats! Your dojo-env is fully functional and you can move on to the next step/lesson!
- If your notebook did not run the entire notebook successfully:
- You need to contact your instructor or a TA for assistance.
- Before contacting them, please follow the instructions below to prepare the troubleshooting files to give to your instructor.
- There are 2 files that you should share with your instructor/TA
- A copy of your Environment Tester notebook that error'd.
- A copy of "FINAL_REPORT.txt" file that is in the Troubleshooting folder of the repo.
- To share your notebook with an instructor/TA for help:
- To share a copy of your FINAL_REPORT.txt:
- In the first Files tab that opened when you started jupyter notebook you should see a folder called "Troubleshooting"
- Click on the Troubleshooting folder.
- Inside the folder you should have a file called "FINAL_REPORT.txt".
- Check the checkbox next to the file and click on the "Download" button that appears at the top of the list of files.
- Your web browser will also save this file to your Downloads folder.
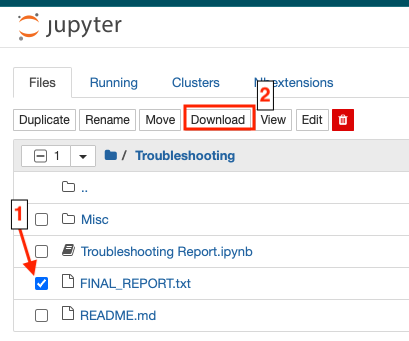
- Send an email to your instructor and cc: jirving@codingdojo.com
- Attach the 2 files listed above. They are located in your Downloads folder.
- Add any additional details or info you think may be helpful for us to know.
- For example:
- "my computer is really old and I think that may be part of the problem."
- "I share this computer with someone else who also uses python"
- For example:
- An instructor or TA will get back to you within 1 business day with the next steps for you to
try.
- You will most likely need to set up a Zoom call and share your screen for us to help.
- Below is an abbreviated version of the official instructions for Installing jupyter-contrib-nbextensions
(Documentation):
- Install extensions
pip install jupyter_contrib_nbextensions
- Install additional requirements (Install javascript and css file):
jupyter contrib nbextension install --user
- Activate the extension configurator
jupyter nbextension enable jupyter_nbextensions_configurator
- Now, boot up jupyter notebook and look for a new tab called (
nbextensions) on the jupyter file-explorer view. If its there, great! Move on to the "Turning on extensions" section below.
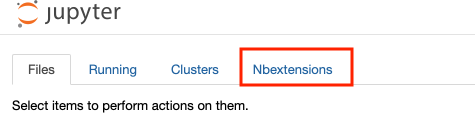
-
When you boot up jupyter notebook, there should be a new tab at the top called
nbextensions. Click on the tab to open the list of available extensions. -
This opens a menu of all of the available extensions with checkboxes to activate them;
- NOTE: If the list of available notebook extensions is grayed out like the screenshot below:
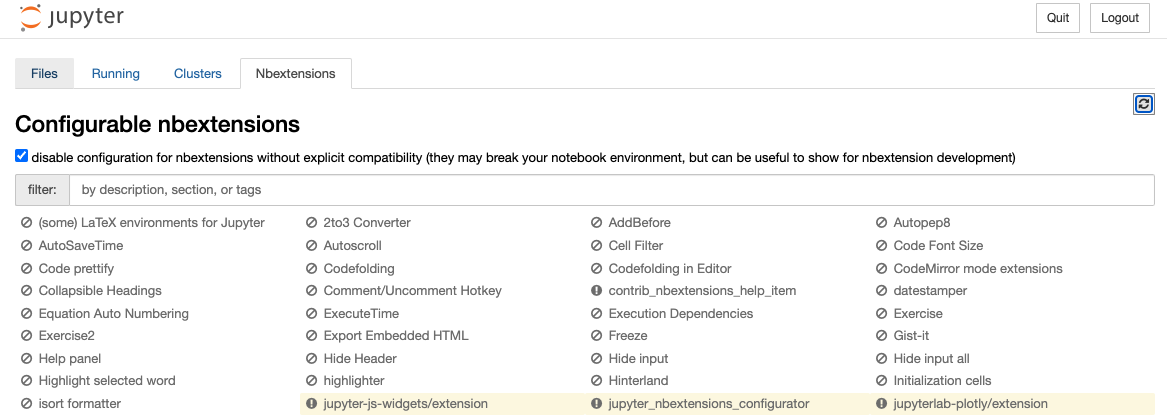
- Uncheck
"
disable configuration for nbextensions without explicit compatibility (they may break your notebook environment, but can be useful to show for nbextension development)" at the top of the page next to the search box.
- Uncheck
"
- NOTE: If the list of available notebook extensions is grayed out like the screenshot below:
-
To enable the recommended extensions:
- Click on the checkbox next to the extensions name to activate the extension.
-
To change the settings for an extension:
- Click on the name of the extension to select it. Now, if you scroll down, you should see the list of options for the currently selected extension.
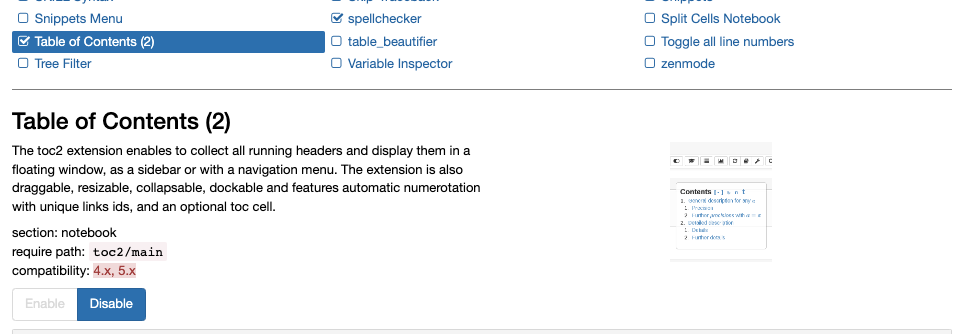
-
Note: any extensions that you enable or settings that you change are automatically saved.
The following section will walk you through each of the recommended extensions and their recommended settings.
Brief Summary of Extensions to Enable
- Table of Contents (2)
- Collapsible Headings
- Live Markdown Preview
- Ruler
- spellchecker
-
Clickable sidebar with markdown headers as bookmarks/links.
- Recommended options:
- Uncheck Automatically number notebook sections
- Change
Maximum level of nested sections to display on the tables of contentsto 3. - Check
Display Table of Contents as a sidebar (otherwise as a floating window) - Check
Collapse/uncollapse ToC sections when the collapsible_headings nbextension is used to collapse/uncollapse sections in the notebook. For the inverse behaviour, see collapsible_headings' configuration
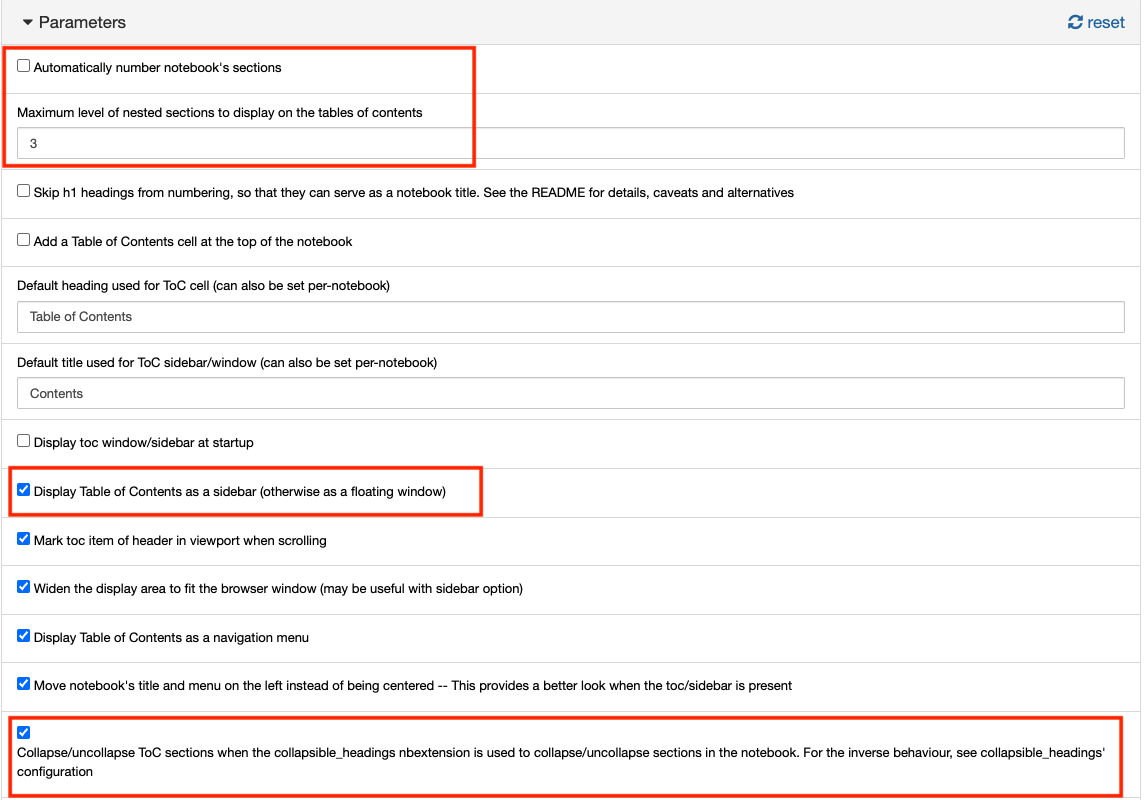
- Collapse sections of your notebook using markdown headers.
- Recommended options:
-
- Recommended options:
- Check
Show the input & output of markdown cells side-by-side while editing them.
- Check
- Recommended options:

4. Ruler (not Ruler in Editor)
- Adds a vertical red line in code cells at 80 characters. Python code should not cross this line (to match Python's style guide)
- Settings:
- No settings to change.
- Go back to the Files tab and create a new notebook with the
Newbutton on the top-right. - Once your new Untitled notebook opens, you will notice a few new elements to the interface:
- First, confirm that you have two new buttons on your toolbar:
- One that looks like a list (this is your table of contents extension)
- One that looks like a checkmark (this is your spellchecker)
- Second, confirm that you see a red dashed line in your code cell. (the Ruler extension)
- Third, click on the button for the table of contents (the one that looks like a list).
- An empty sidebar should appear on the left.
- Fourth, change your code cell to a markdown cell.
- You can click on the dropdown menu on your toolbar that currently says "code".
- Change this to Markdown.
- In the markdown cell, type the following text but do NOT run the cell yet.
# TEST HEEDER(misspelled on purpose).
- You can click on the dropdown menu on your toolbar that currently says "code".
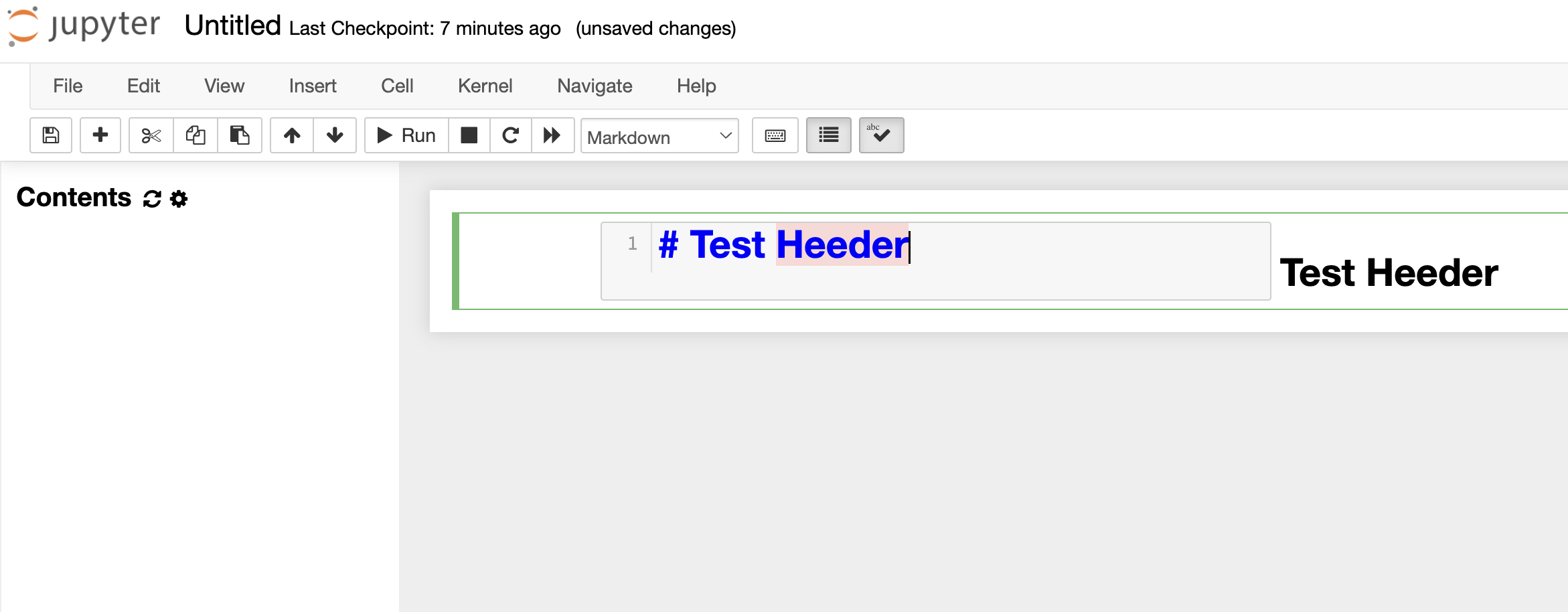
- Confirm that you see a preview of your markdown text off to the right.
- this is your Live Markdown Preview extension.
- Confirm that the word "HEEDER" is highlighted in red.
- This is your spellchecker.
- Finally, run the cell "Shift+Enter" and confirm:
- You may notice that the ToC automatically numbered the header and added
1next to Test Heeder.
Now you are all set with your Jupyter Notebook extensions! Onto the final step 5. Install a Code Editor - VS Code.
- The final tool to install is a text editor that is designed for programmers.
- There are several text editors available, but we will be using Visual Studio Code.
- Visual Studio Code (A.K.A "VS Code") is a free editor that is highly customizable and supports
many languages.
- It is maintained by Microsoft and has a robust community of extensions and add-ons.
- It is very popular and is used by many companies (e.g. Facebook/Meta)
- How will we use VS Code?
-
We could technically run all of our jupyter
notebooks using VS Code, but this is not recommended at this point in your education
.
- While VS Code is convenient for quickly opening and working with a repository or viewing a notebook, it has some limitations in how notebooks look and some quirks to the interface for notebooks.
- Instead, we will focus on using jupyter notebook or jupyter lab in the lessons and live
class.
- You are welcome to try VS Code for notebooks, but it is recommended you become comfortable with jupyter first.
-
We could technically run all of our jupyter
notebooks using VS Code, but this is not recommended at this point in your education
.
- We will use VS Code for editing simple code files or hidden files.
- We can open and edit the settings file for your terminal (e.g.: "
~/.bash_profile".or "~/.zshrc"
- We will use it to create and store credentials for APIs (Stack 4)
- We can use VS Code to edit your projects' README files while previewing them in real time!
- Finally, while beyond the scope of the standard curriculum, we can also use VS Code to store functions in external files that we can use just like pandas, matplotlib,
- We can open and edit the settings file for your terminal (e.g.: "
-
Go to https://code.visualstudio.com/
- It should auto-recognize your OS and have a blue Download button with a version for your OS.
- Click Download to download the installer.
-
For Windows Users:
- Click on the installer to run it.
- Select the default options.
-
For Mac Users:
-
Once Visual Studio Code installation is completed, open it!
- Windows Users: check your Start Menu.
- Mac Users: check your Applications folder in Finder.
- On the left sidebar, there are several icons for different menus.
- Click on the Extensions sidebar icon (5th down, looks like 4 squares).
-
On the Extension sidebar, there will be several sections (INSTALLED/POPULAR/RECOMMENDED).
-
Right now you should have nothing under the INSTALLED menu.
-
You should see "Python" listed under POPULAR.
- If not, you can enter "Python" in the search box at the top of the sidebar
- OR you can click on this link to the extension on the extension marketplace website.
-
-
Note: the Python extension will also install several required extensions. When installation is complete, you should see the following under the "INSTALLED" section:
- Python, Pylance, Jupyter Notebook renderer, Jupyter, and Jupyter Keymap
-
We must teach the Python extension where to find our
dojo-env's version of Python. -
On the extension sidebar, click on the Gear icon for the Python extension and select "Extension Settings"
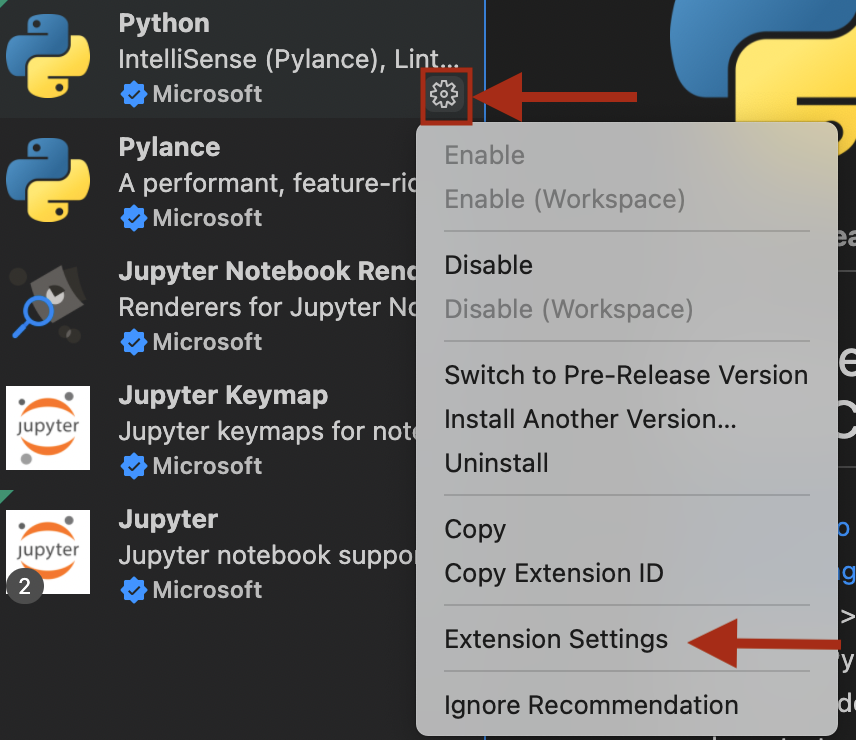
-
You should see a new "Settings" pane open in the main window.
-
We need to change this setting to match the exact filepath for our
dojo-env's python. -
In your terminal or GitBash:
- We want to be able to type the word "code" in our terminal and have that open up VS Code.
-
Windows users have this command added automatically during installation.
-
Mac Users must run 1 more command from VS Code.
-
-
Open the Command Palette:
- Either click on View in the menu bar and select "Command Palette"
- OR use the keyboard shortcut (
Cmd+Shift+p)
-
In the small pop-up window, type "install code" and you should see it auto-suggest the option for "Shell Command: Install 'code' command in PATH".
- Click on this option.
-
Open a new terminal or GitBash window.
-
Run the command
codeto verify that VS Code opens. -
Note: You can add a specific folder or filename to open, after the word code.
- To open the current folder
code .
- To open the current folder
-
If it opens, great!
- If not, make sure you've opened a new terminal window AFTER installing the code command.
Congratulations! You are all set up with your local python environment!
You may want to read the Final Notes + Appendix lesson so that you are aware of the contents, in case you need them.
Congrats! You've got a fully functional professional data science environment on your local machine!
- Please see the next chapter "Working Locally" for:
- a walkthrough of how to use your new local installation and tools together
- a summary of terminal commands
- jupyter notebook chgeat sheets
- how to install additional packages
- & more!
- Please see the "Troubleshooting" chapter for commonly encountered errors and any known solutions.
including:
- Reinstalling your dojo-env
- "code" command not working
- GitBash "Could not fork child process" error
- If you have already installed your dojo-env and wish to update to the new version, you must first remove the
current dojo-env from your computer.
- Note: the new version of dojo-env was released in July 2022. If you installed your environment in July or later you already have the updated dojo-env.
- The benefits of upgrading to the new dojo-env:
- New sklearn v1.1 with simplified column transformer feature names!
- Jupyter Lab added
- New Packages and Tools Included:
- nbdime: Version control for jupyter notebooks.
- Model Explainer Packages (SHAP, Lime, Yellowbrick)
- Stack 2 & 3 Packages Previously Not Included:
- Tensorflow
- xgboost
- lightbgm
- Pandas Profiling (incredibly powerful all-in-one EDA report)
- Time Series Modeling:
- pmdarima
- prohpet
- sktime (though still some issues to resolve)
- And more!
The original v1 of dojo-env did not fully support Apple processors, but the new dojo-env does. HOWEVER, in order to do so, Mac users with an Apple chip need to UNINSTALL ANACONDA and switch to using Miniforge.
Please see "Step 1 - MacOS (Apple Chip)" and scroll to the bottom for
the UNINSTALLING ANACONDA instructions.
IT IS CRITICAL THAT YOU DO THIS OR IT MAY PERMANENTLY
BREAK YOUR ENVIRONMENT!
NOTE: there is an abbreviated summary of commands for this process at the bottom of this page for convenience.
-
- Open your terminal/GitBash
- Deactivate
dojo-env:- Type
conda activate base(or source activate base if you are on older versions of windows)- Your terminal should now say
(base)next to your prompt instead of(dojo-env).
- Your terminal should now say
- Type
- Remove the old
dojo-envusing the command:
conda remove --name dojo-env --all
Enter y to approve the removal of the environment and hit enter.
4. Wait for the env to be removed.
This will delete all of the files associated with JUST our dojo-env.
Anaconda & GitBash will still be installed. We will just need to re-install our dojo-env
- To avoid merge conflicts when pulling the updated repository, you should remove your old clone of the
dojo-env-setup repo and then clone it again.
- In GitHubDesktop, switch to the dojo-env-setup repository in the Current Repo drop down menu (top left). Once you're in dojo-env-setup, click on the "Repository" menu and select "Remove" > check Move to Trash/Recycle Bin.
- Navigate to the dojo-env-setup repo: https://github.com/coding-dojo-data-science/dojo-env-setup
- Clone the Repository to Your Computer:
- Click the green Code button and select "Open in GitHub Desktop. "
- If you still have your previously cloned copy, GitHub Desktop should show a # and down arrow on the top
right corner where it should say "Fetch Origin".
- Press the button to "Fetch Origin", which will download the updated environment files.
- You may need to press it again if it changes to "Pull Origin"
- If you've updated the repo successfully there should be no remaining #'s or arrows on the top right
corner.
- If so, click on the Repository menu > Open in Terminal (or Open in GitBash).
- Run the same commands from the original step "2. Setting Up Your
dojo-envEnvironment" (summarized below).- If you are unsure about which version of the summary instructions below to use, please go to the original Step 2 lesson for your specific OS and follow those steps again.
- "Step 2: Setting Up Your Dojo-Env" Summary:
- Depending on your OS and processor, you will use a different environment file in the conda env create
command.
- In the table below find the environment yml file name that is correct for your computer/OS.
- Depending on your OS and processor, you will use a different environment file in the conda env create
command.
Note: Whenever the instructions below refer to your <ENV_FILE> below, it means the filename from the following list (without < >).
| Computer/OS Type | Environment File Name |
| Windows | environment_windows.yml |
| MacOS with an Intel Processor | environment_mac_intel.yml |
| MacOS with an Apple Chip (m1, m1pro, m2,etc) | environment_mac_mchip.yml |
- Make sure you are still using a terminal inside the folder for the dojo-env-setup (pwd)
- Run the following command (replace <ENV_FILE> with your filename from the table above)
conda env create -f <env_file> ## Env Creation Commands by OS # Windows conda env create -f environment_windows.yml # Mac - Intel Processor conda env create -f environment_mac_intel.yml # Mac - Apple Chip conda env create -f environment_mac_mchip.yml
- Wait (patiently) for the dojo-env to be created.
- Note: the new environment includes many additional tools and can take anywhere from 3-20 minutes to finish downloading and installing the packages for the new environment.
- Once its complete, run the following "conda activate dojo-env" command:
conda activate dojo-env
- Note for Windows users:
- if you see a message that says "your terminal is not set up for conda activate", change the command to "source activate"
source activate dojo-env
- You should now see "(dojo-env)" next to your prompt in your terminal (may be above the prompt,
on the left, or on the right depending on your OS)
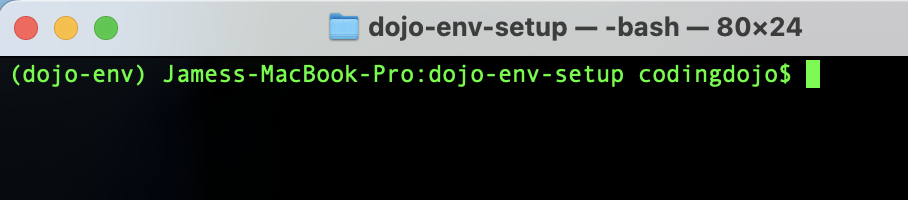
- After confirming you now see (dojo-env) displayed next to your prompt:
- Run the following command to make sure Jupyter Notebook/Lab knows your new environment.
python -m ipykernel install --user --name dojo-env --display-name "Python (dojo-env)"
- From the same terminal window, start jupyter notebook (run
jupyter notebookin your terminal) - Open the test notebook for your OS (windows vs mac).
- EnvironmentTester-Mac.ipynb or EnvironmentTester-Windows.ipynb
- Select the Kernel Menu > Restart and Run All.
- The notebook should run all the way to the end.
- If it doesn't, contact your instructor for assistance.
- The notebook should run all the way to the end.
Your new dojo-env also includes jupyter lab. It is very similar to jupyter notebook, but has a more fleshed out user interface that is more similar to Colab than jupyter notebook.
To start jupyter lab run the following command:
jupyter lab
1. Clone repo or Fetch & Pull: https://github.com/coding-dojo-data-science/dojo-env-setup
2. Open in Terminal/GitBash.
Execute the following commands:
## 1. Deactivate dojo-env conda activate base # Windows users may need to use "source activate base" ## 2. Remove dojo-env conda remove --name dojo-env --all # press y to confirm ## 3. Create new environment # run ONE of the following (depending on you computer) conda env create -f environment_mac_mchip.yml conda env create -f environment_mac_intel.yml conda env create -f environment_windows.yml ## Wait patiently, once completed, activate new env conda activate dojo-env # windows users may need "source activate dojo-env" ## Add dojo-env kernel to jupyter python -m ipykernel install --user --name dojo-env --display-name "Python (dojo-env)" ## Boot up jupyter notebook jupyter notebook # OR If you previously follwed "3. Setting dojo-env as your default" jnb ## Read Final step below code cell
- Final step: Open and run the appropriate environment testing notebook for your OS:
- "EnvironmentTester-mac.ipynb"
- "EnvironmentTester-windows.ipynb"
- Notify a TA or instructor if the notebook does not successfully run ALL cells.