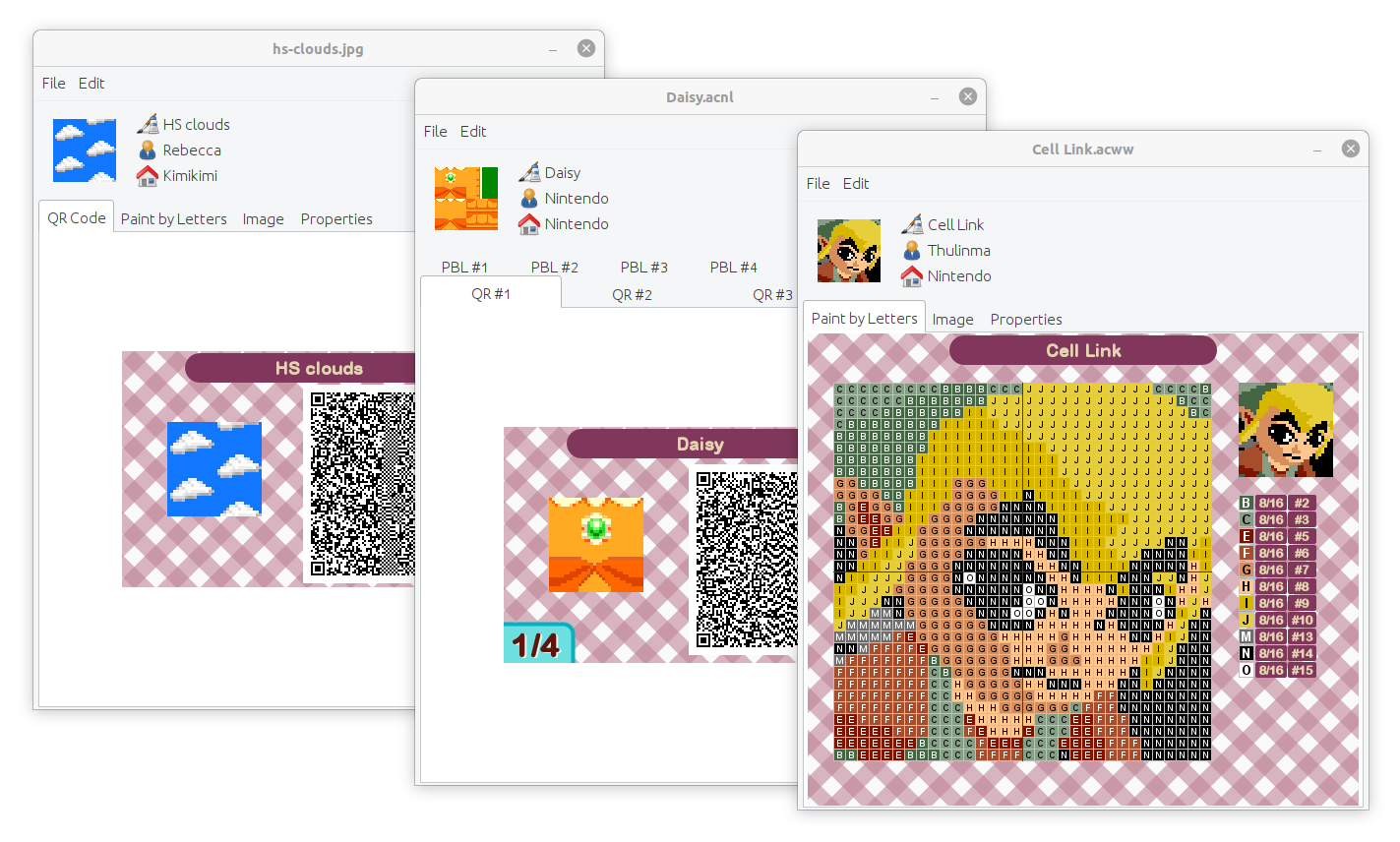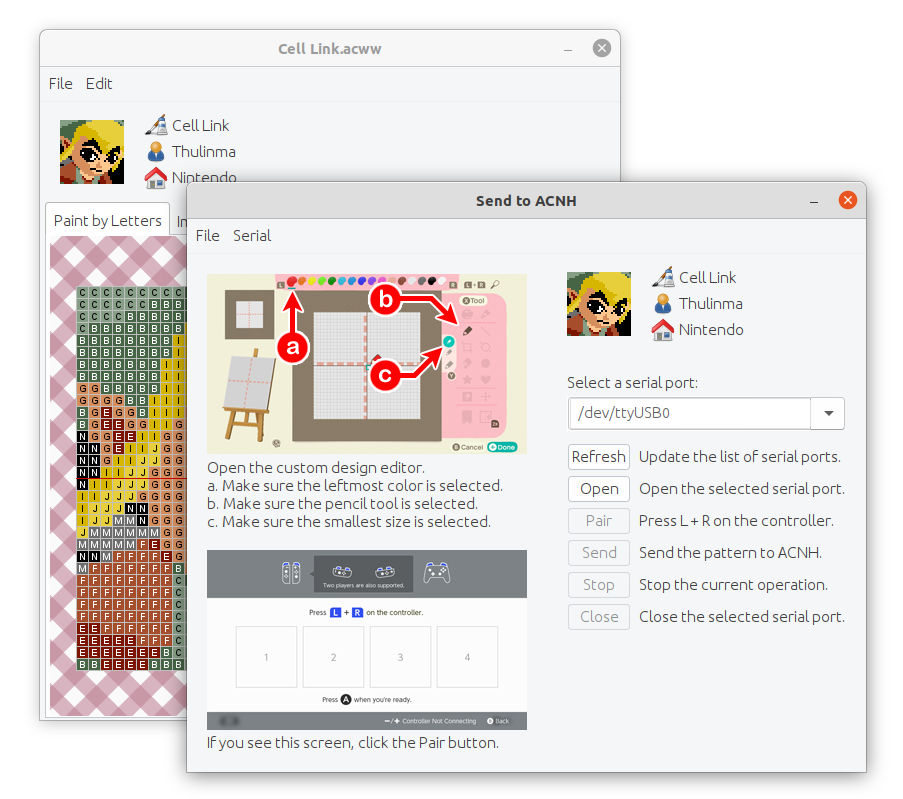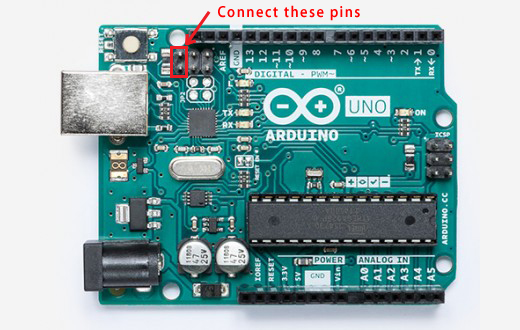Animal Prints
Animal Prints can open Animal Crossing design patterns in many formats (.acnh, .acnl, and .acww files; ACNL QR codes; and generic image files), convert patterns between these formats, and save patterns in these formats, as well as produce paint-by-letter instructions.
Send to ACNH
Using a USB-to-serial adapter and a microcontroller with custom firmware to emulate a Switch controller, Animal Prints can automate the creation of design patterns in-game.
To use the Send to ACNH feature, you will need:
- A Nintendo Switch and a copy of Animal Crossing: New Horizons (duh)
- A microcontroller with built-in USB capabilities
- We recommend a Sparkfun Pro Micro or Adafruit ItsyBitsy 32u4, which use the ATmega32u4 microcontroller.
- You can also use an Arduino Uno or Arduino Mega, which use the ATmega16u2 microcontroller for USB; however, consider:
- The main CPU, the ATmega328P or ATmega2560, will not be used, so this is overkill.
- Many clones use a dedicated USB controller chip which cannot be programmed; such clones will not work for this purpose.
- Other microcontrollers supported by LUFA can be used, but you'll need to compile the firmware yourself.
- A USB-to-serial adapter, such as the Adafruit FTDI Friend
Using a Sparkfun Pro Micro or Adafruit ItsyBitsy 32u4
- Download the file
Joystick_m32u4.hexin thefirmwaredirectory. (You can also save a copy from the File menu in the Send to ACNH window.) - Use ATMEL FLIP or
avrdudeto upload theJoystick_m32u4.hexfirmware to the microcontroller. - Connect the microcontroller's
GND,VCC,RXandTXpins to the USB-to-serial adapter'sGND,VCC,TXandRXpins. (RXandTXare switched.CTS,RTS, andDTRcan be left unconnected.) - Connect the USB-to-serial adapter's USB port to your computer's USB port.
- Connect the microcontroller's USB port to your Switch's USB port.
- Open the custom design editor in ACNH.
- Make sure the leftmost color is selected.
- Make sure the pencil tool is selected.
- Make sure the smallest pencil size is selected.
- Open the Send to ACNH window. Select the USB-to-serial adapter from the list of serial ports, and click the Open button.
- If you see the screen on the Switch that says "Press L + R on the controller," click the Pair button.
- Click the Send button to make the magic happen!
- Once finished, click the Close button.
Using an Arduino Uno or Arduino Mega
- Please note, this will not work with many Arduino clones that use a dedicated USB controller chip instead of an ATmega16u2. For the best results, use an authentic board.
- Download the file
Joystick_m16u2.hexin thefirmwaredirectory. (You can also save a copy from the File menu in the Send to ACNH window.) - Download and install ATMEL FLIP from https://www.microchip.com/developmenttools/ProductDetails/FLIP
- Connect the Arduino.
- Short the two male header pins on the Arduino closest to the USB port for a few seconds. (If you're on Windows, you should hear the "device disconnected" sound when connecting the pins and the "device connected" sound when disconnecting the pins.)
- Open ATMEL FLIP.
- Click the button for "Select a Target Device" and select ATmega16U2.
- Click the button for "Select a Communication Medium" and select USB, then click Open.
- Go to Buffer > Options. Make sure "Reset Buffer Before Loading" is set to Yes and "Address Programming Range" is set to Whole Buffer.
- If this is your first time doing this:
- Click the button for "Read Target Device Memory".
- Click the button for "Save Buffer As HEX File" and save it as, for example,
arduino.hex. (You can use this file later to turn your Arduino from a Switch controller back into an Arduino.)
- Click the button for "Load HEX File" and select the
Joystick_m16u2.hexfile. - Click the Run button.
- Once the programming is done, disconnect the Arduino.
- Connect the Arduino's
GND,VCC,RXandTXpins to the USB-to-serial adapter'sGND,VCC,TXandRXpins. (RXandTXare switched.CTS,RTS, andDTRcan be left unconnected.) - Connect the Arduino's
RESETpin toGND. This will stop the main CPU from running and potentially interfering with things. - Connect the USB-to-serial adapter's USB port to your computer's USB port.
- Connect the Arduino's USB port to your Switch's USB port.
- Open the custom design editor in ACNH.
- Make sure the leftmost color is selected.
- Make sure the pencil tool is selected.
- Make sure the smallest pencil size is selected.
- Open the Send to ACNH window. Select the USB-to-serial adapter from the list of serial ports, and click the Open button.
- If you see the screen on the Switch that says "Press L + R on the controller," click the Pair button.
- Click the Send button to make the magic happen!
- Once finished, click the Close button.
Acknowledgements
Special thanks to:
- Thulinma for ACNLPatternTool
- Cuyler36 for ACSE
- StackZ for LeafEdit-Core
- Dean Camera for LUFA
- progmem for Switch-Fightstick
- ItsDeidara for CommunityController