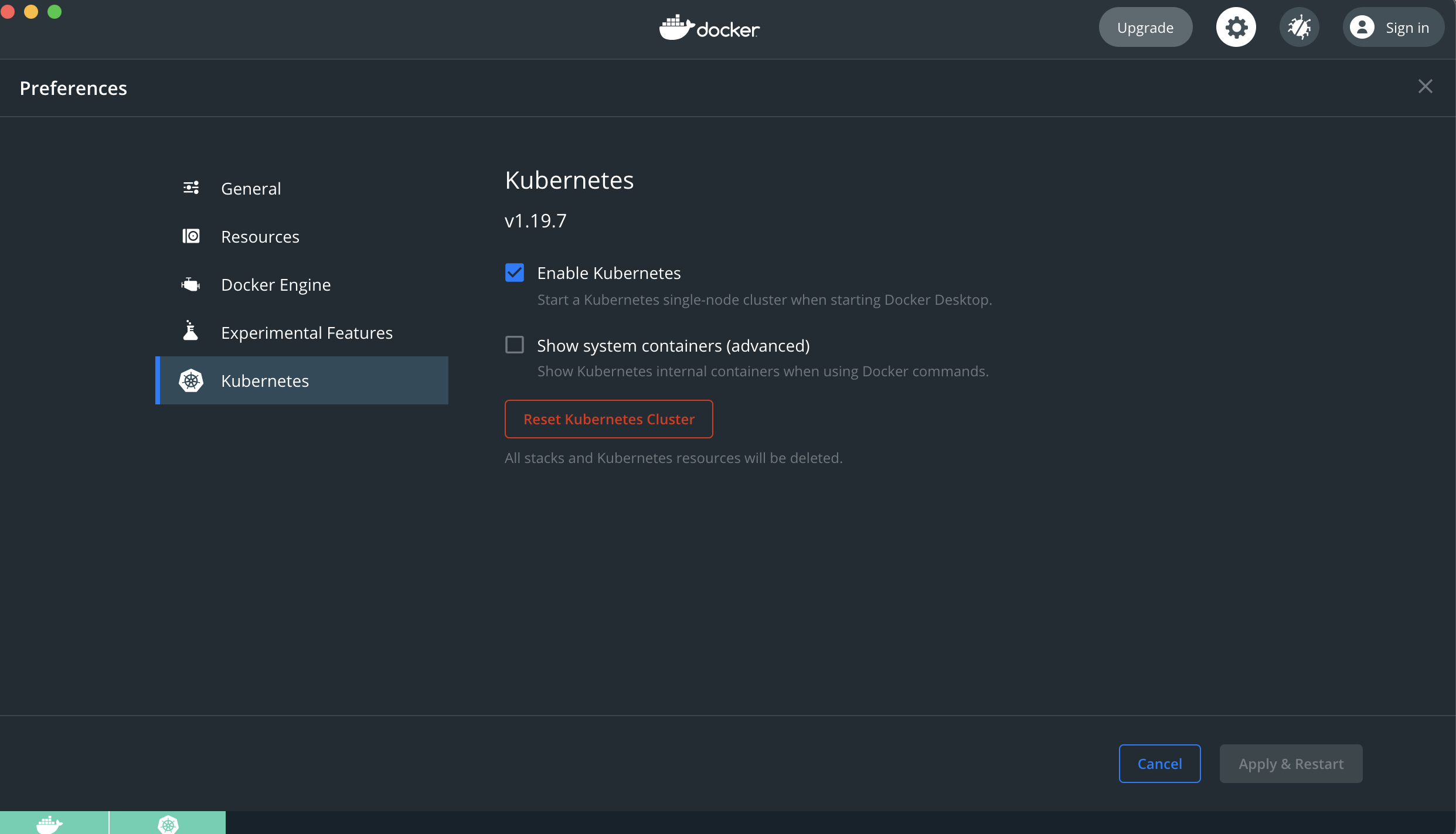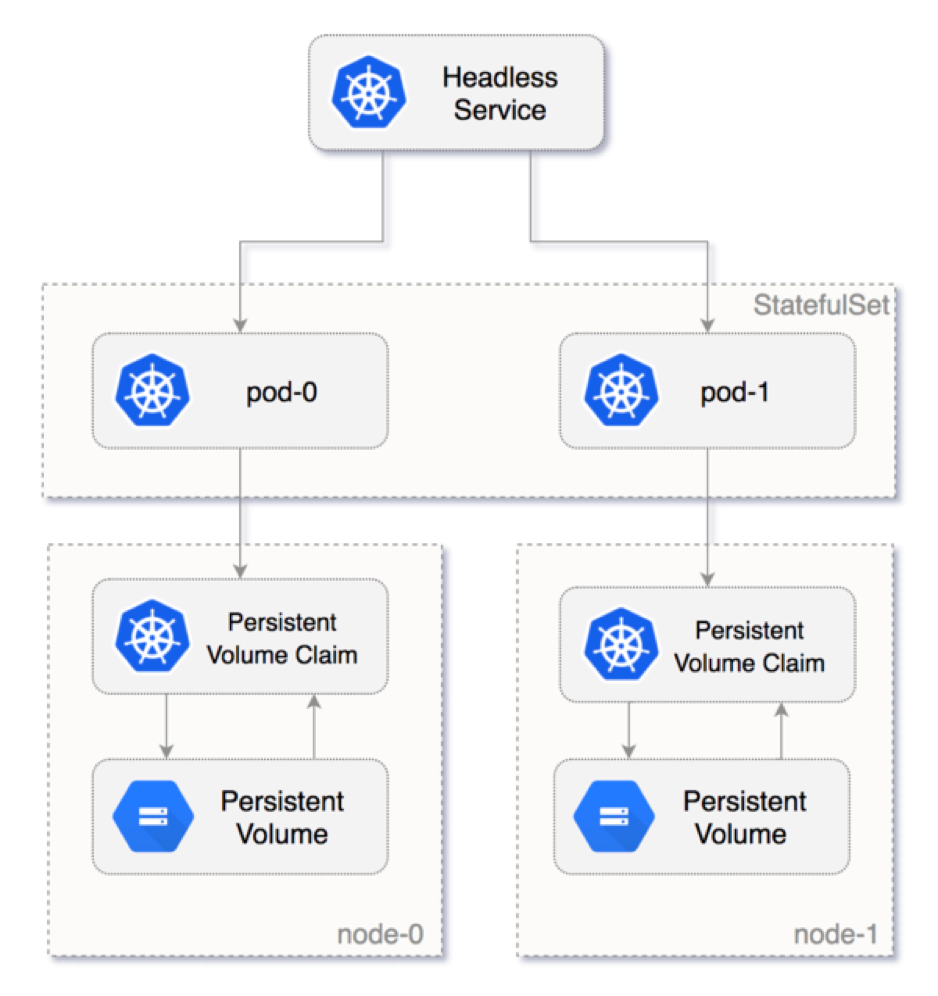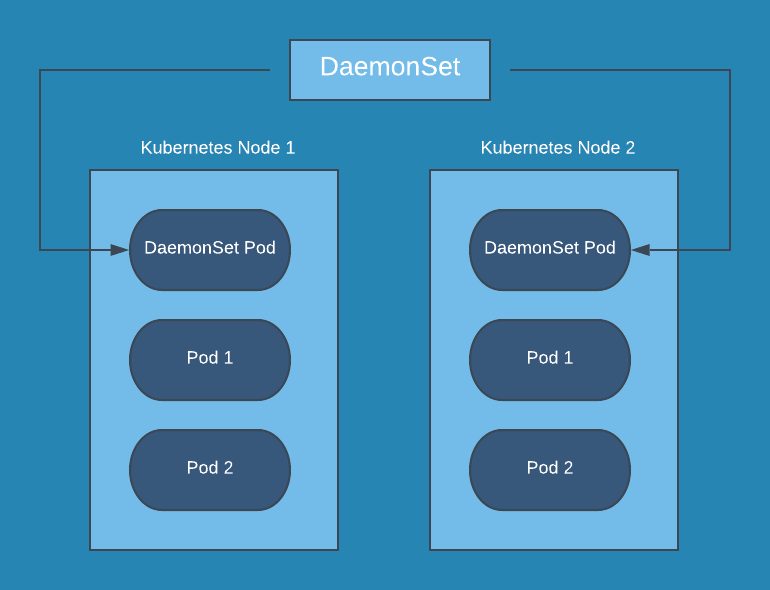Kubernetes Cluster Logging with EFK
This project has been created to demo cluster logging with EFK using Docker Desktop. Enabling Kubernetes support on Docker Desktop gives us an alternative to Minikube and Kind. The installation is quite simple, and you can have your cluster running in seconds. According to a Docker.com blog Kubernetes support was added to Docker Desktop around 25 July 2018.
The Kubernetes cluster that runs within Docker Desktop is a single-node cluster and is primarily used for testing purposes. This is great as it allows you to experiment with the technology faster as there are no costs like when running a cluster in the cloud. Furthermore, you don't have to install any other tools like virtualbox to get up-and-running.
Docker Desktop with Kubernetes support is available for:
- Windows 10 (Professional or Enterprise)
- Mac OS (Sierra 10.12 minimum)
Before starting, let's have a look at what we will be creating.
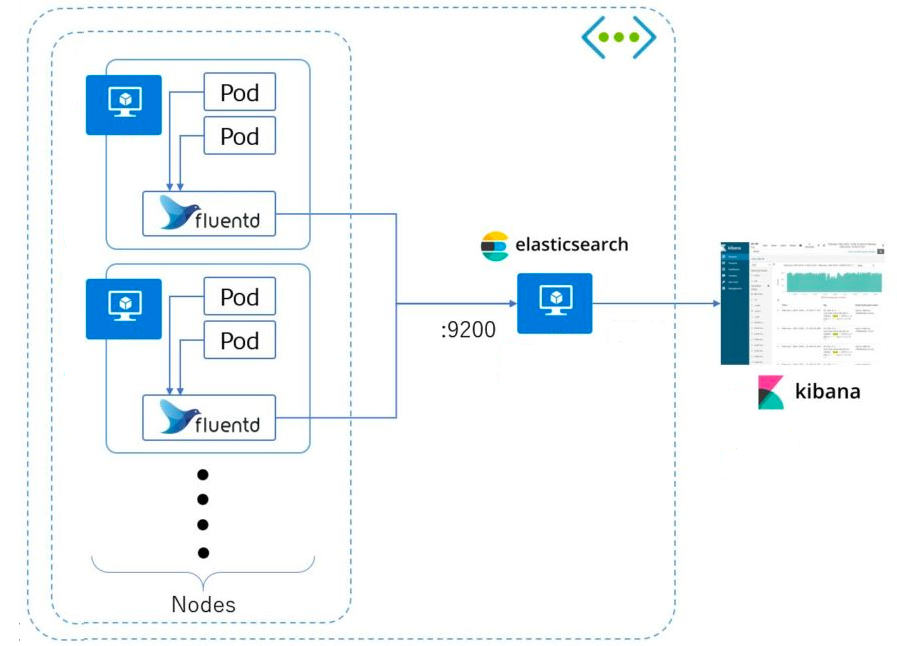
Enable Kubernetes Support
The following page https://docs.docker.com/desktop/kubernetes/ contains information on how to enable Kubernetes on
Docker Desktop. Follow the instructions to get started. Keep in mind that if you have installed kubectl and are using it
for other projects it could be that it is pointing to another context. If that's the case then you must make sure it is
pointing to the docker-desktop context, otherwise you will have issues connecting to your local Kubernetes cluster.
Simplify life with Kubectl Autocomplete
Working with kubectl to create resources is quite easy, just apply a YAML file, and your good to go. Actually kubectl has
a lot more to offer. You will eventually need to know if your deployment is successful, read the running configuration of
a resource, etc. Typing all those commands could become quite a chore, so thankfully we got autocompletion.
If you're running a ZSH terminal this is quite simple to set up, all you need to do is add the following to the beginning
of ~/.zshrc:
autoload -Uz compinit
compinit
source <(kubectl completion zsh)Information on the ZSH configuration can be found here. The folks at Kubernetes.io have also provided us with a Kubectl cheatsheet.
Verify Single-Node Kubernetes cluster is running
Once Kubernetes is enabled, we can start interacting with it using kubectl.
Let's check how many nodes our cluster has. The result should contain 1 (single-node cluster):
$ kubectl get nodesTo get information about our cluster:
$ kubectl describe node docker-desktopOr
$ kubectl cluster-infoCreating the cluster namespace
A Kubernetes cluster comes with a set of predefines namespaces (i.e. kube-system, kube-public...) containing resources to function properly. Namespaces are a way to divide cluster resources between multiple users. It is not required to create namespaces when working on a small project, but it helps to create some structure.
To view the current active namespaces:
$ kubectl get namespacesNow that we have seen the list, let us start by creating our first own namespace:
$ kubectl apply -f 1-efk-logging-ns.yamlLet us confirm the namespace is created:
$ kubectl get namespacesIf everything looks as expected we can than continue with the creation of our Elasticsearch cluster.
Creating the Elasticsearch cluster
We will be creating a 3-node Elasticsearch cluster in this section. Why a 3-node cluster you may ask? It's a best practice, and prevents the "split-brain" situation in a highly available multi-node cluster. In short, "split-brain" arises when one or more nodes can't communicate with each other (i.e. node failure, network disconnect, etc) and a new master can't be elected. With a 3-node cluster if one of the nodes get disconnected then by election a new master can be assigned from the remaining nodes.
For more information read Designing for resilience.
Headless Service
Before we create our 3-node Elasticsearch cluster, we will need to create a Kubernetes headless service. This headless
service will not act as a loadbalancer and will not return a single IP address. Instead, it will return all the IP's
of the associated Pod's. Headless Services do not have a ClusterIP allocated, will not be proxied by kube-proxy but in this
case it will allow Elasticsearch to handle service discovery. We achieve this by setting the ClusterIP configuration to None.
Create the headless service:
$ kubectl apply -f 2-elasticsearch-svc.yamlRead Headless Services & Service Types for more information.
Elasticsearch StatefulSet
Rolling out the 3-node Elasticsearch cluster in Kubernetes requires a different type of resource also known as the StatefulSet. It provides pods with a stable identity and grants them stable persistent storage. Elasticsearch requires stable persistent storage to persist data between Pod rescheduling and restarts. To learn more about StatefulSets visit the kubernetes.io website.
To create the Elasticsearch StatefulSet:
$ kubectl apply -f 3-elasticsearch-sts.yamlWe can follow the creation by running the following command:
$ kubectl rollout status sts/es-cluster -n efk-loggingWe should also be able to see all elasticsearch pods running in the provided namespace:
$ kubectl get pods -n efk-loggingInit Containers
Using the initContainers section in the StatefulSet we can apply
Important System Configuration
settings before launching the ElasticSearch containers. We need to do this according to the documentation to prevent issues
when running the Elasticsearch cluster.
Volume Claim Templates
Last but not least the StatefulSet needs some form of storage which is defined under volumeClaimTemplates. Under the hood
Kubernetes creates the PersistentVolumeClaim and PersistentVolume resources. In our example we omitted the storageClassName
field under volumeClaimTemplates.spec so the default of hostPath is chosen. Kubernetes supports hostPath for
development and testing on a single-node cluster. A hostPath PersistentVolume uses a file or directory on the Node to
emulate network-attached storage. Read Storage Classes
to learn about supported storage types.
To get information about the PersistentVolumeClaim pvc, run:
$ kubectl get pvc -n efk-loggingThe following will display the PersistentVolume pv:
$ kubectl get pv -n efk-loggingAs a result we should have ended up with 3 pvc's total, one for each node in the Elasticsearch cluster.
Resolving DNS
Prior to rolling out the StatefulSet we talked about a headless service not returning a single IP address. We can verify this by running a special Pod with DNS utilities, and run a command to perform a service lookup to obtain all the Pod IP addresses backing the headless service:
# install & run the DNSUtils Pod in the correct namespace, so that it has access to the headless service!
$ kubectl run dnsutils --image=tutum/dnsutils -n efk-logging -- sleep infinity
# run nslookup command against the elasticsearch service, should return multiple IP's
$ kubectl exec dnsutils -n efk-logging -- nslookup elasticsearchThe endpoint resource can also provide us with IP address information:
# checking the service endpoints
$ kubectl get endpoints elasticsearch -n efk-logging
# or running describe to get the complete output of the service endpoints
$ kubectl describe endpoints elasticsearch -n efk-loggingNot only will Kubernetes assign each Service/Pod with its own IP address it also adds DNS records. This makes it easier for clients to find those services instead of using IP addresses. Go to kubernetes.io to learn more about Kubernetes DNS.
Using the same DNSUtils Pod we can extract DNS information by running a nslookup on one of the Elasticsearch Pods:
# returns the FQDN for the pod, remember to run nslookup first on the headless service
$ kubectl exec dnsutils -n efk-logging -- nslookup <pod-ip-address>The result should follow a pattern that looks like this: {pod-name}.{service-name}.{namespace}.svc.cluster.local. In our
case it should resemble the following values: es-cluster-[0,1,2].elasticsearch.efk-logging.svc.cluster.local. Running
the StatefulSet with multiple replicas creates Pods with the supplied name followed by an ordinal number, as can be seen
in the DNS entries. Kubernetes also uses this number when doing RollingUpdates as it will start with the highest number
and ending with 0.
Elasticsearch cluster REST-API
Now that our Elasticsearch cluster is running we can access its REST API and verify everything is running as expected. Doing
so allows us to see how our running cluster configuration looks like and what the health state is. To make this REST API
available we made port 9200 available while creating the headless service. Since we cannot access the REST API service
directly we will port-forward it and make it available outside the cluster.
Port-forwarding is as easy as running one single command:
$ kubectl port-forward es-cluster-0 -n efk-logging 9200:9200Open a new Terminal window so that we can query the REST API interface:
$ curl -XGET 'localhost:9200/_cluster/health?pretty'
# we can also ask information about the running nodes on our cluster
$ curl -X GET "localhost:9200/_cluster/state/nodes?pretty"To get some cluster topology in view, run:
# the result contains IP addresses, roles and metrics
curl -X GET "localhost:9200/_cat/nodes?v"We should see node- IP addresses, metrics, roles and current master node. See
cat nodes from CAT API and customize the
output by adding headers to the request.
The above examples only touch the Cluster API/CAT API but there are more,
go to REST API for more information.
Creating the Service & Kibana Deployment
In this section we will create the Kibana Service and Deployment resources and execute them to have a running Kibana instance. Kibana will then provide us with the centralized interface where we can analyze application logs.
We will rollout a single Kibana instance:
$ kubectl apply -f 4-kibana.yamlVerify rollout is succesful:
$ kubectl rollout status deployment/kibana -n efk-loggingKibana should now be running on the Kubernetes cluster, and to be able to access the dashboard we will also need to apply port-forwarding.
# first we must retrieve the node name
$ kubectl get nodes -n efk-logging
# copy-past the kibana-{id} node name in the following command
$ kubeceltl port-forward <kibana-node> -n efk-logging 5601:5601Open a browser and go to http://localhost:5601, you should see Kibana loading up. Don't do anything further at this point. We will configure an index later.
Creating the FluentD DaemonSet
In this final step we will start rolling out the FluentD log collector. We will do this by introducing, yet again, a new resource type, the DaemonSet. Kubernetes will roll out a copy of this Pod(node-logging agent) on each node in the Kubernetes cluster. The idea behind this solution is that the logging-agent running as a container in a Pod will have access to a directory with log files from all the application containers on that Kubernetes node. The logging-agent will collect and parse (supports formats like MySQL, Apache and many more) them and ship them to a new destination like Elasticsearch, Amazone S3 or a third-party log management solution.
Read Cluster-level logging for other approaches.
To roll out the FluentD DaemonSet, run the following command:
$ kubectl apply -f 5-fluentd.yamlLooking at the FluentD DaemonSet configuration we just rolled out, you'll see that other resource types were needed, like the ServiceAccount, ClusterRole and ClusterRoleBinding. All these resources are needed to cover the following:
- ServiceAccount: Provides FluentD with access to the Kubernetes-API
- ClusterRole: Grants permissions (get, list and watch) on the Pods and Namespaces. In other words grants access to other cluster-scoped Kubernetes resources like Nodes
- ClusterRoleBinding: Binds ServiceAccount to the ClusterRole. Grants ServiceAccount permissions listed in the ClusterRole
Let's verify the DaemonSet was rolled out successfully:
# should return 1 FluentD instance
$ kubectl get ds -n efk-loggingAnalyze logs with Kibana
Now it's time to verify log data is collected properly and shipped to Elasticsearch. Before doing so we must first define an index pattern we would like to explore in Kibana. Simply put an index in Elasticsearch is a collection of related JSON documents. FluentD provides us with those JSON documents and enriches it with Kubernetes fields we can use.
In Kibana we need to click on the Discover icon on the left-hand navigation, this starts the Index creation process.
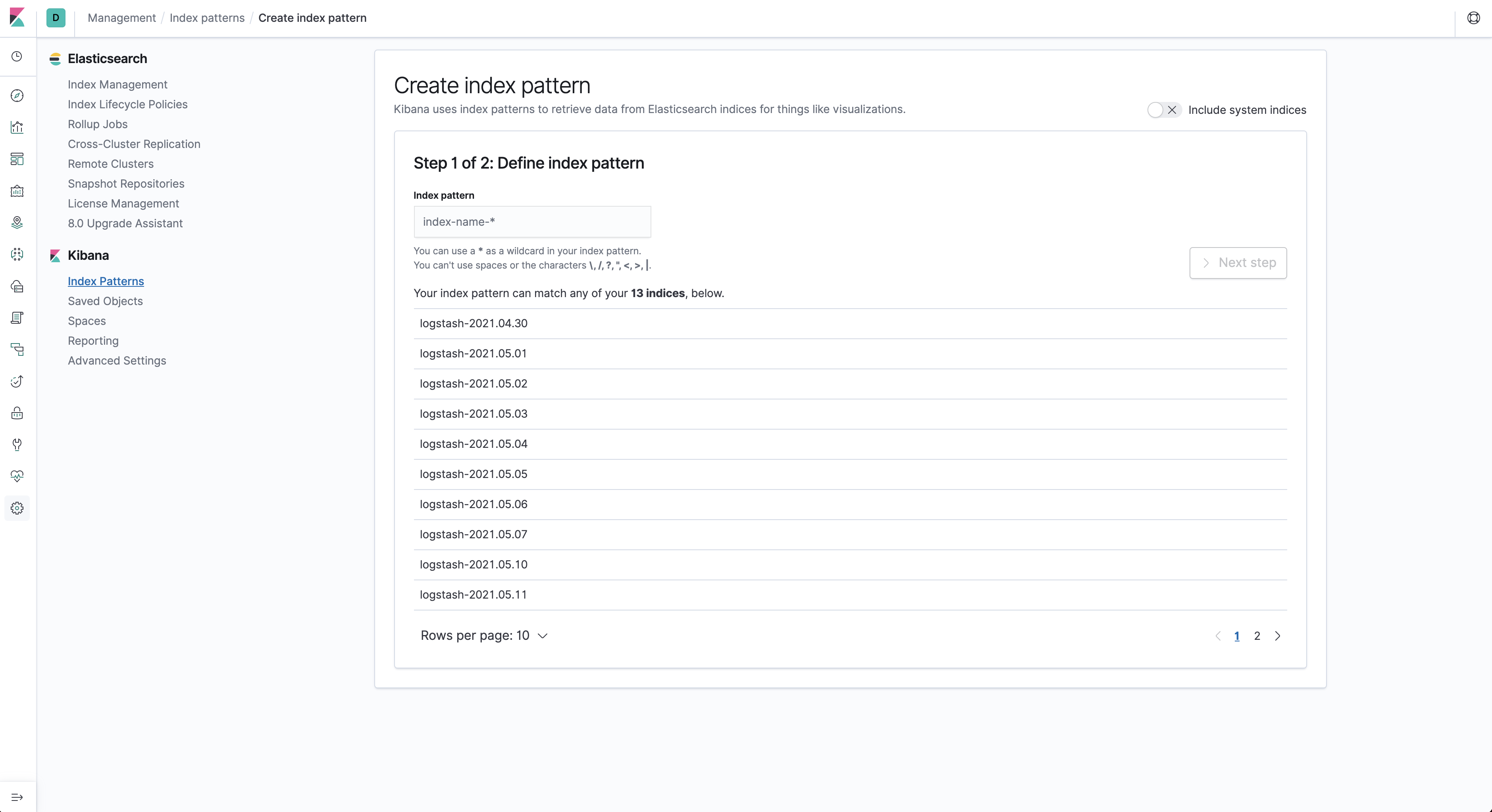 If you take closer a look at the image above (taken days later running the cluster), you will see some available indices.
You can then match your index pattern based on that, and in our case that would be
If you take closer a look at the image above (taken days later running the cluster), you will see some available indices.
You can then match your index pattern based on that, and in our case that would be logstash-*.
In the second and last step we need to define the filter time field Kibana will use to filter log data. Choose @timestamp
from the drop-down and click on the Create index pattern button.
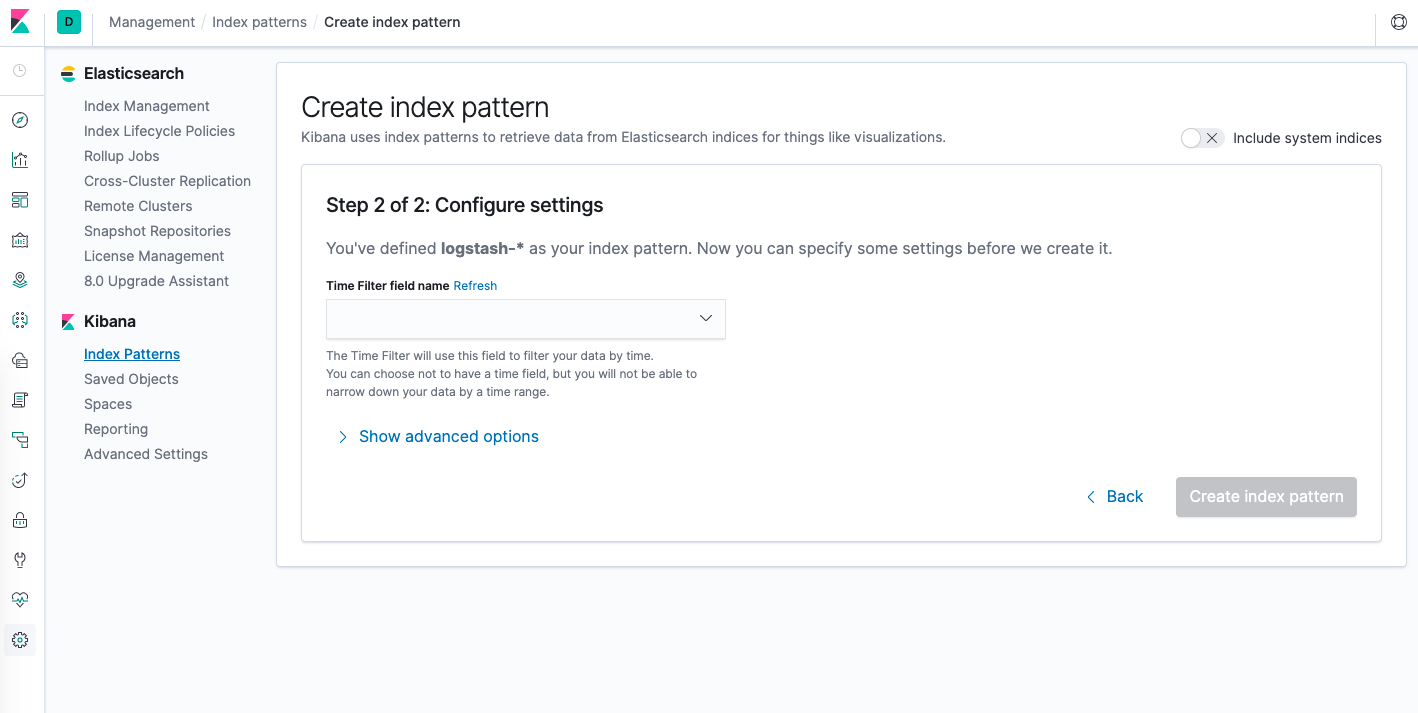
Click the Discover button again, the output should resemble something like this after running some time.
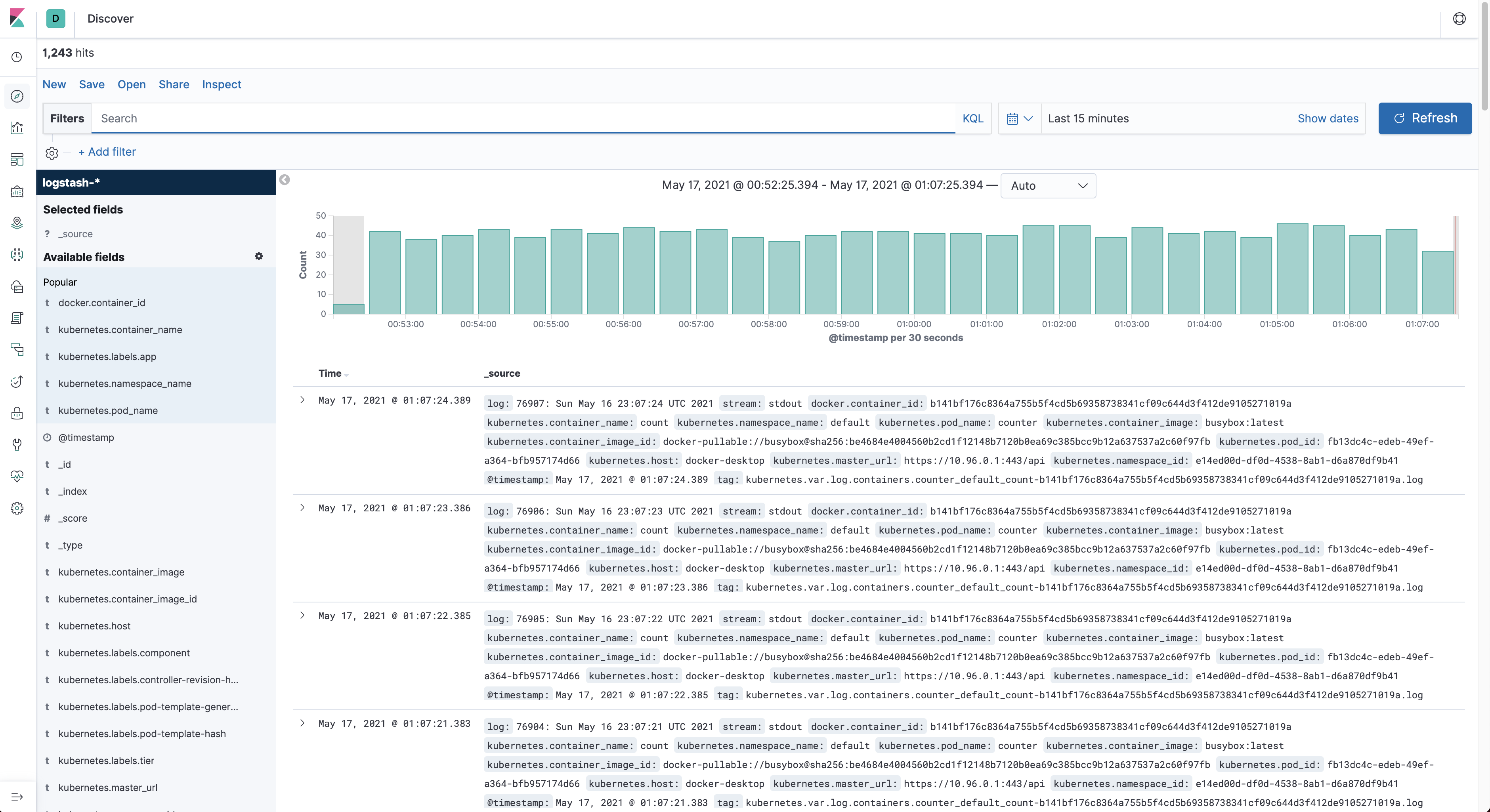
Read the Kibana Guide to learn more about Kibana, includes a Quick Start section and other useful information like, how to create dashboards to visualize your log data.
Final step complete! The 3-node Elasticsearch cluster is up and running and integrated with FluentD to capture log data. We've also configured Kibana with Elasticsearch, so that we can start analyzing/visualizing log data.
Launch Counter Pods & analyze log data
The real final piece in this setup is capturing our application data. Therefore, we will deploy a small application to generate some log data for us to see.
Deploy the counter application to Kubernetes:
$ kubectl apply -f 6-counter-en.yamlThe application should now be generating log data every 5 seconds. To view that data you must click on the Discover menu
item and enter the following kubernetes.pod_name:counter in the filter field.
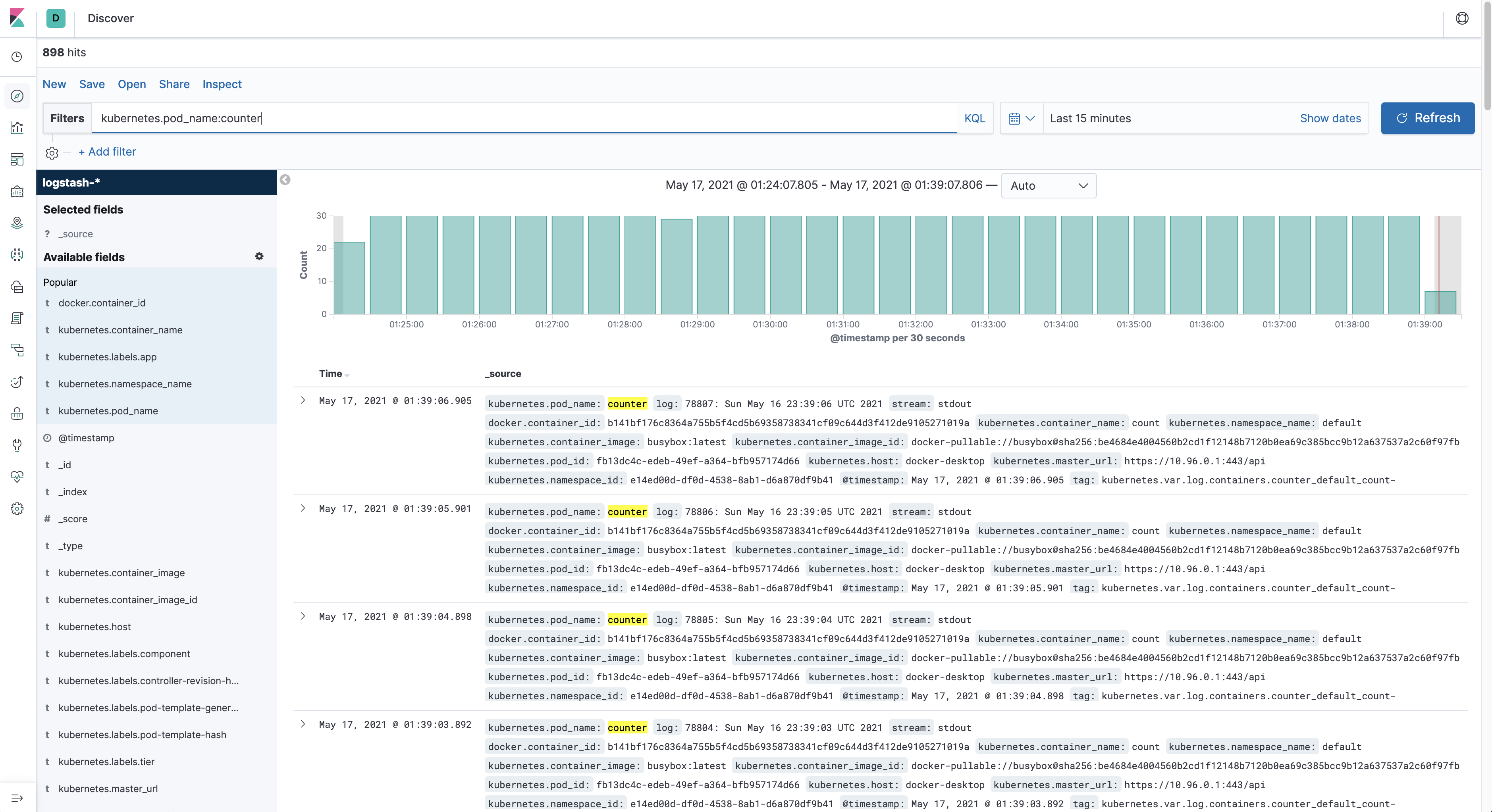
We can now launch multiple applications or scale them and FluentD will be responsible for gathering all the log data for us. Let's launch one more counter Pod that sends information in another language at another time frequency.
$ kubectl apply -f 7-counter-en.yamlGo to Kinbana and click on the Refresh button to reload the data. To make the information a bit more readable we select
fields: kubernetes.pod_name and log from the available fields. Modify the filter query to kubernetes.pod_name:counter*
to retrieve log data from both running pods. The result should look something like this:
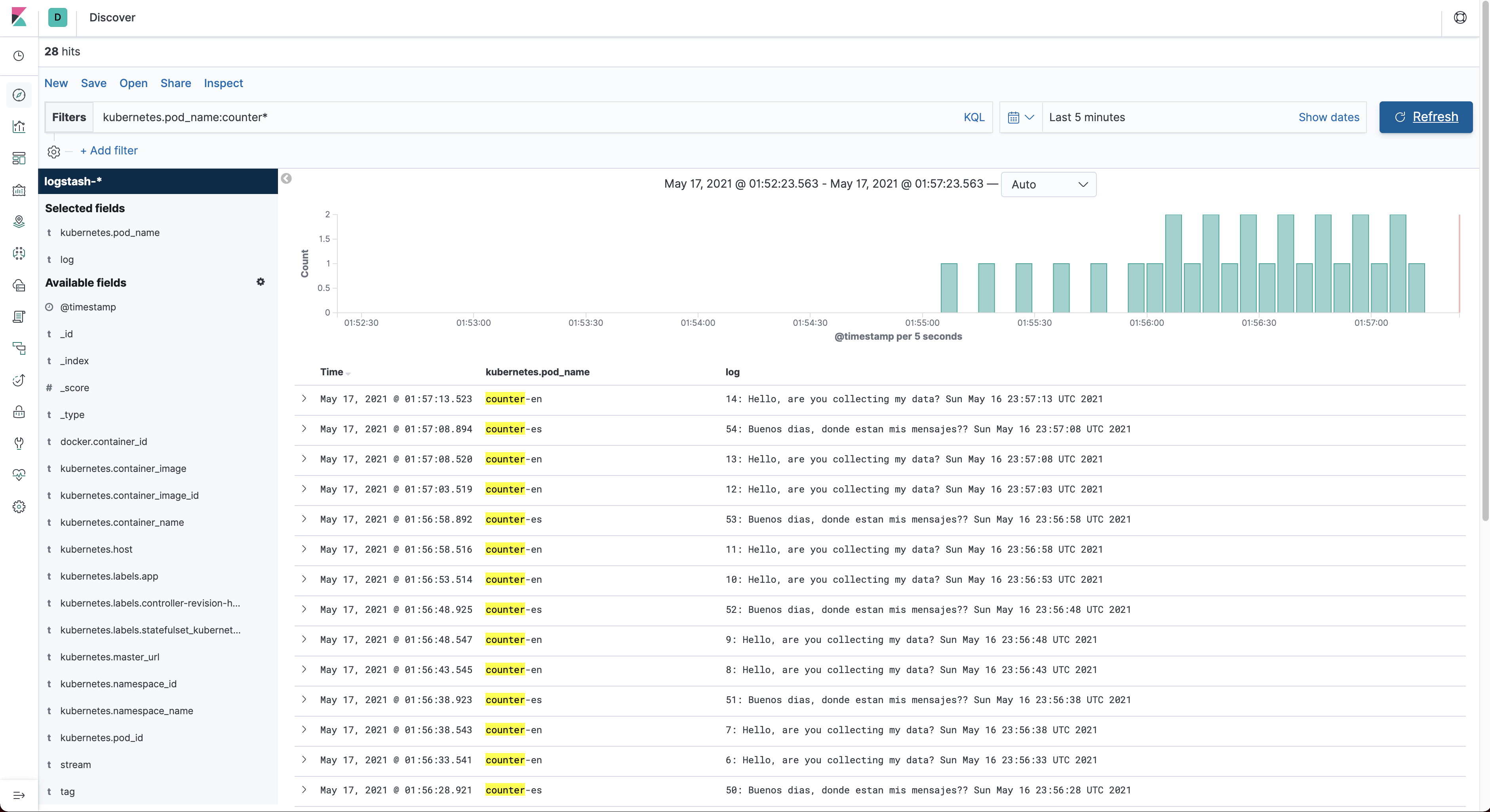
The END
This rounds up Kubernetes Cluster logging with EFK. You have just witnessed how easy it is to get up-and-running with Kubernetes
on your local machine. The deployment of different resources is straight forward and all you have to do is run several
kubectl commands to verify everything is running smoothly. We deployed a complete EFK stack on this single-node Kubernetes
cluster and were able to analyze logs coming from different applications.
I encourage you to try it out if you haven't and start playing with Kubernetes. When you're done playing around, you
can destroy/reset the whole Kubernetes cluster and start all over again.