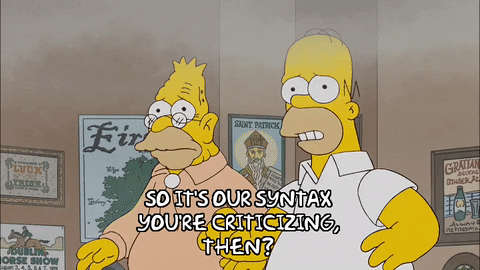- Identify that DOM nodes are written as HTML
We've started looking at the DOM and its structure. Now it's time to see what we can do with it.
When viewing the DOM (through DevTools' Elements tab) we see HTML that is a clone of the HTML found in the source HTML file. DOM nodes represent all components that make up a web page.
DOM nodes most often have a starting tag and an ending tag. Because of this, something else could nest inside. This inner node is called a child node. The outer node is called a parent node.
An example of a normal tag is a paragraph:
<p>I am a paragraph.</p>Another normal tag is a main section:
<main>
</main>To nest items in a normal tag, we simply add the child node HTML element content between its parent's starting and ending tags:
<body>
<main>
<p>I am a nested paragraph, inside the main element, inside the body!</p>
</main>
</body>Some nodes only have a starting tag. Those are called self-closing elements. These elements do not have any content nested inside of them. More technically, they are called void elements. Void elements cannot be parent nodes.
An example of a self-closing tag is an image:
<img src="https://media.giphy.com/media/3o6MbkZSYy4mI3gLYc/giphy.gif" alt="A policeman">In self-closing tags, the trailing / is optional. This is valid too:
<img src="https://media.giphy.com/media/3o6MbkZSYy4mI3gLYc/giphy.gif" alt="A policeman" />Every HTML element has a display value. Since these are known by modern
browsers, you don't have to worry about specifying the value unless you want to
change it. This value can be many things (including none, which hides the
elements), but the default value for most elements is either
block or inline. For the
images above, the value is inline.
Enough chit-chat, let's write some HTML!
First, we need a way to view the results of our HTML in a browser.
If you're working on your own machine, from the terminal in the directory you're
working in, run open index.html to open up a copy of the file in your browser.
If you are working in the in-browser IDE, type httpserver from the console to
start up a temporary web server, and copy the URL provided into the browser's URL
bar to view index.html.
Just to speed things up a bit, paste the following code into index.html:
<!DOCTYPE html>
<html lang="en">
<head>
<meta charset="UTF-8">
<meta name="viewport" content="width=device-width, initial-scale=1.0">
<meta http-equiv="X-UA-Compatible" content="ie=edge">
<title>Introduction to the DOM Lab</title>
</head>
<body>
<!--All our work for this lesson will go here-->
</body>
</html>Refresh the page to see the changes.
Open the Google Developer Tools. Click on the "Elements" tab. Here we have the
DOM representation of the HTML source the browser loaded. Use the "Elements"
window to see that the body node is, temporarily, child-less.
First, let's add a title to our page:
<h1>My HTML adventure</h1>Refresh the page and view the Elements tab again. You should see that a new,
self-closing child-node has appeared underneath body. You can use the
disclosure triangle to see which children are wrapped or nested within the
body tag.
Next, we'll add a paragraph below the title. We'll also add some highlighted bits of text to the paragraph to make it stand out a little.
<p>
We're writing HTML markup to display in our <strong>browser</strong>.
We're basically telling computers what to do. <em>Neat!</em>
</p>Save the file and check out the page in the 'Elements' tab. What's happening
above is that we added some inline elements, <strong> and <em> to our
paragraph to style things a little. The <strong> tag makes any text within
look important. It's usually bold in browsers by default. The <em> tag
allows us to emphasize certain text. This text is typically rendered as
italic in browsers.
Let's add a link to MDN to define HTML. We'll use the<a> tag for this. Add
this to our existing <p>:
We're writing <a href="https://developer.mozilla.org/en-US/docs/Web/HTML">HTML</a> markup to display in our <strong>browser</strong>.Notice that HTML attributes are shown alongside their opening tag e.g. the
href attribute.
Lastly, we'll add a table below the paragraph to recap some of the stuff in this lesson:
<table>
<thead>
<tr>
<th>Element name</th>
<th>Display value</th>
</tr>
</thead>
<tbody>
<tr>
<td>h1</td>
<td>block</td>
</tr>
<tr>
<td>p</td>
<td>block</td>
</tr>
<tr>
<td>strong</td>
<td>inline</td>
</tr>
<tr>
<td>em</td>
<td>inline</td>
</tr>
</tbody>
</table>Woah. That's a lot of markup! If you take a look at the result though,
you'll see that it's a fairly complex visual — it's a table! Our table consists
of a header and a body. The header allows us to give the columns a name, and
the table body contains the rows of content. Both <thead> and <tbody> tags
contains rows, which are represented as <tr> (table row). These rows then
contain columns (or cells). In the <thead> row, cells are represented as
<th>, while cells in <tbody> have their content in <td> tags.
That's a lot of nesting.
Look again at the Elements tab. Expand out all the children of the table.
This is the DOM tree!
Run learn from the command line. If the test pass, enter learn submit. You'll then be prompted to move on. If you are working in the
in-browser IDE, you can end the httpserver server by typing
Control + C.
We reviewed DOM nodes and their HTML sources, and we reviewed how the DOM is structured. We also looked at block and inline elements and their behaviors. Finally, we practiced working directly with the DOM.
View DOM Editing Lab on Learn.co and start learning to code for free.