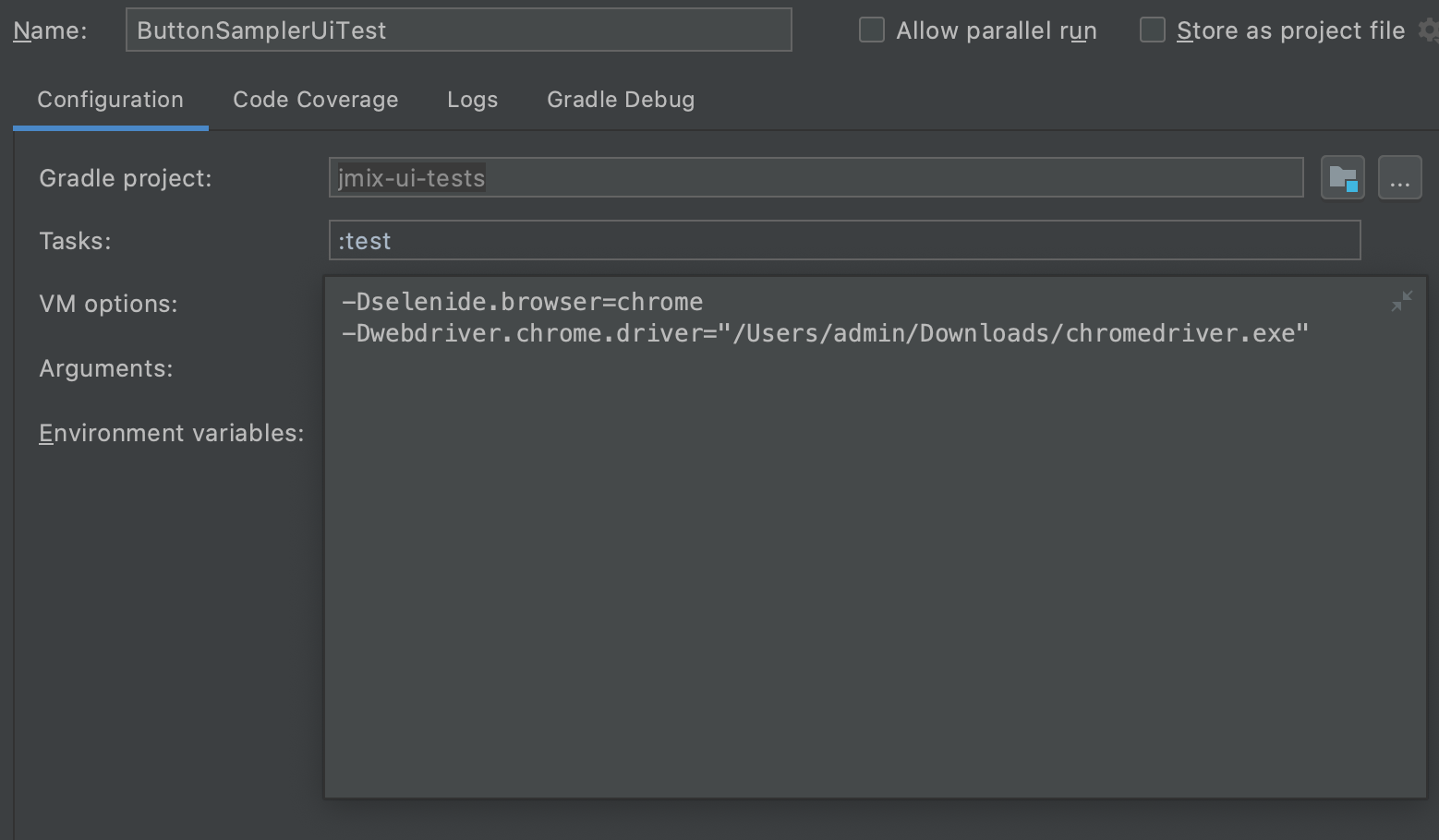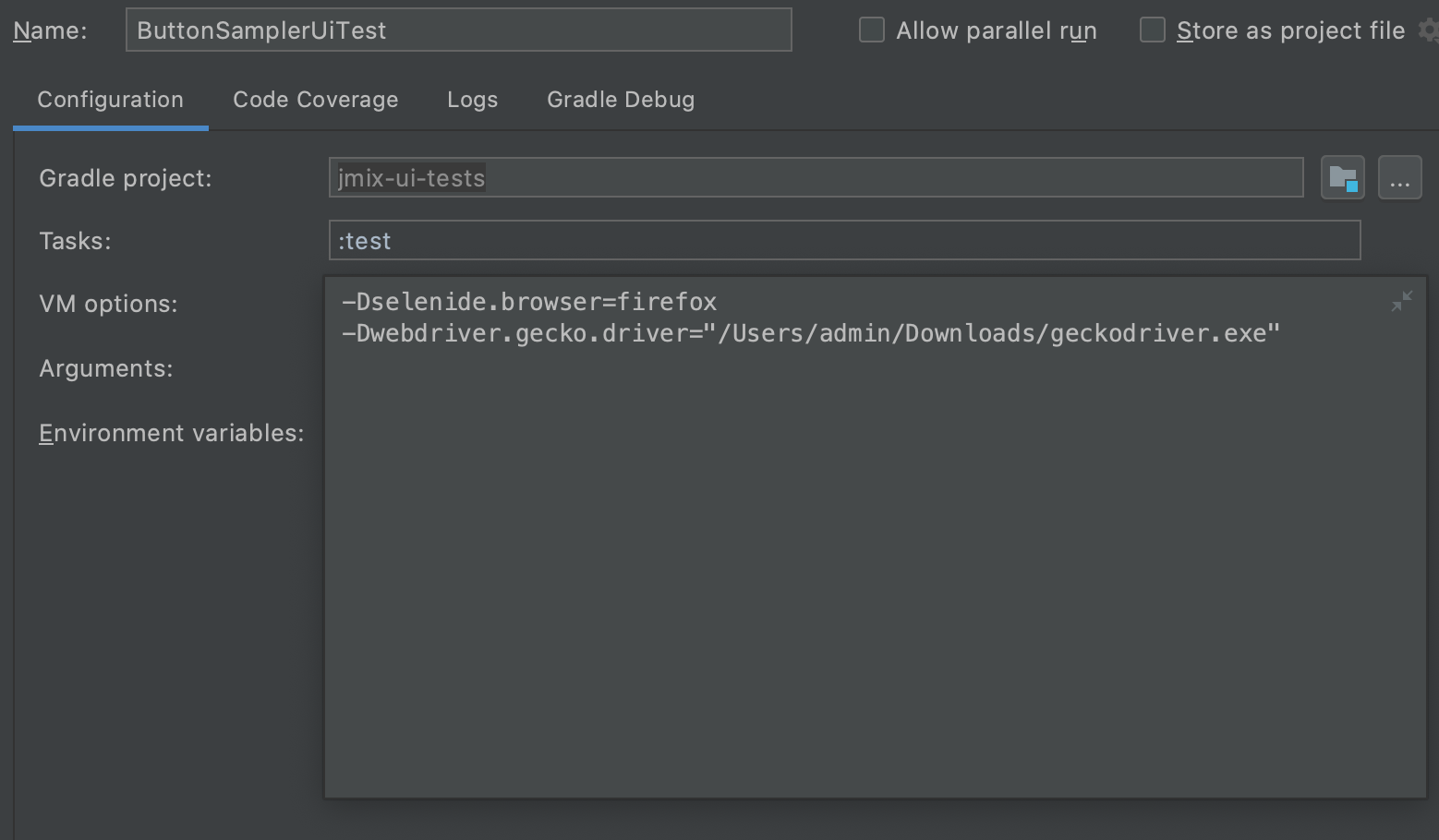jmix-masquerade
Jmix UI testing library.
Overview
With the help of this library, you can create end-to-end tests for your Jmix application in Java or Kotlin and run them manually or in your CI environment.
Masquerade allows you to separate test scenarios from the complexity of the UI elements under test. Firstly, you describe the UI screen content declaratively in a simple Java or Kotlin class with annotated fields, and then you use this class in test scenarios as a substitute of the real UI elements.
Masquerade is based on Selenide and Selenium.
You can find examples of using the library in the following projects:
Installation
Add the following dependencies to your build.gradle file:
implementation('org.jsoup:jsoup') {
version {
strictly '1.11.2'
}
}
testImplementation 'com.codeborne:selenide:5.20.1'
testImplementation 'io.jmix.masquerade:jmix-masquerade:<latest version>'Get the latest version from the list of releases.
Creating tests
Let's consider creating UI test on an example.
In the src/test/java folder, create a new package in com.company.demo and name it screen.
Create a new Java class in this package and name it LoginScreen. This class
should extend Composite<T> where T is the name of your
class under test. This class will be used as a helper class, usually it declares UI
components of an application screen / fragment / panel that is shown in a web page.
Also, all test methods can be declared here.
All class attributes should be marked with the @Wire annotation.
This annotation has optional path element which allows userService to define
the path to the component using the j-test-id parameter. If the component does
not have the j-test-id parameter, you can use the @FindBy annotation
instead. This annotation has a list of optional parameters, like name,
className, id and so on, which helps to identify the component.
The type of the attribute in the class corresponds to the type of the screen
component. If the component has a type which is not defined in the library, use
the Untyped type.
The name of the attribute corresponds to the j-test-id attribute of a DOM
element that corresponds to the UI component.
package com.company.demo.screen;
import io.jmix.masquerade.Wire;
import io.jmix.masquerade.base.Composite;
import io.jmix.masquerade.component.*;
import org.openqa.selenium.support.FindBy;
public class LoginScreen extends Composite<LoginScreen> {
@Wire
private TextField usernameField;
@Wire
private PasswordField passwordField;
@Wire(path = {"loginForm", "loginButton"})
private Button loginButton;
@Wire
private ComboBox localesField;
@Wire
private Label welcomeLabel;
@FindBy(className = "jmix-login-caption")
private Label welcomeLabelTest;
public TextField getUsernameField() {
return usernameField;
}
public PasswordField getPasswordField() {
return passwordField;
}
public Button getLoginButton() {
return loginButton;
}
public ComboBox getLocalesField() {
return localesField;
}
public Label getWelcomeLabel() {
return welcomeLabel;
}
public Label getWelcomeLabelTest() {
return welcomeLabelTest;
}
}Create a Java class in the com.company.demo package in the src/test/java folder. Name it LoginUiTest.
Create a new method and add @Test JUnit 5 annotation to it. The @Test
annotation tells JUnit 5 that the public void method can be run as a test case.
You can use all JUnit 5 annotations to improve the tests. Also it is possible to use a set of assertion methods provided by JUnit 5.
package com.company.demo;
import com.company.demo.screen.LoginScreen;
import io.jmix.masquerade.component.Untyped;
import org.junit.jupiter.api.Test;
import static com.codeborne.selenide.Selenide.closeWindow;
import static com.codeborne.selenide.Selenide.open;
import static io.jmix.masquerade.Components.wire;
import static io.jmix.masquerade.Conditions.*;
import static io.jmix.masquerade.Selectors.$j;
import static org.junit.jupiter.api.Assertions.assertNotNull;
public class LoginUiTest {
@Test
public void login() {
// open URL of an application
open("http://localhost:8080");
// obtain UI object
LoginScreen loginScreen = $j(LoginScreen.class);
assertNotNull(loginScreen.getUsernameField());
assertNotNull(loginScreen.getPasswordField());
// fluent asserts
loginScreen.getUsernameField()
.shouldBe(EDITABLE)
.shouldBe(ENABLED);
// setting values
loginScreen.getUsernameField().setValue("admin");
loginScreen.getPasswordField().setValue("admin");
// fluent asserts
loginScreen.getWelcomeLabelTest()
.shouldBe(VISIBLE);
// fluent asserts
loginScreen.getLoginButton()
.shouldBe(VISIBLE)
.shouldBe(ENABLED)
.shouldHave(caption("Submit"));
Untyped loginForm = wire(Untyped.class, "loginForm");
loginForm.shouldBe(VISIBLE);
loginScreen.getLoginButton().click();
// close the browser tab
closeWindow();
}
}The open() method is a standard Selenide method. It opens a browser window
with the given URL. The second line creates an instance of the masquerade
Component and binds it to the UI component (LoginScreen) on the screen including
all the annotated fields inside of the LoginScreen class. After that, you can
access the screen components as class attributes. You can check the attributes
visibility, get captions, set values, click the buttons and so on.
Running tests
To run the test, first of all, you need to set jmix.ui.testMode property to
true in the application.properties file in your Jmix application. After that you
should start the application using Studio or Gradle tasks. To start application
with Gradle, run the following tasks in the terminal:
gradle bootRun
Webdriver containers
Testcontainers can be used to automatically instantiate and manage containers that include web browsers, such as Chrome or Firefox. No need to have specific web browsers, or even a desktop environment, installed on test servers. The only dependency is a working Docker installation and your Java JUnit test suite. Creation of browser containers is fast, so it's actually quite feasible to have a totally fresh browser instance for every test.
First of all, you need to add the testcontainer dependencies to the build.gradle file:
// testcontainers
testImplementation 'org.testcontainers:selenium:1.15.2'
testImplementation 'org.testcontainers:junit-jupiter:1.15.2'Secondly, you can create a JUnit 5 extension to run and configure a container with a browser.
package com.company.demo.extension;
import com.codeborne.selenide.Selenide;
import com.codeborne.selenide.WebDriverRunner;
import org.junit.jupiter.api.extension.AfterEachCallback;
import org.junit.jupiter.api.extension.BeforeEachCallback;
import org.junit.jupiter.api.extension.ExtensionContext;
import org.openqa.selenium.chrome.ChromeOptions;
import org.testcontainers.containers.BrowserWebDriverContainer;
public class ChromeExtension implements BeforeEachCallback, AfterEachCallback {
private BrowserWebDriverContainer browser;
@Override
public void beforeEach(ExtensionContext context) throws Exception {
browser = new BrowserWebDriverContainer()
.withCapabilities(new ChromeOptions());
browser.start();
WebDriverRunner.setWebDriver(browser.getWebDriver());
}
@Override
public void afterEach(ExtensionContext context) throws Exception {
WebDriverRunner.getWebDriver().manage().deleteAllCookies();
Selenide.closeWebDriver();
browser.stop();
}
}Thirdly, declare the JUnit 5 extension in your test using @ExtendWith annotation
@ExtendWith(ChromeExtension)
public class LoginUiTest {
@Test
public void login() {
open('http://localhost:8080')
LoginScreen loginScreen = $j(LoginScreen.class);
...
}
}Locally installed browser drivers
Please note that you need to download one of the latest versions of the web driver depending on the browser you want to use to testing. For Chrome browser this is chromedriver, for Firefox this is geckodriver.
Chrome browser
If you run your tests in Chrome browser, you need to edit standard test configuration for the test project in IntelliJ. To do so, click the Select Run/Debug Configuration button and select Edit Configurations in the drop-down list. In the VM options field, add the following:
-Dselenide.browser=chrome
-Dwebdriver.chrome.driver=<your_path>/chromedriver.exe
where <your_path> is the path to the chrome driver on your computer.
After that select the simple test or the test class you want to run, right click on it and select Debug option.
To run the tests using Gradle, add the following task to the build.gradle file:
test {
systemProperty 'selenide.browser', System.getProperty('selenide.browser')
systemProperty 'webdriver.chrome.driver', System.getProperty('webdriver.chrome.driver')
}After that, run the following task in the terminal:
gradle test -Dselenide.browser=chrome -Dwebdriver.chrome.driver=<your_path>/chromedriver.exe
where <your_path> is the path to the chrome driver on your computer.
Firefox browser
If you run your tests in Firefox browser, you need to edit standard test configuration for the test project in IntelliJ. To do so, click the Select Run/Debug Configuration button and select Edit Configurations in the drop-down list. In the VM options field, add the following:
-Dselenide.browser=firefox
-Dwebdriver.gecko.driver=<your_path>/geckodriver.exe
where <your_path> is the path to the firefox driver on your computer.
After that select the simple test or the test class you want to run, right click on it and select Debug option.
To run the tests using Gradle, add the following task to the build.gradle file:
test {
systemProperty 'selenide.browser', System.getProperty('selenide.browser')
systemProperty 'webdriver.gecko.driver', System.getProperty('webdriver.gecko.driver')
}After that, run the following task in the terminal:
gradle test -Dselenide.browser=firefox -Dwebdriver.gecko.driver=<your_path>/geckodriver.exe
where <your_path> is the path to the firefox driver on your computer.
Tips & Tricks
Here are some useful tips on how to work with the library.
How to work with elements
The library has a special method $j to define any element on the screen.
This method has three implementations:
-
The first implementation gets the element by its class:
$j(Class<T> clazz) -
The second implementation gets the element by its class and the path:
$j(Class<T> clazz, String... path) -
The third implementation gets the element by its class and by selector:
$j(Class<T> clazz, By by)
For example, we can click the button on the screen:
import static io.jmix.masquerade.Components.$j;
$j(Button, 'logoutButton').click();How to check the state of an element
Selenide allows you to check some conditions.
To check if the element is enabled, visible or checked, use the shouldBe
element. For example:
loginButton
.shouldBe(VISIBLE)
.shouldBe(ENABLED);To check if the element has some properties, use the shouldHave element. For example:
welcomeLabel.shouldHave(Conditions.value('Welcome to Jmix application!'));How to work with the Selenide elements
If the component does not have the j-test-id parameter, you can use the
@FindBy annotation. This annotation has a list of optional parameters,
like name, className, id and so on, which helps to identify the component.
@FindBy(className = "jmix-login-caption")
public Label welcomeLabelTest;Also, using this annotation, you can define SelenideElement type for the attribute
instead of the types provides by masquerade. After that, you can use all test
methods provided by Selenide. The name of the attribute can be any.
import com.codeborne.selenide.SelenideElement;
@FindBy(className = "jmix-login-caption")
public SelenideElement welcomeLabelTest;Another way to define the SelenideElement type attribute is using the
@Wire annotation. You can write the SelenideElement type instead of
masquerade types, but the name of the attribute should correspond to the
j-test-id attribute of a DOM element that corresponds to the UI component.
@Wire
public SelenideElement loginField;The third way to work with the Selenide elements is to use getDelegate()
method. This method returns the SelenideElement type component. After that, you
can use all test methods provided by Selenide.
loginScreen.getDelegate().exists();Useful tips for the Groovy tests
You can use any JVM language with the library including Groovy / Scala / Kotlin. There are some useful tips for those who use Groovy to write the tests.
- .with() method.
Groovy closures have a delegate associated with them. The delegate can respond
to method calls which happen inside of the closure. It enables you to use
methods/properties within a with {} closure without having to repeat the
object name each time.
loginScreen.with {
loginField.value = 'testUser'
passwordField.value = '1'
rememberMeCheckBox.checked = true
commit()
}- Ability to set the value of the element using "property access" syntax
In Groovy, getters and setters form what we call a "property", and offer a shortcut notation for accessing and setting such properties. So instead of the Java-way of calling getters / setters, you can use a field-like access notation:
loginField.value = 'testUser'- def
def means that the actual type of the value will be automatically inferred
by the compiler. It eliminates the unnecessary boilerplate in variable
declarations and makes your code shorter.
def loginScreen = $j(LoginScreen)