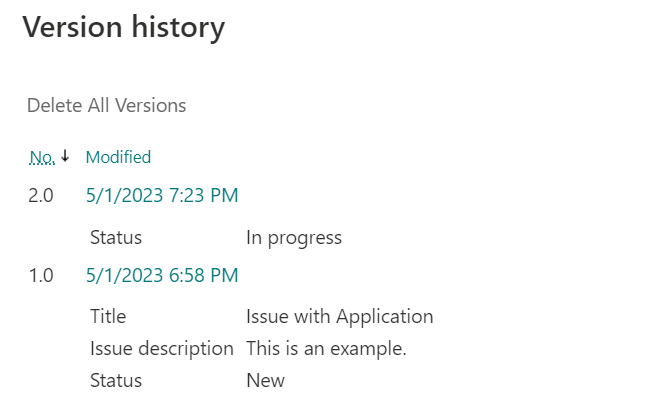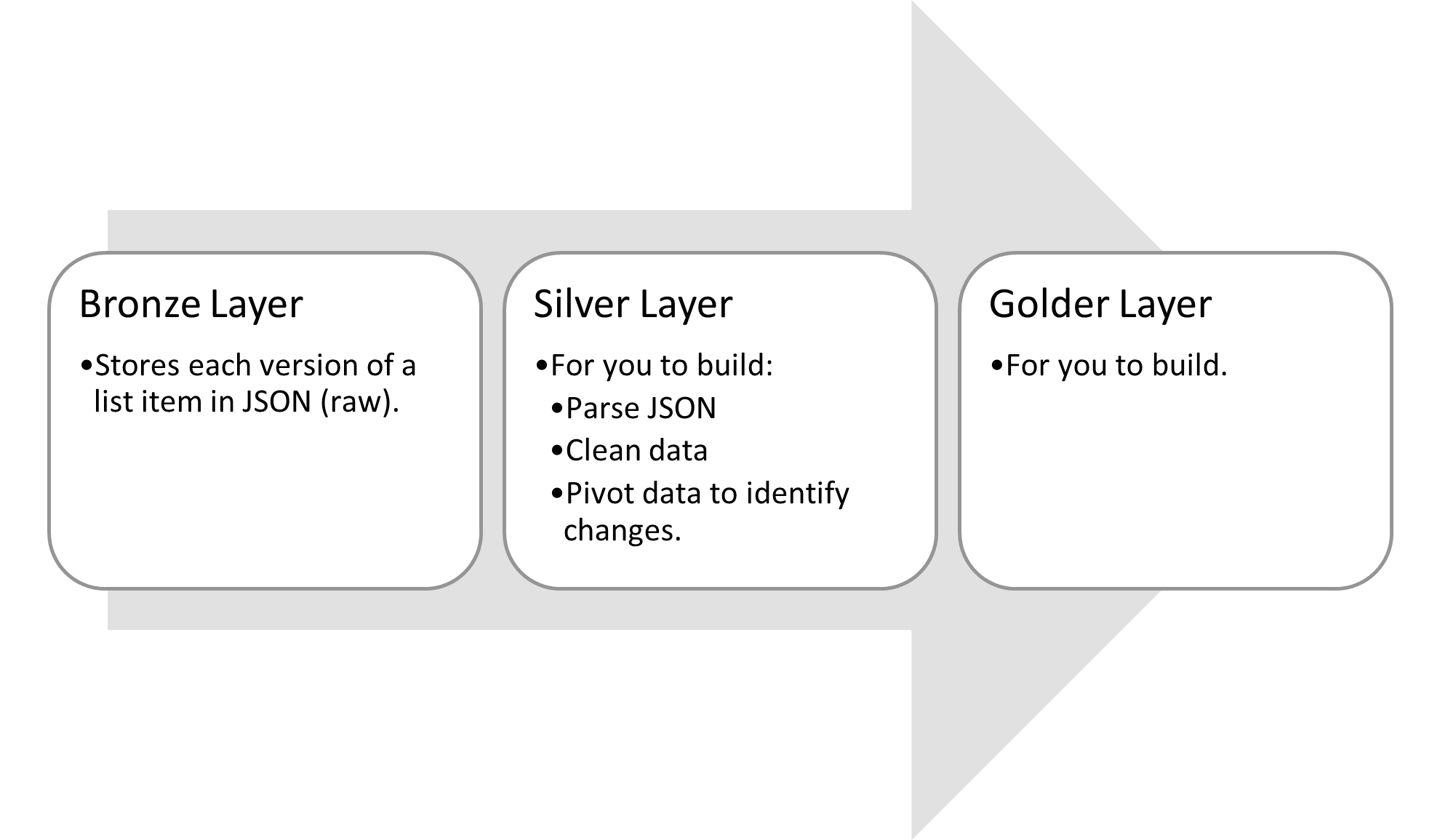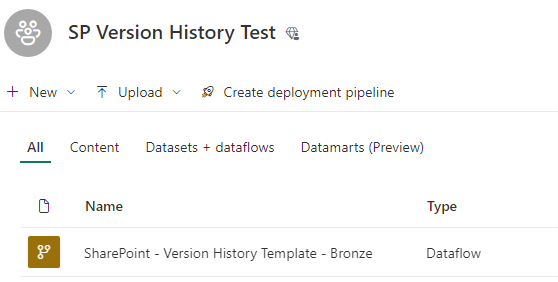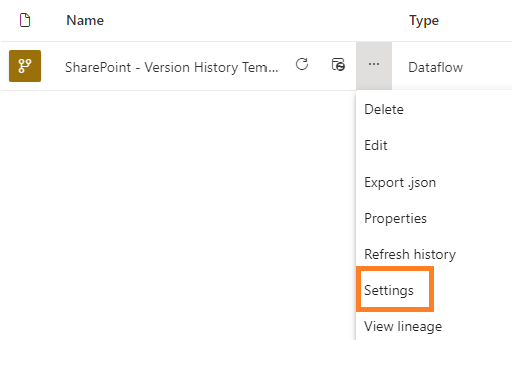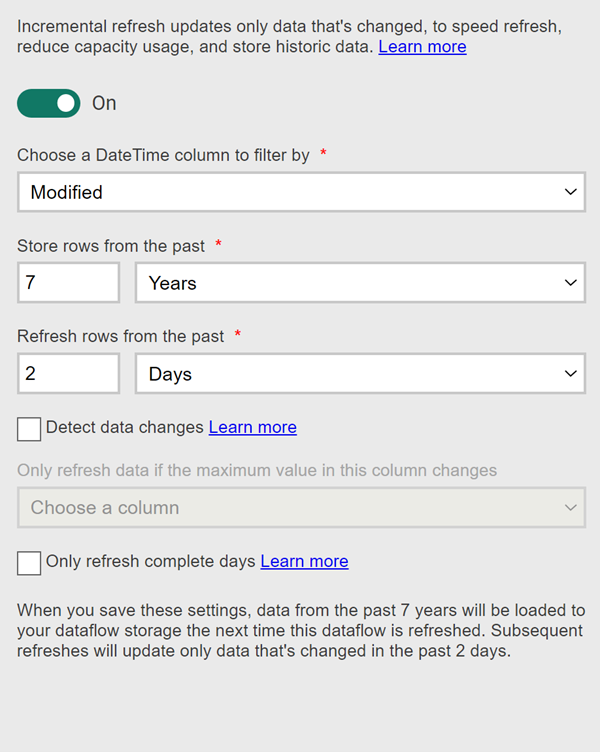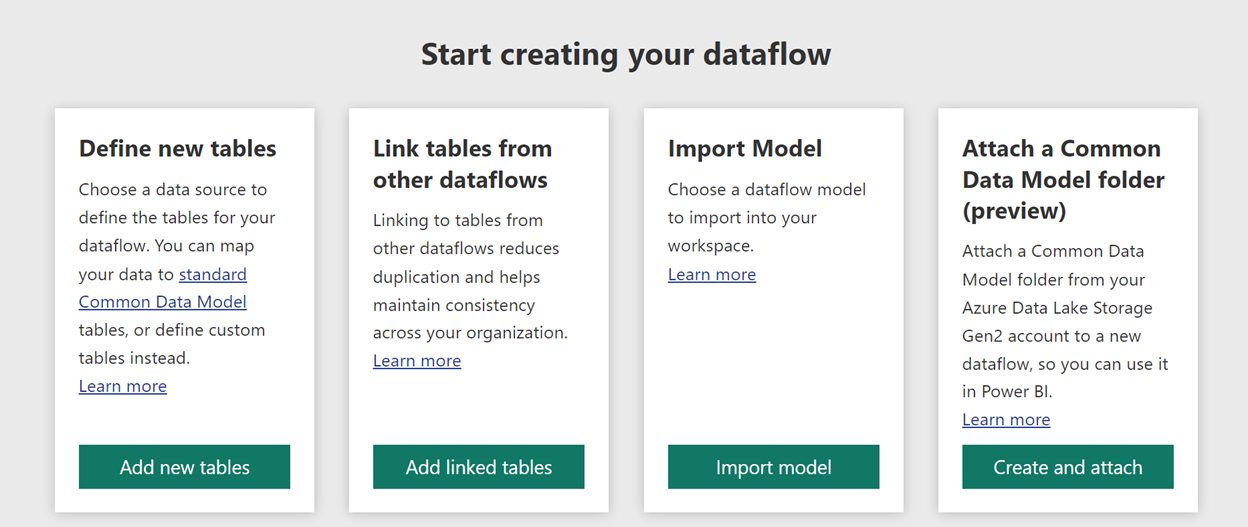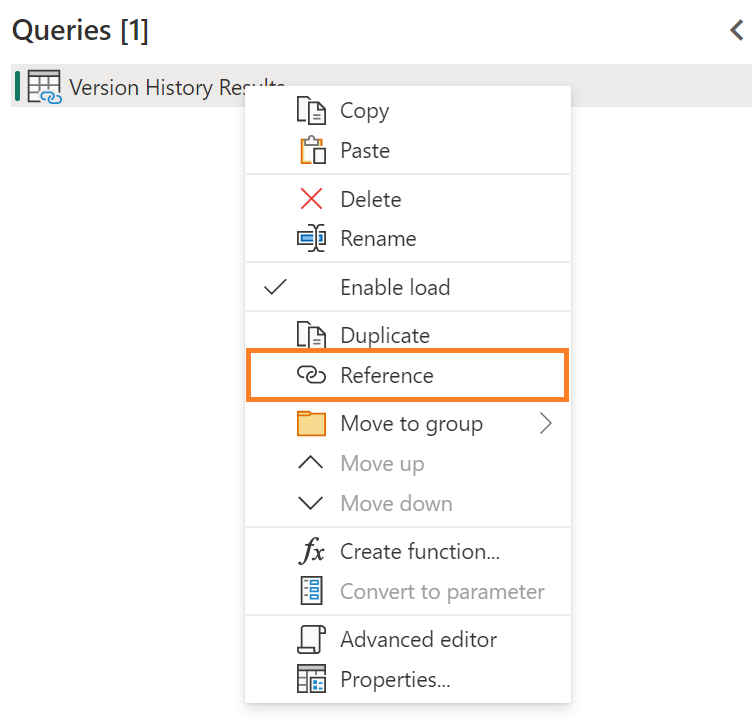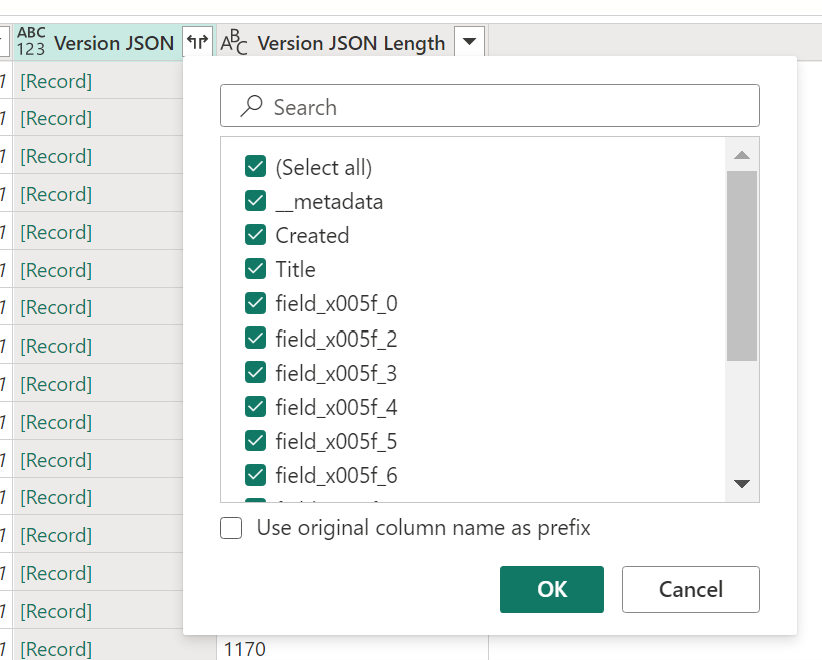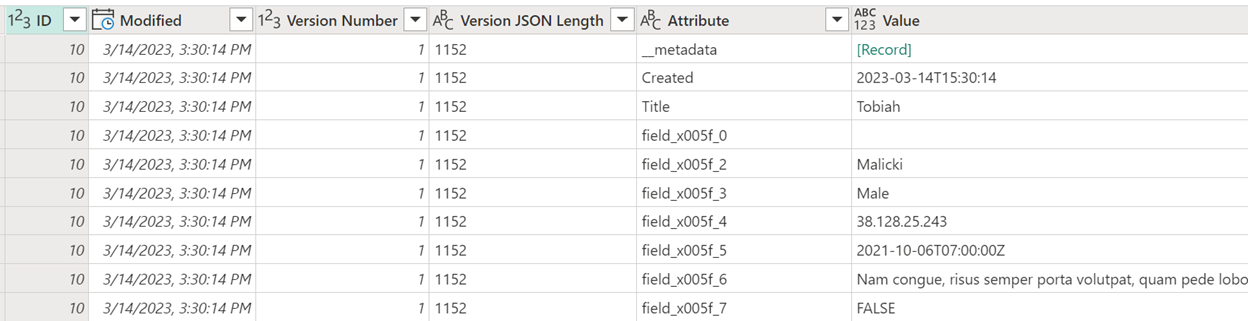power-query-sharepoint-version-history
Power BI Dataflow template for capturing version history for SharePoint using the Medallion architecture approach.
Table of Contents
- Background
- The Challenge
- Potential Solution
- Bronze Layer Implementation
- 429 -- Too Many Requests
- Guidance on Silver Layer
Background
For those who don't know, a SharePoint list (and document library) can be configured to store prior versions of a list item/document. In fact, if you use SharePoint Online and created a list then this feature should be enabled with a default of 500 versions. At the time of this writing the maximum number of versions allowed under this feature is 50,000.
From an analytics perspective this means you could evaluate the changes in a list item's column values to do a time series analysis. This analysis could be looking for bottlenecks in processes or calculating metrics for how quickly a task is completed.
For example, if you have an Issue Tracker list, via the version history interface you can see the timestamps for the Status of an issue to change from New to In progress (see example in Figure 1). But that's for one issue, what if you wanted to know how many hours it takes, on average, for issues to have their status change from New to In progress? That's where Power BI can help.
Figure 1: Example version history of a SharePoint list item
The Challenge
But, as of May 2023, this type of analytics capability in Power BI can be a challenge because:
-
Learning Curve - There is no native connector that can retrieve the version history from a SharePoint list. Thankfully there is an API endpoint to get version history for a SharePoint list item, but you're still left with using and learning Web.Contents. Web.Contents is a great function, but not one that is easily accessible through a low-code fashion.
-
Text Limit - A version of a list item could easily be over the text limit of 32,766 characters. Text-based data over this limit is truncated in a Power BI dataset. In addition, what if you wanted to keep versions of the data in the raw format, so you could answer questions or test hypotheses that haven't been considered yet?
Potential Solution
To overcome these challenges, this solution combines the lessons learned from power-query-sharepoint-faster-easier and the capabilities of Power BI dataflows to store SharePoint list item versions for analytic needs. Table 1 outlines how each challenge is addressed with this solution.
| Challenge | Solution |
|---|---|
| Learning Curve | Leverage the techniques from A Faster (Easier?) way to import SharePoint list data into Power BI to make generating the OData queries a low-code (easier) experience. |
| Text Limit | With Power BI dataflows, we can store data in text columns well over 32,766. I tried to find the theoretical limit documented, but I could not. However, I tested text columns close to 2 million records and I had no truncation in a Power BI dataflow. |
Table 1 - Overcoming the challenges with ingesting SharePoint version history into Power BI.
The solution uses the Medallion architecture which separates responsibilities of each Power BI dataflow to support consistency, flexibility, and durability with the data. The Bronze layer is intended to get the raw data which in this solutions' case is the raw JSON information for each version of a SharePoint list item. The Silver layer links the output of the Bronze layer and parses the JSON information, cleans it, and pivots it. The Gold layer links to the Silver layer's output and provides the knowledge to be used in a Power BI dataset. Going back to our example in the "Background" section, the Gold layer would provide a table of data that has a row for each list item, and it indicates how long it takes for its status to change from New to In Progress.
As described in Figure 2, the solution provides you the code to build the Bronze Layer and I provide you with instructions to get started on your Silver Layer. After that, it's up to you to finish building the Silver Layer and complete the Gold Layer.
Figure 2 - Medallion approach to ingesting SharePoint version history into a Power BI dataflow.
Bronze Layer Implementation
To implement this dataflow, please follow the directions below.
Prerequisites
Please note that this solution has been tested for Microsoft 365 Commercial. Please let me know if you'd like to try this with a Sovereign Cloud tenant.
Power BI
-
A premium workspace or premium per user workspace in Power BI is required.
-
Those performing the installation steps has at least Contributor rights to the workspace.
Desktop
-
PowerShell 7 installed. If you are using Windows 10 or 11, this should be installed already. For the purposes of the instructions, I'm going to use PowerShell ISE to run a PowerShell script.
-
PnP PowerShell and Power BI PowerShell Modules will be installed for the Current User automatically if not found.
Installation
-
Open PowerShell Version 7 and enter the following script:
-
Invoke-WebRequest -Uri "https://raw.githubusercontent.com/kerski/power-query-sharepoint-version-history/main/Scripts/Setup-SPTemplate.ps1" -OutFile ".\Setup-SPTemplate.ps1"
-
This will download the setup scripts to the current folder. Run .\Setup-SPTemplate.ps1 in PowerShell. Please note that depending on your computer's settings, you may need to call Unblock-File for the Setup-SPTemplate.ps1 to run it.
-
During the install process you will be prompted to enter the following information:
a. The name of the workspace to import the dataflow.
b. The URL of the SharePoint site that contains the list you want to pull version history from. (e.g, https://X.sharepoint.com/sites/Site/Lists/IssueTracker/AllItems.aspx)
-
During the course of the install you may be prompted to enter your Microsoft 365 credentials. Depending on your environment you may have a browser tab appear to sign-in. After signing in you can return to the PowerShell window.
-
If the script ran successfully you will be presented with a message similar in the image below.
Figure 3 - Example of successfully completed installation script.
- Navigate to the workspace where the dataflow was imported.
Figure 4 - Screenshot of dataflow uploaded.
- Navigate to the additional options ("...") and select the "Settings" option.
Figure 5 - Dataset Settings.
- Edit the Data Source Credentials and login with the appropriate account within your tenant.
Figure 6 - Data source credentials panel.
- Make sure to set the Authentication method to Oauth2, privacy level to Organizational and "Skip test connection". Then press the "Sign in" button and login with the appropriate credentials.
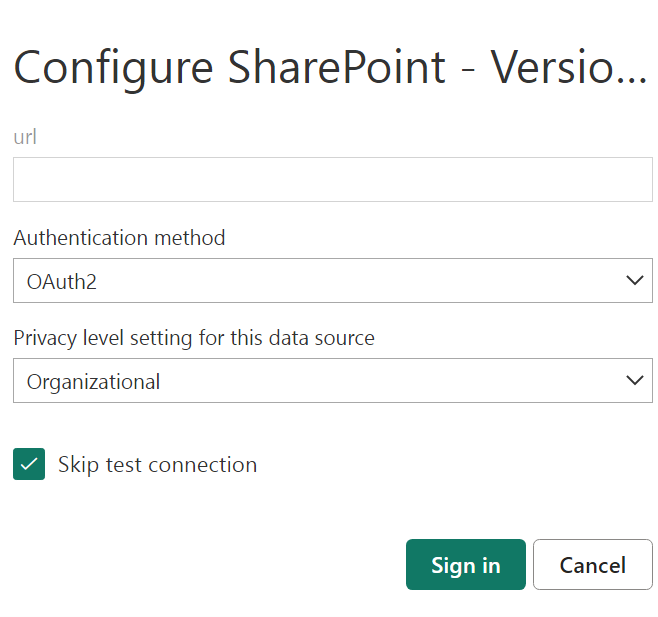 Figure 7 - Screenshot for configuring credentials.
Figure 7 - Screenshot for configuring credentials.
-
Return back to the workspace screen and issue a manual refresh. Depending on the size of your list and the number of versions this may take some time.
-
Verify that the manual refresh completes.
429 -- Too Many Requests
For large lists (greater than 5,000) I've seen dataflow refreshes get throttled by the SharePoint API as indicated by an HTTP Status code of 429. When this occurs, the refresh will fail. Unfortunately, this solution is not capable of natively avoiding this issue because the capability known as ManualStatusHandling is only available for anonymous connections (and we need to use OAuth2 for SharePoint).
My hope is with upcoming releases to Power Query Online this can be alleviated, so in the meantime here are design pattern options to get around the 429 issues.
- Option 1 - Parallelize the work -- The ID Filter by default in the dataflow only retrieves the first 20 items for getting version history (see screenshot below). You could clone these workflows into increments of 5000 (approximately) to collect version history. For example, one dataflow would have the ID Filter "ID le 5000" and another dataflow would have the ID Filter "ID gt 5000 and ID lt 10000". Just be sure to stagger refresh times so they run right after another.
Figure 8 - ID Filter limits the list items you retrieve.
- Option 2 - Incremental Refresh -- Now normally I would go to this option first for SQL connections but calling the SharePoint API is different. With incremental turned on, leveraging the Modified column (like the screenshot below), Power Query may invoke numerous API calls to SharePoint to create partitions for storage and thus get throttled. I find that this approach is good when you setup the dataflow for a SharePoint list early on in its existence (less than 1000 entries). The partitions would be established and then incremental would keep the number of API calls to SharePoint low if you have applied an appropriate "Refresh rows from the past" setting (e.g., 2-3 days).
Figure 9 - Incremental Refresh window.
Guidance on Silver Layer
With the Bronze Layer in place, I can offer you guidance on how to get started with the Silver Layer.
1. Within the same workspace, create a new dataflow and select the "Add linked tables". If you eventually source multiple Bronze Layer dataflows to the Silver Layer, chances are you will encounter locking issues (something very regrettable with such a promising feature in Power BI). You'll need to disable the link and then coordinate refreshes accordingly between your Bronze and Silver Layer.
Figure 10 - Screenshot to start creating your data flow by choosing "Link tables from other dataflows"
2. Follow the steps to pull in the Bronze Layer dataflow from the appropriate workspace.
3. You cannot edit the linked tables, so you need to reference the table by right-clicking on the linked table labelled "Version History Results" and select the option below (see Figure below).
Figure 11 - Reference linked table.
4. Select the Version JSON file in the newly reference table and apply the Text transform to JSON (see Figure below).
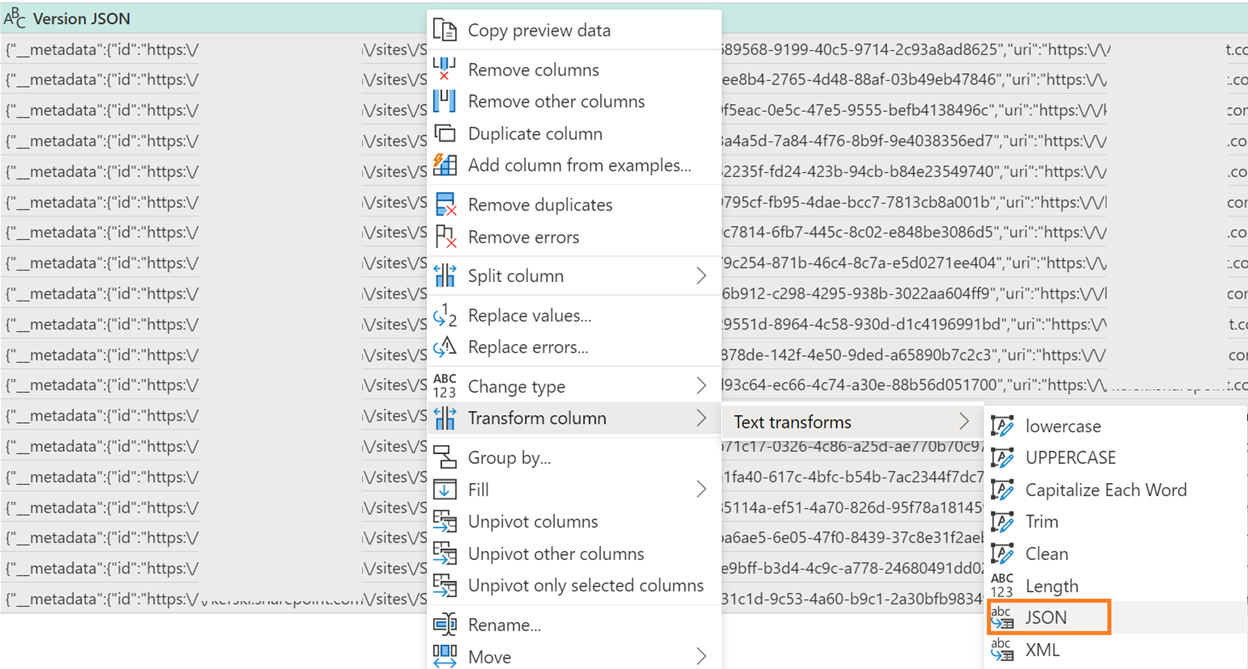 Figure 12 - Transform to JSON.
Figure 12 - Transform to JSON.
5. Now expand the records (see Figure below)
Figure 13 - Screenshot to expand records.
6. From here you should unpivot the expanded columns, so you have a row representing each list item, the version number, the column and the column value (example below). Before you do that, however, please make sure to read Rick De Groot's article on handling null values so columns with null values are preserved before the unpivot operation.
Figure 14 - Example of unpivot version history.
From here you'll need to structure your analysis based on your requirements.