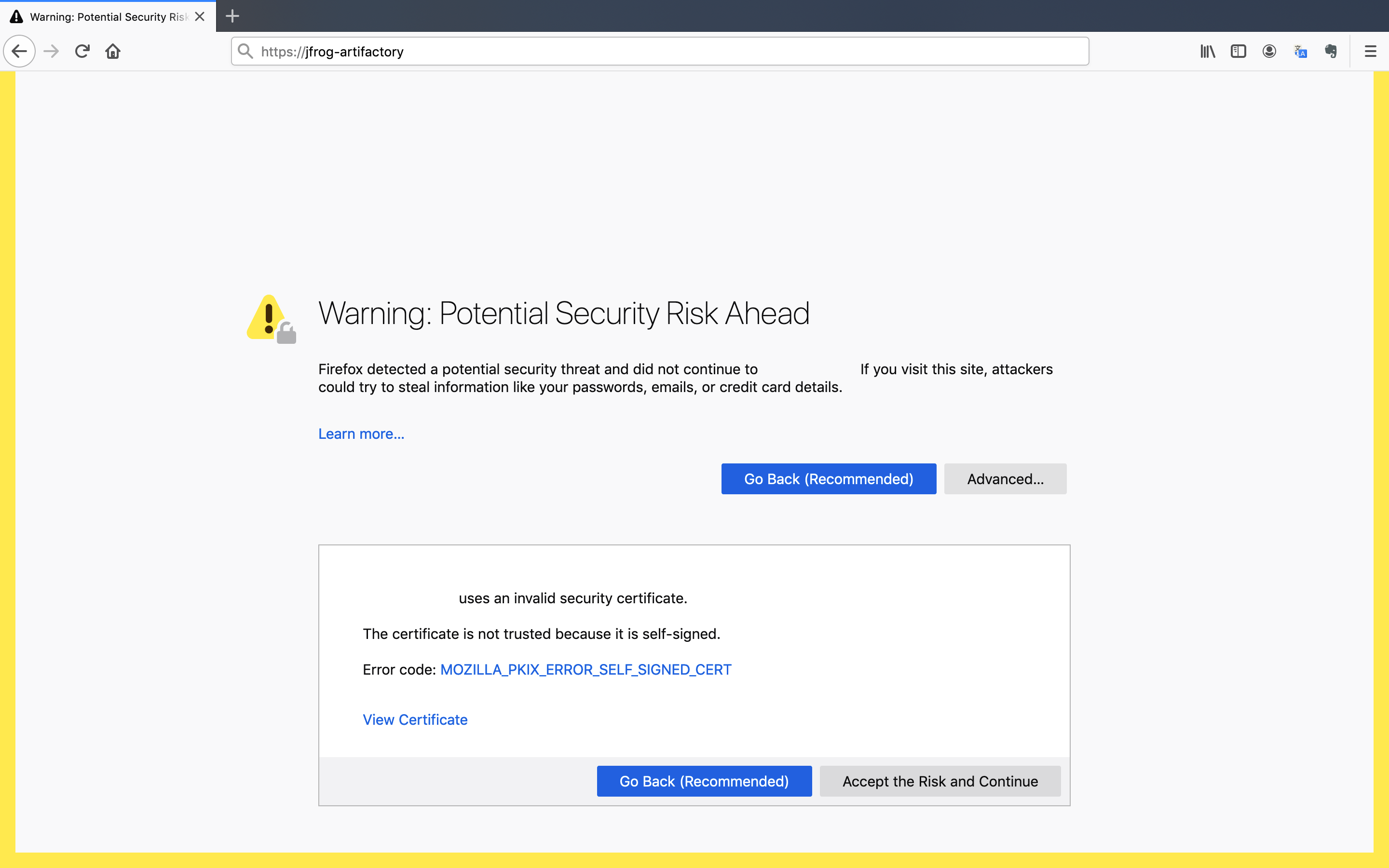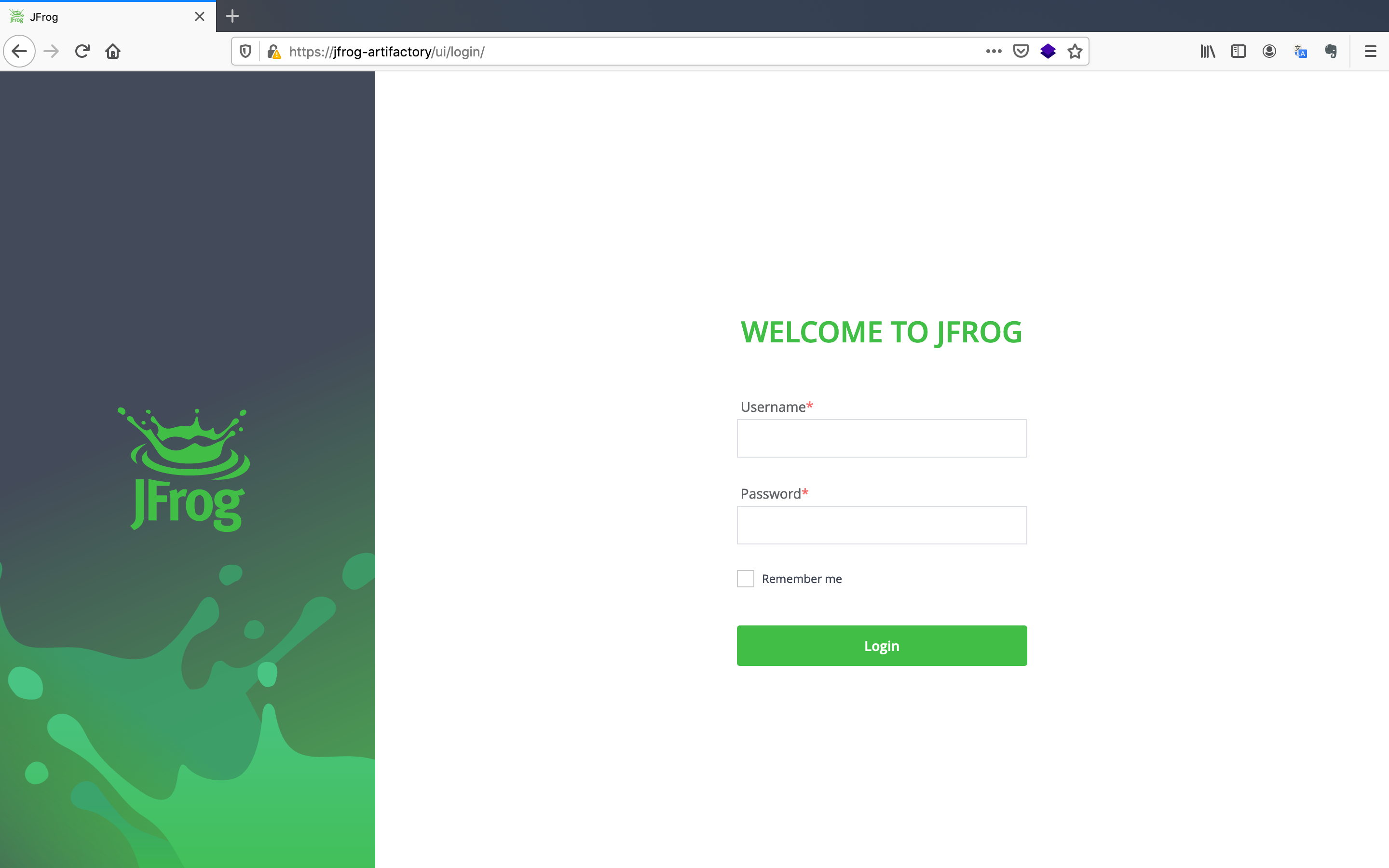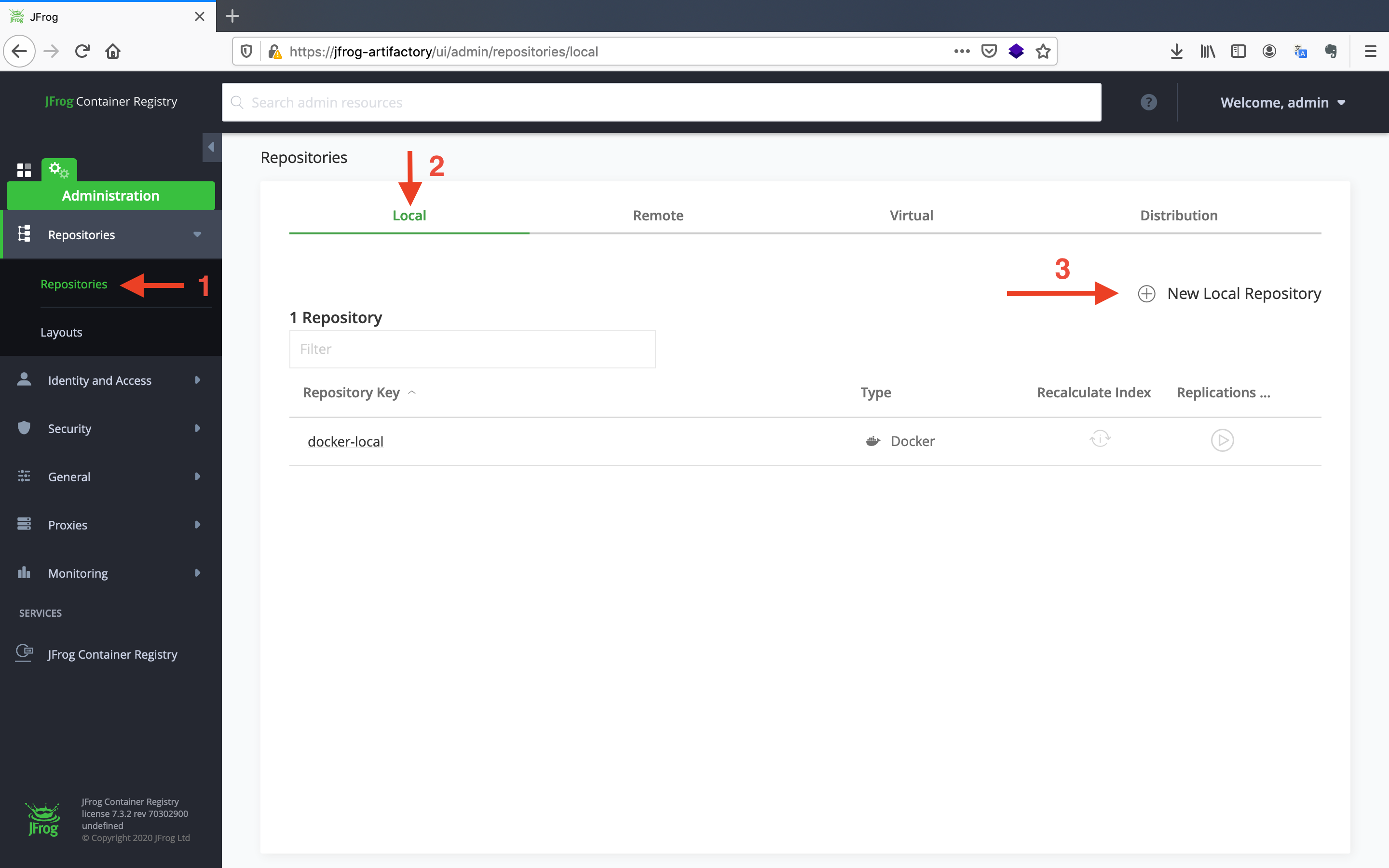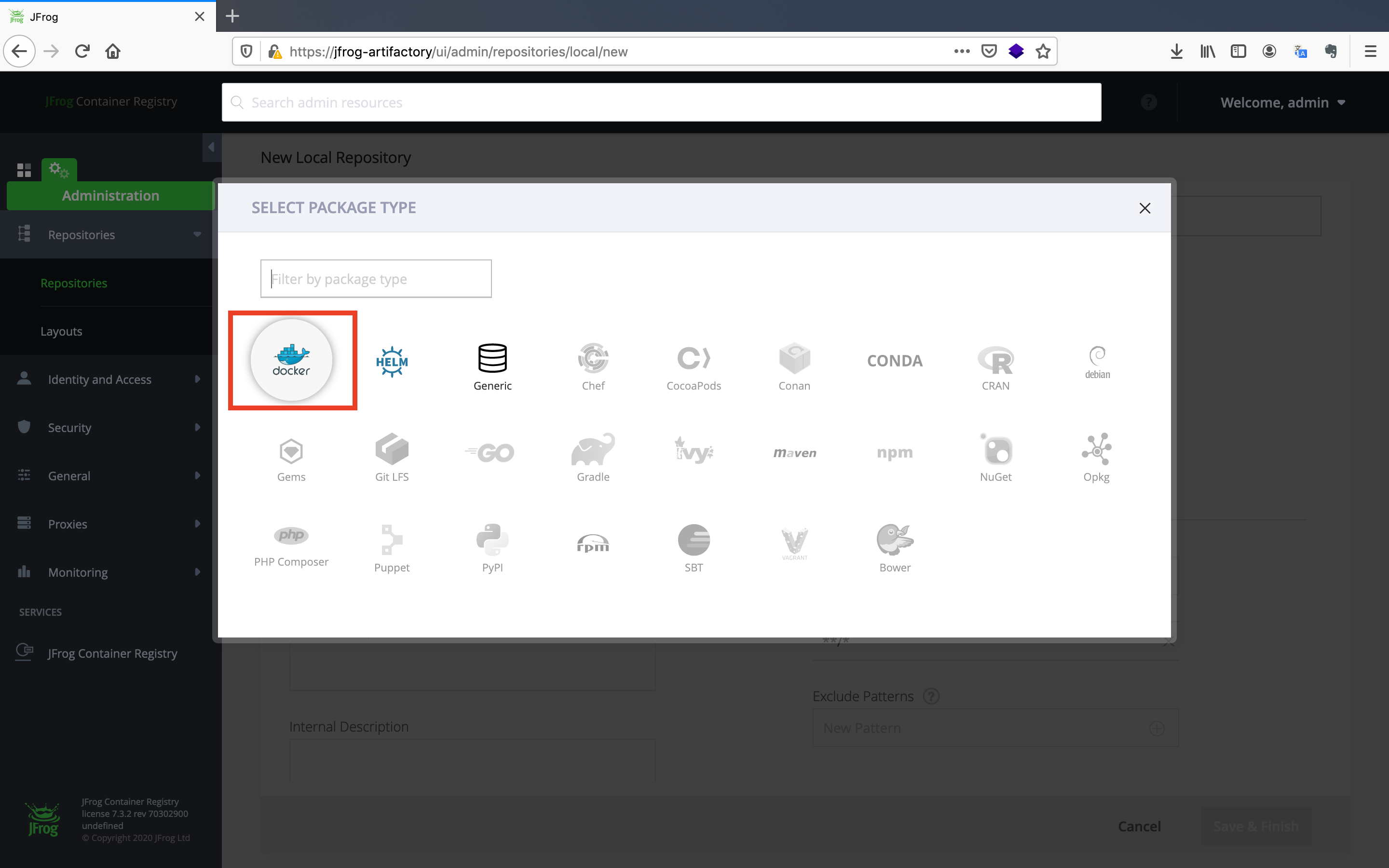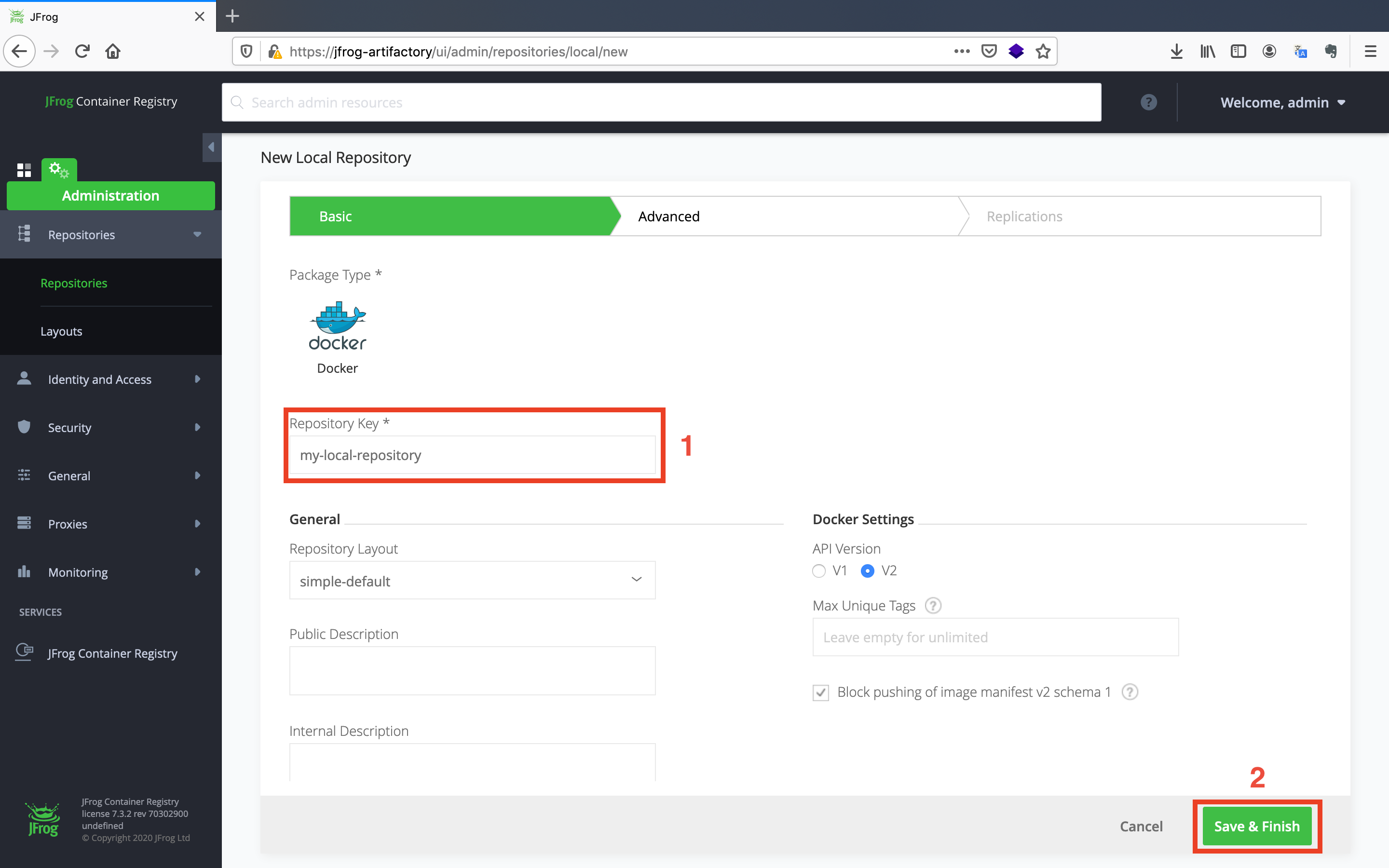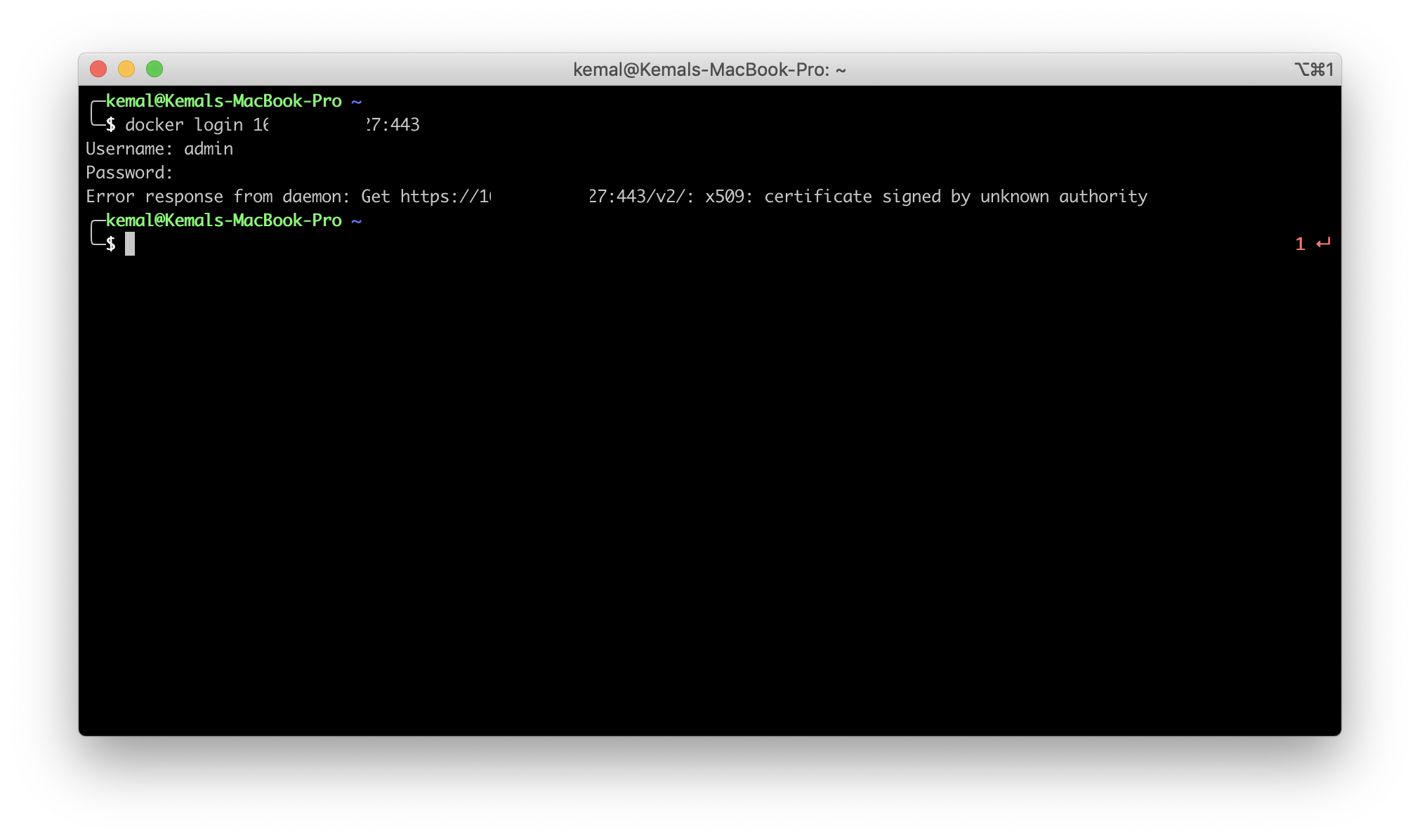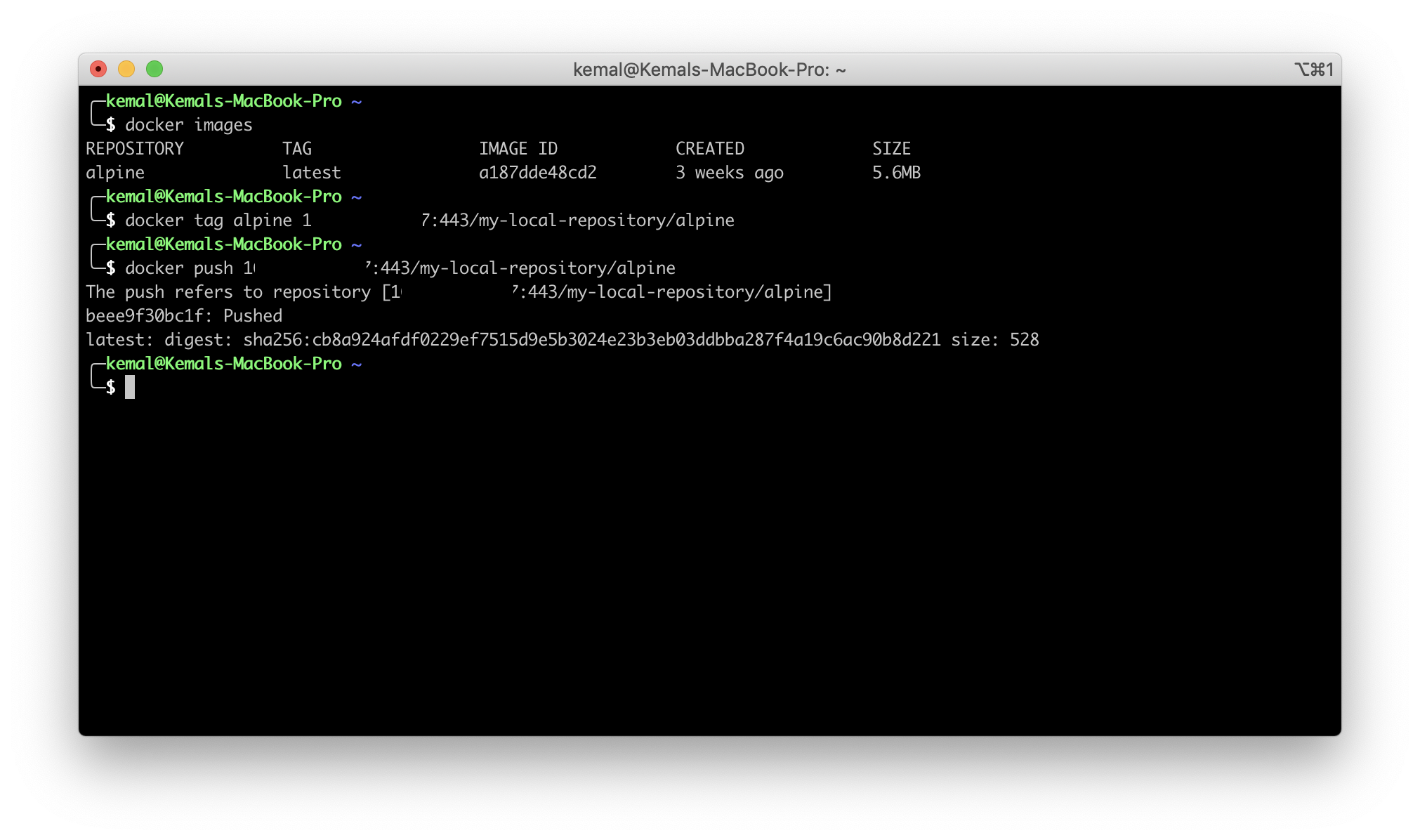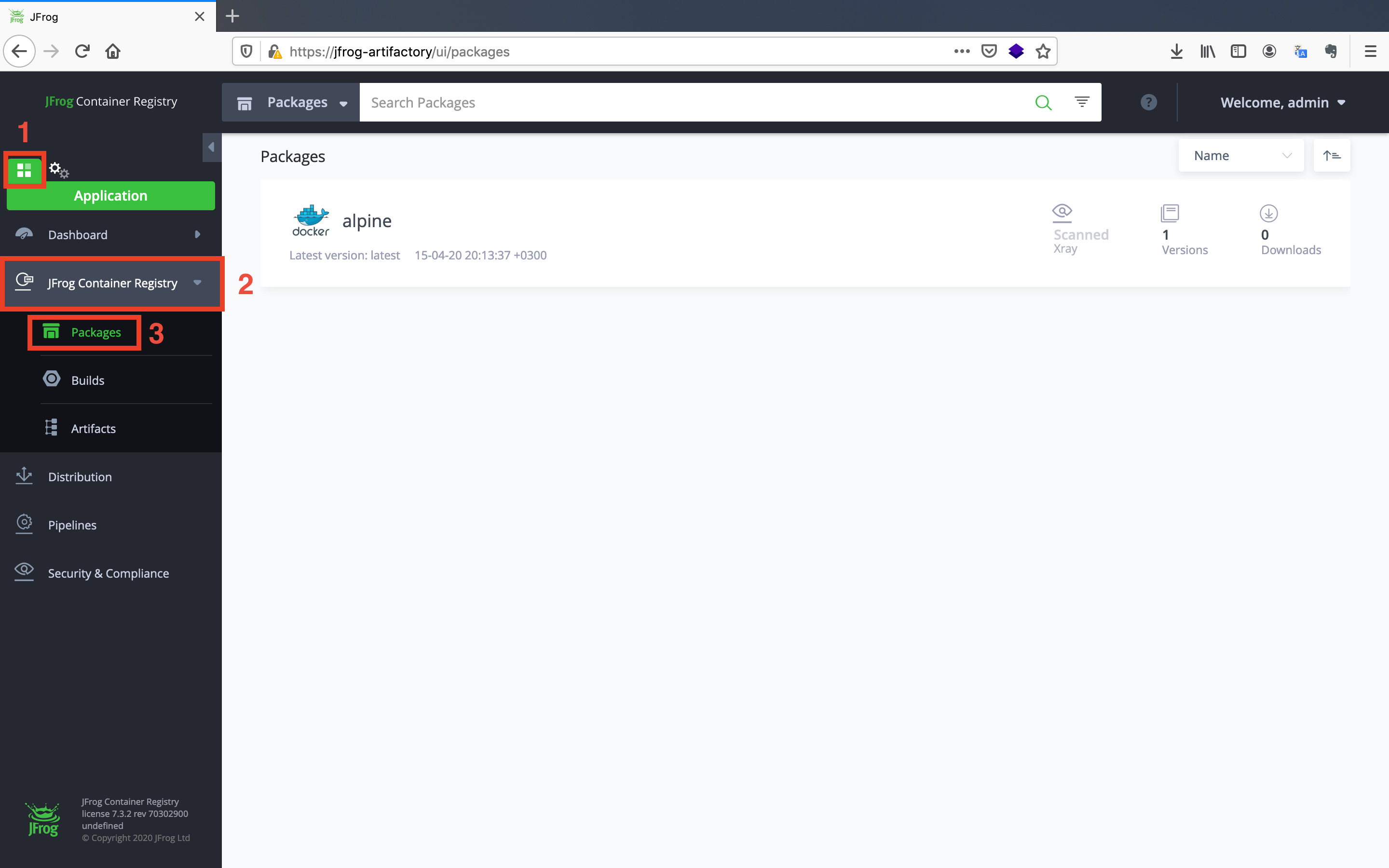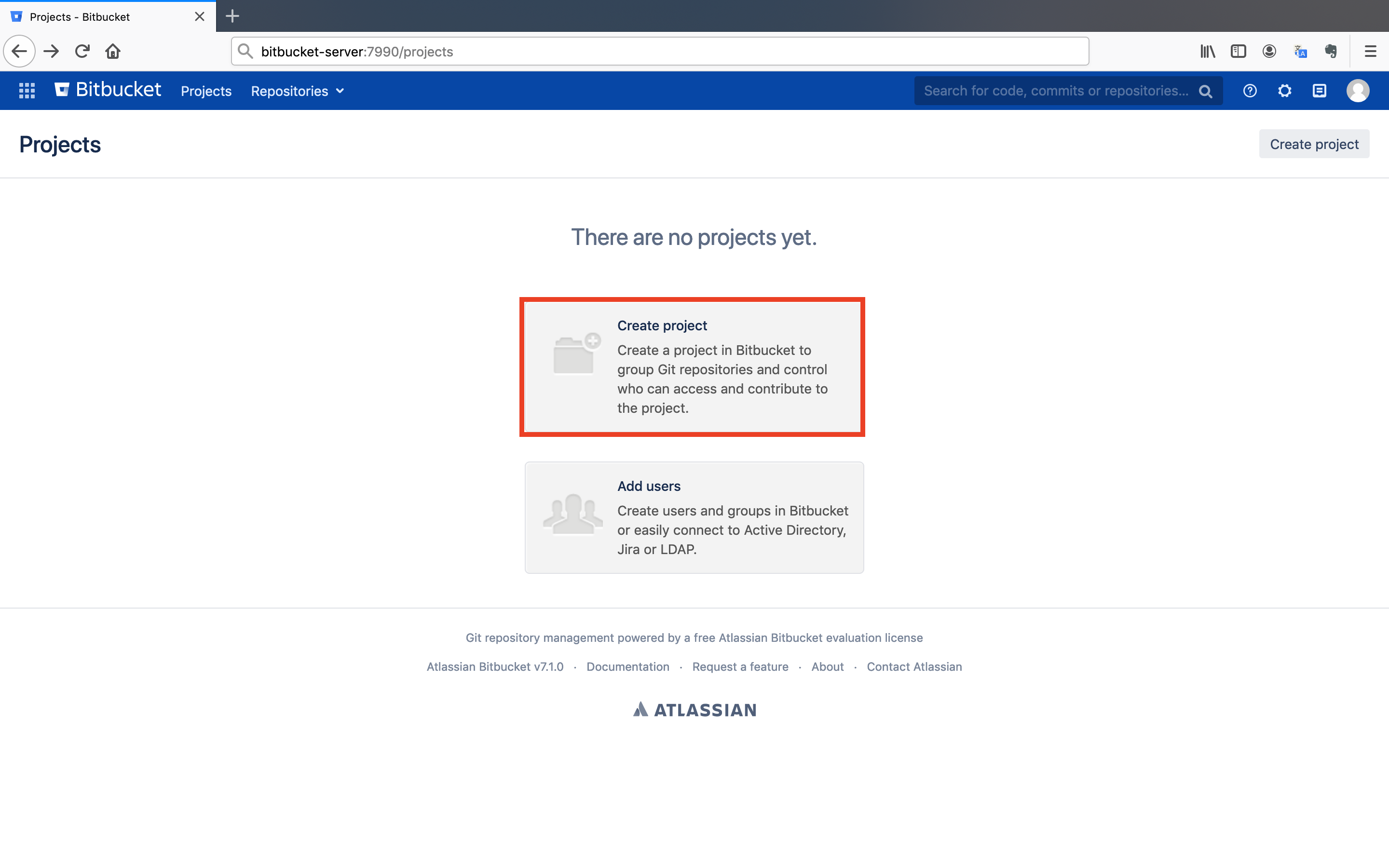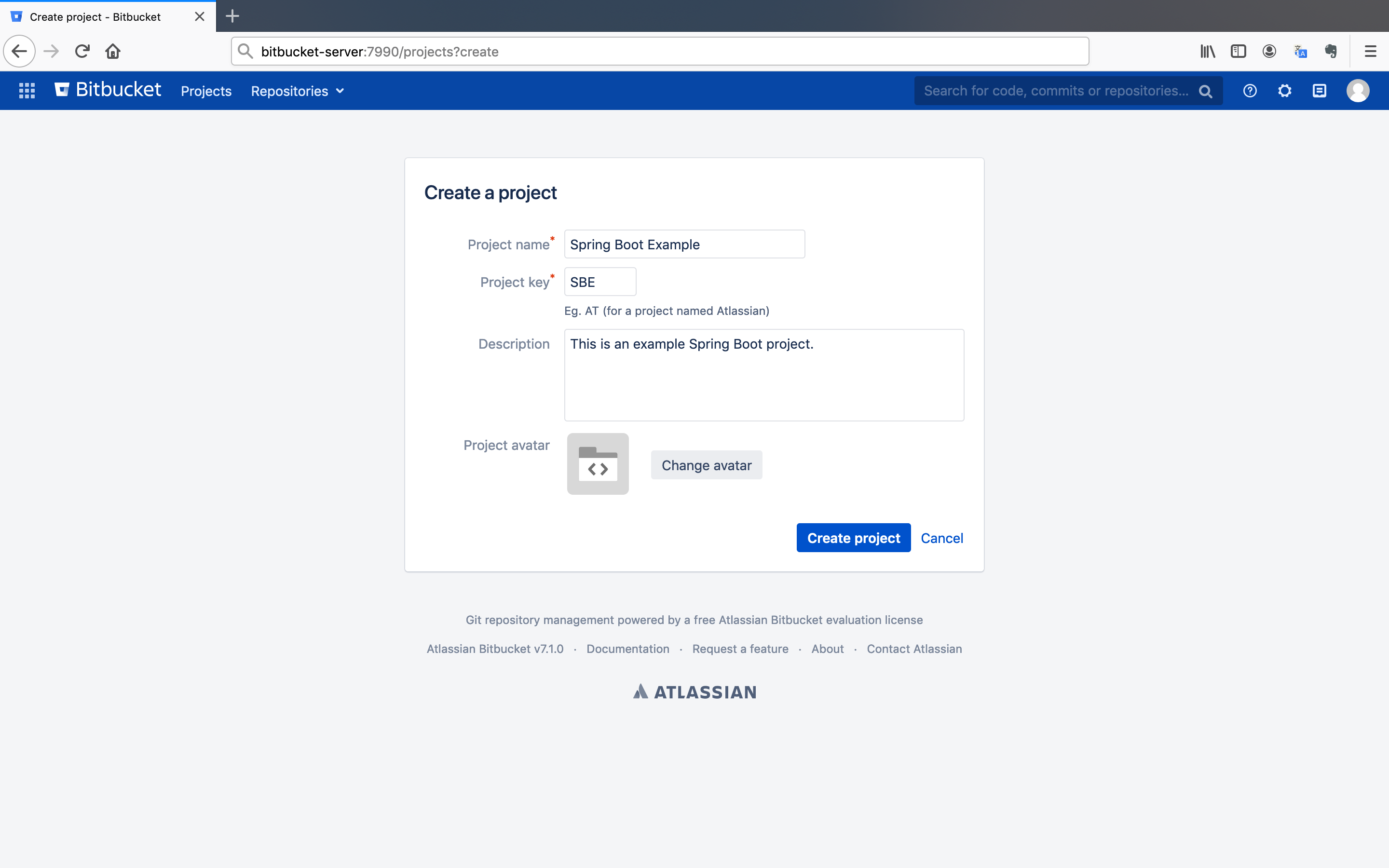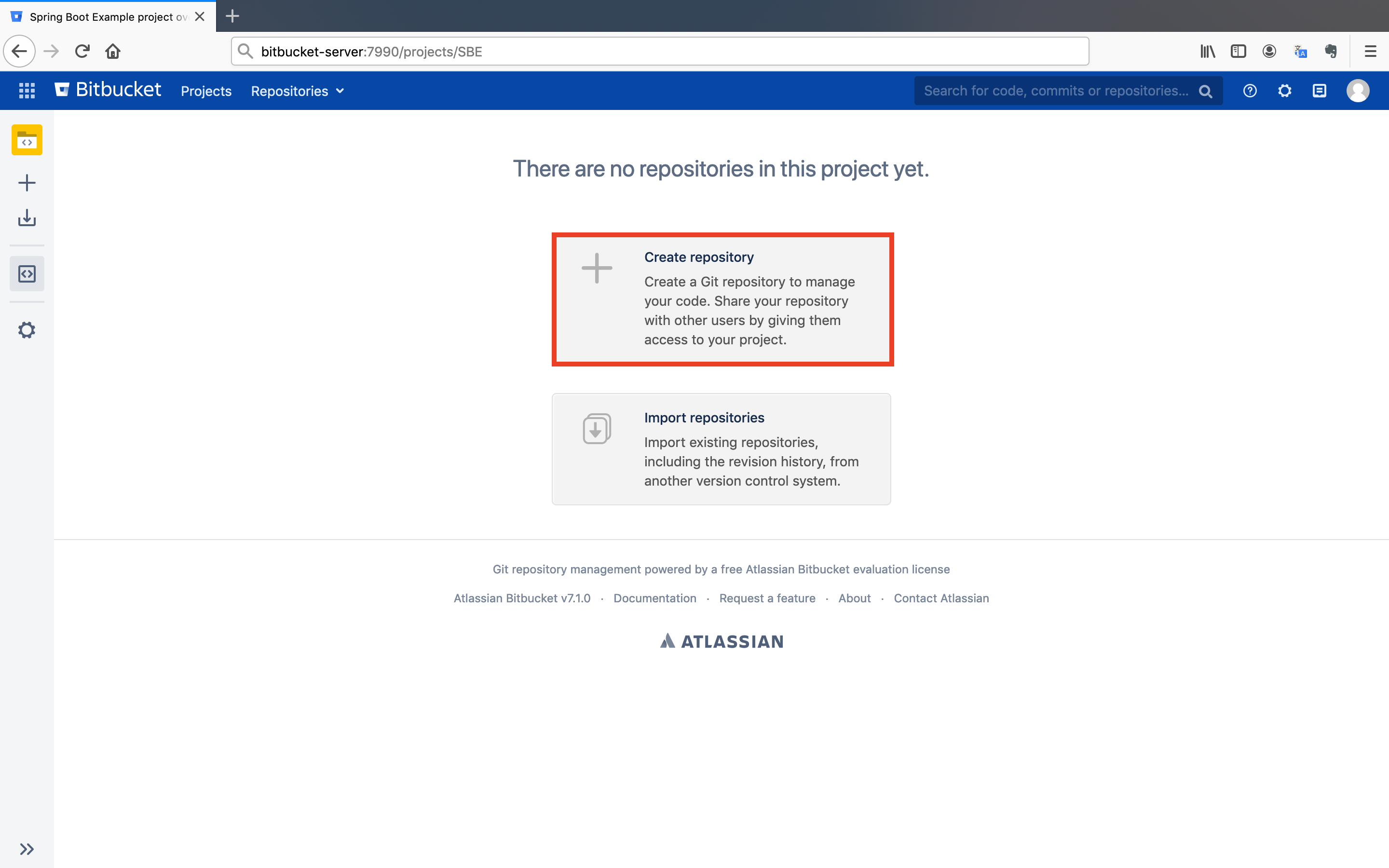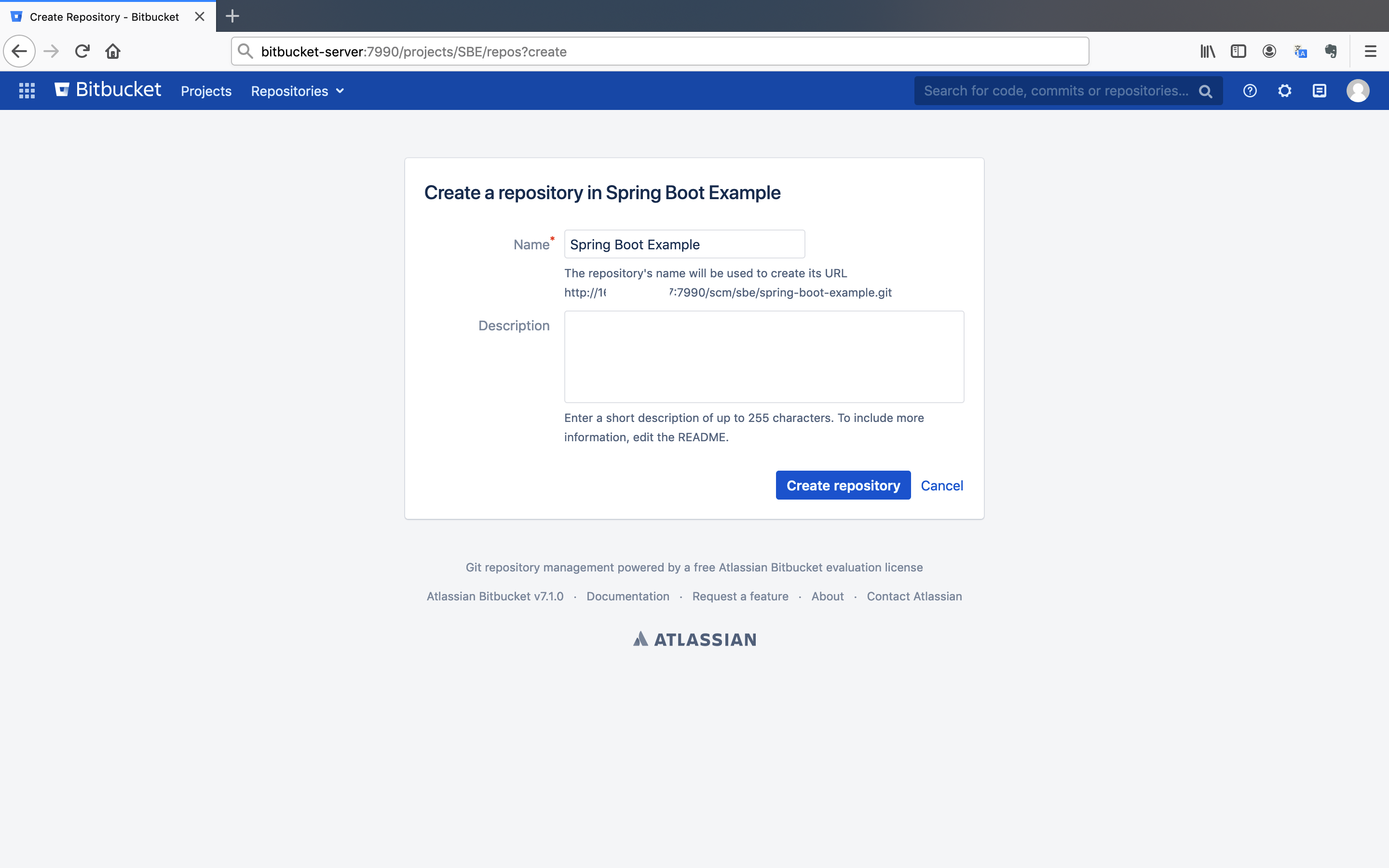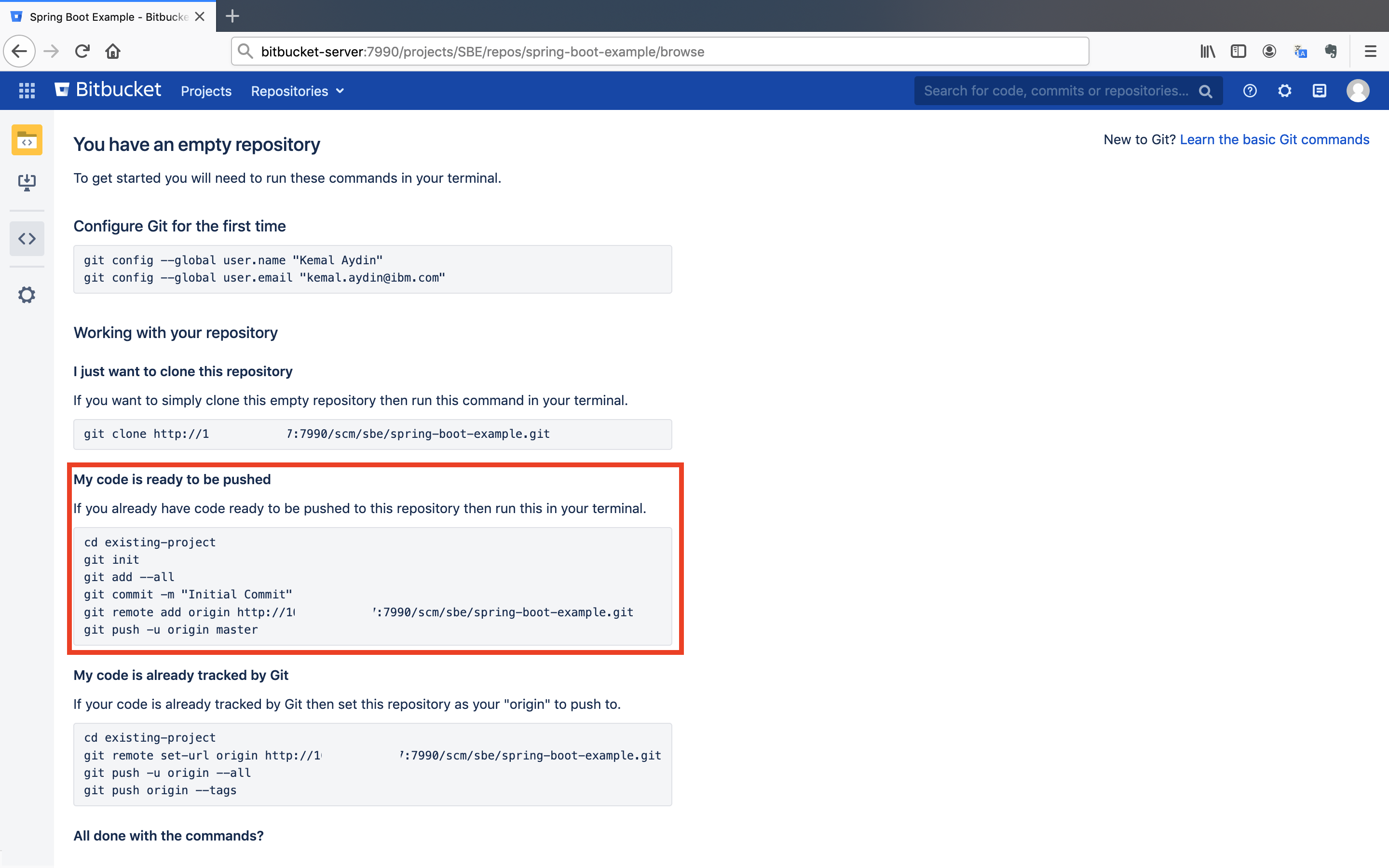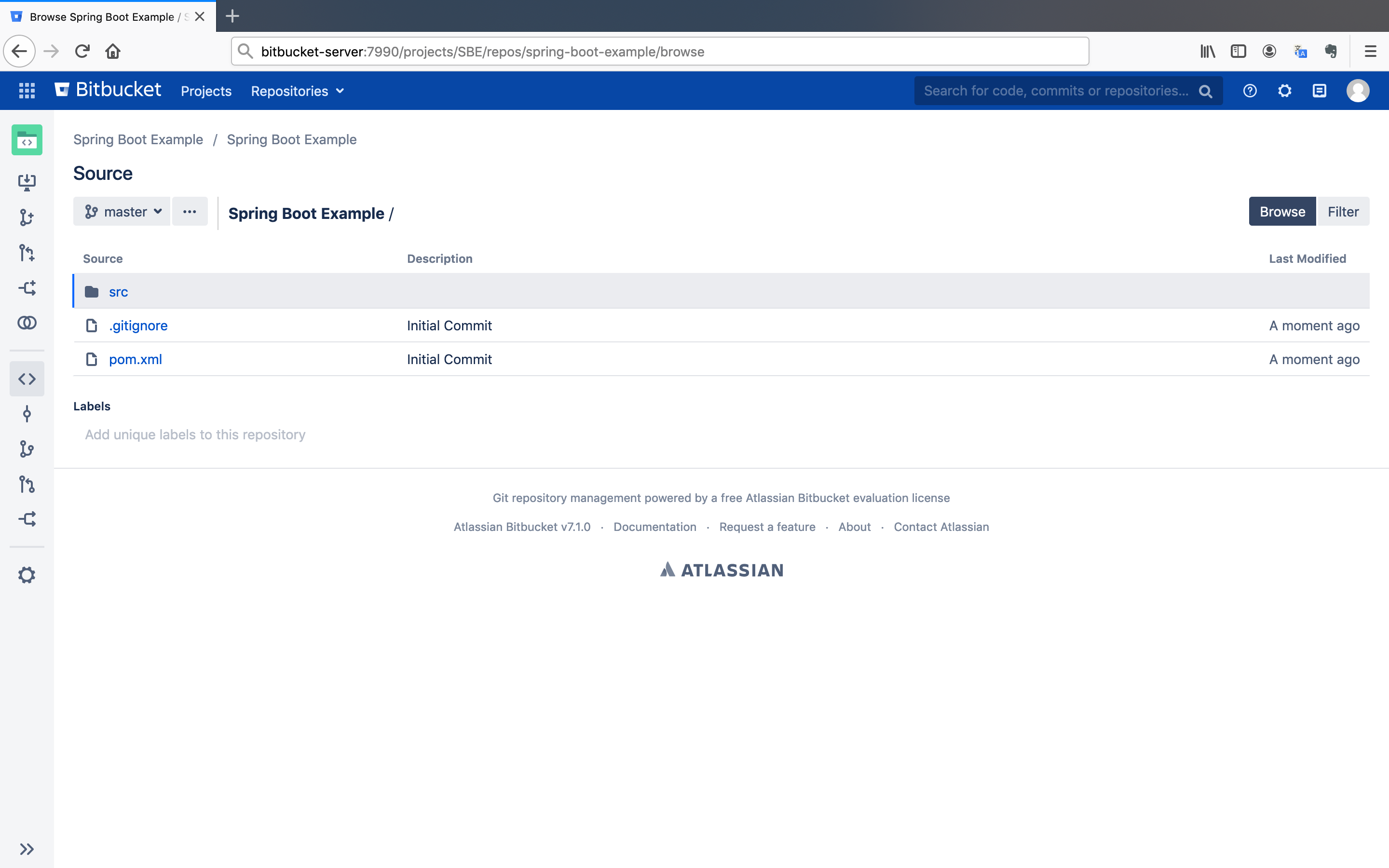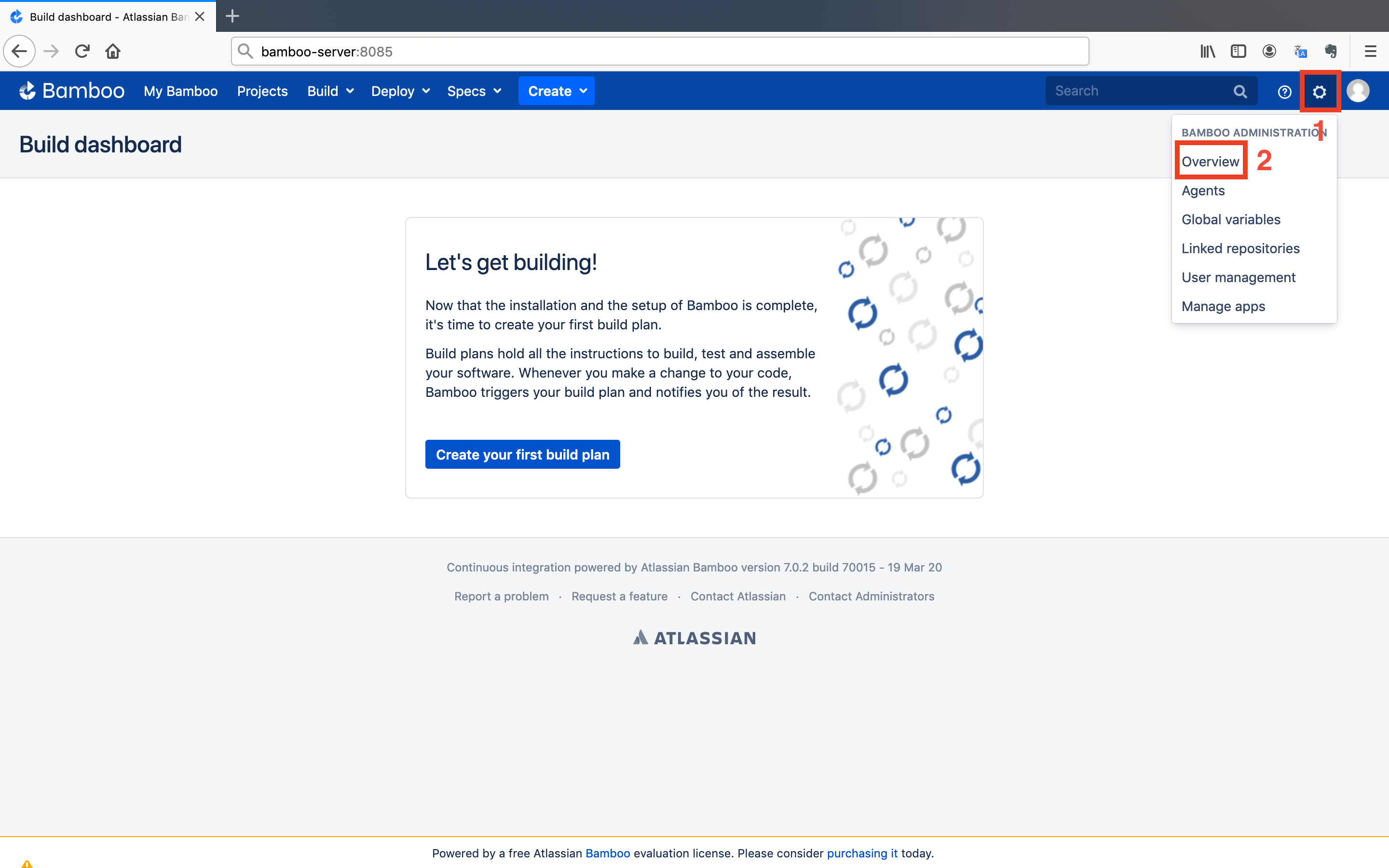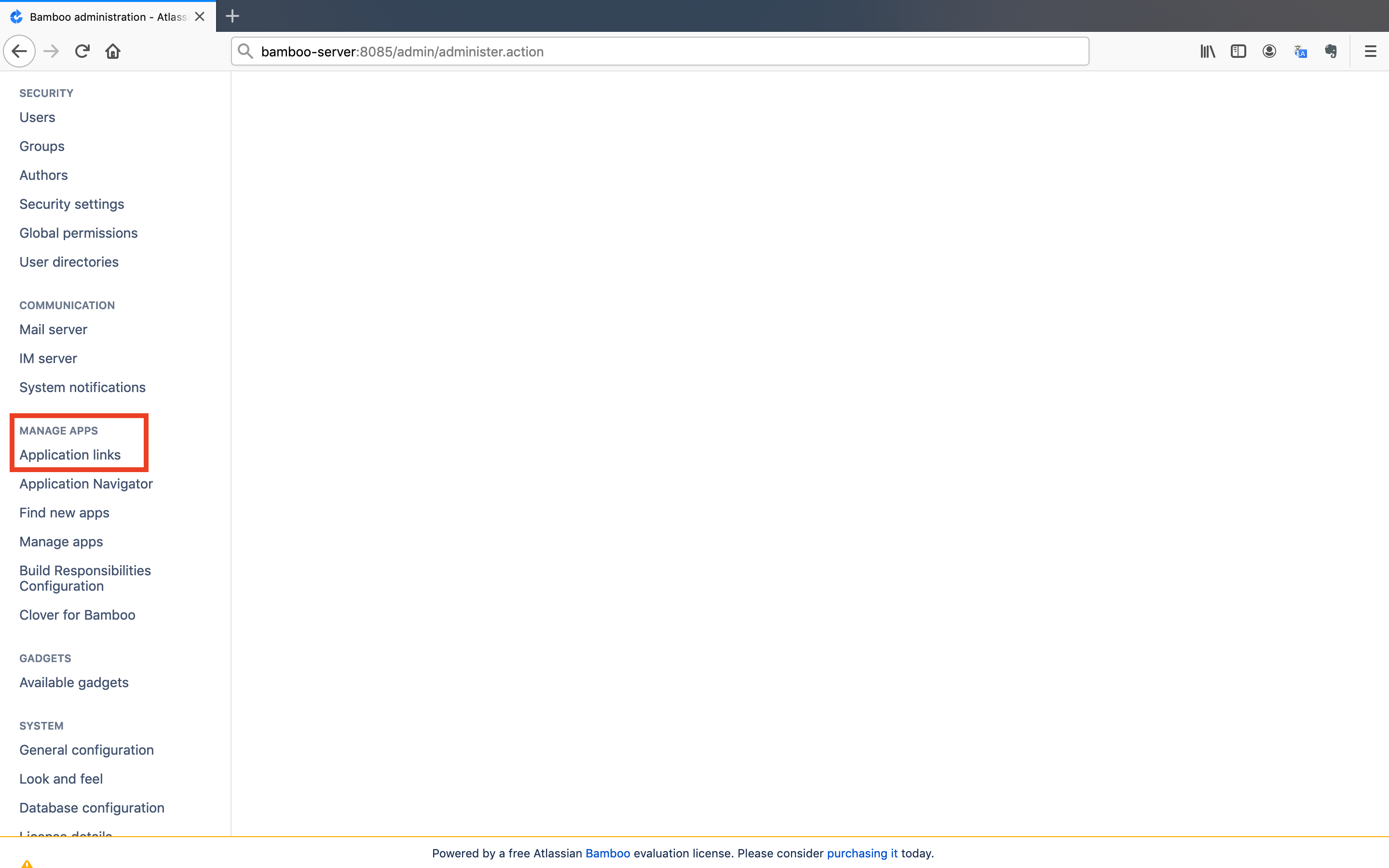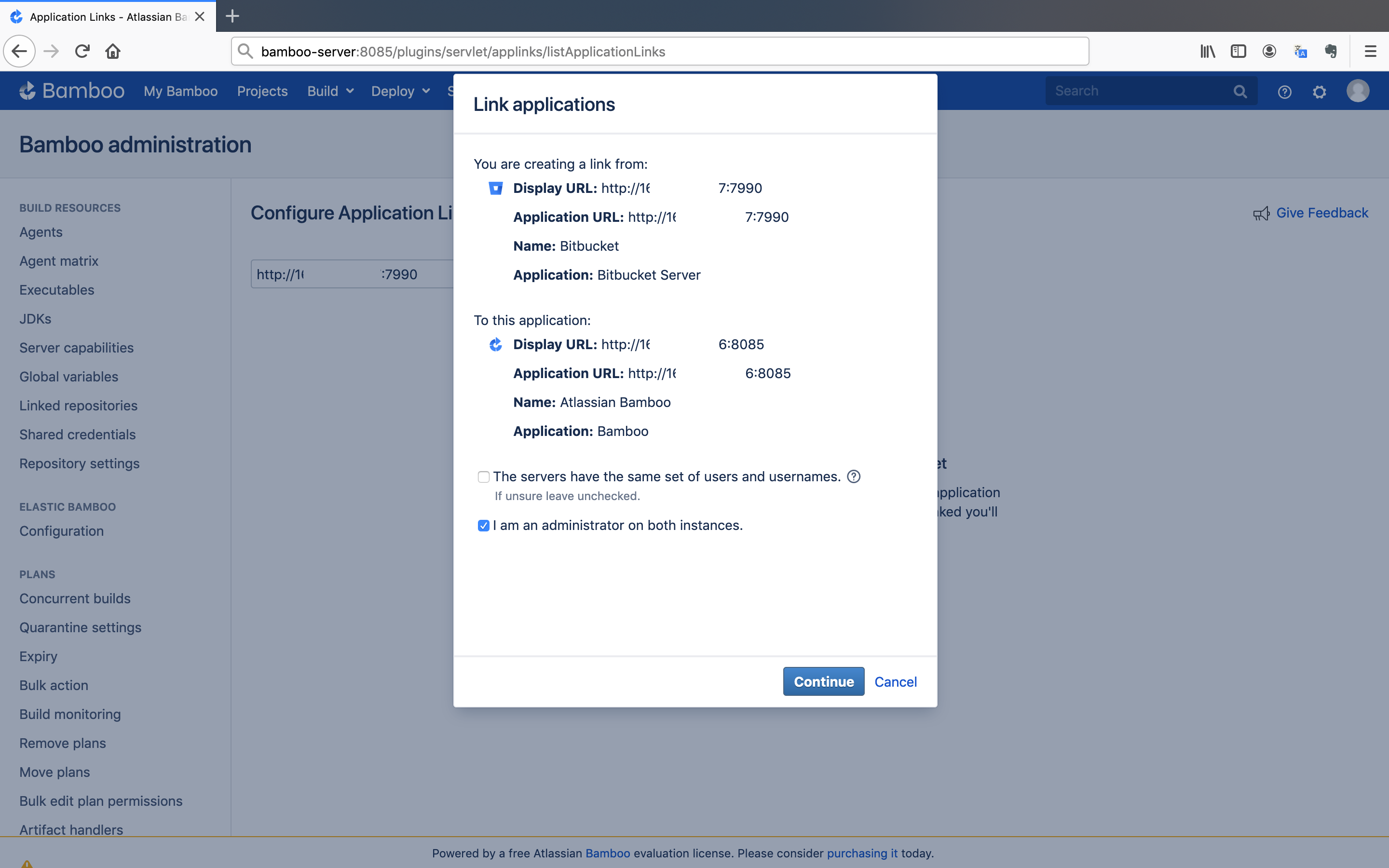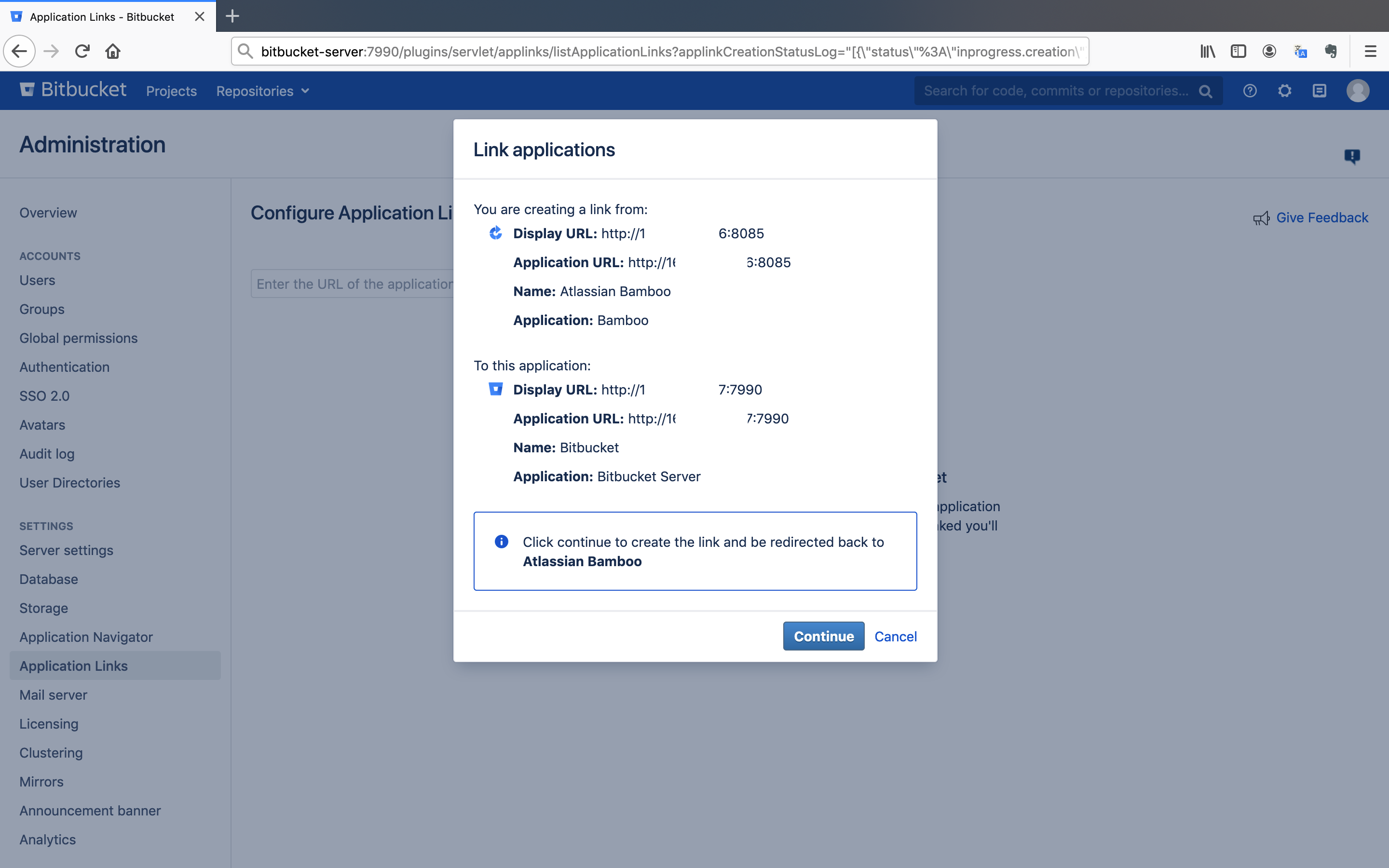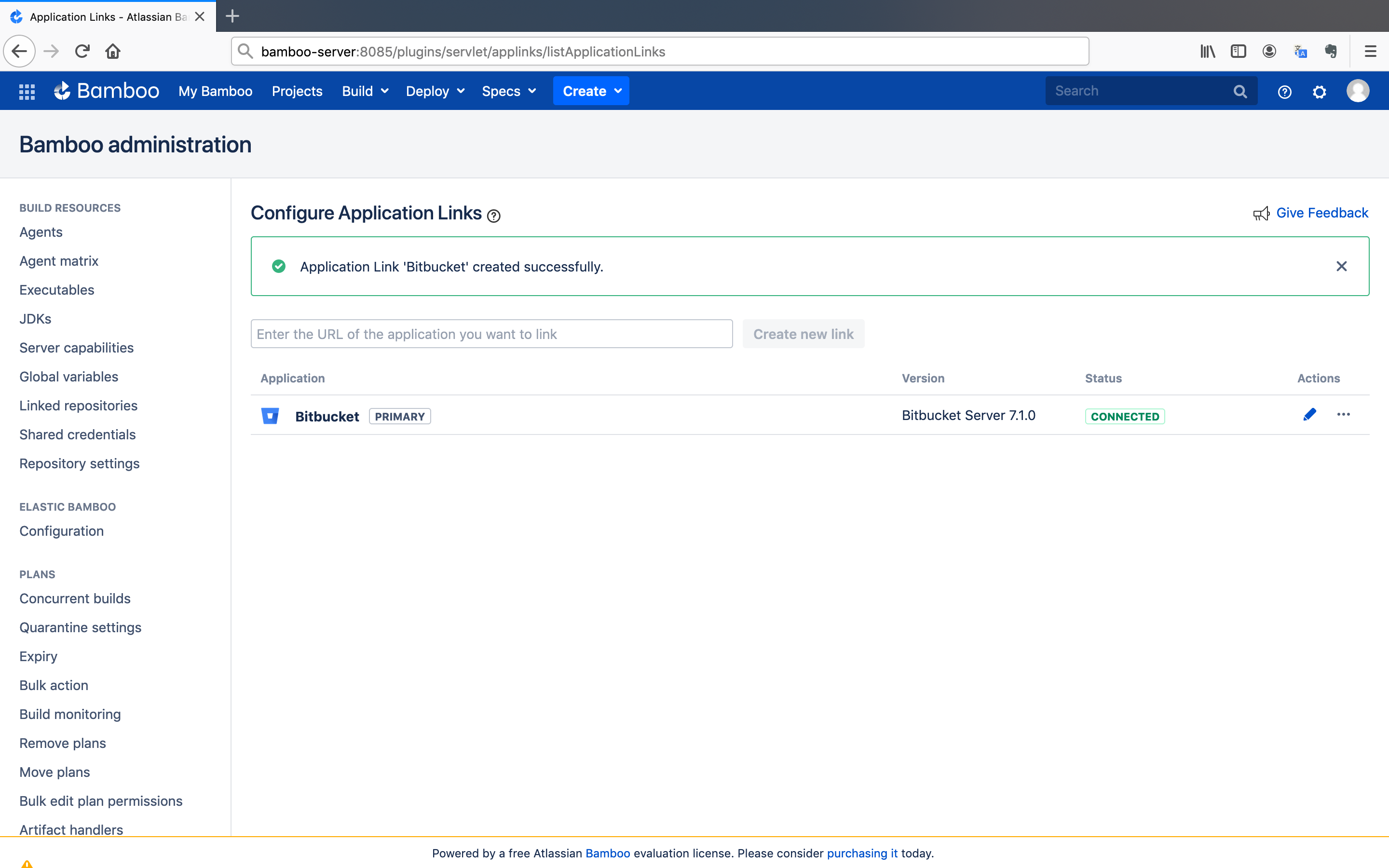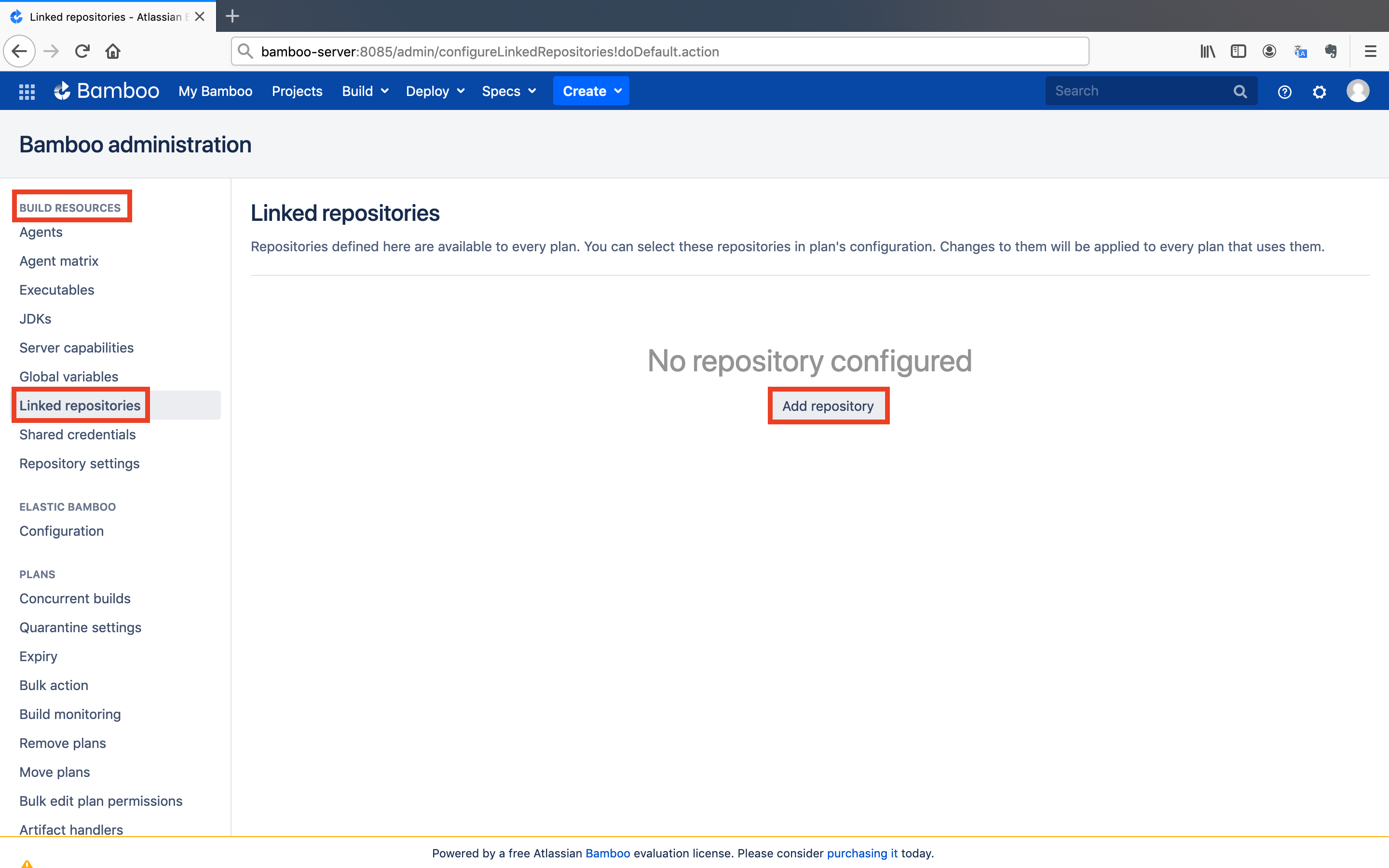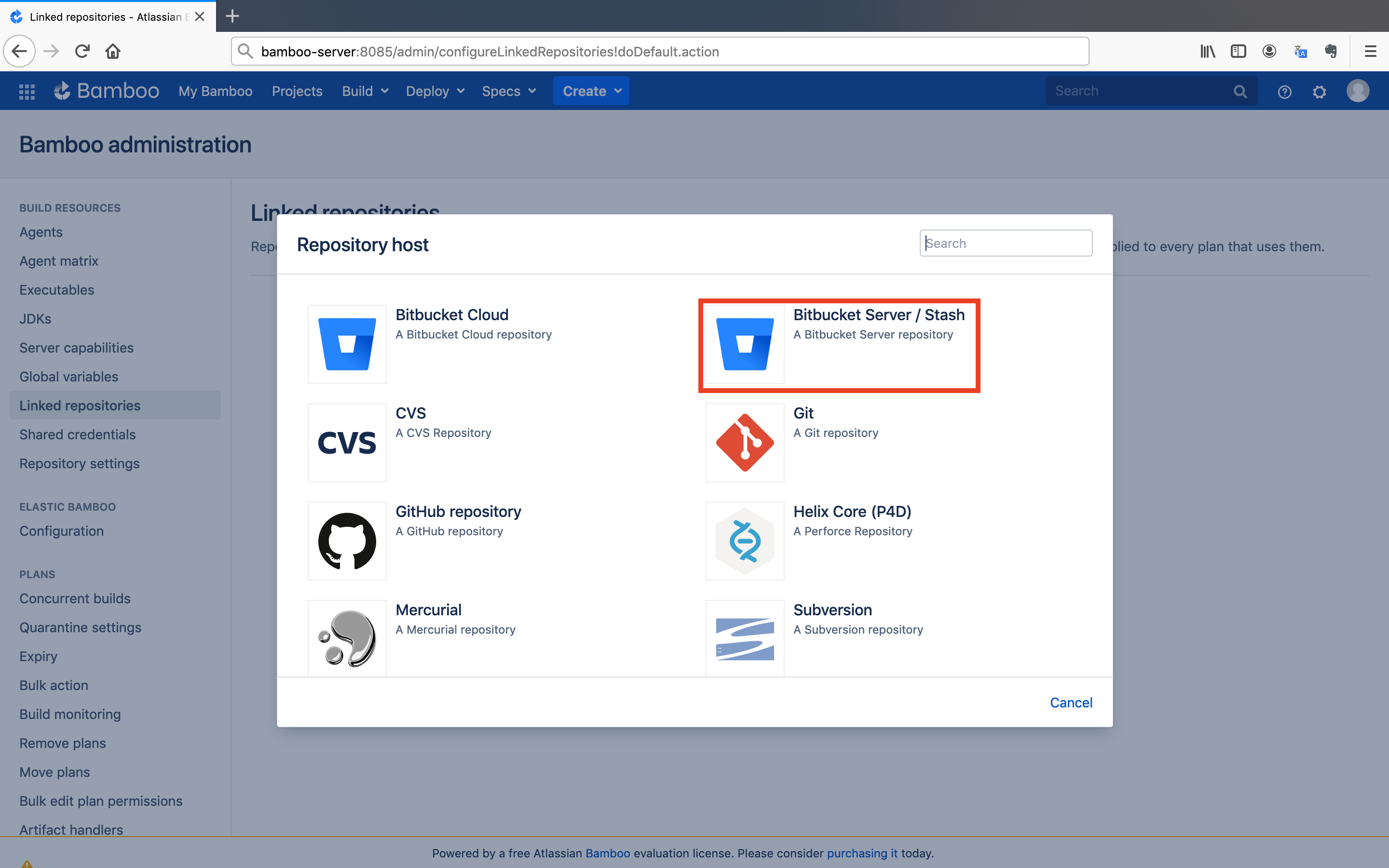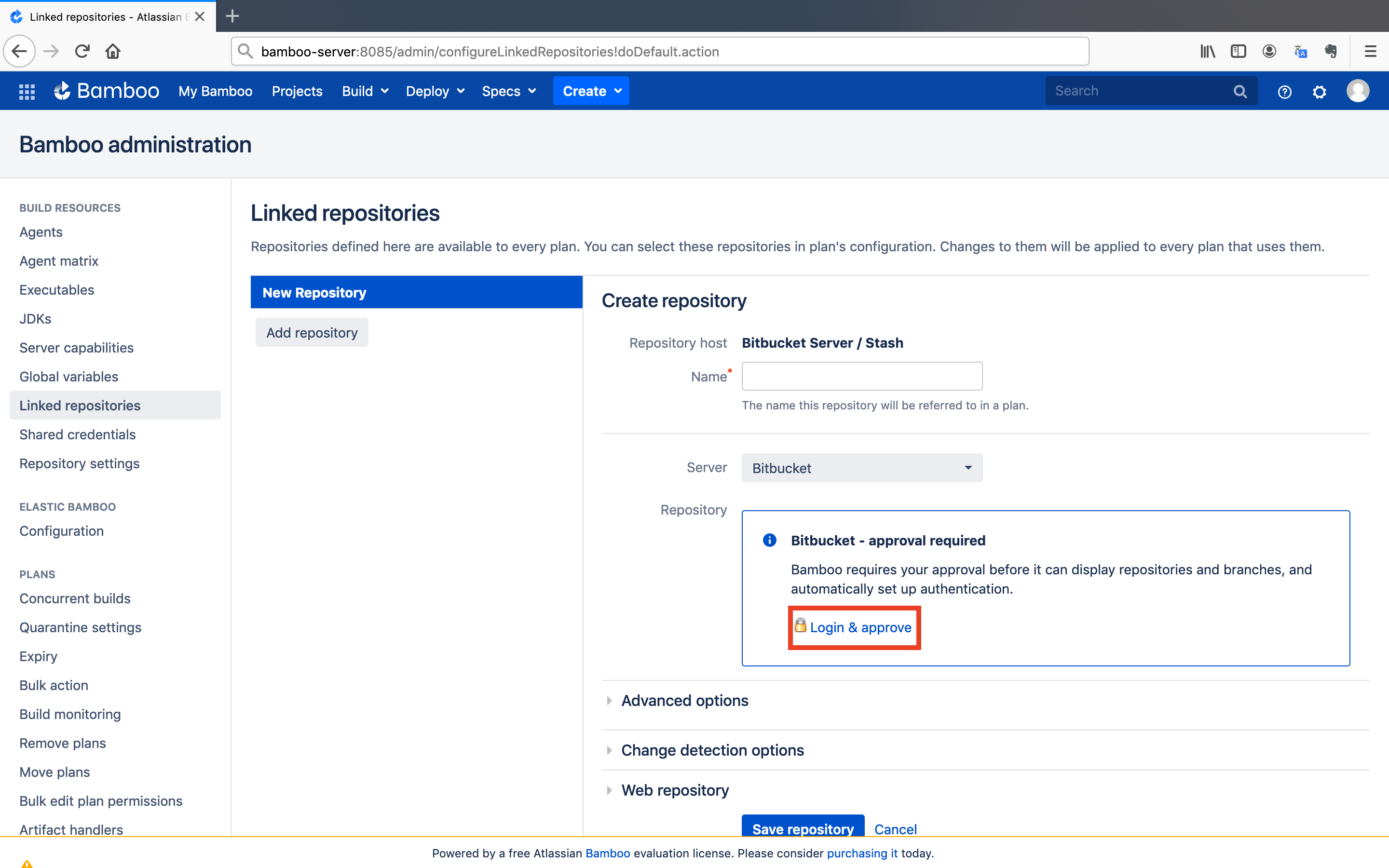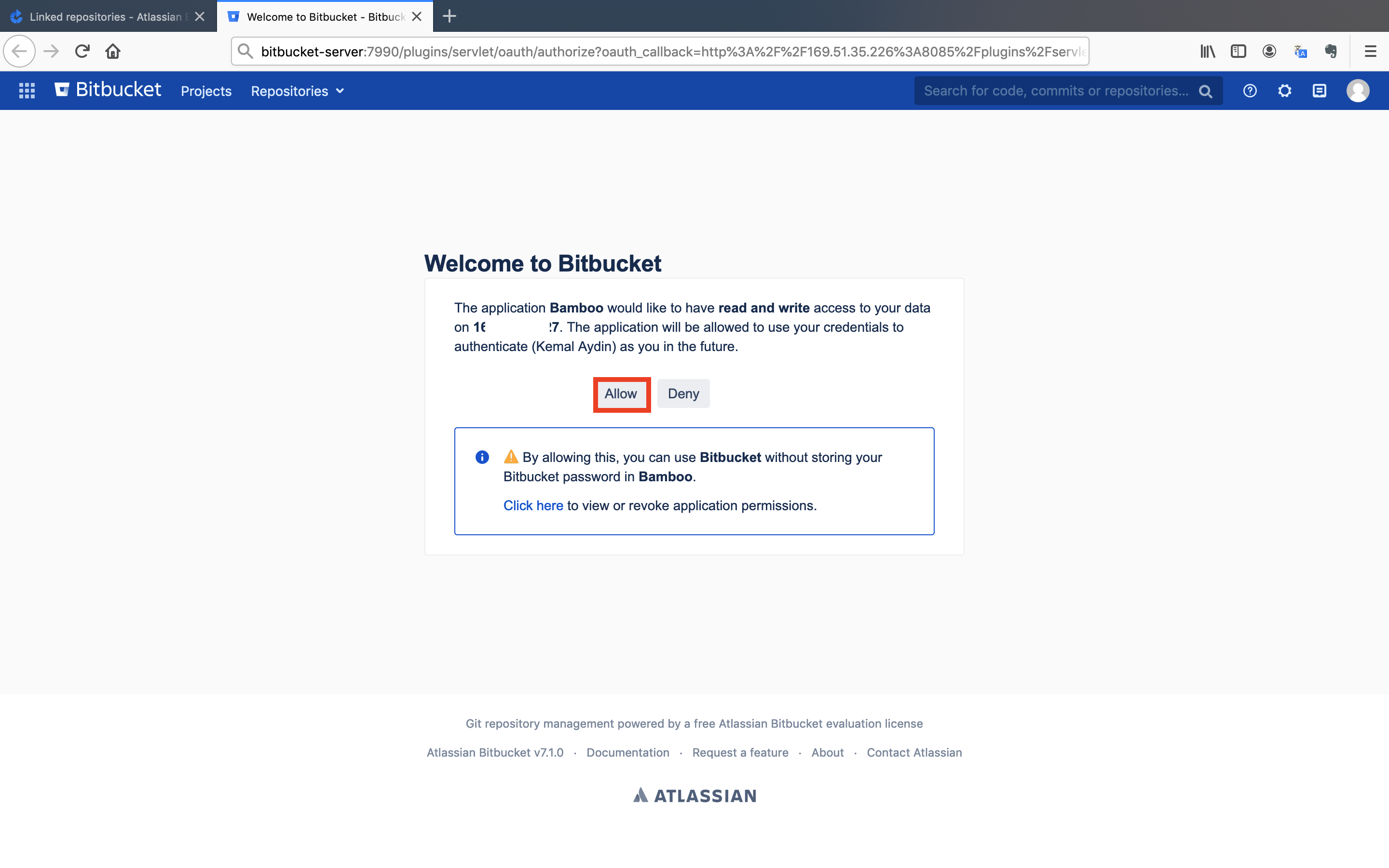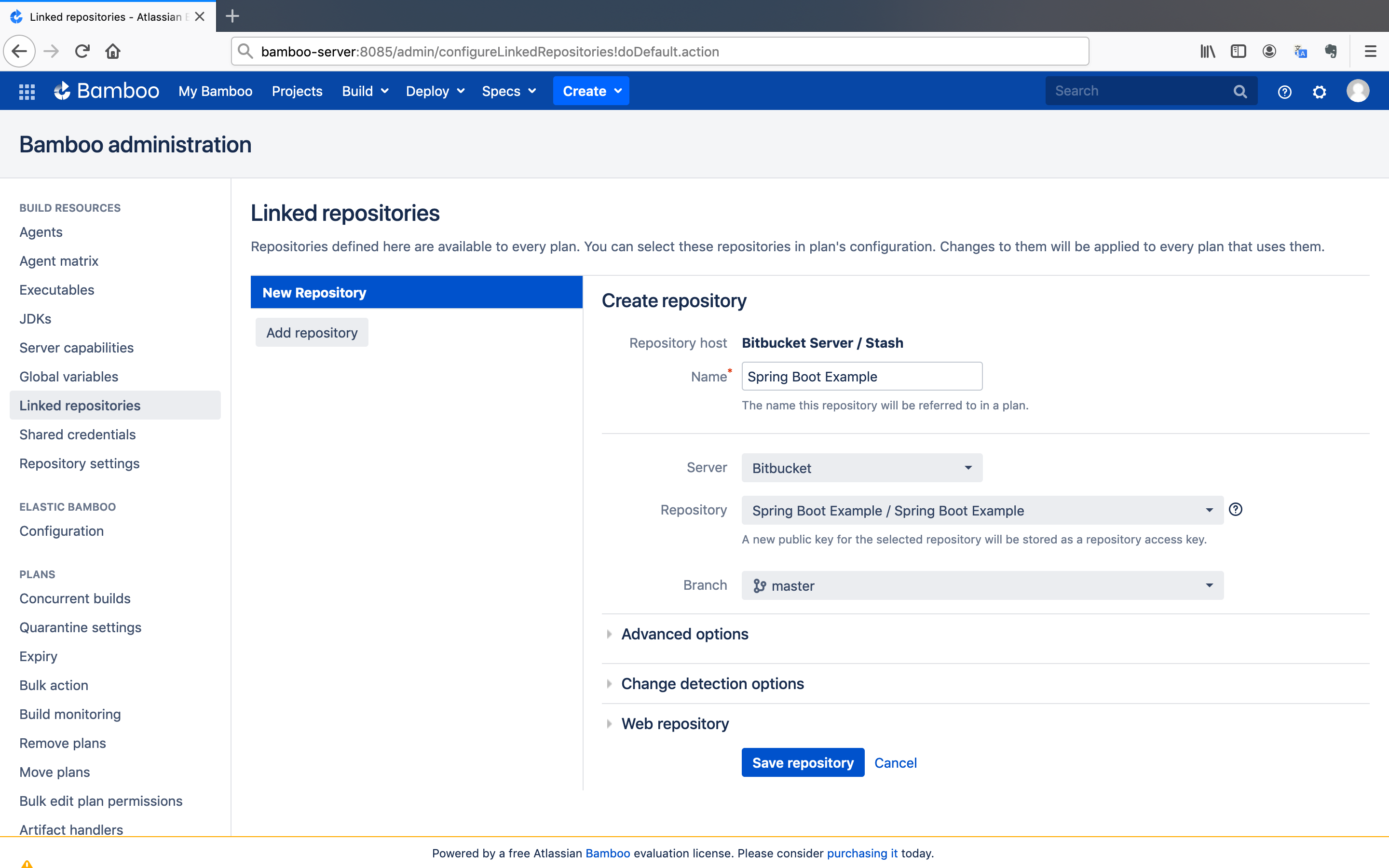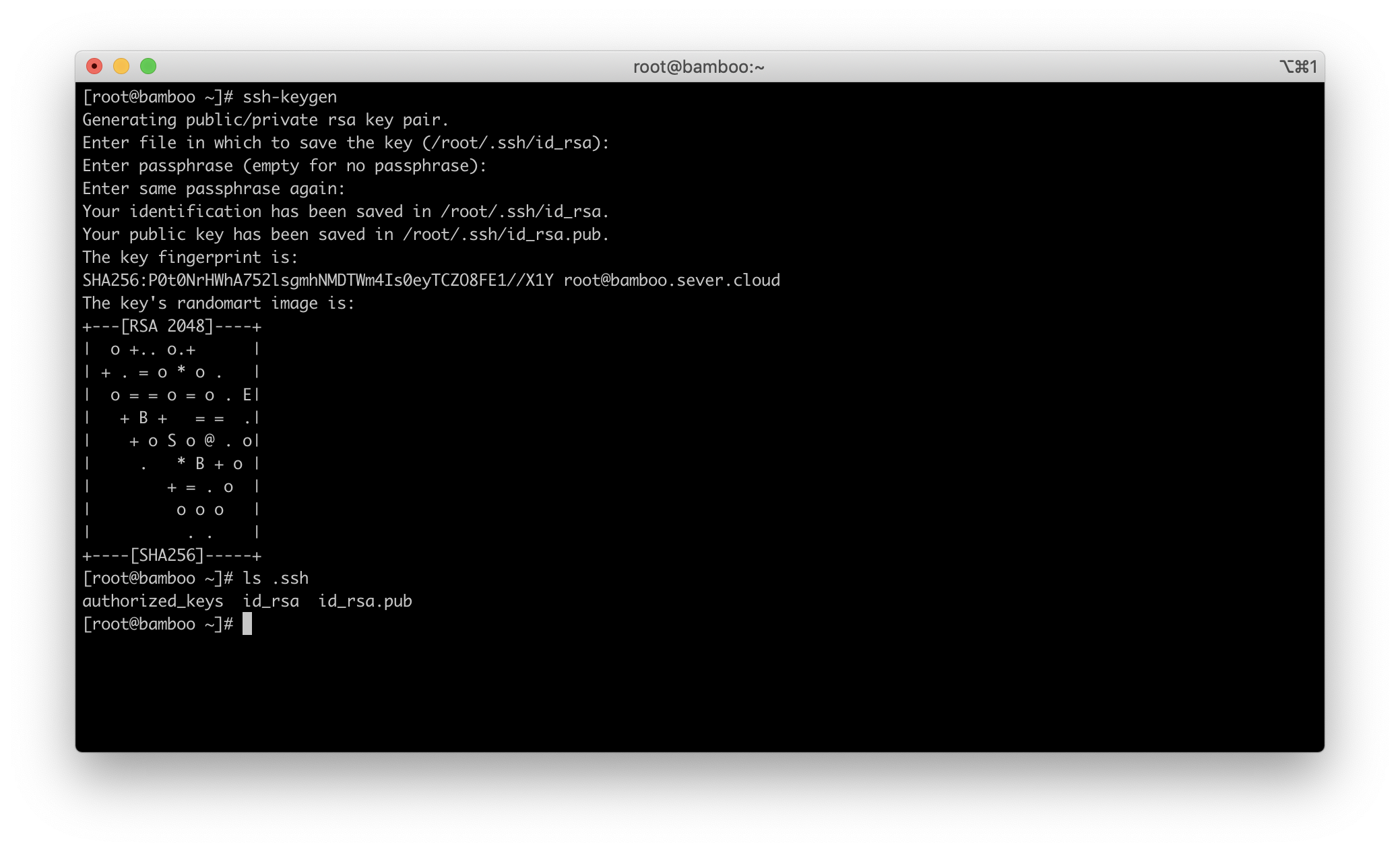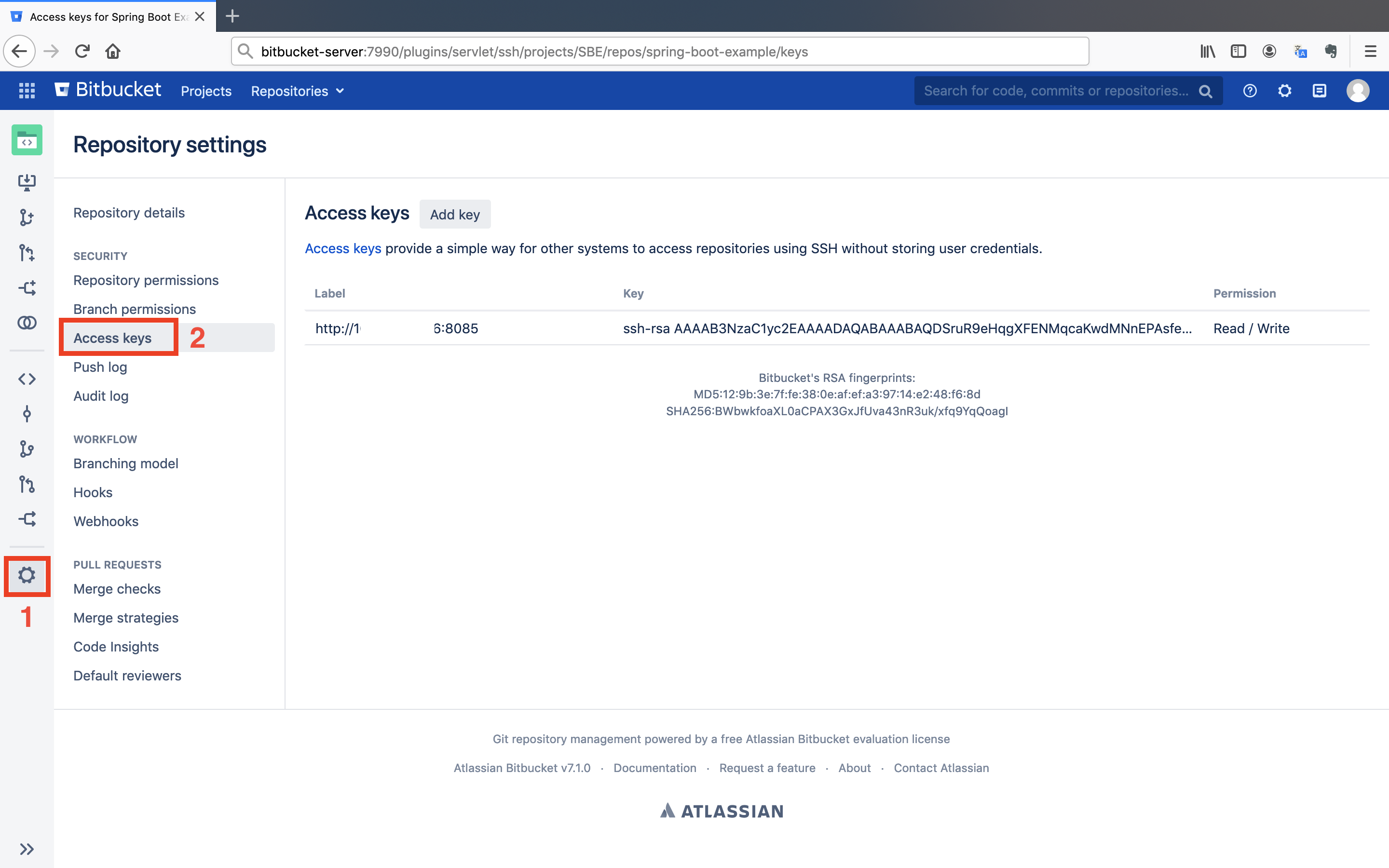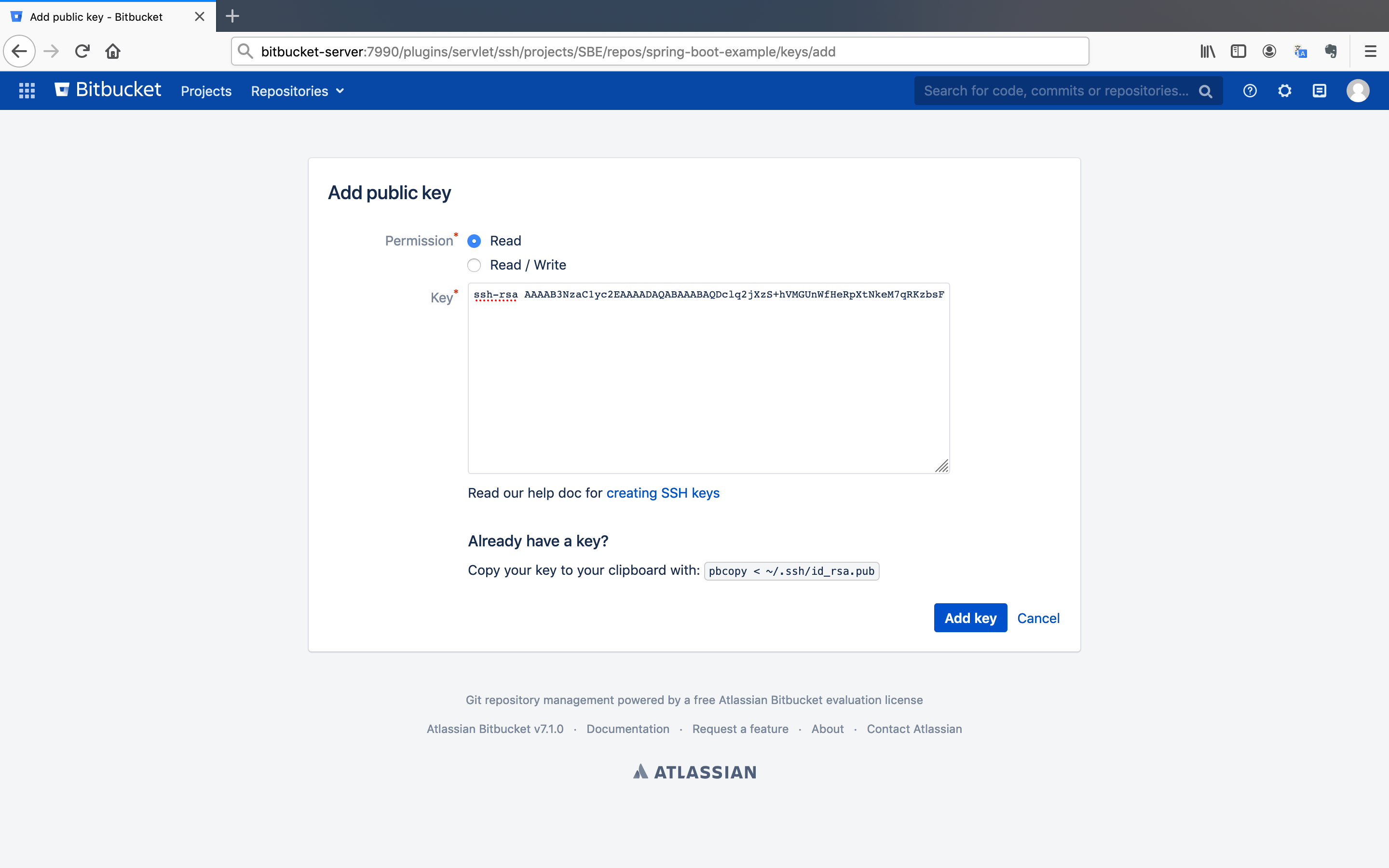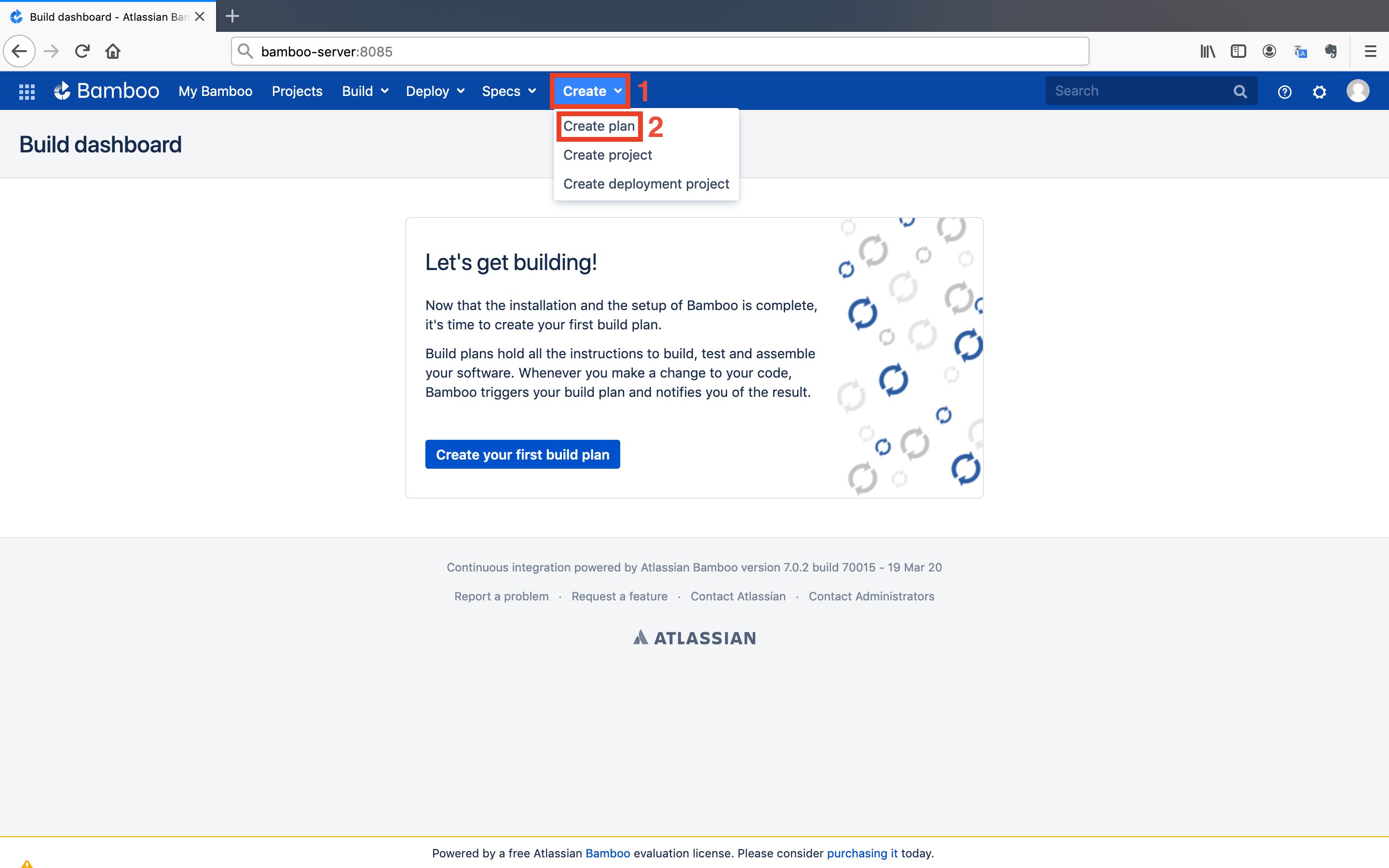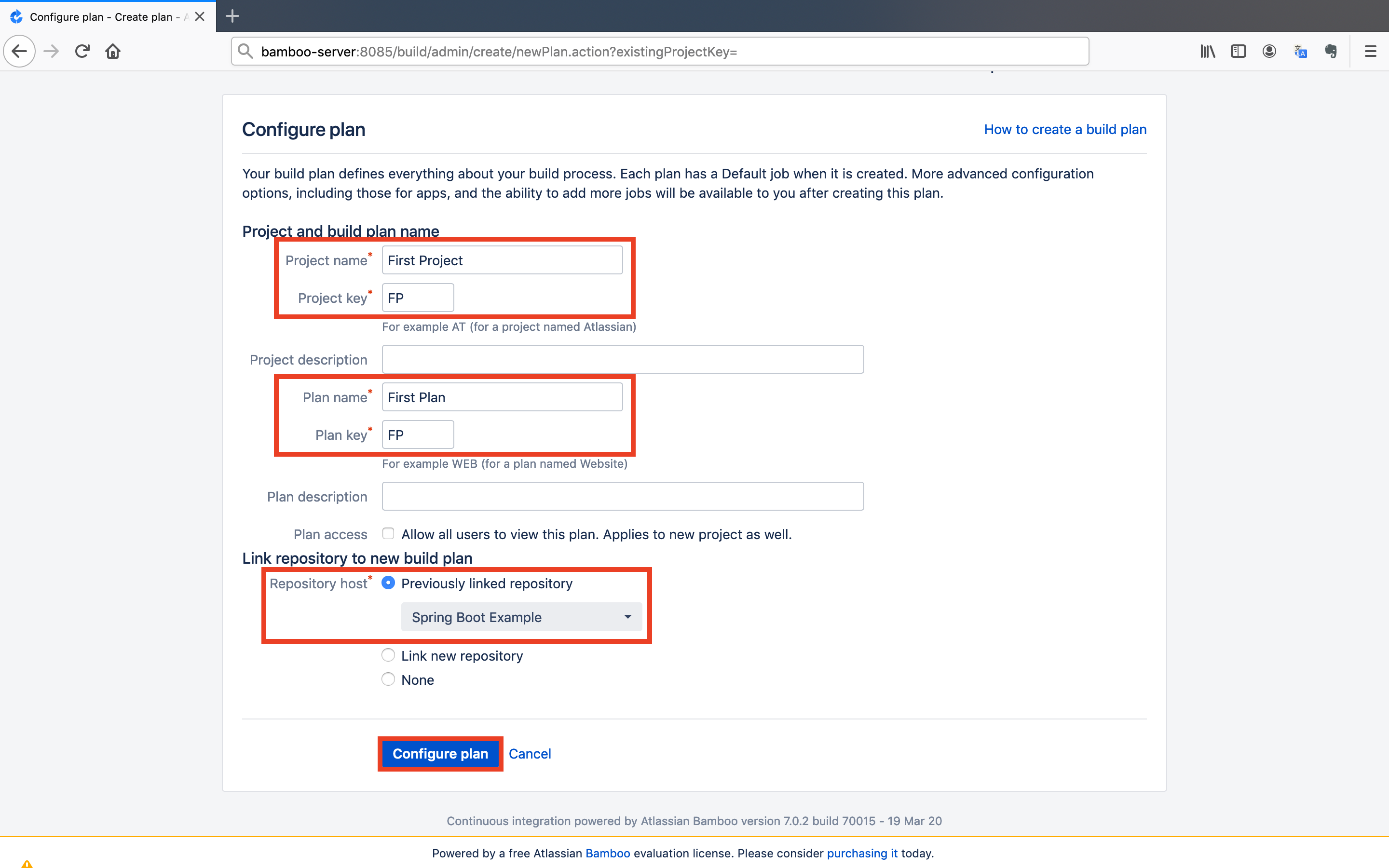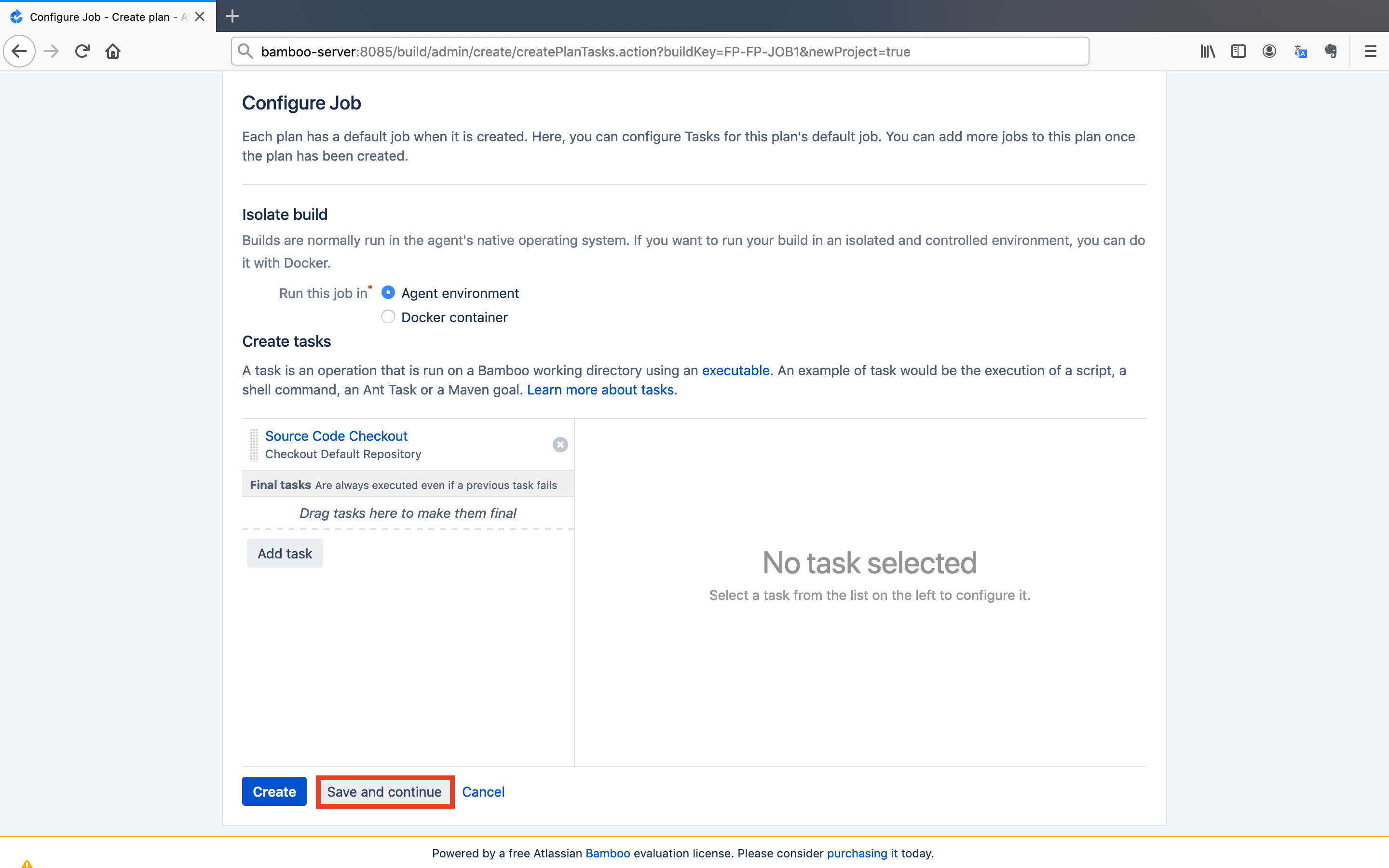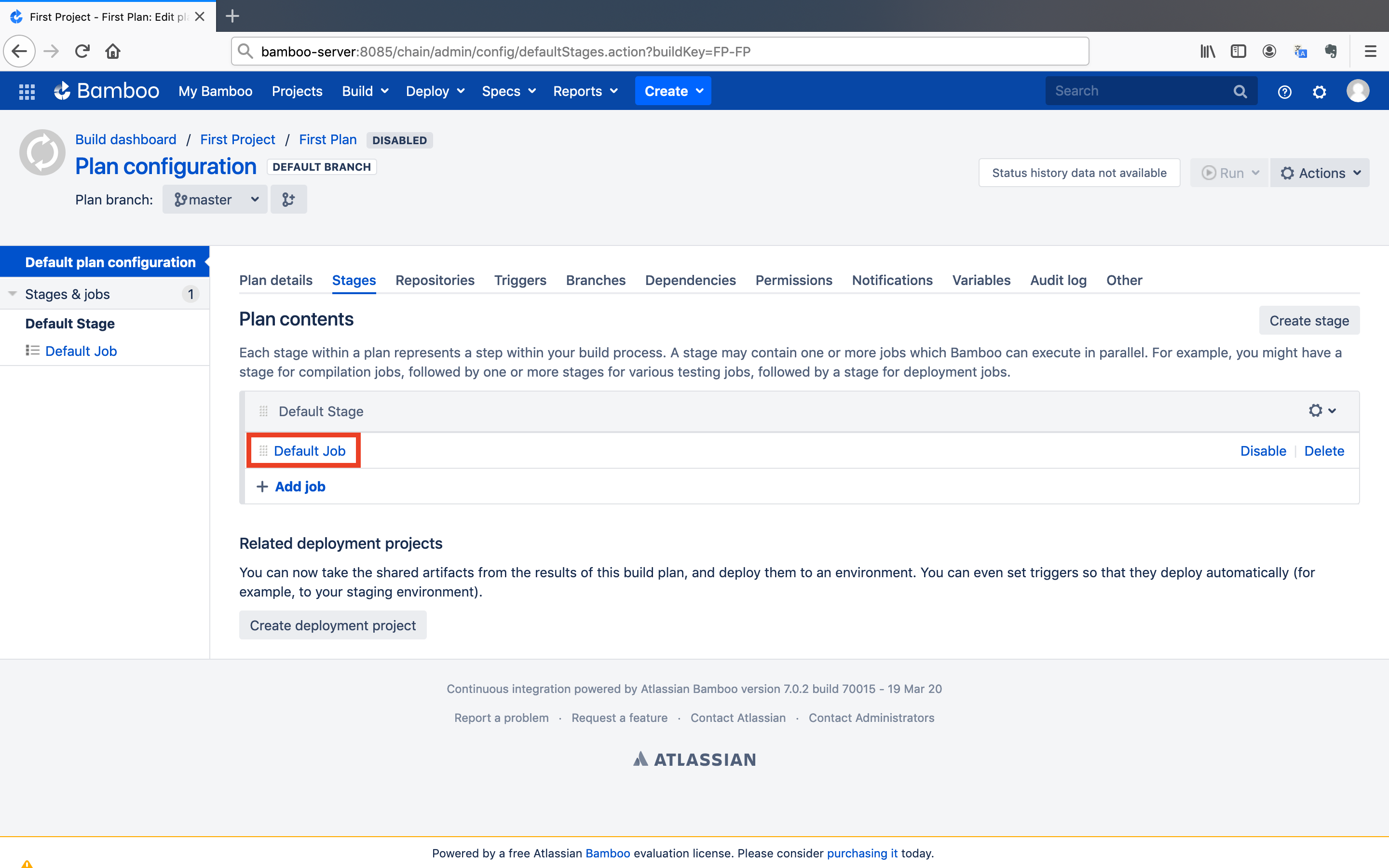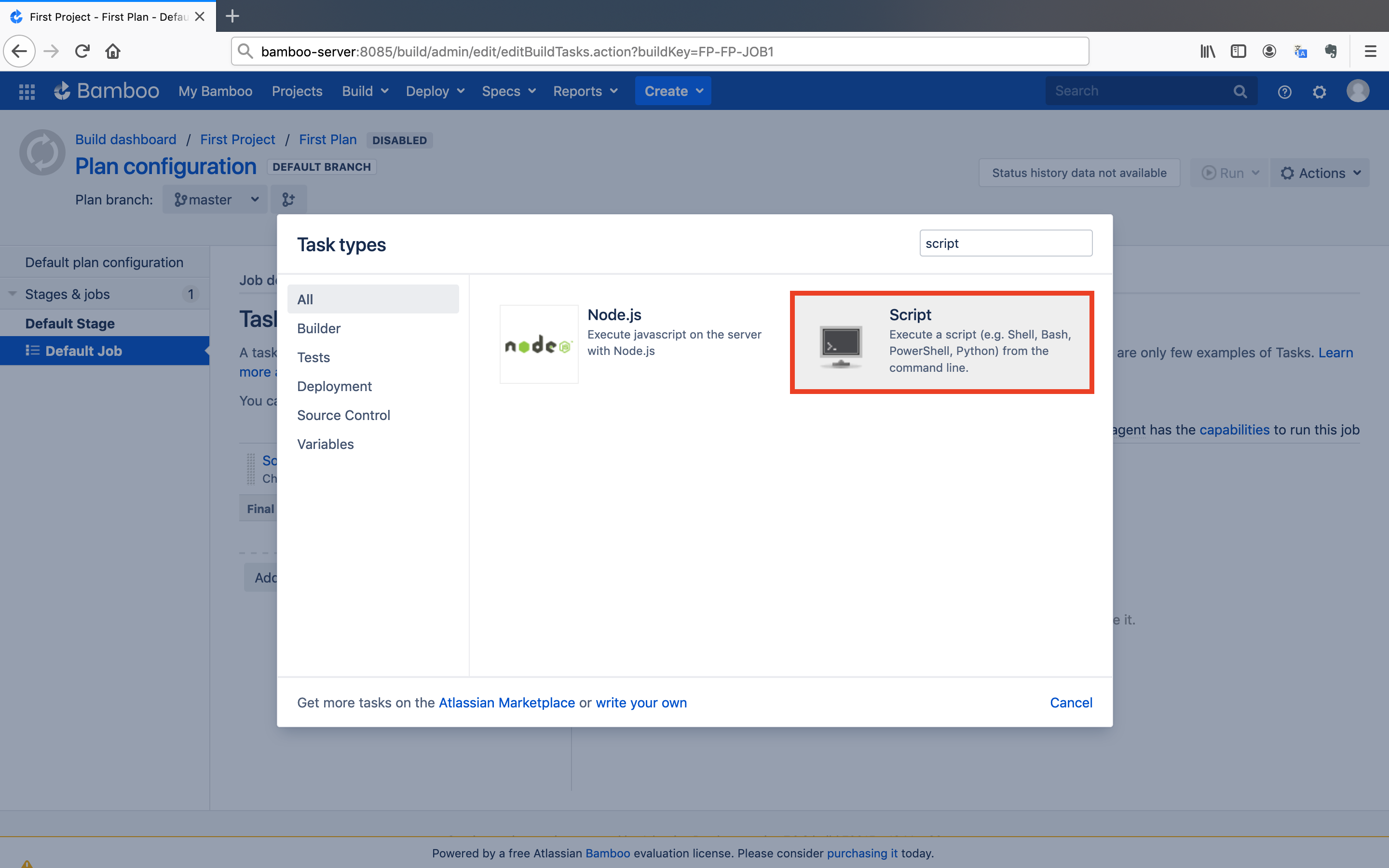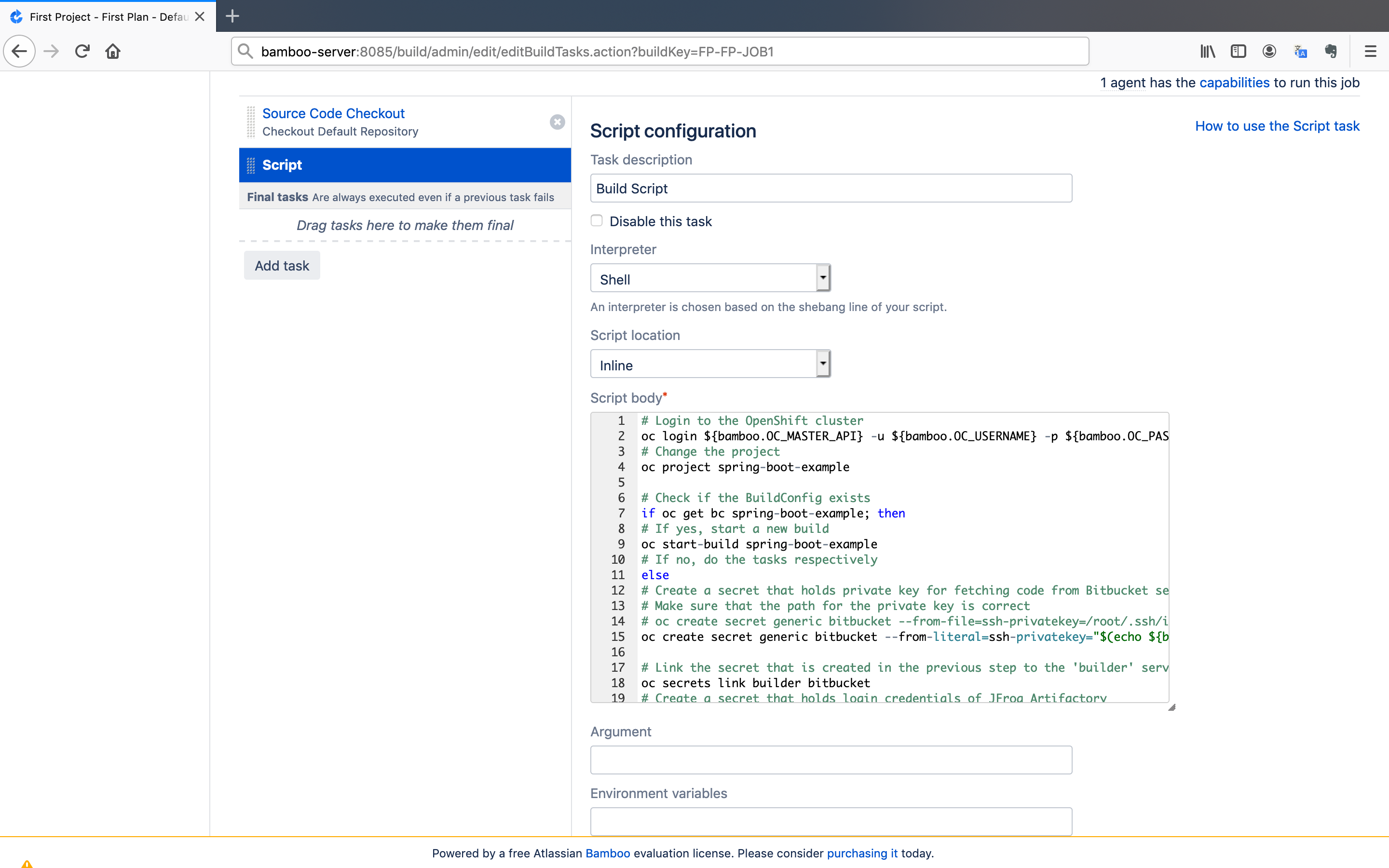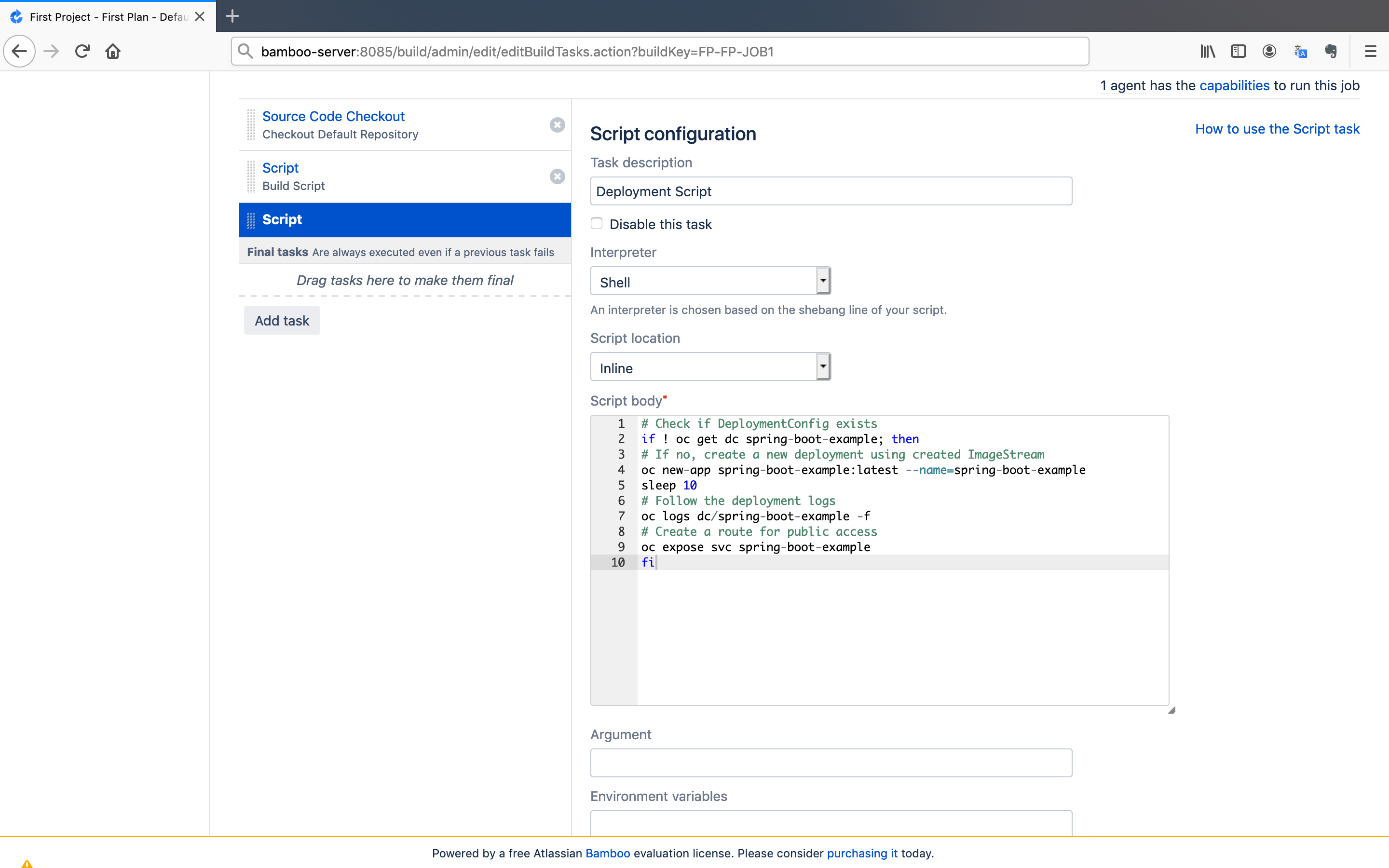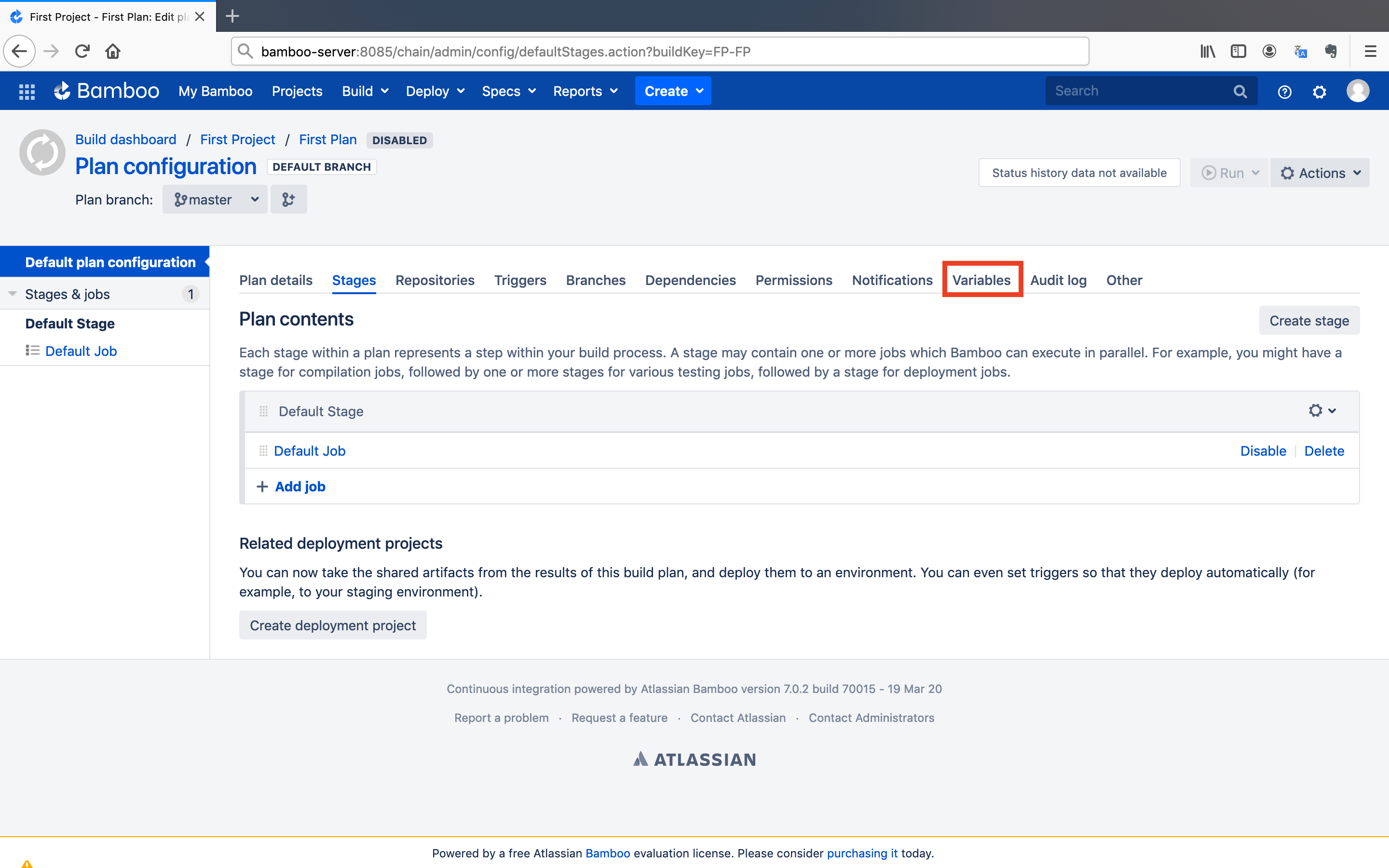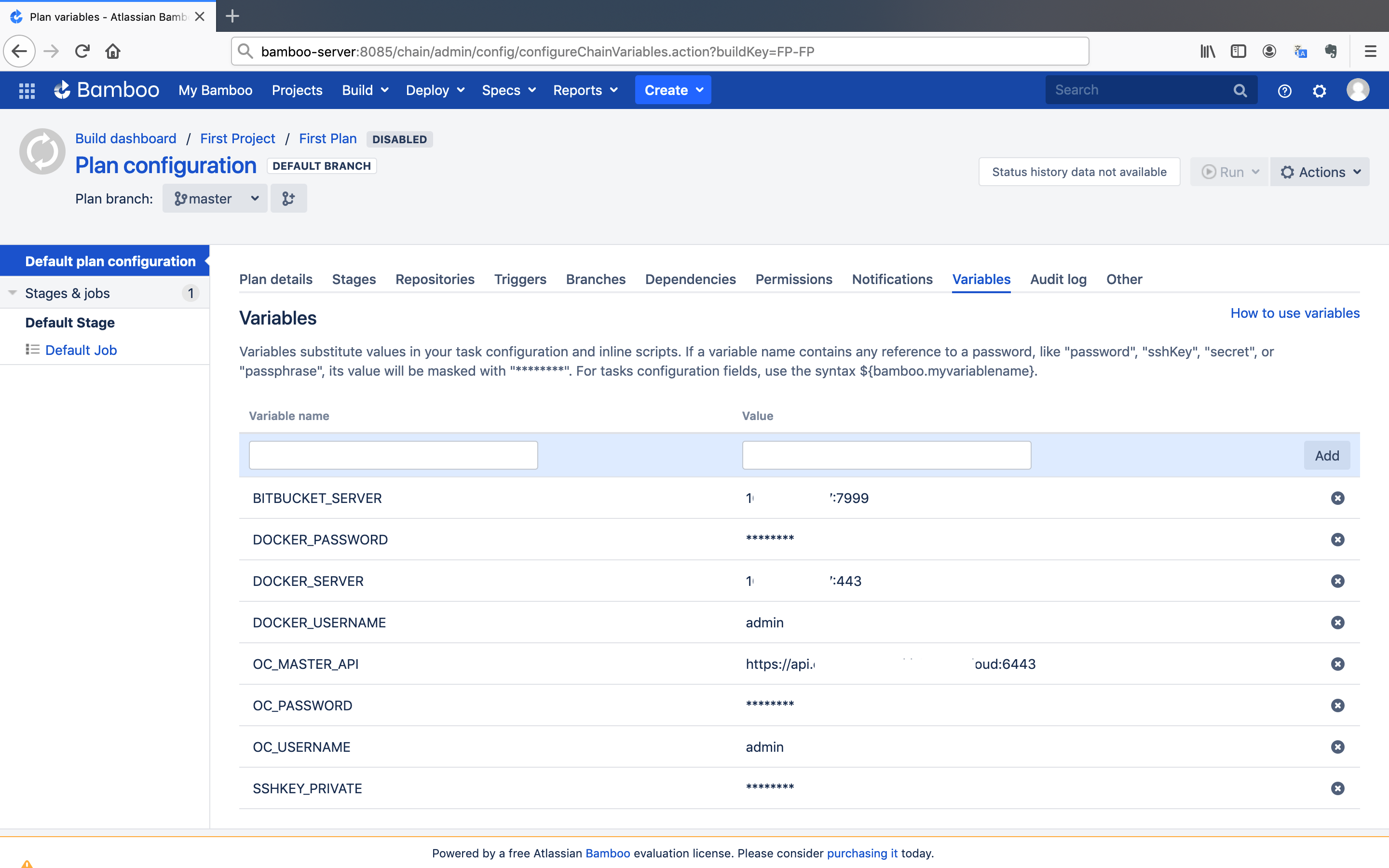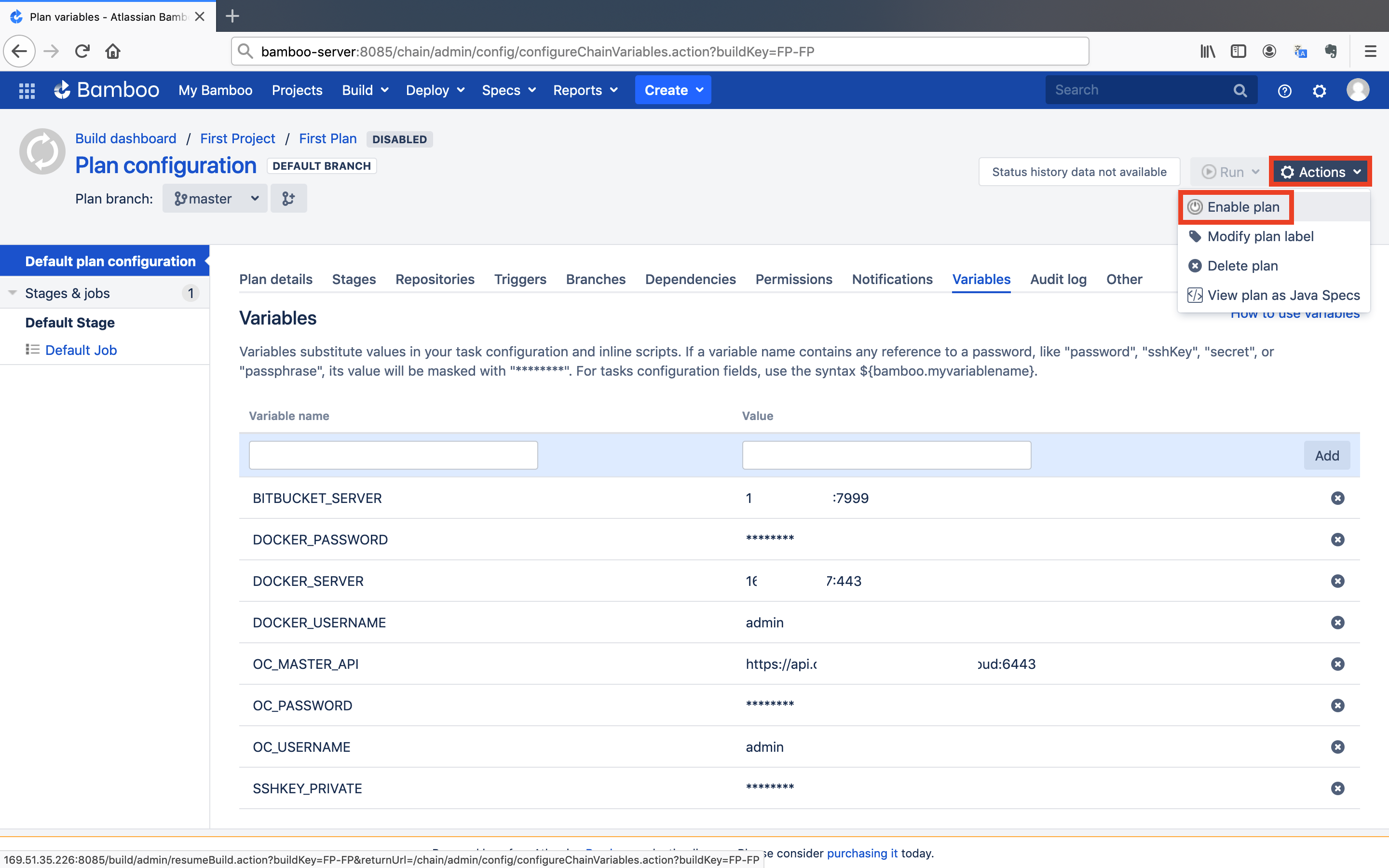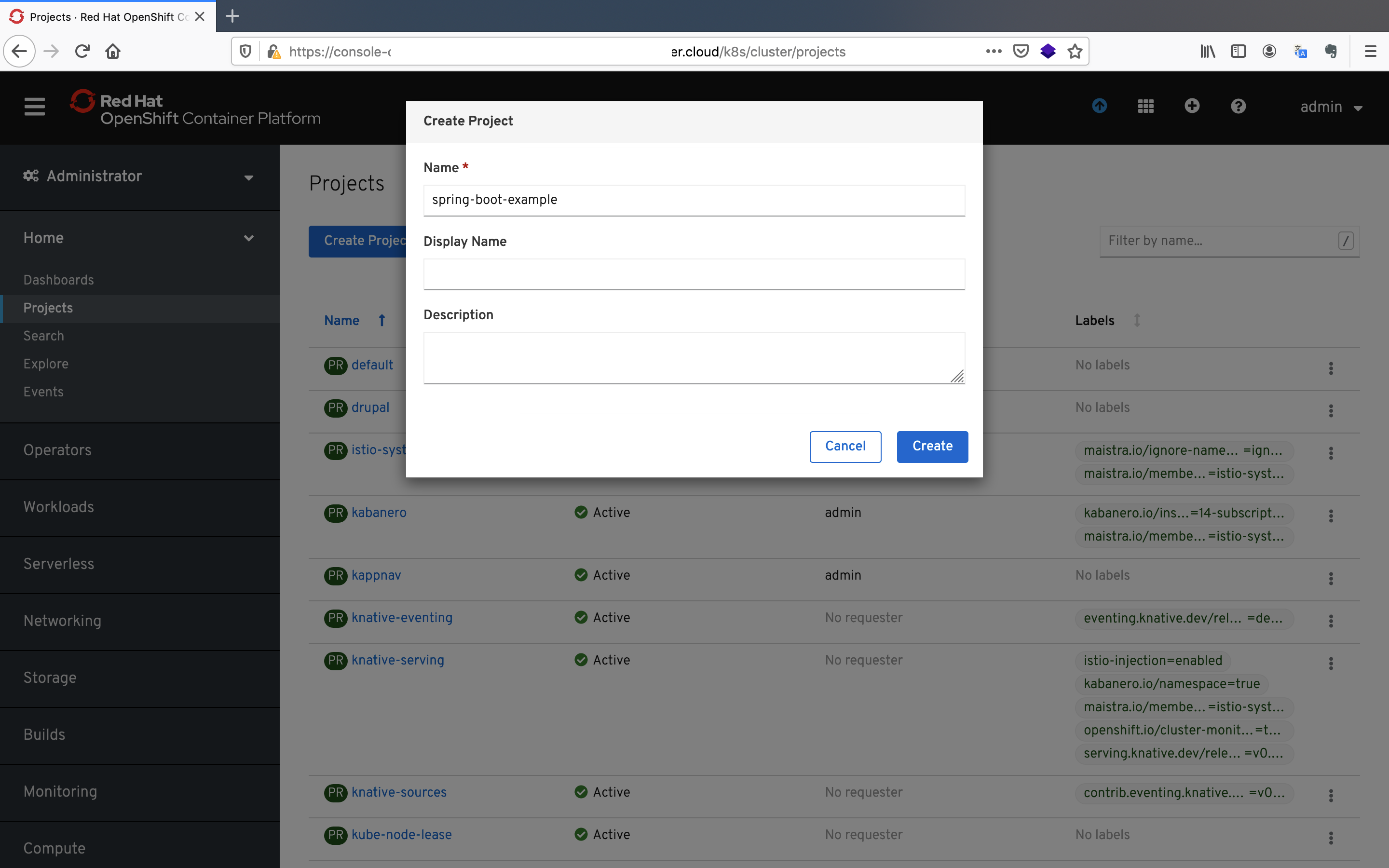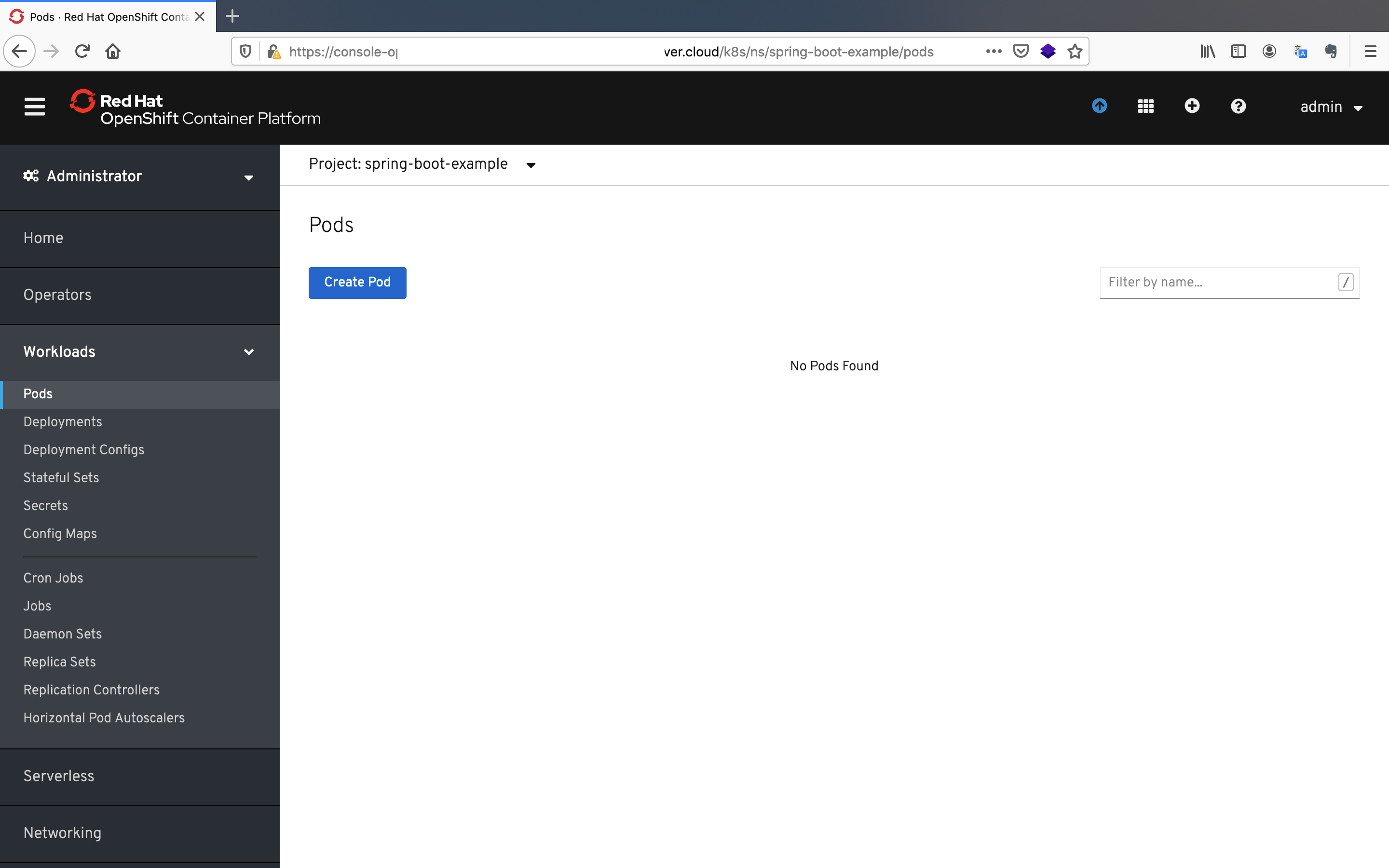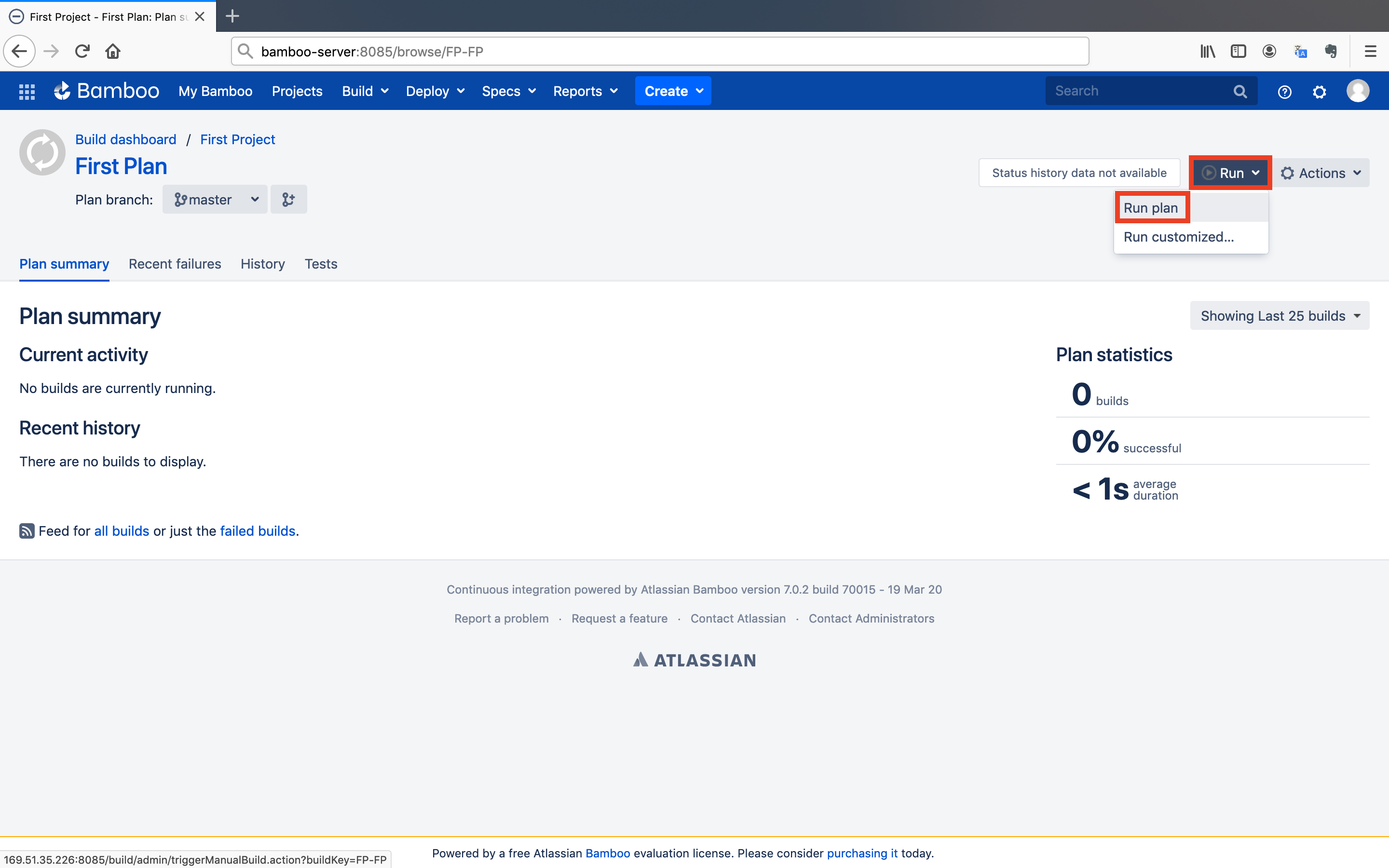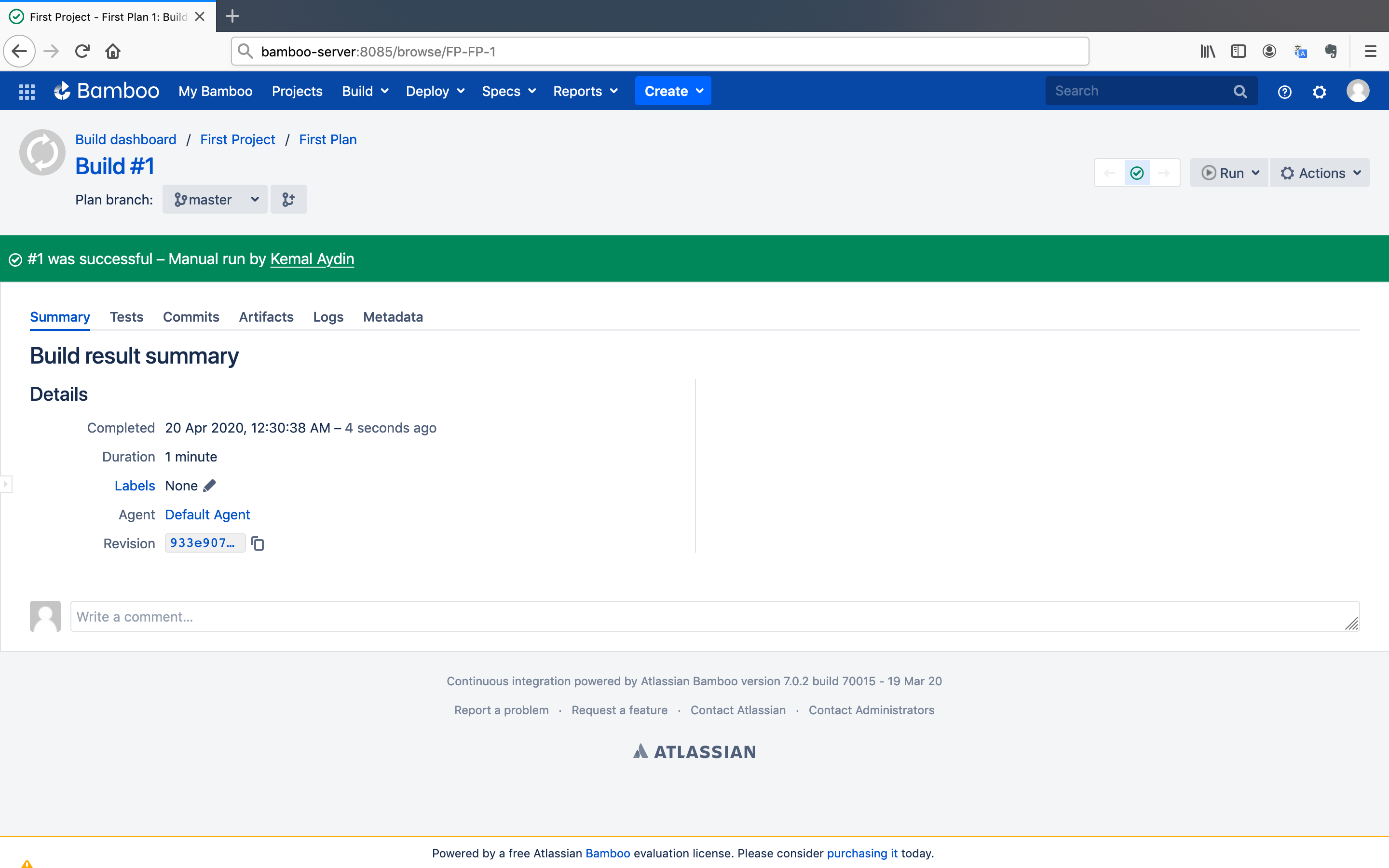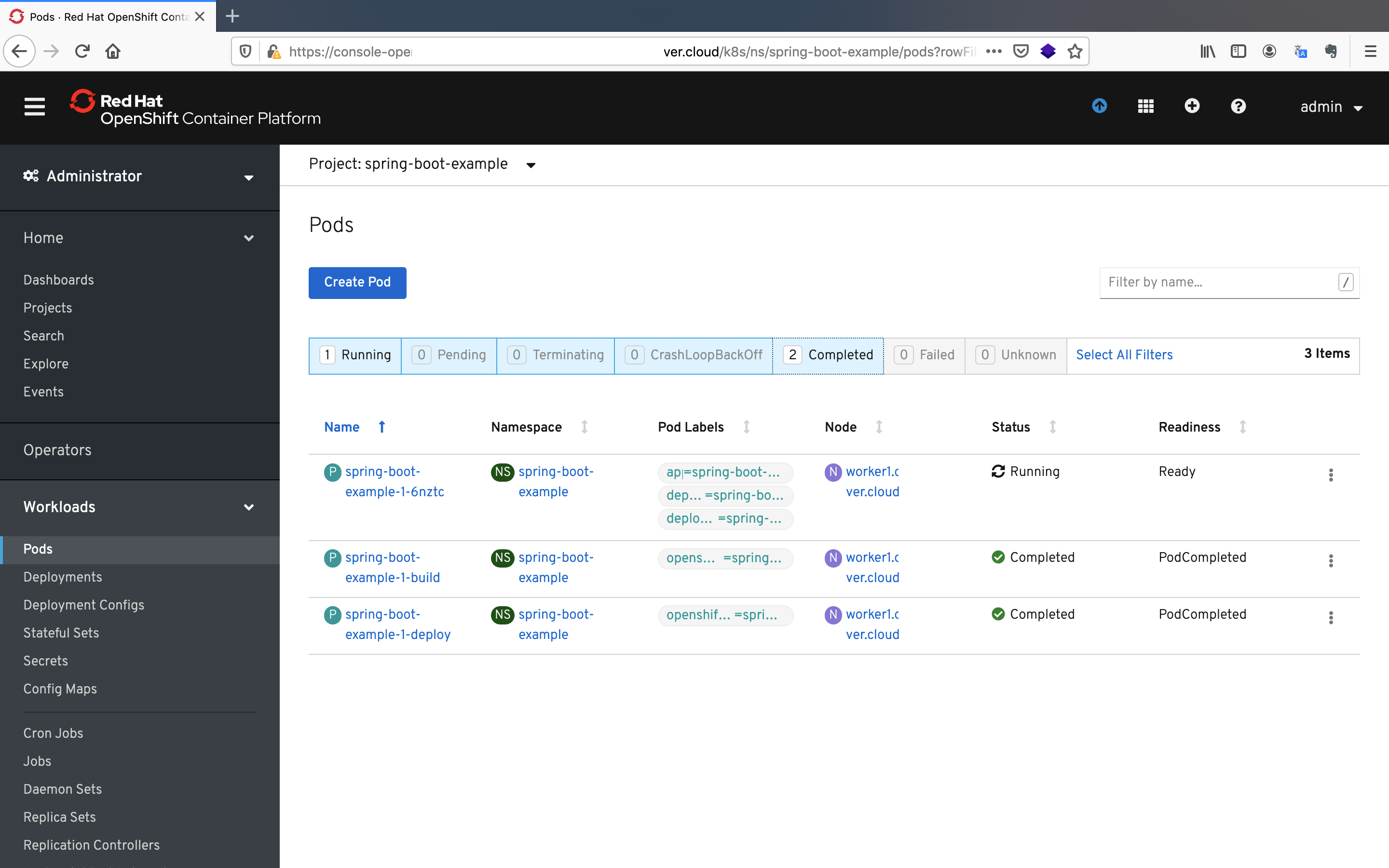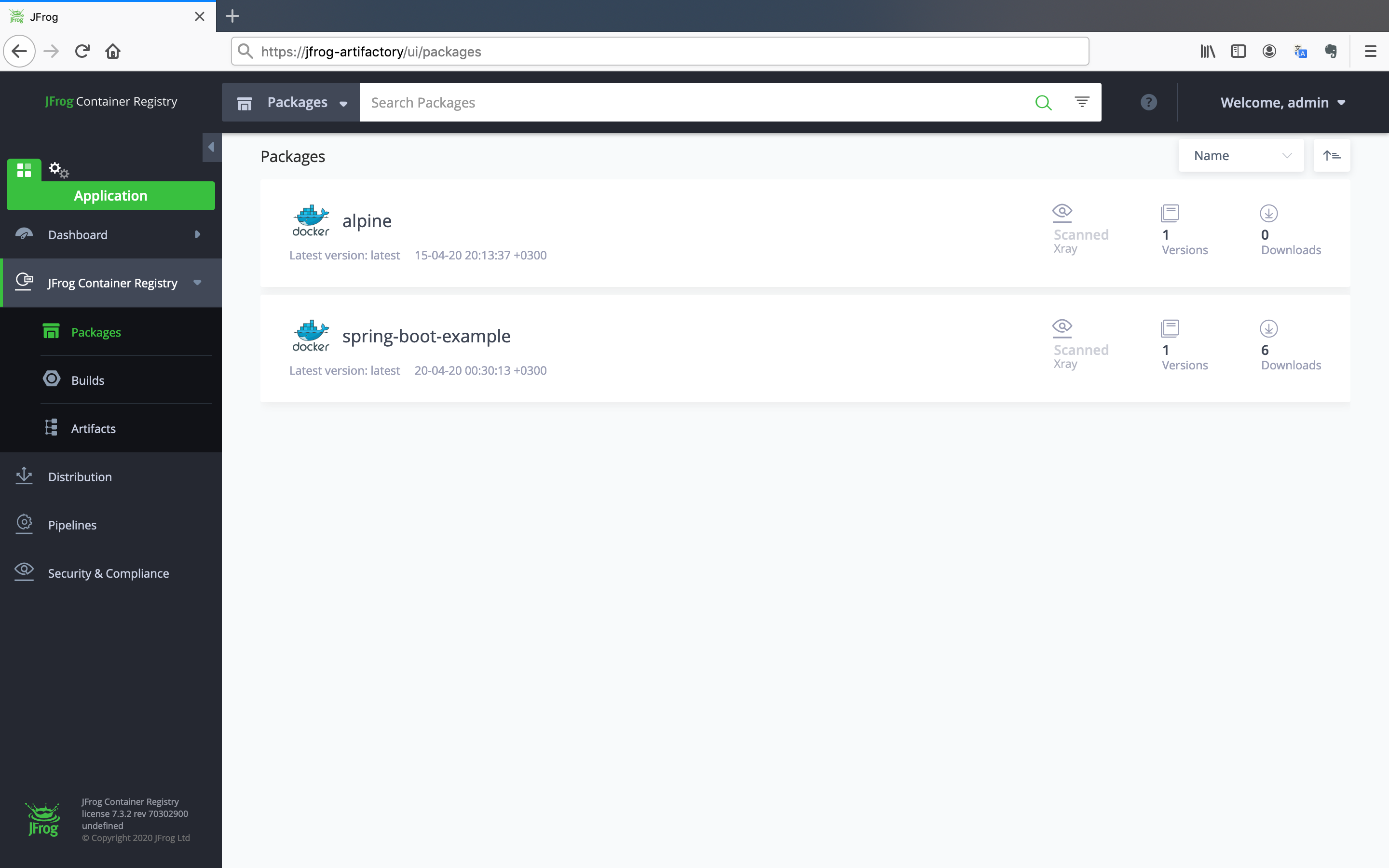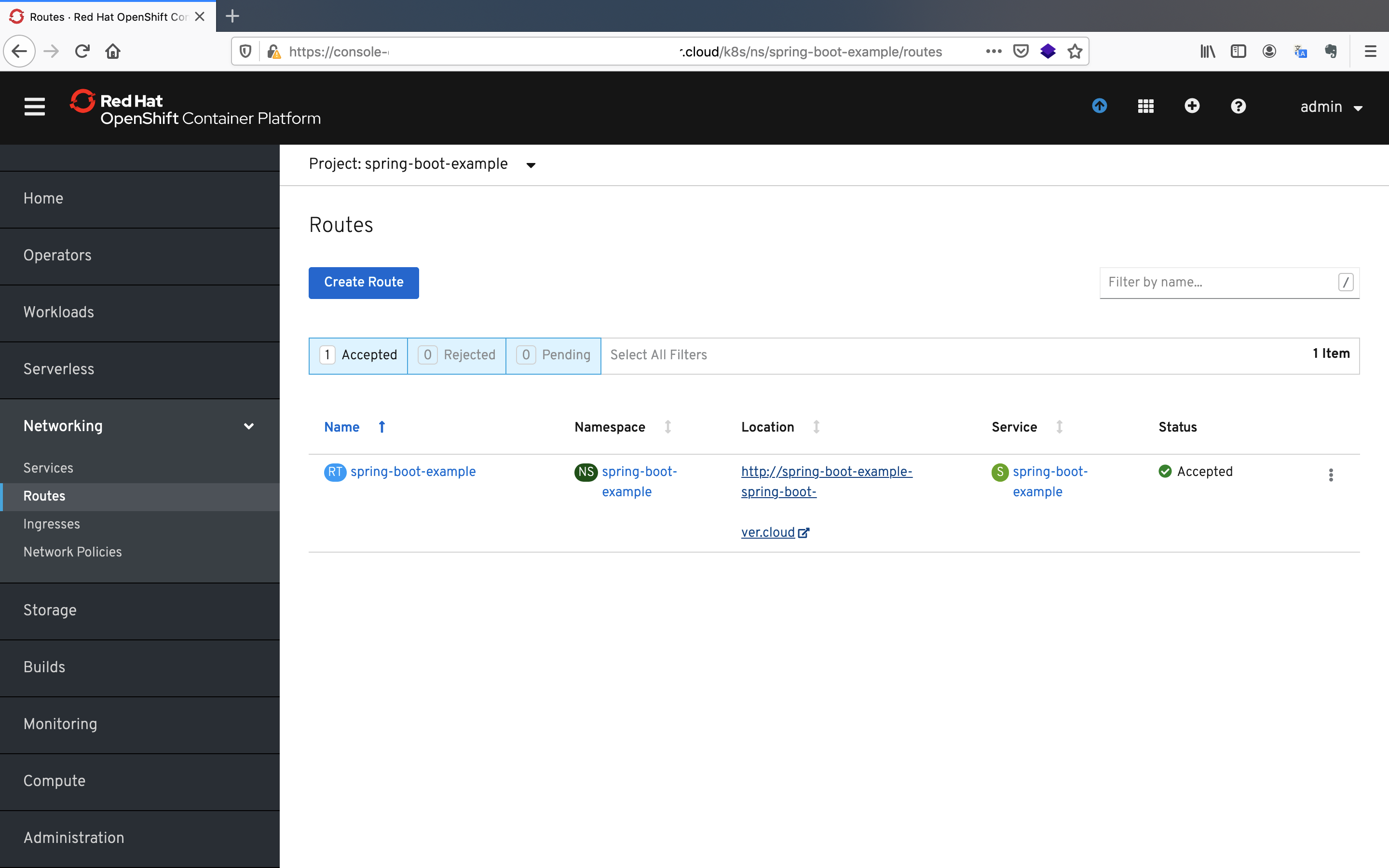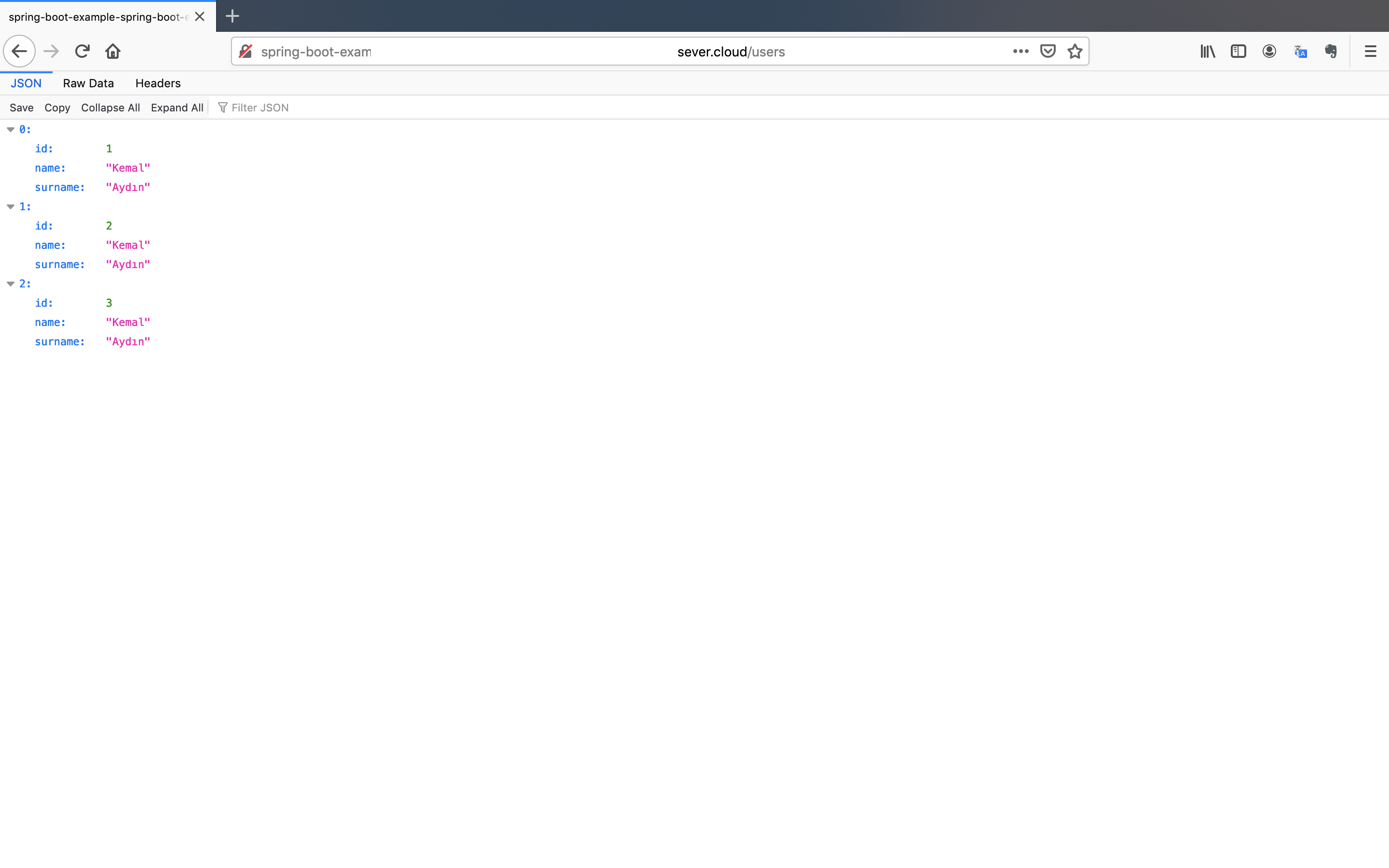DevOps encourages collaboration, cooperation, and communication between developers and operations teams to improve the speed and quality of software development. One of the key principles of DevOps is automation, which reduces human error, provides consistent results, and even mitigates risks. With the help of automation, you and your team can build, test, and deploy software quickly and efficiently.
In this tutorial, you will:
- Set up a Bamboo environment, a Bitbucket environment and a JFrog Artifactory environment
- Configure a Bamboo plan
- Build Docker images using Bamboo and Source-to-Image(S2I)
- Push Docker images to an external JFrog Artifactory
- Deploy Docker images to an OpenShift environment
- Integrate Bitbucket and Bamboo
- An OpenShift cluster
In this tutorial, OpenShift v4.2 will be used.
- Download an OpenShift Command Line Interface (CLI)
Download the OpenShift CLI to the machine which serves as Bamboo server.
- Download and configure a Bamboo Server
Follow the Bamboo Installation Guide to install and configure the Bamboo server on a preferred OS.
- Download and configure a Bitbucket Server
Follow the Bitbucket Server Installation Guide to install and configure the Bitbucket server on a preferred OS.
- Download and configure a JFrog Container Registry
Follow the JFrog Artifactory Installation Guide to install and configure the JFrog Container Registry on a preferred OS.
Recommendation:It is convenient to install all these environments on the same machine, but it is recommended to separate the machines for more robustness.
Make sure that you have access to those ports.
- open/public - required for external communication.
- closed/private - only required for internal communication
| Application or service | Default port | Access |
|---|---|---|
| Crowd | 8085 | Open/public |
| ActiveMQ/JMS | 54663 | Open/public (required for remote agents) |
| Application or service | Default port | Access |
|---|---|---|
| Bitbucket | 7990 | Open/public |
| Bitbucket SSH | 7999 | Open/public (only required if SSH is enabled) |
| Elasticsearch | 7992,7993 | Open/public |
| Remove Elasticseach server | 9200 | Open/public (only required for Data Center) |
| Hazelcast | 5701 | Closed/private (only required for inter-node communication in Data Center) |
| Application or service | Default port | Access |
|---|---|---|
| Artifactory | 8081 | Open/public |
| Router | 8082 | Open/public |
| Access | 8040,8045 | Closed/private |
| Replicator | 8048,9092 | Closed/private |
| Web | 8070 | Closed/private |
| Metadata | 8086 | Closed/private |
| Router | 8046,8047,8049 | Closed/private |
Follow these steps to setup and run this tutorial.
- Set up a Nginx Reverse Proxy to JFrog Artifactory
- Create a Local Docker Repository on JFrog Artifactory
- Push an Example Spring Boot Project to Bitbucket Server
- Create a Link Between Bamboo and Bitbucket
- Create a SSH Key Pair to Enable Access to Bitbucket over SSH
- Create a Bamboo Build Plan
- Configure Build Plan Stages and Jobs
- Create an OpenShift Project
- Test the First Build Plan
Login to the machine that serves as JFrog Container Registry.
$ ssh <USER>@<SERVER_IP>
- Install the EPEL repository
$ sudo yum install epel-release
- Update the repository
$ sudo yum update
- Install Nginx Open Source
$ sudo yum install nginx
- Verify the installation
$ sudo nginx -v
nginx version: nginx/1.16.1
- Update the Ubuntu repository information
$ sudo apt-get update
- Install the package
$ sudo apt-get install nginx
- Verify the installation
$ sudo nginx -v
nginx version: nginx/1.16.1 (Ubuntu)
After successfully completing the installation process, the next step is creating a TLS certificate for Nginx.
Note: In this step, we will create a self-signed certificate. For this reason, your browser and other applications will warn you. If you want to use an officially signed certificate, you need a FQDN and a valid certificate authority.
- Move into a proper directory to create certificate
$ mkdir /etc/nginx/cert
- Create certificate using OpenSSL
$ sudo openssl req -x509 -nodes -days 365 -newkey rsa:2048 -keyout /etc/nginx/cert/nginx.key -out /etc/nginx/cert/nginx.crt
- Self-signed certificate is ready to use
$ ls /etc/nginx/cert
Now it's time to configure Nginx by editing configuration file. By default, the configuration file is named nginx.conf and placed in the directory /usr/local/nginx/conf, /etc/nginx, or /usr/local/etc/nginx.
- Locate the Nginx configuration file and open it with the help of an editor.
$ vim /etc/nginx/nginx.conf
- Replace the existing configuration with the following one.
Note: Don't forget to replace the
<SERVER_IP>value with the IP address of your machine in the configuration file.
events {}
http {
## add ssl entries when https has been set in config
ssl_protocols TLSv1 TLSv1.1 TLSv1.2 TLSv1.3;
ssl_certificate /etc/nginx/cert/nginx.crt;
ssl_certificate_key /etc/nginx/cert/nginx.key;
ssl_session_cache shared:SSL:1m;
ssl_prefer_server_ciphers on;
## server configuration
server {
listen 443 ssl;
server_name <SERVER_IP>;
if ($http_x_forwarded_proto = '') {
set $http_x_forwarded_proto $scheme;
}
## Application specific logs
## access_log /var/log/nginx/yourdomain.com-access.log timing;
## error_log /var/log/nginx/yourdomain.com-error.log;
rewrite ^/$ /ui/ redirect;
rewrite ^/ui$ /ui/ redirect;
chunked_transfer_encoding on;
client_max_body_size 0;
location / {
proxy_read_timeout 2400s;
proxy_pass_header Server;
proxy_cookie_path ~*^/.* /;
proxy_pass http://localhost:8082;
proxy_next_upstream error timeout non_idempotent;
proxy_next_upstream_tries 1;
proxy_set_header X-JFrog-Override-Base-Url $http_x_forwarded_proto://$host:$server_port;
proxy_set_header X-Forwarded-Port $server_port;
proxy_set_header X-Forwarded-Proto $http_x_forwarded_proto;
proxy_set_header Host $http_host;
proxy_set_header X-Forwarded-For $proxy_add_x_forwarded_for;
}
}
}
- Restart Nginx with the new configuration.
$ sudo systemctl restart nginx
We configured Nginx with a self-signed TLS certificate to make JFrog Container Registry secure. Now, open your favourite browser and gain access to the JFrog Artifactory's dashboard.
You can access the dashboard with the link
https://<SERVER_IP>
We expect to see a warning message on the first login.
Remember, this is a self-signed certificate and the browser is trying to alert us. To continue, you must click on the Accept Risk and Continue button.
Great! You’re now ready for the next step.
If you chose Docker package type in the quick setup while configuring JFrog Artifactory, it probably created a Local repository, two Remote repositories and a Virtual repository for you. However, it is a good practice to create our own Local Docker Repository even if a local repository has been created for us.
- Click on the
Repositoriesbutton on the left navigation menu under theAdministrationtab. It will direct you to the repository page. After that, click on theNew Local Repositorybutton under theLocaltab.
- Select the
Dockerpackage type.
- Give an arbitrary
Repository Keyto your repository and click on theSave & Finishbutton.
Note: Give
my-local-repositoryname to go along with the tutorial.
Now, it's time to test our image repository.
Note: You will need Docker installed on your local machine.
- Open a terminal and login to your registry via Docker.
docker login <SERVER_IP>:443
You will get an error message from Docker. This is because Docker doesn't trust the certificate. Follow the Docker's documentation to solve this problem.
After solving the certificate problem with Docker, push an arbitrary image to the repository to test it.
- Tag an arbitrary image with your server ip and repository key.
docker tag <ARBITRARY_IMAGE> <SERVER_IP>:443/<REPOSITORY_KEY>/<IMAGE_NAME>:<TAG>
- Push the tagged image to the repository.
docker push <SERVER_IP>:443/<REPOSITORY_KEY>/<IMAGE_NAME>:<TAG>
The image is successfully pushed. You can see the pushed image on the web console. Click on the Application tab, expand the JFrog Container Registry option and click on the Packages button.
Congratulations, you have successfully pushed the image to the repository!
In this step, we will push an example Spring Boot Project to Bitbucket.
- Login to Bitbucket Server via the link
<BITBUCKET_SERVER_IP>:7990and click on theCreate projectbutton.
- Give an arbitrary
Project name,Project keyandDescription. After that, click on theCreate projectbutton.
Note: Give
Spring Boot Exampleas Project name,SBEas Project key to go along with the tutorial.
Now, we created a general project for our future repositories. In the next step, we should create a repository under that project.
- Click on the
Create repositorybutton under theSpring Boot Exampleproject.
- Give an arbitrary
Nameand click on theCreate repositorybutton.
Note: Give
Spring Boot Exampleas name to go along with the tutorial.
Get the example Spring Boot project under the Spring Boot Example directory in GitHub and push it to Bitbucket Server. Follow the My code is ready to be pushed section.
After pushing the example project, you will see the project under the repository.
In this step we will create a link between Bamboo and Bitbucket. With help of this link, Bamboo will easily fetch the code that is stored in Bitbucket.
- Go to the Bamboo dashboard and click on the
Gearsymbol shown in the upper right corner. After that, click on theOverviewbutton.
- Locate the
Manage Appssection in the left menu and click on theApplication linksbutton.
- Enter the URL of Bitbucket server and click on the
Create new linkbutton.
- Click on the
Continuebutton and it will redirect you to Bitbucket with the same page. Again, click on theContinuebutton.
We have successfully created the link between Bamboo and Bitbucket.
Now, we will create a link for repository using the previously created link between Bamboo and Bitbucket.
- Locate the
Build Resourcessection in the left menu and click on theLinked Repositoriesbutton. After that, click on theAdd repositorybutton.
- Select the
Bitbucket Server / Stashoption.
Before creating the link for the repository, you should give an approval for the link.
- Click on the
Login & approvebutton.
It will redirect you to Bitbucket to grant access to Bamboo.
- Click on the
Allowbutton.
Bitbucket granted the read and write access to Bamboo to access it's repositories. Now, we can create the repository link.
- Give an arbitrary name, select the repository and branch you wish to use. After that, click on the
Save repositorybutton.
Note: Give
Spring Boot Exampleas name to go along with the tutorial.
We have successfully created the repository link.
In this step, we will create a SSH key pair to enable access to Bitbucket Server. SSH key will be used by OpenShift to fetch the code. Bamboo also uses SSH key to fetch the code but it created its own SSH key in the previous step to access Bitbucket. We will create this SSH key just for OpenShift.
- Create a SSH key
Note: Leave the passphrase empty.
$ ssh-keygen
Now, we will add the public key to the repository to gain access.
- Open the public key and copy its content.
Note: Make sure that you are in the directory that contains the ssh key.
$ cat id_rsa.pub
Go to the Bitbucket repository to add the public key.
- Click on the
Gearsymbol in the left menu. After that, click on theAccess keysbutton.
You will see that Bamboo added its own SSH key to repository to gain access.
- Click on the
Add keybutton. It will redirect you to a page. Paste the public key and keep the options as default. After that, click on theAdd keybutton to save the key.
SSH key is added successfully. You can test it by cloning repository using SSH option.
Note: We added SSH key to just one repository. If you want to add SSH key to account to gain access over whole repositories, go to the
Manage Accountsection.
Build plans hold all the instructions to build, test and assemble your software. Whenever you make a change to your code, Bamboo triggers your build plan and notifies you of the result.
- Go to the Bamboo dashboard and click on the
Createbutton on top of the page. After that, click on theCreate planbutton.
- Give an arbitrary
Project name,Project key,Plan nameandPlan key. Select theRepository hostas the previously linked repository. After that, click on theConfigure planbutton.
- Keep the settings as default and click on the
Save and continuebutton.
Note: Builds are normally run in the agent's native operating system. If you want to run your build in an isolated and controlled environment, you can do it with Docker.
Congratulations! You have successfully created the build plan.
Each stage within a plan represents a step within your build process. A stage may contain one or more jobs which Bamboo can execute in parallel. For example, you might have a stage for compilation jobs, followed by one or more stages for various testing jobs, followed by a stage for deployment jobs.
- Click on the
Default Jobunder theDefault Stage.
- Click on the
Add taskbutton and chooseScriptas the task type.
We will create two scripts. One script is for build task, the other script is for deployment task. Firstly, we will start with build script.
- Give an arbitrary
Task descriptionand paste the script below into theScript bodyfield. After that, click on theSavebutton.
# Login to the OpenShift cluster
oc login ${bamboo.OC_MASTER_API} -u ${bamboo.OC_USERNAME} -p ${bamboo.OC_PASSWORD} --insecure-skip-tls-verify
# Change the project
oc project spring-boot-example
# Check if the BuildConfig exists
if oc get bc spring-boot-example; then
# If yes, start a new build
oc start-build spring-boot-example
# If no, do the tasks respectively
else
# Create a secret that holds private key for fetching code from Bitbucket server
oc create secret generic bitbucket --from-literal=ssh-privatekey="$(echo ${bamboo.SSHKEY_PRIVATE} | base64 --decode)"
# Link the secret that is created in the previous step to the 'builder' service account
oc secrets link builder bitbucket
# Create a secret that holds login credentials of JFrog Artifactory
oc create secret docker-registry private-registry --docker-server=${bamboo.DOCKER_SERVER} --docker-username=${bamboo.DOCKER_USERNAME} --docker-password=${bamboo.DOCKER_PASSWORD}
# Link the secret that is created in the previous step to 'default' service account
oc secrets link default private-registry --for=pull
# Link the secret that is created in the previous step to the 'builder' service account
oc secrets link builder private-registry
# Create a BuildConfig that builds the source code using S2I(Source-to-Image) and pushes it to JFrog Artifactory
# If you gave different name to the Bitbucket repository or Docker local repository, don't forget to change them.
oc new-build redhat-openjdk18-openshift:1.5~ssh://git@${bamboo.BITBUCKET_SERVER}/sbe/spring-boot-example.git --name=spring-boot-example --source-secret=bitbucket --to-docker --to=${bamboo.DOCKER_SERVER}/my-local-repository/spring-boot-example:latest --push-secret=private-registry
fi
sleep 10
# Follow the build logs
oc logs bc/spring-boot-example -f
# Import the pushed image to the OpenShift cluster as ImageStream
oc import-image spring-boot-example:latest --confirm --from=${bamboo.DOCKER_SERVER}/my-local-repository/spring-boot-example:latest
- Again, click on the
Add taskbutton and chooseScriptas the task type. Give an arbitraryTask descriptionand paste the script below into theScript bodyfield. After that, click on theSavebutton.
# Check if DeploymentConfig exists
if ! oc get dc spring-boot-example; then
# If no, create a new deployment using created ImageStream
oc new-app spring-boot-example:latest --name=spring-boot-example
sleep 10
# Follow the deployment logs
oc logs dc/spring-boot-example -f
# Create a route for public access
oc expose svc spring-boot-example
fi
We configured the job for build and deployment tasks. Now, we need to define some environment variables for the scripts.
- Go back to the plan's configuration page and click on the
Variablesbutton.
- Investigate the scripts and define corresponding environment variables respectively.
Note: The access port to Bitbucket via SSH is
7999.
Note: The
SSHKEY_PRIVATEenvironment variable is the base64 encoded value of the private key that is created in the previous step. Run the following command to get encoded value of the private key.
$ base64 id_rsa -w 0
The plan is in the disabled mode. We need to enable it to use it.
- Click on the
Actionsbutton and select theEnable planoption to activate the plan.
Congratulations! Build plan is ready to use. But, before running the plan, we should create an openshift project.
Bamboo will build and deploy an application under the spring-boot-example project. So, we need to create that project before starting the build process.
- Login to your OpenShift cluster and click on the
Projectsbutton under theHomepane. After that, click on theCreate Projectbutton and give thespring-boot-examplevalue as the name.
- Click on the
Podsbutton under theWorkloadspane to see the pods that will be created by Bamboo.
We are ready to make a test!
Bamboo is finally ready to test. Let's run our first build plan.
- Go back to the build plan's dashboard and click on the
Runbutton. After that, click on theRun planbutton.
Note: You can also commit a change to the Bitbucket repository. It also triggers the Bamboo plan. Remember, we have linked Bamboo and Bitbucket.
After a few minutes, the build process ends with a success message.
The application is successfully deployed to the OpenShift cluster.
Let's check if image is pushed successfully.
- Click on the
Packagesbutton under theJFrog Container Registrypane.
Let's check if application is running properly.
- Click on the
Routesbutton under theNetworkingpane.
- Click on the link and append the
/userspath to the link.
Congratulations! You have successfully deployed the application and its services.