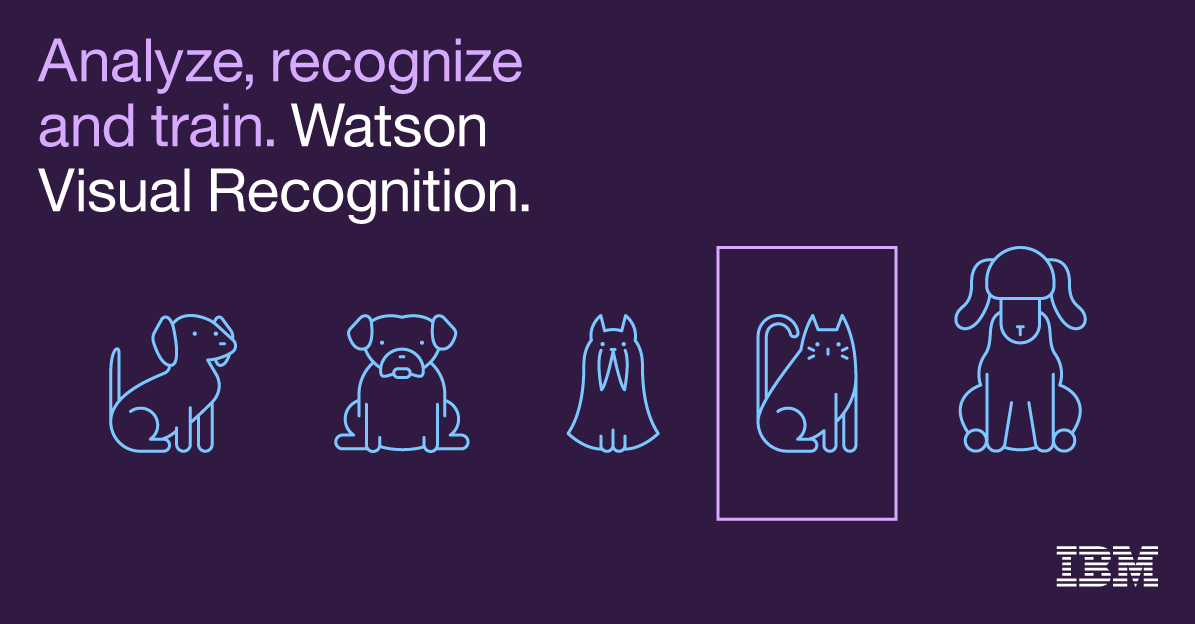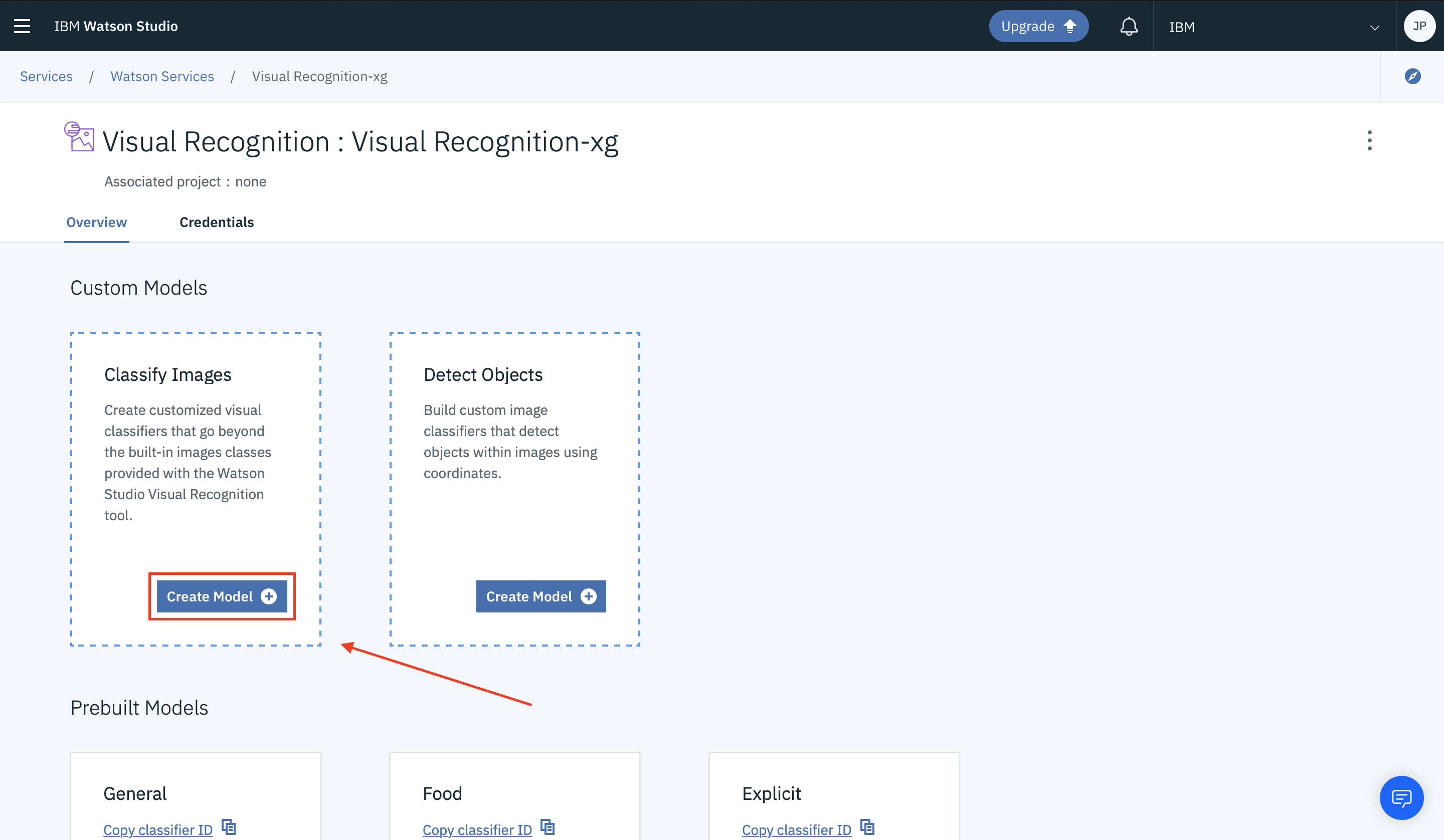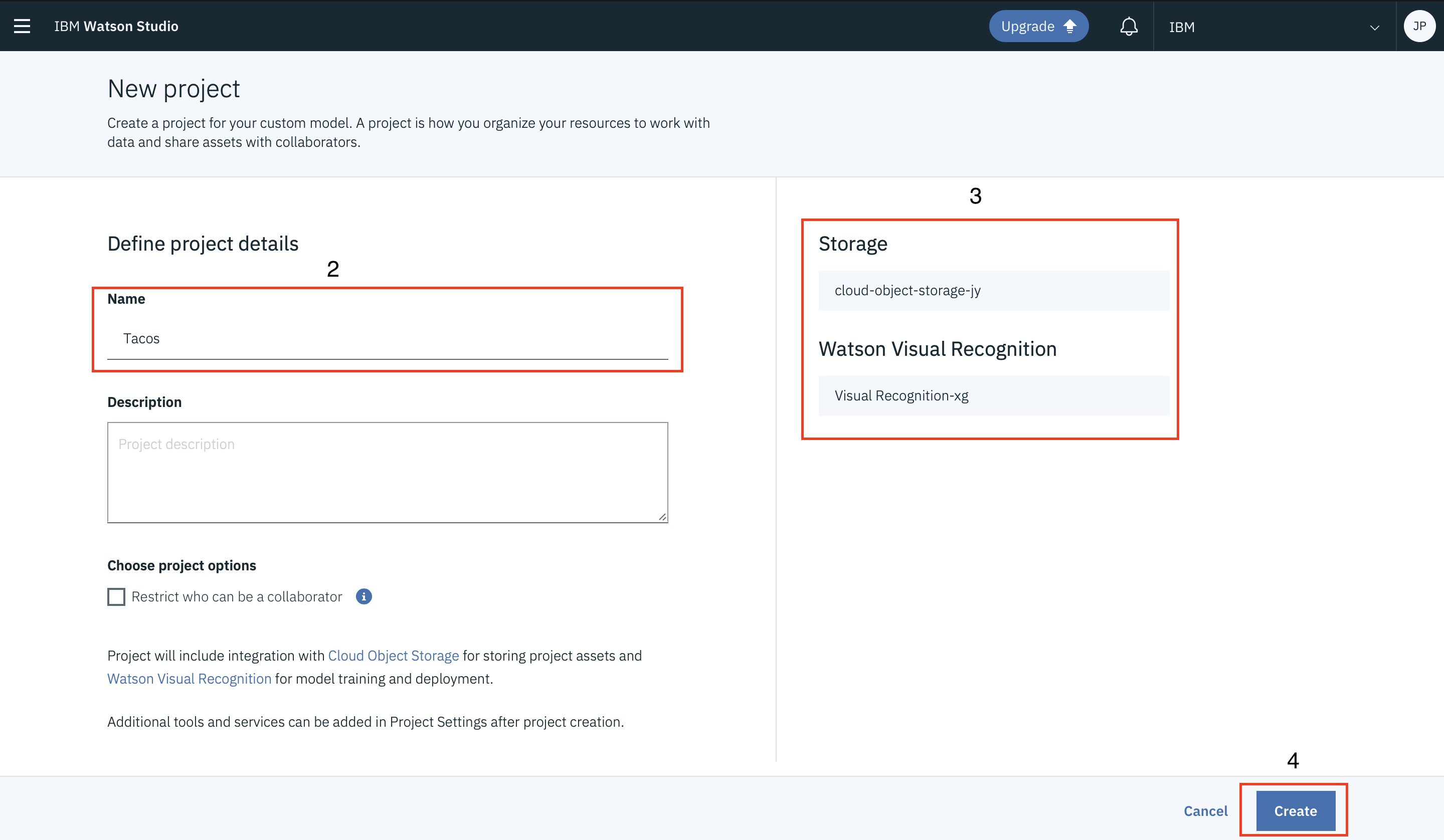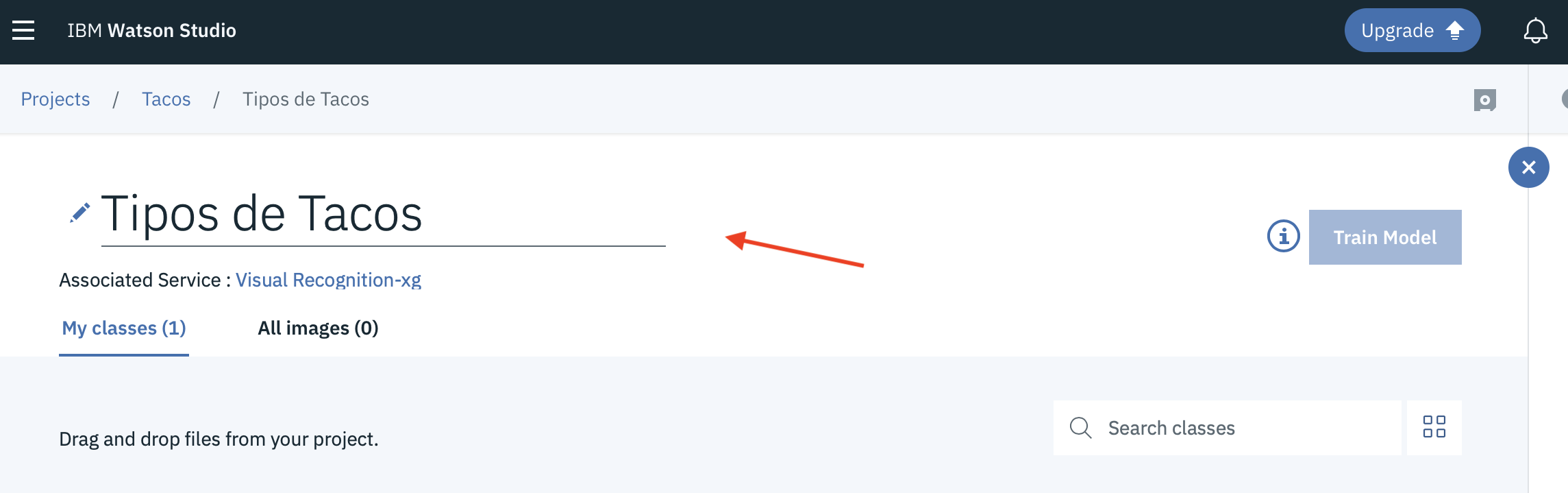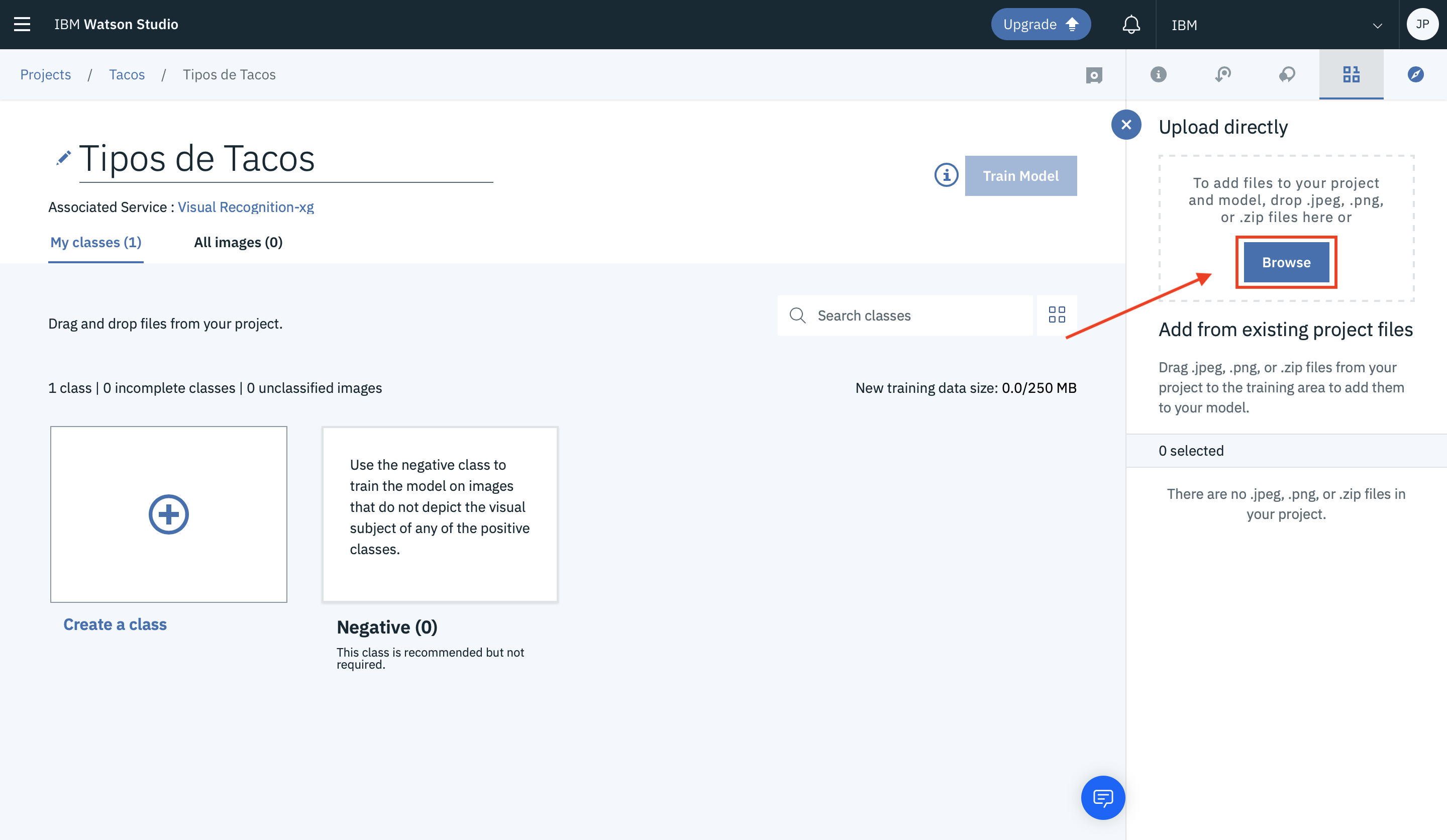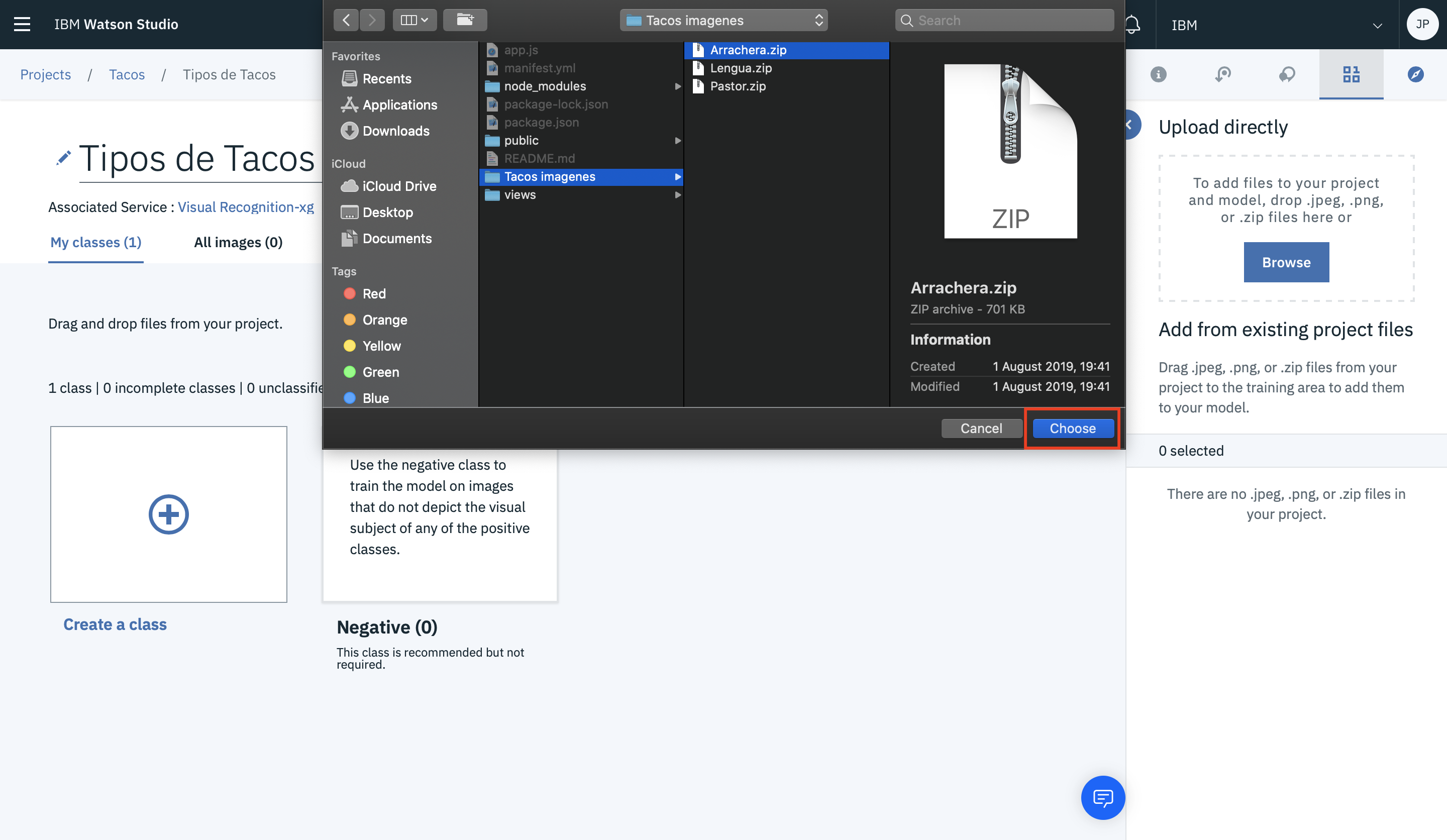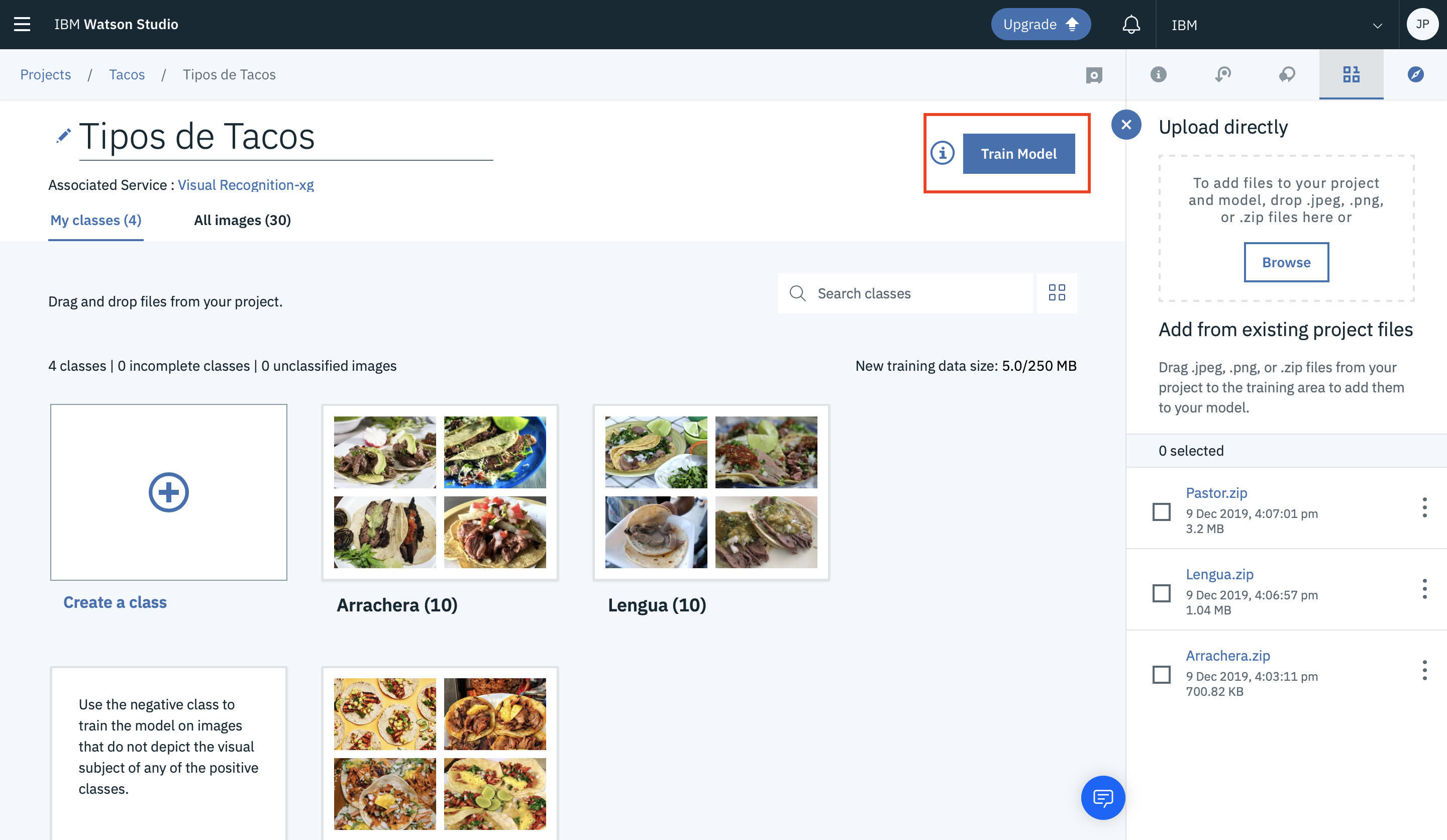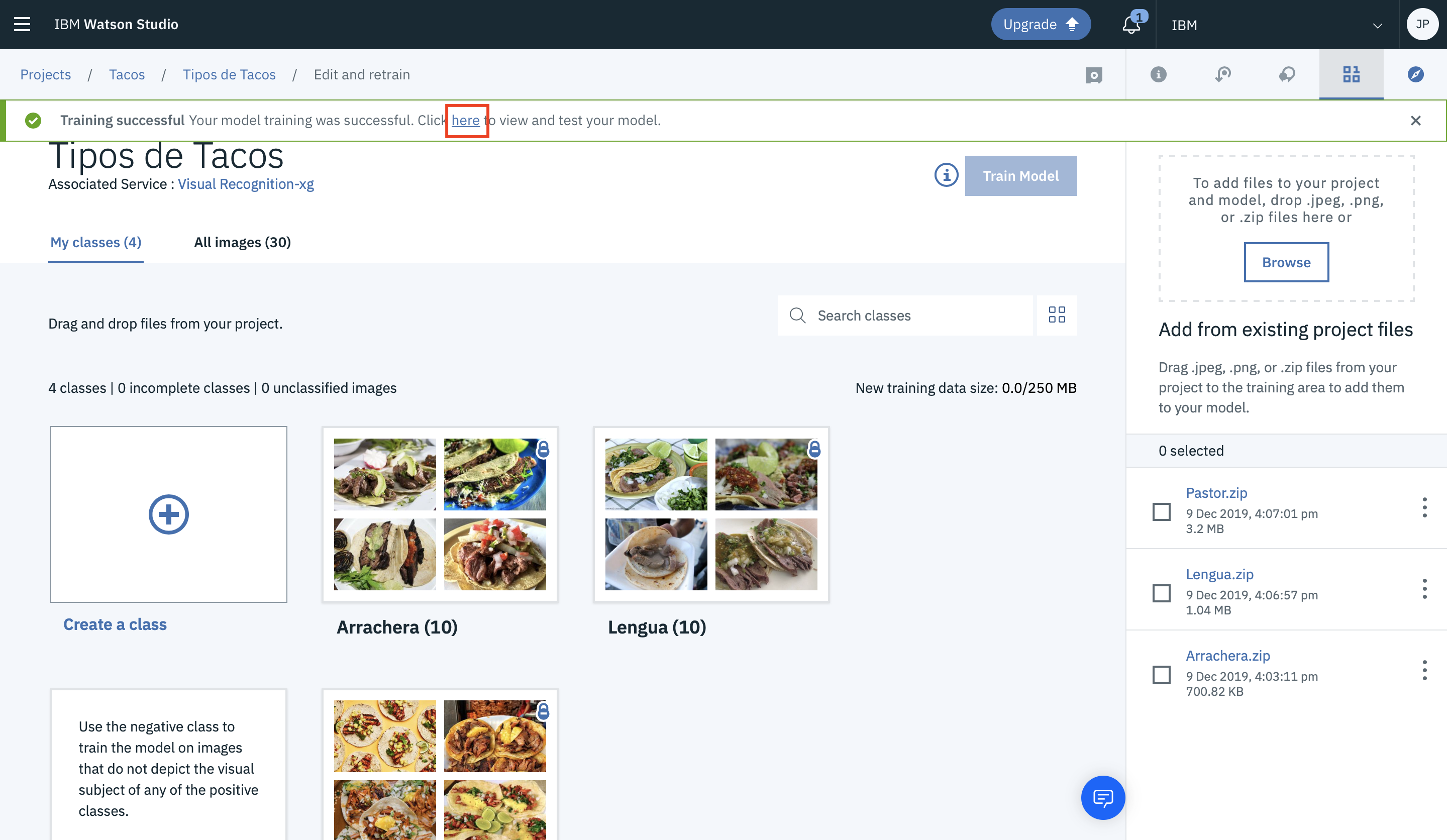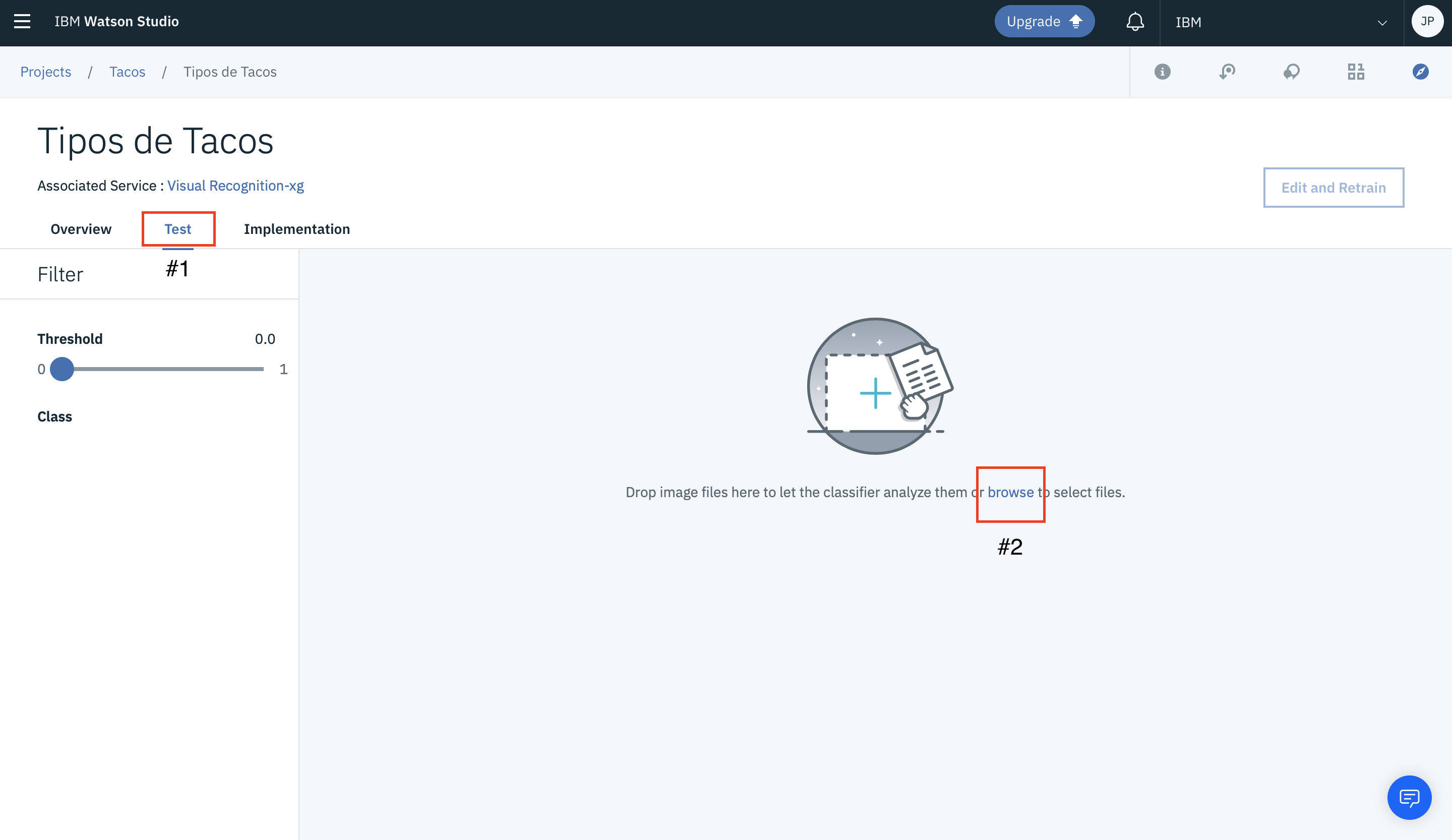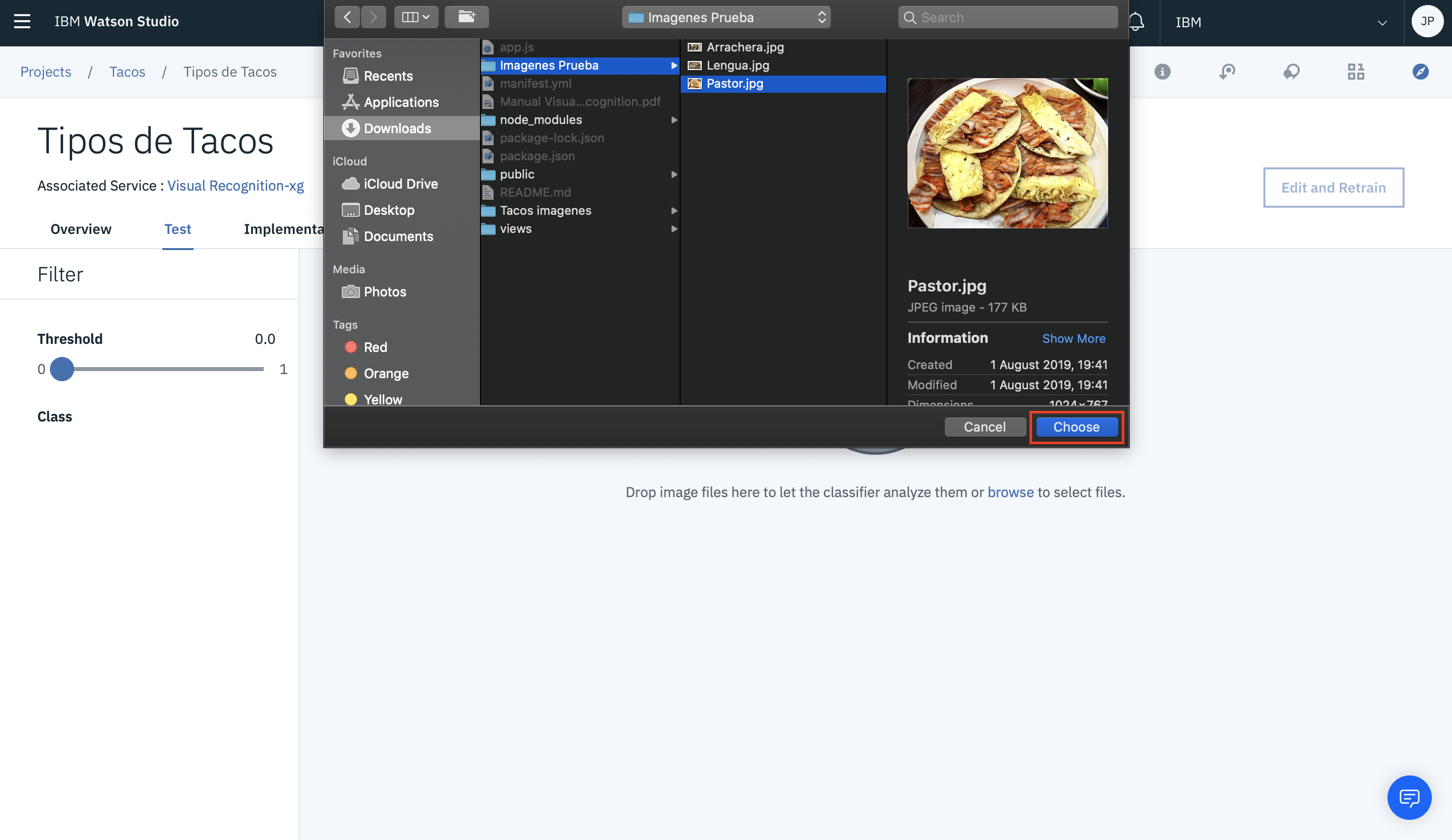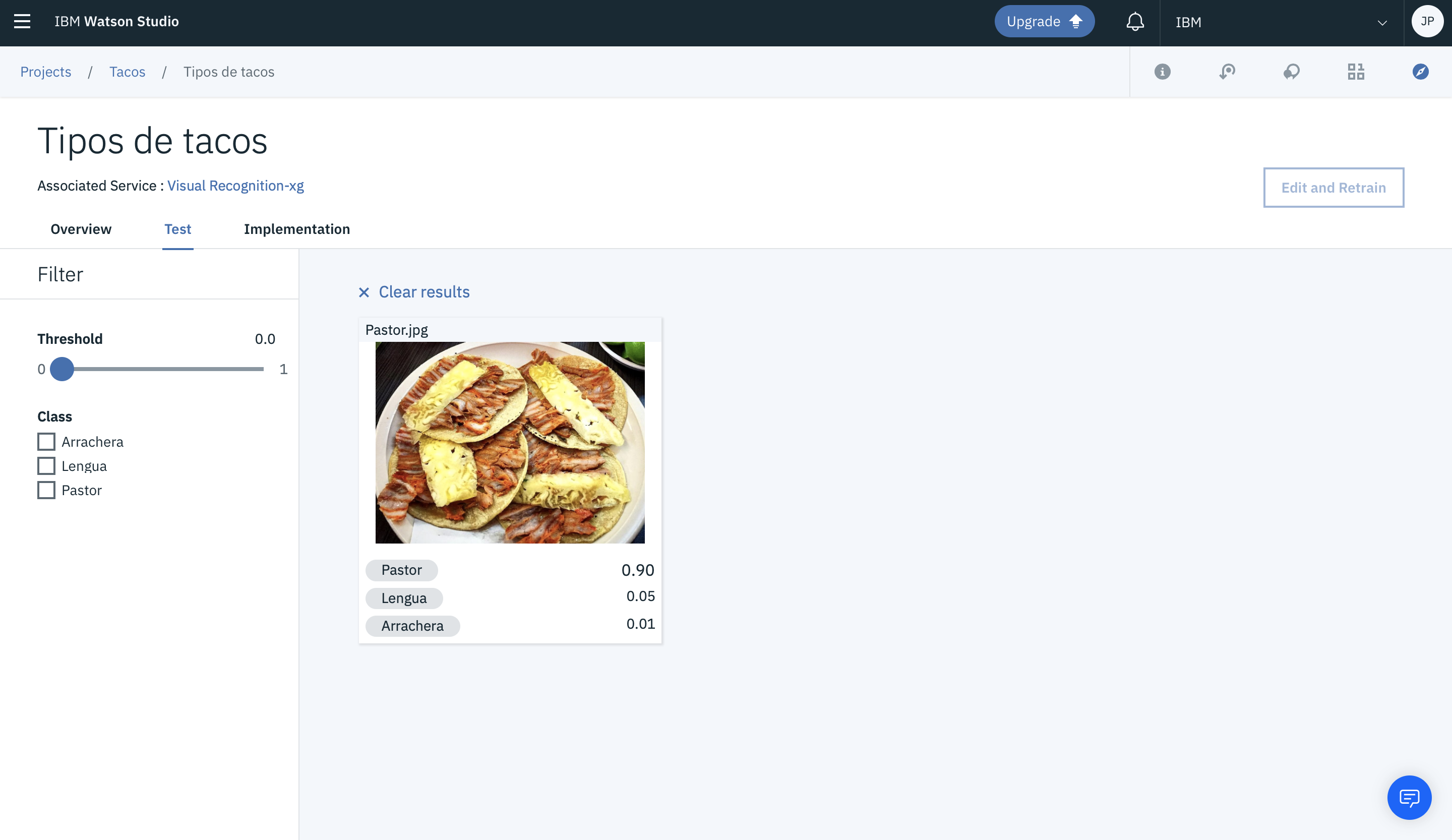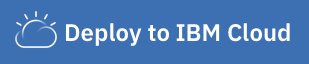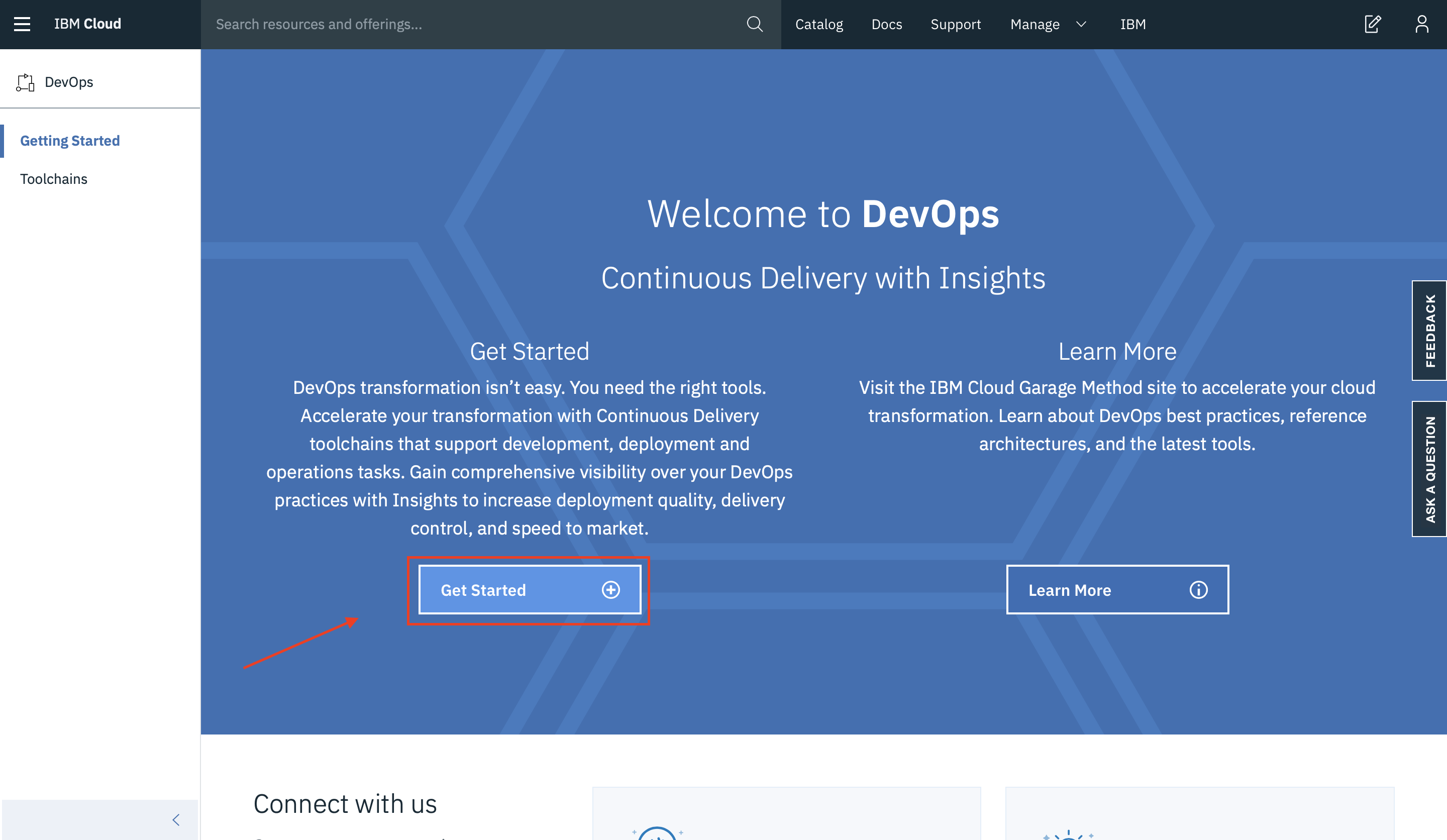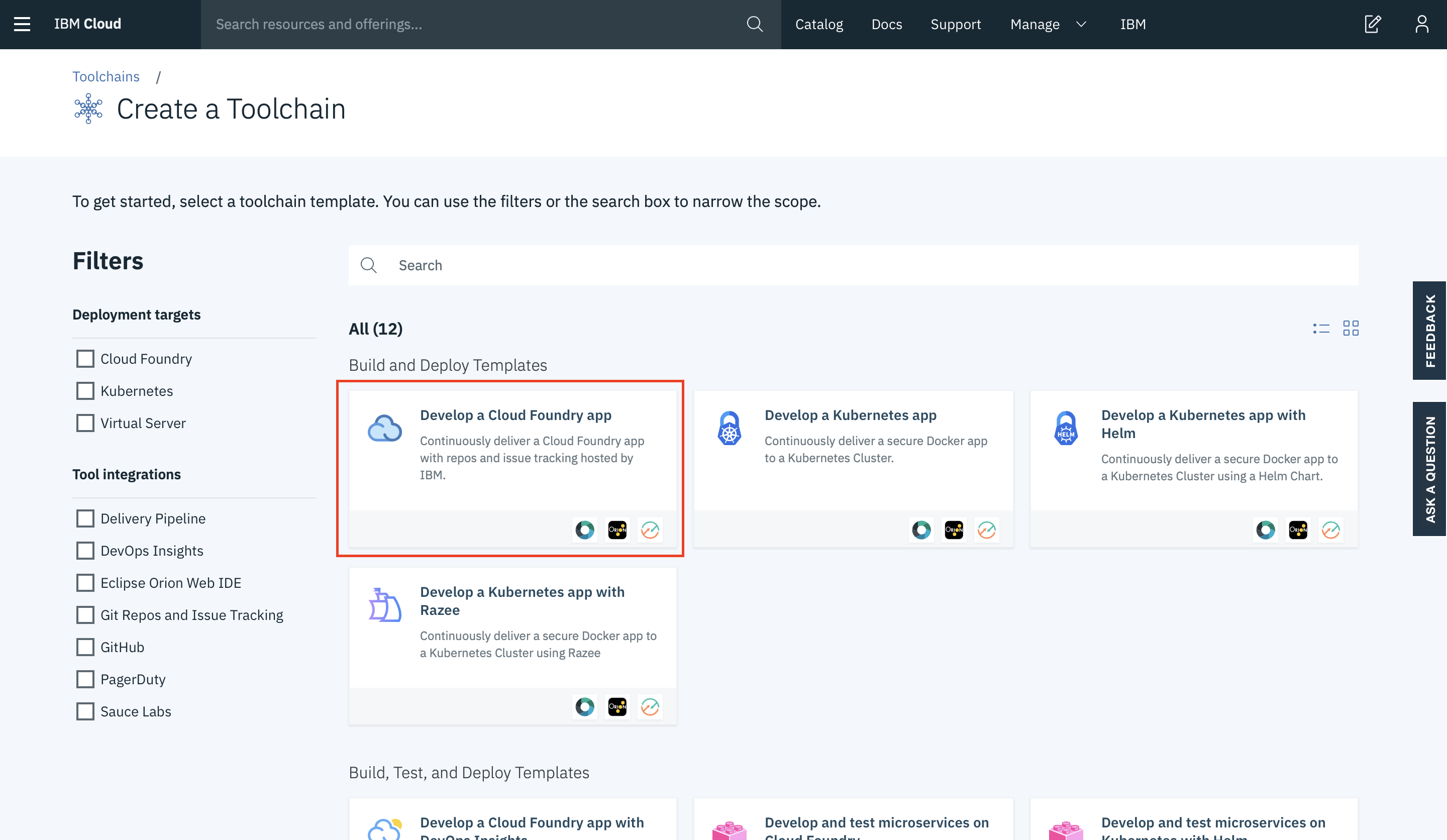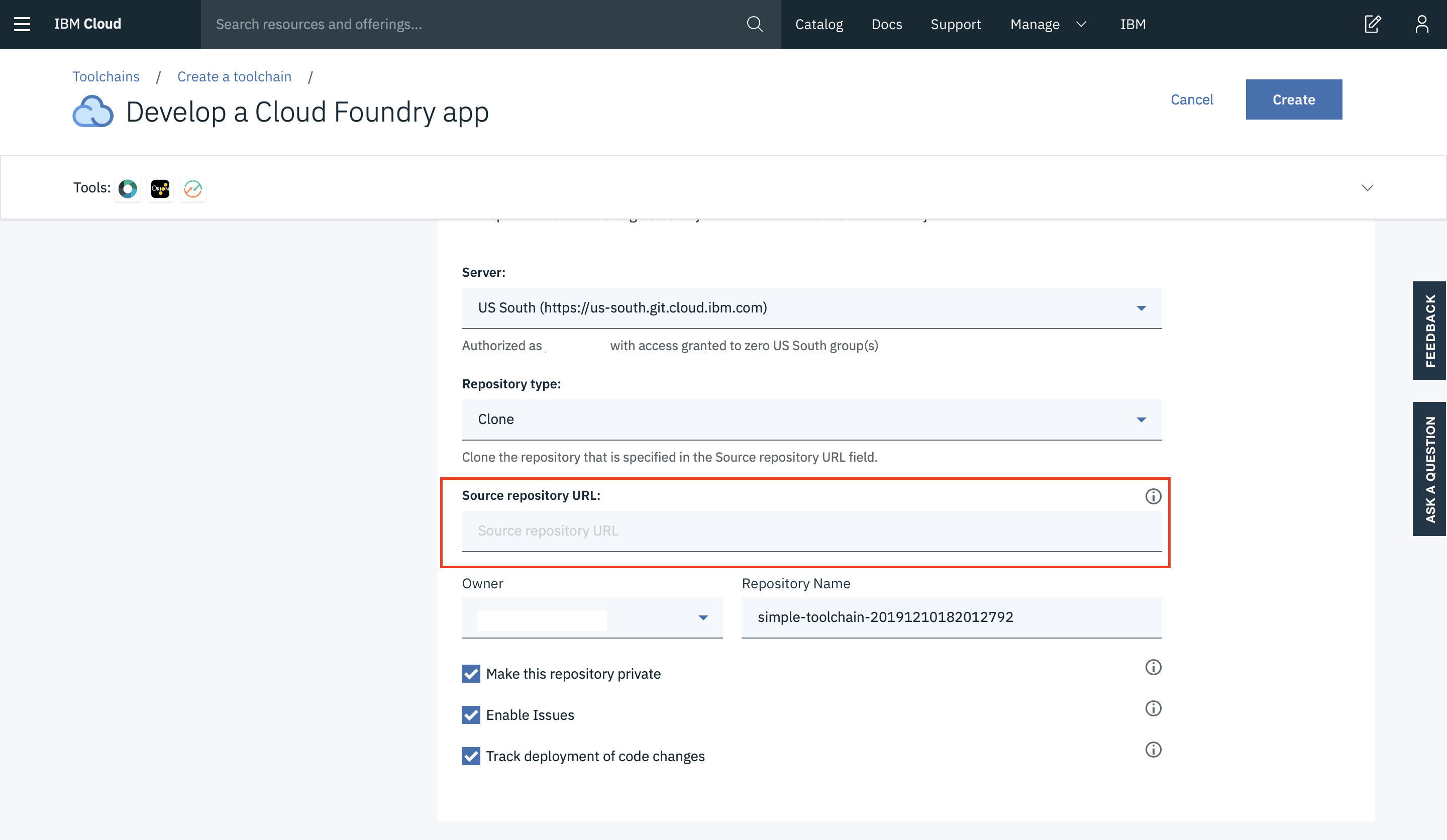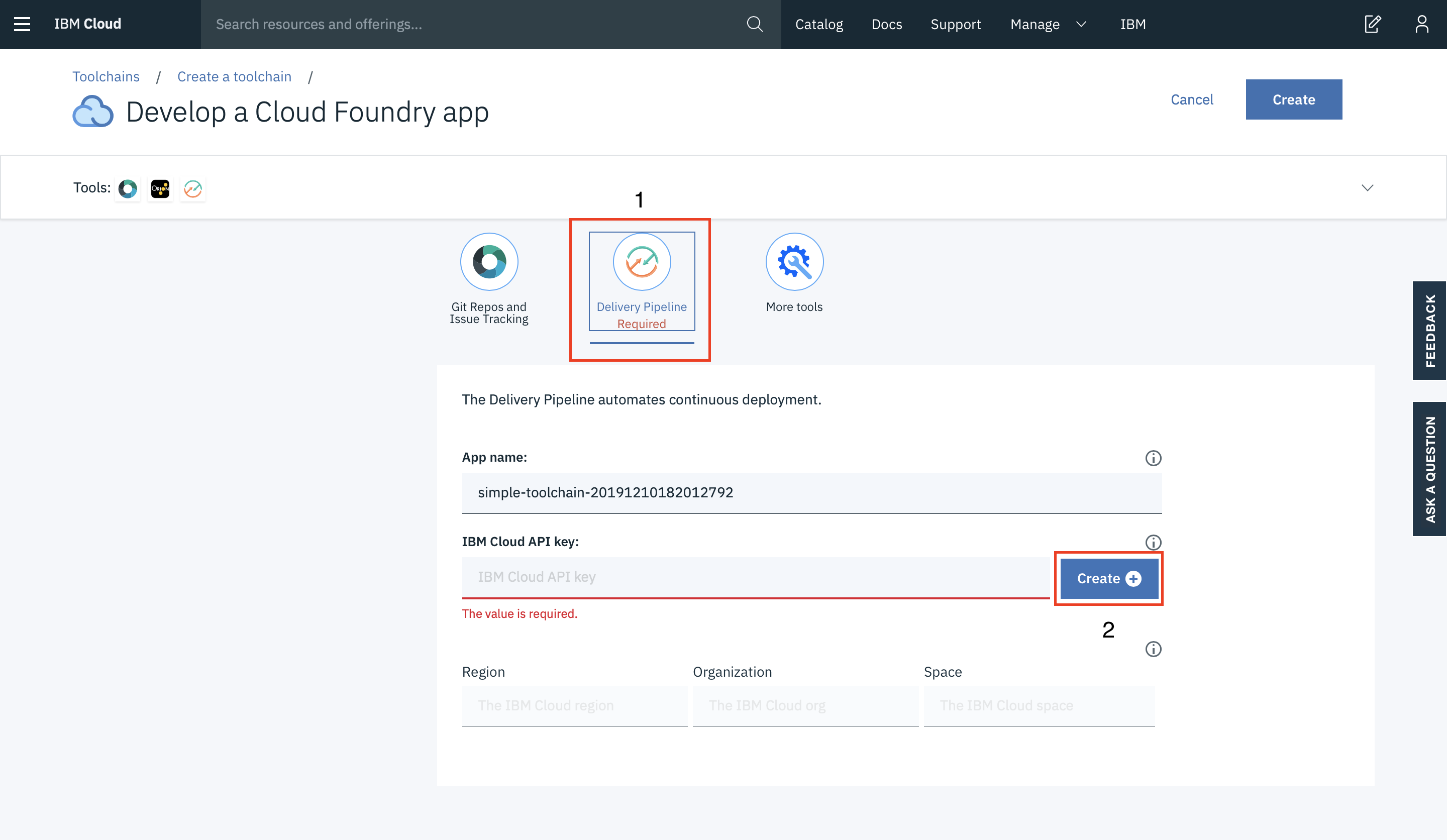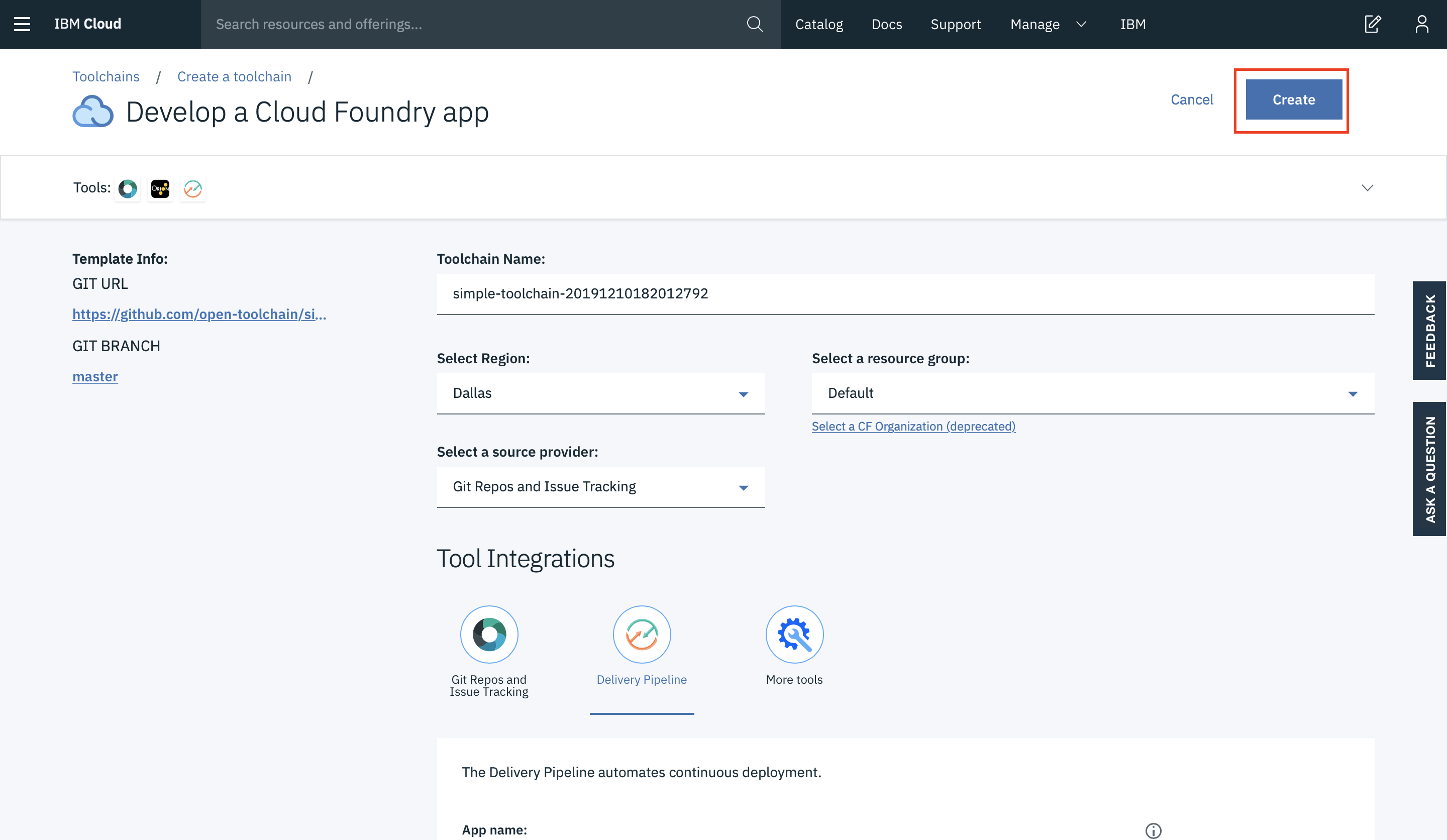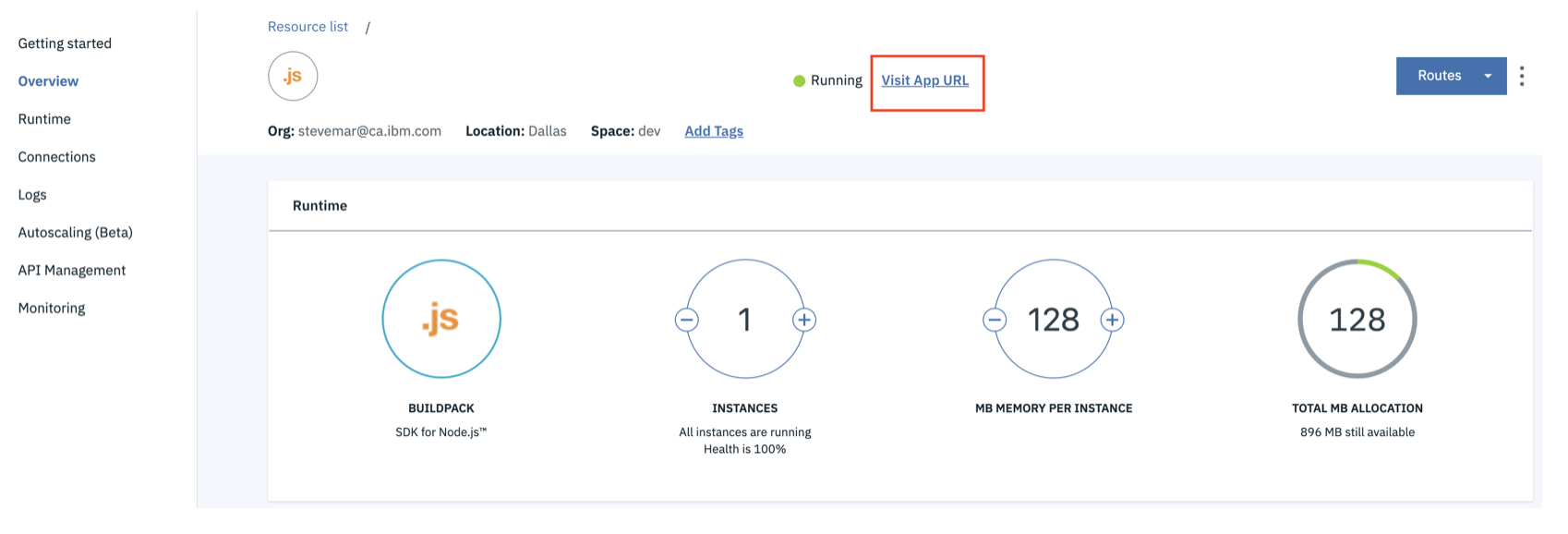Aprende a crear un servicio de visual recognition para clasificar tacos y despliegalo en una app directamente a IBM Cloud!
- Cuenta de IBM Cloud.
- Instalar CLI de IBM Cloud.
- Cuenta en GitHub.
- Instalar CLI de GitHub o instalar GitHub Desktop.
- Instalar NodeJS.
- Utilizar safari, chrome, firefox, edge.
- "Fork" y "Clone" a este repositorio.
- Acceder al portal de IBM Academic Initiative y seleccionar la opción "Register now" si aun no tienes cuenta.
- Realizar el registro correspondiente utilizando la cuenta de correo académica y confirma tu cuenta.
- Despues de confirmar tu cuenta, y con la sesion iniciada en IBM Academic Initiative, en la parte de "Most Popular Topics covered", encontraremos IBM Cloud y damos click en "Learn more".
- Bajamos de la pagina hasta encontrar "Software". Le damos click, nos dara un apartado que se llama "Request Feature Code".
- Nos dara nuestro codigo. Lo copiamos y lo llevamos a IBM Cloud.
- En la parte superior derecha, buscaremos la parte de "MANAGE"/"GESTIONAR", nos desplegara una lista y seleccionaremos "Account"/"Cuenta".
- De lado izquierdo, tendremos una opción "Account settings"/"Configuracion de cuenta".
- Bajamos un poco hasta encontrar "Subscription and feature codes"/"Codigos de suscripción y carateristicas".
- Da click en "Apply code"/"Aplicar codigo".
- Ingresamos el codigo y click en "Apply"/"Aplicar".
Entra a IBM Cloud e ir a la sección de catálogo.
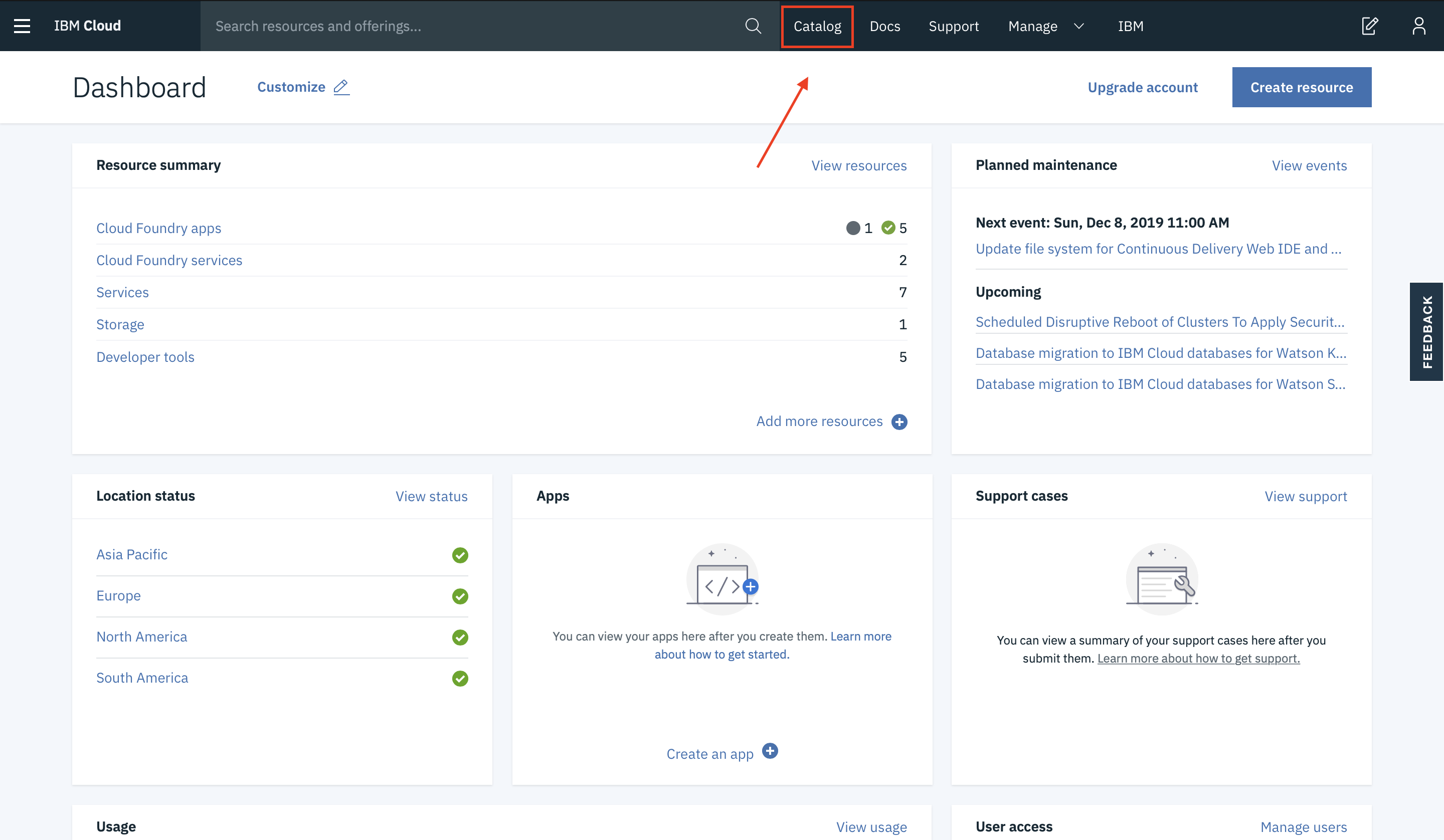
Buscar el servicio “Watson Studio” (Escríbelo en el buscador o encuéntralo en la sección “AI”) y crear el servicio.
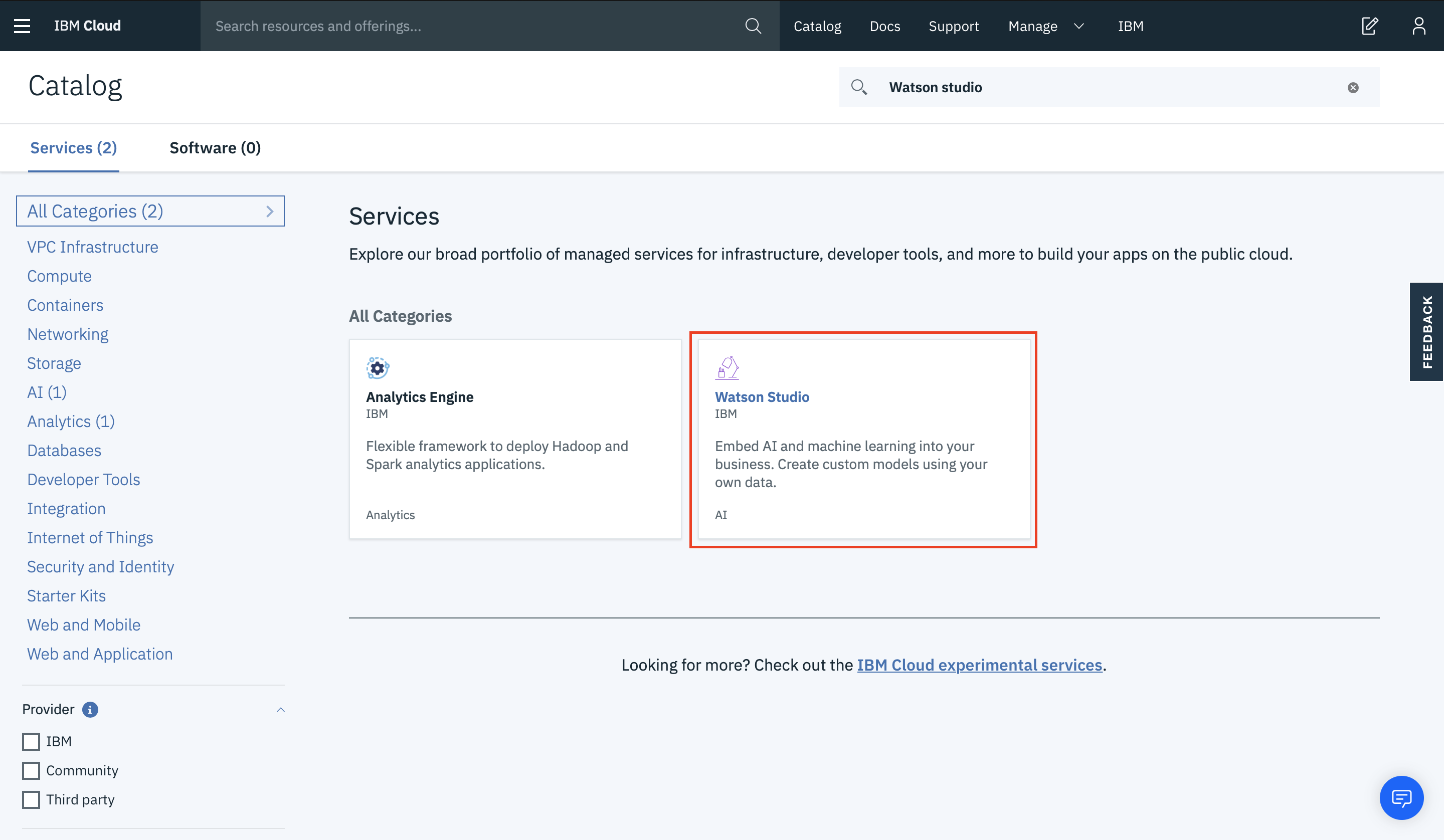
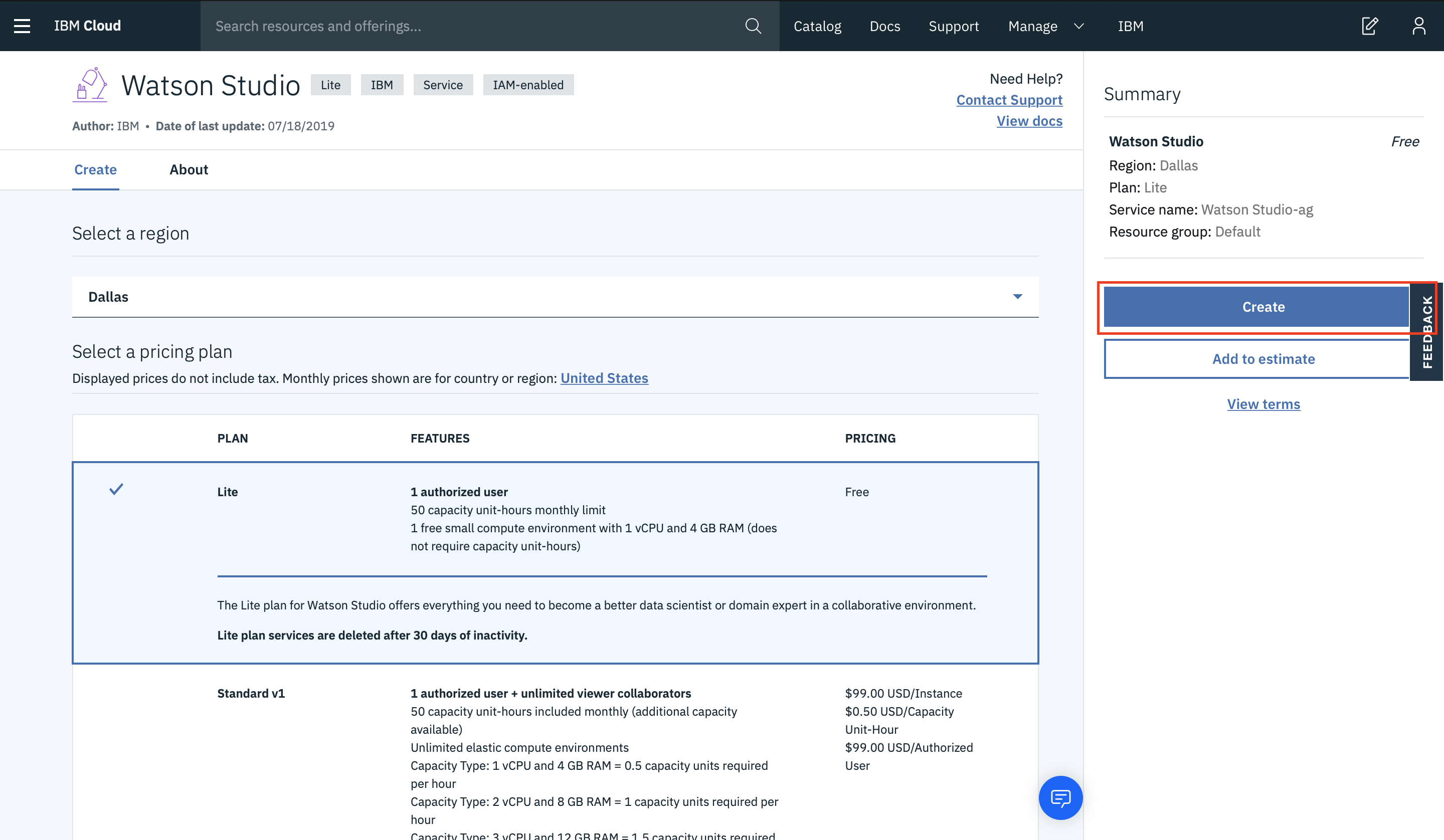
Dentro de IBM Cloud ir a la sección de catálogo.
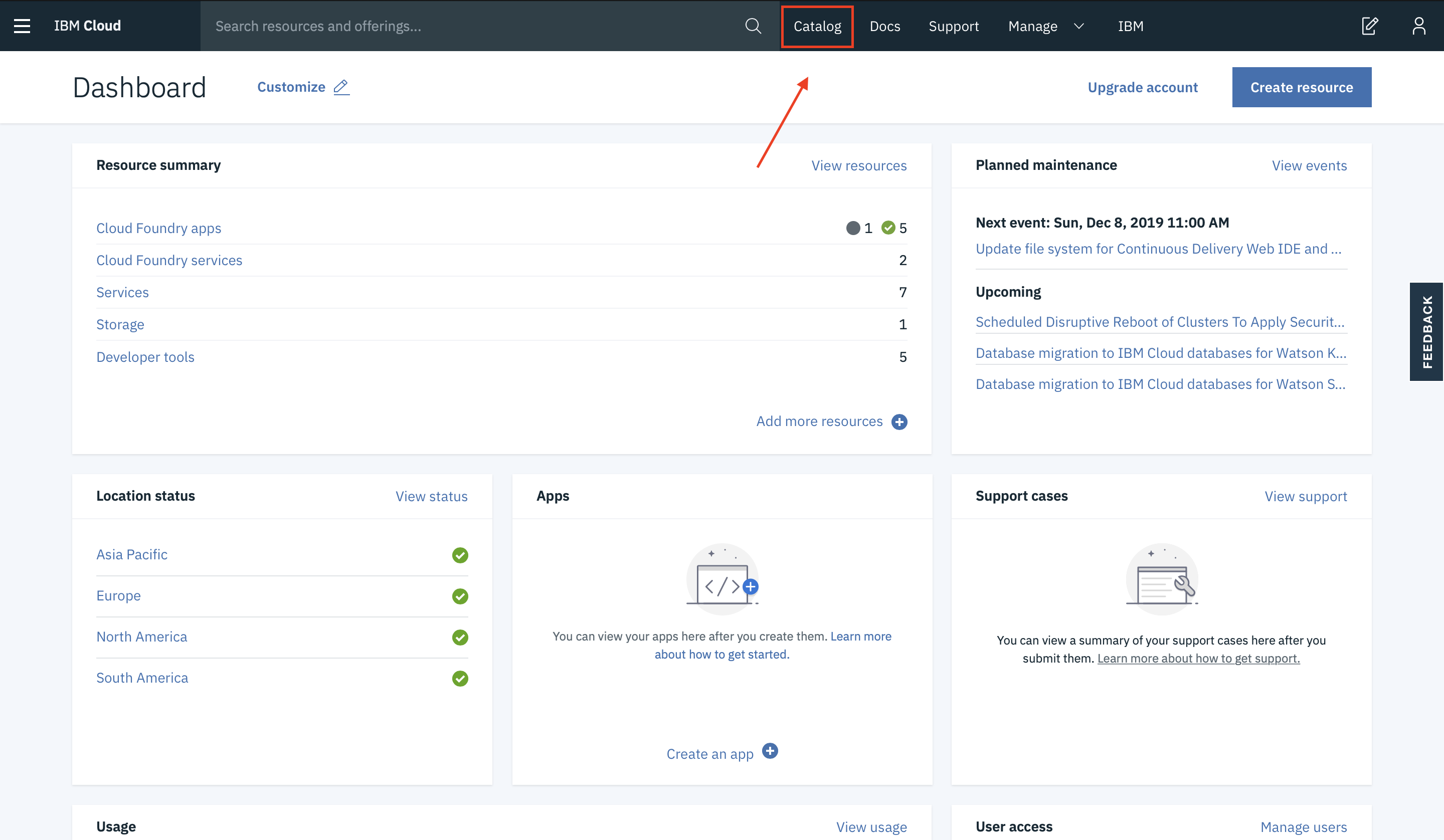
Buscar el servicio “Visual Recognition” (Escríbelo en el buscador o encuéntralo en la sección “AI”) y crear el servicio.
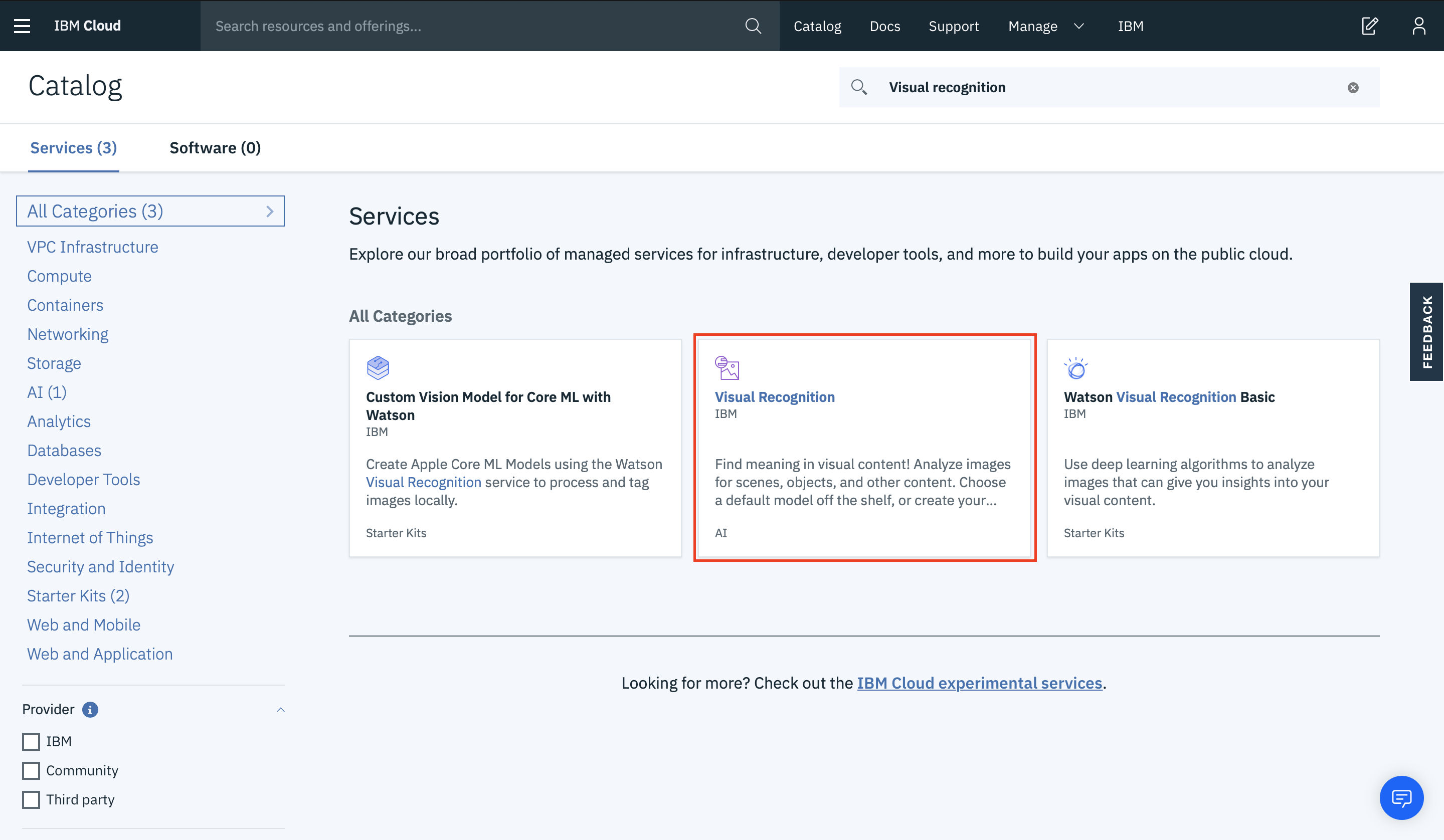
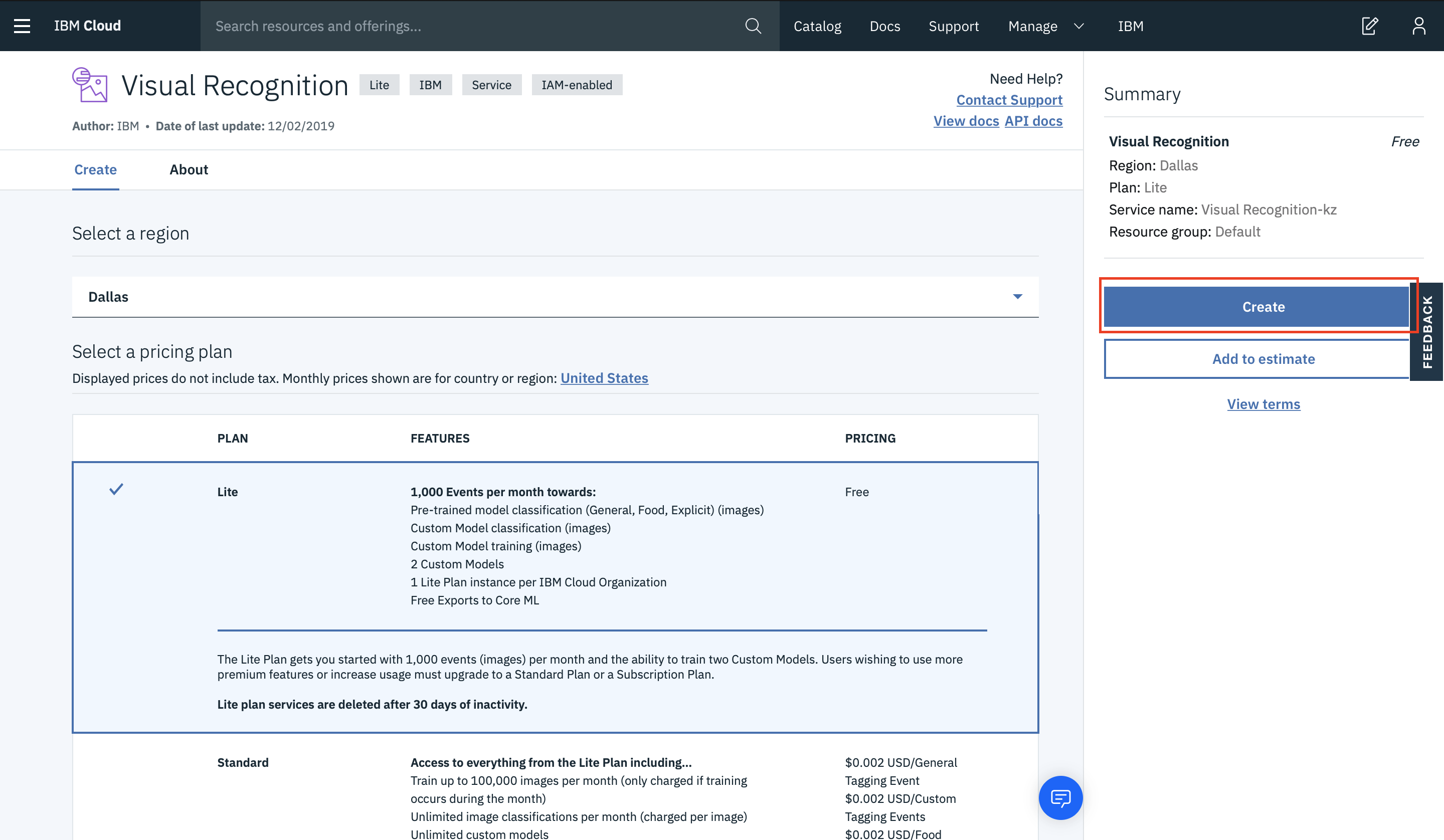
Ir a "Manage” y dar click en “Create a custom model”
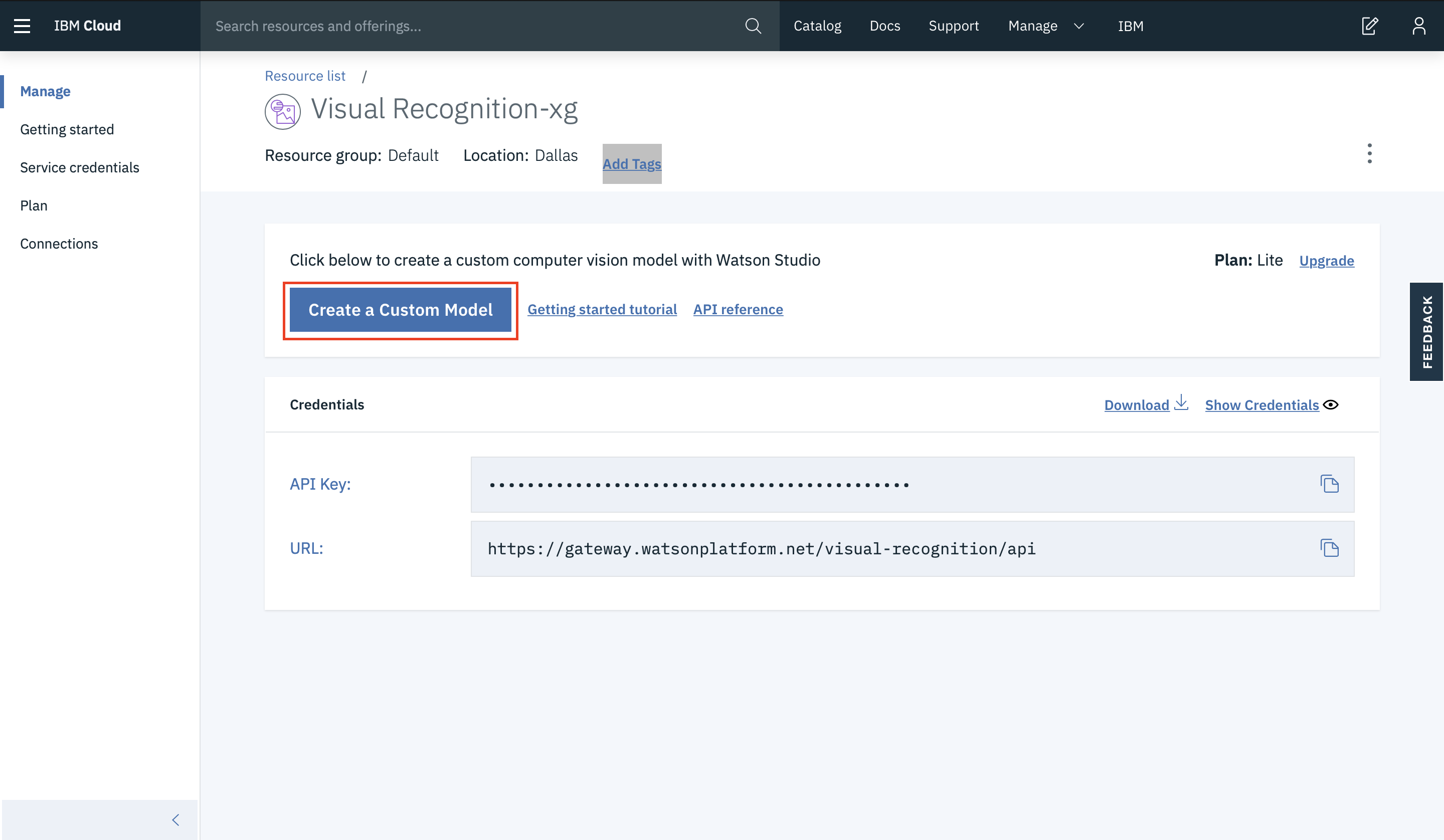
Automaticamente se creará el servicio de “Object Storage”.
• En el apartado de "Classify Images" hacemos clic en “Create Model”
• Ingresamos el nombre “Tacos”.
• Seleccionamos los servicios anteriormente creados (Watson Studio y Object Storage).
• Hacemos clic en el botón “Create”.
• Cambiamos el nombre del Modelo por “Tipos de tacos”
• Agregamos los archivos .zip que se encuentran en la carpeta
“Tacos imágenes” (del repositorio) en el área de “Upload to Project”
• Seleccionamos todos los archivos importados y hacemos clic en “Add to model”
• Una vez cargadas las fotos podremos observaremos que aparece “Ready to train”
y haremos clic en “Train model”.
• Una vez finalizado el entrenamiento podremos probarlo con el archivo “pastor.jpg”
que se encuentra en la carpeta "Imagenes Prueba" de este repositorio
Abra una nueva pestaña en su navegador para acceder a IBM Cloud.
En el panel de control, haga clic en el servicices > VisualRecognition
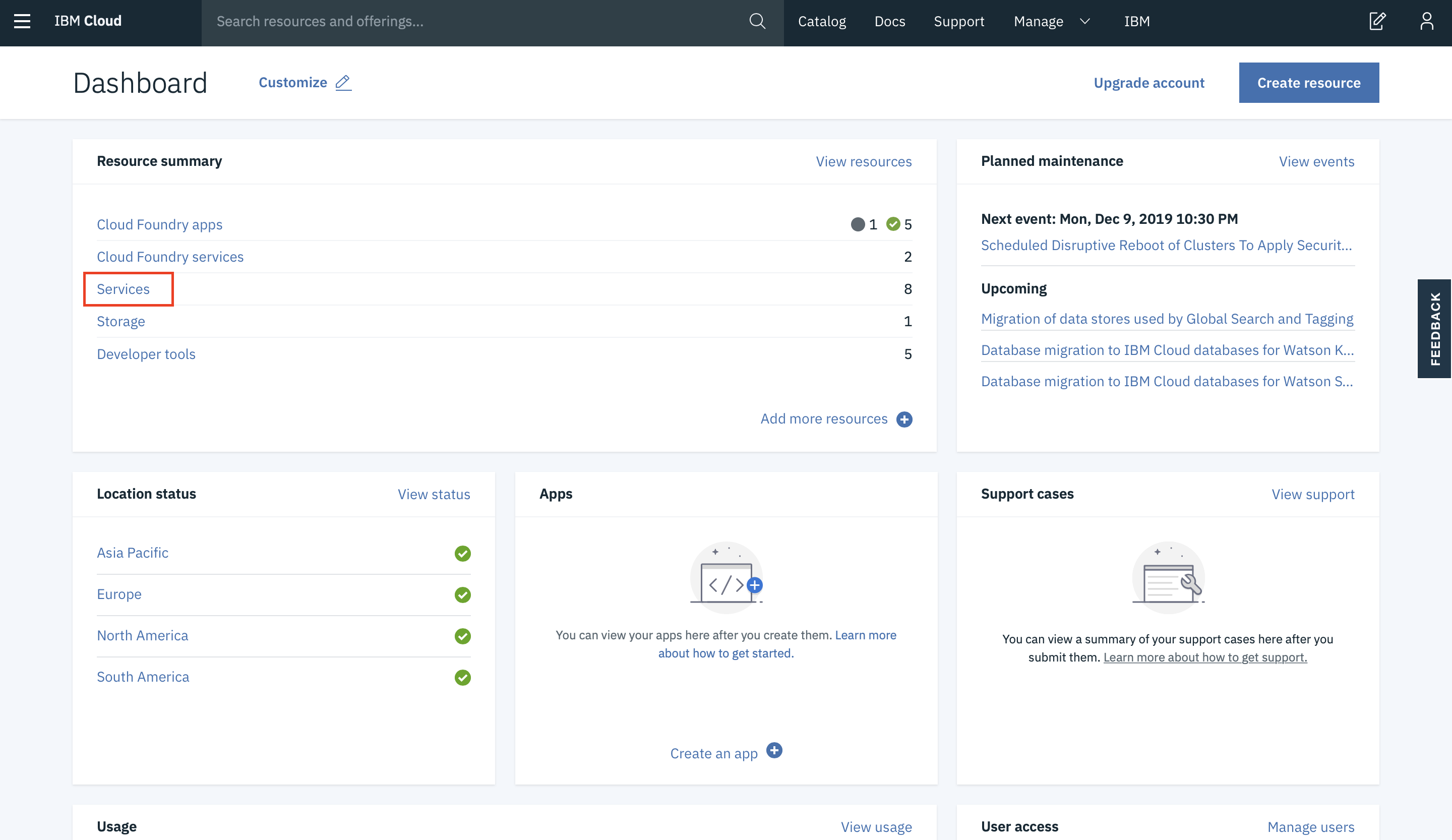
Ir a la pestaña "ServiceCredentials", dirigete a las credenciales "writer" y da clic en ver credenciales.
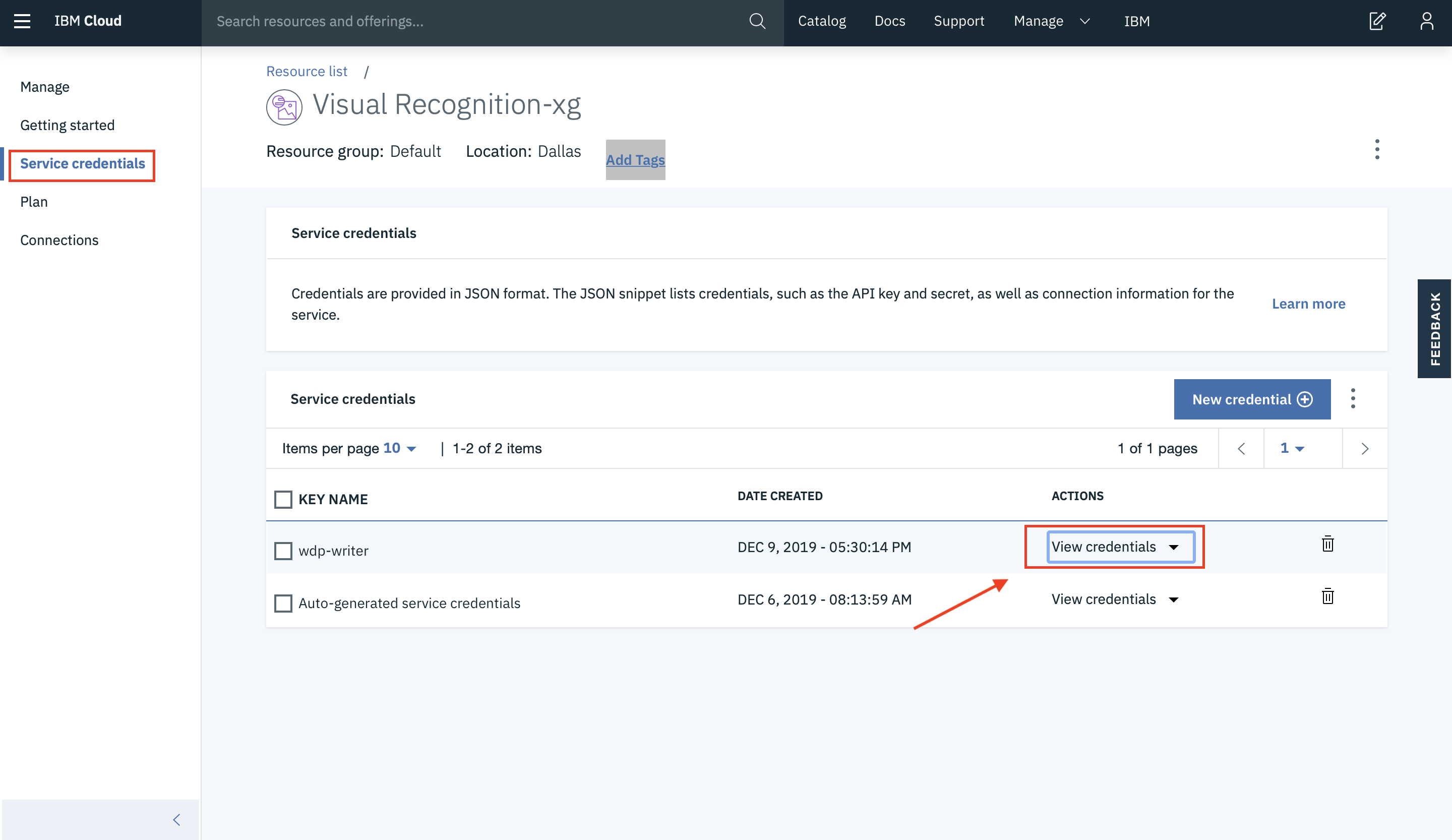
Copia las credenciales en el editor de texto de tu preferencia para que podamos usarlas más tarde. Las credenciales se verán como estas:

Descarga este repositorio a tu computadora.
Abrimos el archivo “app.js” que se encuentra en este repositorio.
Copiamos el “apikey” de las credenciales que copiamos en el paso anterior y la colocamos en la variable “iam_apikey”.

Para obtener el model ID vamos al apartado Tipos de Tacos y copiamos como a continuación se indica.
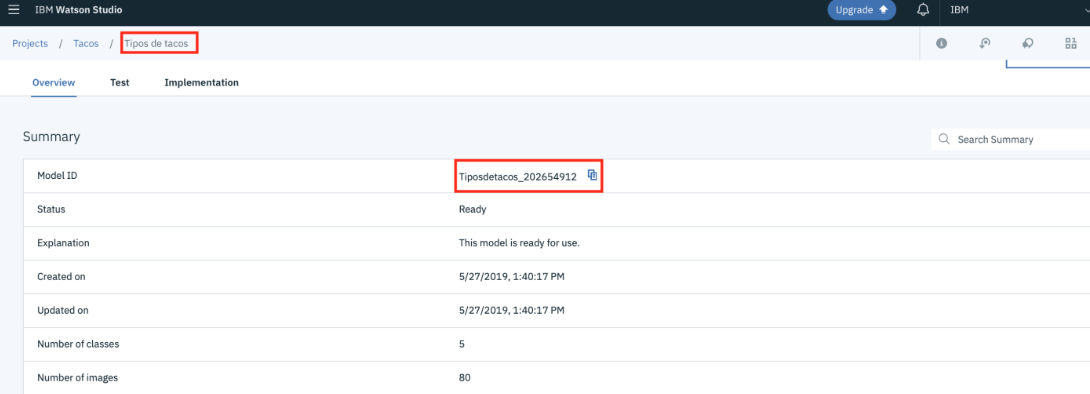
Lo sustituimos en la variable “classifier_ids” de nuestro documento “app.js”.
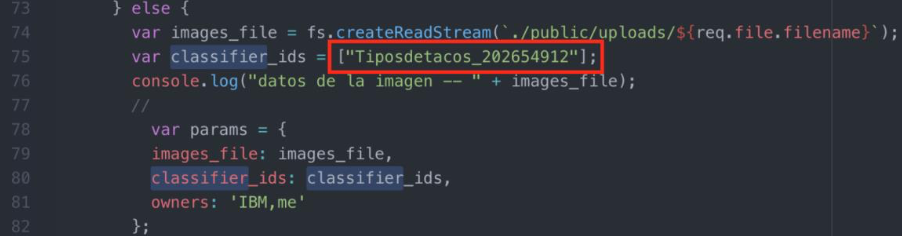
Abrir terminal y correr los siguientes comandos dentro de la carpeta donde se encuentra este repositorio:
1. Ingresar: npm install
2. Ingresar: npm start
Dirigirse al localhost en el puerto “8080 ” introduciendo esta liga
Da click en el botón "Archivo" y selecciona la imagen “pastor.jpg” para probar la aplicación.
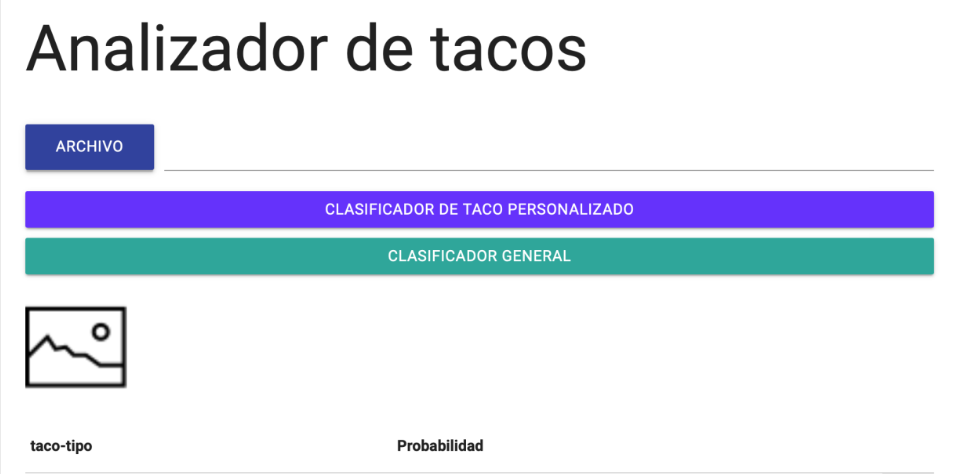
Damos clic en el botón “Clasificador de taco personalizado“ para utilizar el modelo que acabamos de crear y observar el resultado.
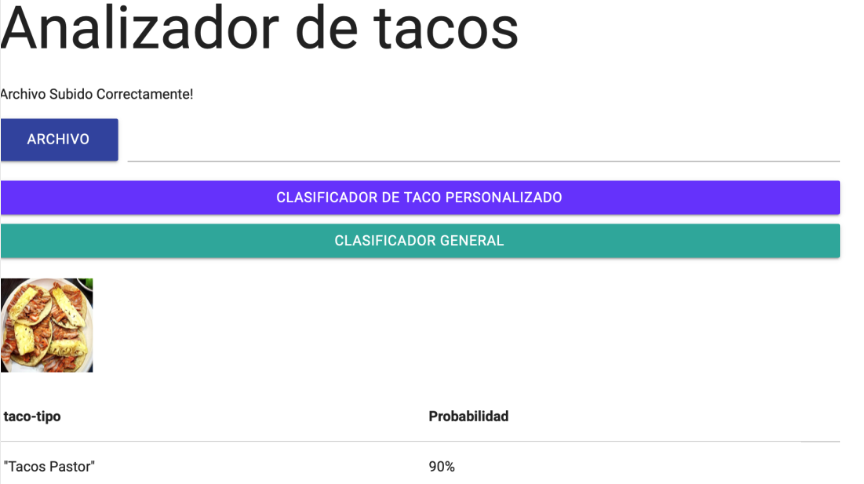
Ahora seleccionamos el archivo “lengua.jpg”y hacemos clic en el botón “Clasificador general” para utilizar el clasificador por defecto de Watson Visual Recognition y observa el resultado.
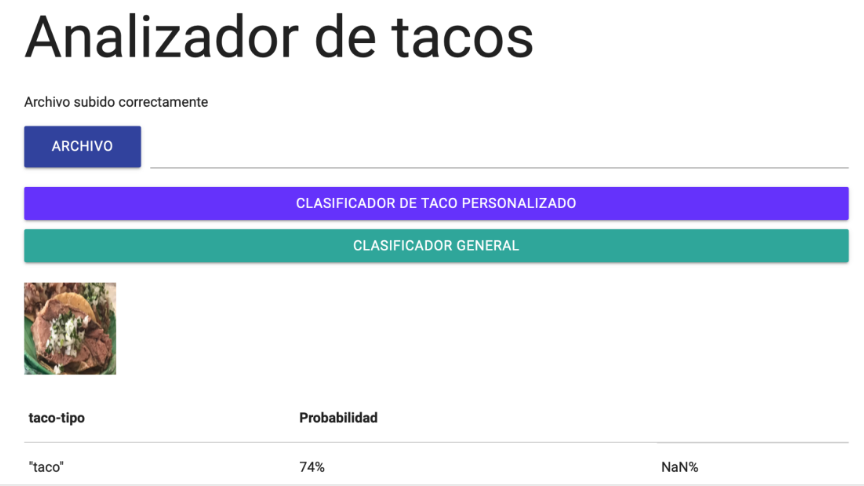
Sube la carpeta en donde tienes la app a un repositorio propio de GitHub. Si no sabes hacerlo puedes seguir las instrucciones aqui
Puedes desplegar esta aplicación como una Cloud Foundry application hacia IBM Cloud dando click en el botón de abajo. Esta opción creará una deployment pipeline, con un Git lab project hosteado y una devops toolchain.
Damos clic en "Get started <br/>
Ingresamos en la opción "Develop a Cloud Foundry app".
Ingresamos el link del repositorio de Git en el recuadro marcado.
Ahora nos vamos al apartado de "Delivery Pipeline" y creamos una IBM Cloud API Key con el botón "create + ".
Damos clic en el botón "Create" de la parte superior y esperamos a que se despliegue nuestra app.
Podemos consultar el URL de la app esperando a que el despliegue termine ó buscando la app en el dashboard de IBM Cloud, damos clic en el nombre de la app, y damos click en el URL de la Overview page para abrir la app en una nueva pestaña en el navegador.