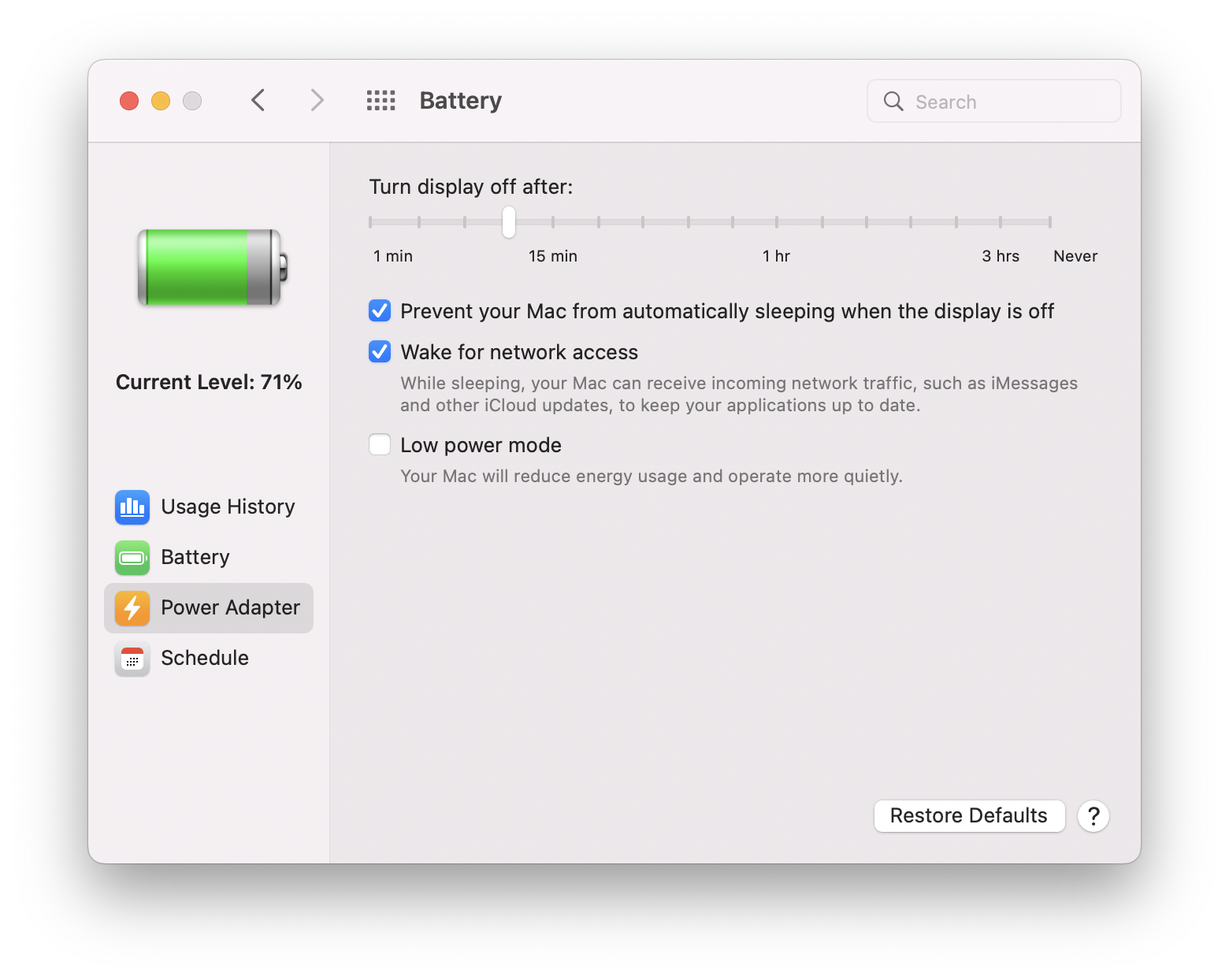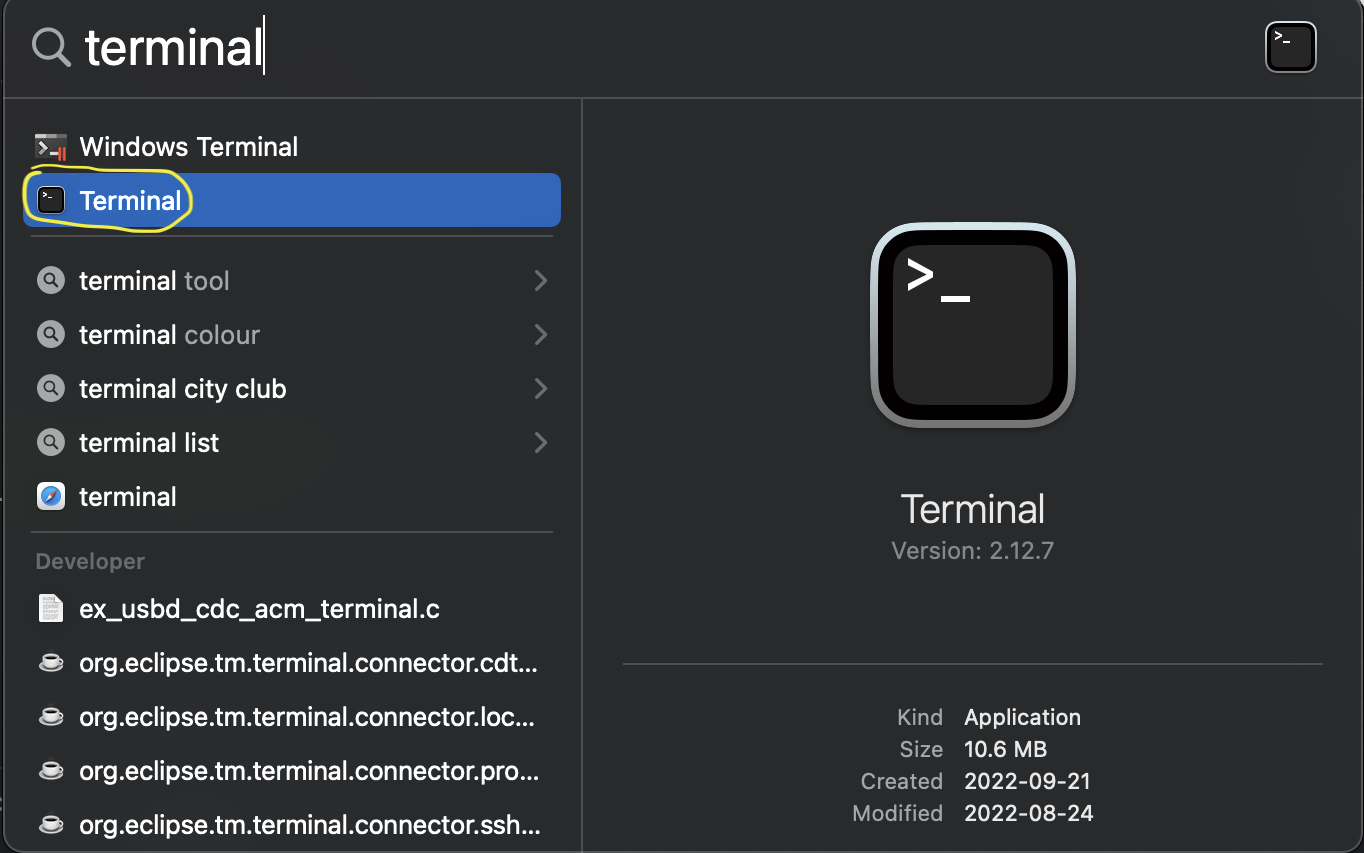Make sure to plug in your Macbook with a power adapter! Also, please make sure that you turn off auto sleep feature on Macbook for the duration of installation of following packages. You can turn it back on after you successfully follow steps given below
Go to System Prefrences > Battery.
Then, You can find the option to turn off auto sleep by clicking on Power Adapter menu on left panel of Battery window.
Check "Prevent your Mac from automatically sleeping when the display is off"
Press "Command Key and Spacebar" together and type Terminal.
Open the marked application as per the image below.
Open Terminal and type following commands ONE by ONE
Install "Homebrew"
/bin/bash -c "$(curl -fsSL https://raw.githubusercontent.com/Homebrew/install/HEAD/install.sh)"Run Automation Script to setup Eclipse IDE on your M1 Mac
cd ~/Downloads
git clone https://github.com/jenish-rudani/ENSC151 ENSC151_M1_Mac_UbuntuSetup
cd ENSC151_M1_Mac_UbuntuSetup
chmod +x arm64-ensc151sw.sh
./arm64-ensc151sw.shDo not forget to restart!!
sudo shutdown -r nowIn order to open Eclipse window, go to your DESKTOP on MacOs and double-click on startEclipse.command application. *IF you are opening Eclipse for the first time, you will need to type 'yes' and press return.
Copy icon.avif from icon directory to Desktop
On your MacOS Desktop follow following GIF to assign the icon for the script. You should hit play if GIF below doesn't autoplay
You can open get info menu by Right clicking on startEclipse.command script. Then, you can just drag and drop icon.avif over to the empty icon in get info menu
In case if you would like to delete the icon, you can simply click on the icon in the get info menu and click CMD+DELETE. THat will revert icon to default look.
You can delete the icon.avif file after you assign it to startEclipse.command
Shared directory that is used to transfer files/projects between host OS (MacOS on ARM-based Mac) and Ubuntu Linux virtual machine hosted on Multipass can be found in MacOS under ~/Public/VMsf-22_04. Please note that ~ (tilde) is a "shortcut" to denote a respective user's home directory on both MacOS and Linux (and other Unix-based OSes).
If the application to run Eclipse fails, you will need the IP Address of the Multipass Instance Type in following command in terminal to retrieve the ip address.
multipass listIt should give you and output similar to following. (Ip-address might be different on your machine!)
Take a note of Ip-Address under IPv4 (In my case it is 192.168.65.21)
Now, just type in following command to finally start eclipse application.
DO NOT FORGET TO replace with your Ip-Address in place of "192.168.65.21" in following command
ssh -Y ubunutu@192.168.65.21 /home/ubuntu/eclipse/eclipse
You will need to type 'yes' and then press enter.