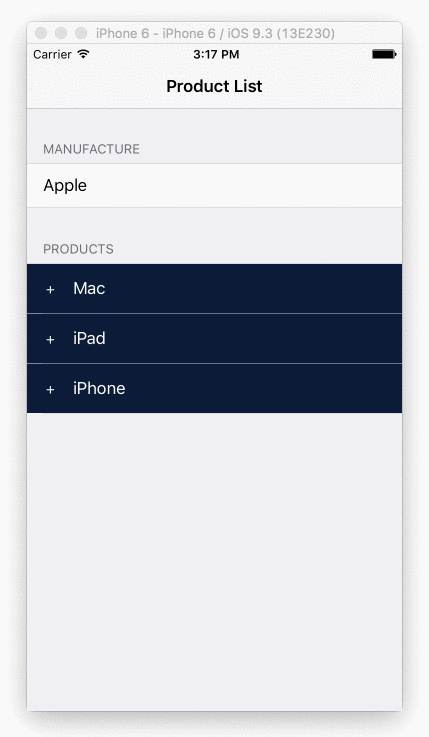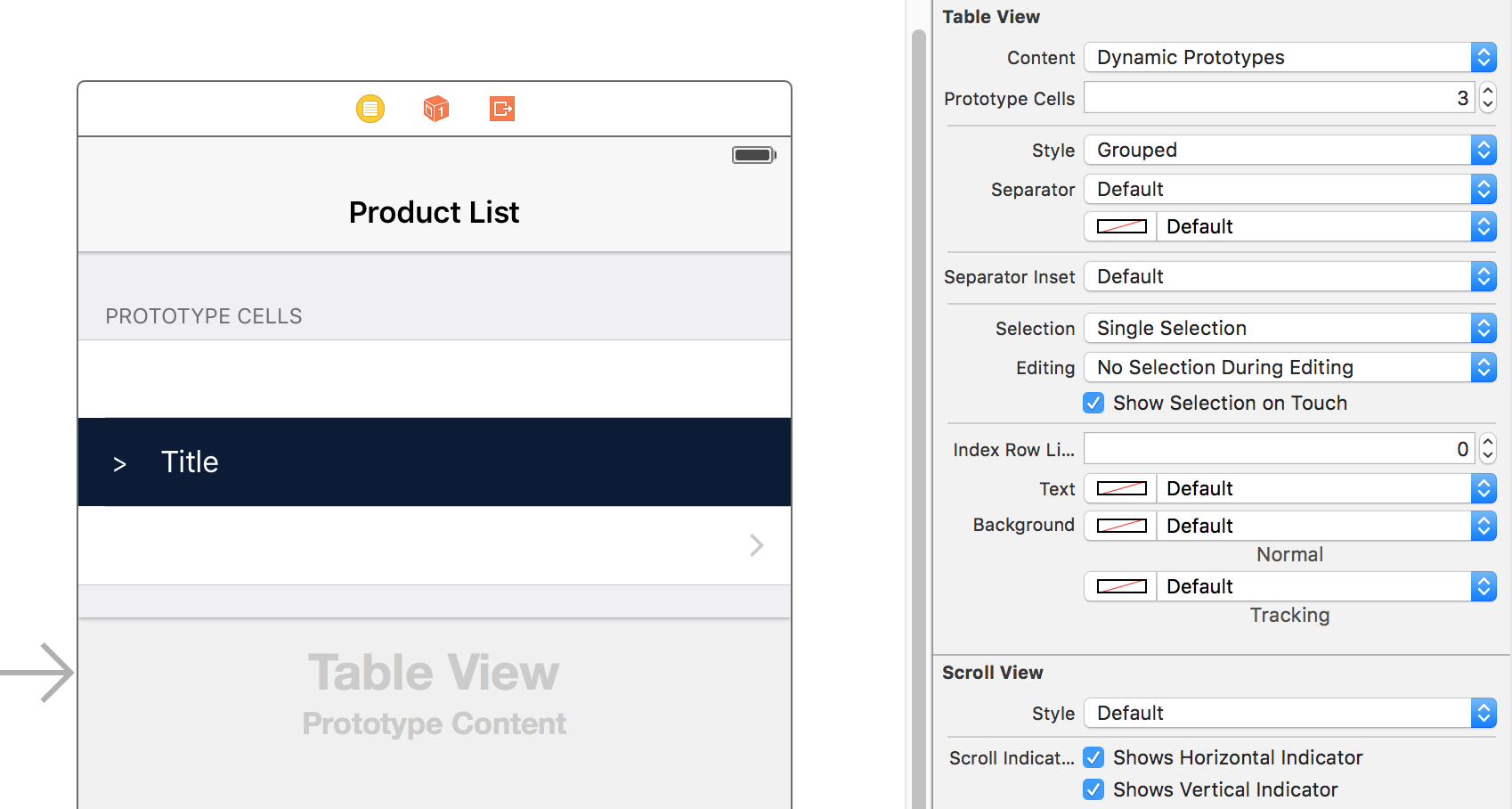A simple iOS swift project demonstrates how to implement collapsible section in grouped table.
Let's say we have the following data that is grouped to different sections, each section is a Section object:
struct Section {
var name: String!
var items: [String]!
var collapsed: Bool!
init(name: String, items: [String], collapsed: Bool = false) {
self.name = name
self.items = items
self.collapsed = false
}
}
var sections = [Section]()
sections = [
Section(name: "Mac", items: ["MacBook", "MacBook Air", "MacBook Pro", "iMac", "Mac Pro", "Mac mini", "Accessories", "OS X El Capitan"]),
Section(name: "iPad", items: ["iPad Pro", "iPad Air 2", "iPad mini 4", "Accessories"]),
Section(name: "iPhone", items: ["iPhone 6s", "iPhone 6", "iPhone SE", "Accessories"])
]collapsed indicates whether the current section is collapsed or not, by default is false.
Select the Table View in the story board, choose Grouped style, choose Dynamic Prototypes and set Prototype Cells to 3, one for the title cell, one for the custom header and one for the row cells, and assign the Identifier to title, header and cell respectively.
Add a UIButton (the toggler) and a Label to the header prototype cell, create a swift file which extends UITableViewCell and name it HeaderCell.swift. The file is super simple, it defines two IBOutlets for the toggle button and label. Finally set the header cell class to our custom header HeaderCell and link the IBOutlets.
Now the file should look like this:
import UIKit
class HeaderCell: UITableViewCell {
@IBOutlet var titleLabel: UILabel!
@IBOutlet var toggleButton: UIButton!
}By creating a prototype cell and subclassing UITableViewCell, we have the following benefits:
- We can visually design the custom header
- We shouldn't need to create a nib and register it to the the tableView like so:
let nib = UINib(nibName: "TableSectionHeader", bundle: nil)
tableView.registerNib(nib, forHeaderFooterViewReuseIdentifier: "TableSectionHeader")personally I don't like having nibs in my project and if we use dequeueReusableHeaderFooterViewWithIdentifier, seems like we must have at least 1 row in that section, but we need to have 0 row!
First the number of sections is 2:
override func numberOfSectionsInTableView(tableView: UITableView) -> Int {
return 2
}Let's setup the titles for each section:
override func tableView(tableView: UITableView, titleForHeaderInSection section: Int) -> String? {
switch section {
case 0: return "Manufacture"
case 1: return "Products"
default: return ""
}
}For the number of rows in each section, obviously there's only one row in section 0, and the total count for section 1 is items count plus the headers count:
override func tableView(tableView: UITableView, numberOfRowsInSection section: Int) -> Int {
if section == 0 {
return 1
}
// For section 1, the total count is items count plus the number of headers
var count = sections.count
for section in sections {
count += section.items.count
}
return count
}Here is the magic of how we manage the show/hide of the cells, basically, if the data section is collapsed, the height of the row should be 0!
override func tableView(tableView: UITableView, heightForRowAtIndexPath indexPath: NSIndexPath) -> CGFloat {
if indexPath.section == 0 {
return tableView.rowHeight
}
// Calculate the real section index and row index
let section = getSectionIndex(indexPath.row)
let row = getRowIndex(indexPath.row)
// Header has fixed height
if row == 0 {
return 50.0
}
return sections[section].collapsed! ? 0 : 44.0
}We have to deal with the cells for each group, the title group is pretty simple, it's just a normal UITableViewCell, for the second group, this is how we re-organize the data: each section contains a header cell plus all the items cell, so if section one has 10 items, then row 0 to 10 belong to section 0, if section two has 5 items, then row 11 to 16 belong to section 1.
The getSectionIndex and getRowIndex helpers calculate the section index and row index based on the indexPath.row, remembe we need to take the header into account.
override func tableView(tableView: UITableView, cellForRowAtIndexPath indexPath: NSIndexPath) -> UITableViewCell {
if indexPath.section == 0 {
let cell = tableView.dequeueReusableCellWithIdentifier("title") as UITableViewCell!
cell.textLabel?.text = "Apple"
return cell
}
// Calculate the real section index and row index
let section = getSectionIndex(indexPath.row)
let row = getRowIndex(indexPath.row)
if row == 0 {
let cell = tableView.dequeueReusableCellWithIdentifier("header") as! HeaderCell
cell.titleLabel.text = sections[section].name
cell.toggleButton.tag = section
cell.toggleButton.setTitle(sections[section].collapsed! ? "+" : "-", forState: .Normal)
cell.toggleButton.addTarget(self, action: #selector(ViewController.toggleCollapse), forControlEvents: .TouchUpInside)
return cell
} else {
let cell = tableView.dequeueReusableCellWithIdentifier("cell") as UITableViewCell!
cell.textLabel?.text = sections[section].items[row - 1]
return cell
}
}noticed that we register the touch up inside event for the toggler, once it's tapped, it will trigger the toggleCollapse function.
And here is the toggle function:
func toggleCollapse(sender: UIButton) {
let section = sender.tag
let collapsed = sections[section].collapsed
// Toggle collapse
sections[section].collapsed = !collapsed
let indices = getHeaderIndices()
let start = indices[section]
let end = start + sections[section].items.count
tableView.beginUpdates()
for i in start ..< end + 1 {
tableView.reloadRowsAtIndexPaths([NSIndexPath(forRow: i, inSection: 1)], withRowAnimation: .Automatic)
}
tableView.endUpdates()
}We only want to refresh related cells of certain section, so we choose reloadRowsAtIndexPaths function, if we use reloadSections, the animation looks odd. Also we don't modify the number of rows in numberOfRowsInSection delegate, because reloadRowsAtIndexPaths requires that the number of rows should match before and after updates, otherwise an error will prompt:
Invalid update: invalid number of rows in section 1. The number of rows contained in an existing section after the update (11) must be equal to the number of rows contained in that section before the update (3), plus or minus the number of rows inserted or deleted from that section (0 inserted, 0 deleted) and plus or minus the number of rows moved into or out of that section (0 moved in, 0 moved out).
That's it, please refer to the source code and see the detailed implementation.
Sometimes you might want to implement the collapsible cells in a normal table, I have a separate demo at https://github.com/jeantimex/ios-swift-collapsible-table-section. The implementation is pretty much the same but slightly different.
Author: Yong Su @ Box Inc.