If you do not have an account on rlogin.cs.vt.edu, open a new account here: https://admin.cs.vt.edu/password/
Open a terminal on your machine and type in:
ssh -L 8000:localhost:xxxx pid@rlogin.cs.vt.edu
Replace "xxxx" with an arbitrary 4 digits number, for example 8765. This will be used as the port number to open Jupyter Lab later. Replace "pid" with your vt id, for example "kklein". Enter your password.
Execute the following lines of codes to setup the virtual enviornment (venv):
mkdir 5525_Project2
cd 5525_Project2
python3 -m venv ./venv
source venv/bin/activate
This code will activate the virtual environment (venv), where you will install necessary packages.
Execute the following commands line by line to install the required packages:
python3 -m pip install jupyterlab
python3 -m pip install --user ipykernel
python3 -m ipykernel install --user --name=venv
python3 -m pip install numpy pandas sklearn
python3 -m pip install gdown
python3 -m pip install Pillow==7.2.0
python3 -m pip install seaborn bokeh
To download the CORD-19-research-challenge.zip dataset for Problem 3 (which is relatively large), you will use gdown to download the dataset on rlogin server by executing the following commands:
gdown -O Experiment3/CORD-19-research-challenge/ https://drive.google.com/uc?id=1IC0s9QoBLWFN9tRI-z2QbJJWgngfAm8w
cd Experiment3/CORD-19-research-challenge
unzip CORD-19-research-challenge.zip
cd ~/5525_Project2/
This should download CORD-19-research-challenge.zip inside `5525_Project2/Experiment3/CORD-19-research-challenge' folder, and then unzip it into the same folder.
Execute the following command on rlogin server (replace xxxx by the port number you used during ssh in Step 2):
jupyter lab --port xxxx --no-browser
You may get a message that looks like the following:
To access the notebook, open this file in a browser:
....
Or copy and paste one of these URLs:
http://localhost:xxxx/?token=c3c6074b04bff28d83fdc5d0ede431c0a121774816db49b2
or http://127.0.0.1:xxxx/?token=c3c6074b04bff28d83fdc5d0ede431c0a121774816db49b2
It shows your jupyter server is running at port xxxx and your token will be the string after "token=". For example, here the token is c3c6074b04bff28d83fdc5d0ede431c0a121774816db49b2.
On your PC, open http://localhost:xxxx in a browser. For the first time login, you may be asked to provide token to create a password.
The xxxx value should be the same as the port number you picked in Step 2. If the port number does not work and gives you an error, you may need to pick another value for xxxx and login again.
You may be able to see the UI of Jupyter Lab. By default, it has a side bar with file explorer at left and a notebook editor at right.
You should be able to upload the notebook "covid-19-literature-clustering.ipynb" into the Experiment3 folder by draggin it into the file explorer in the Jupyter Lab UI.
After opening a jupyter lab notebook, you can change the kernel to your preferred kernel (venv). At the top menu bar you can find an option to change the kernel. Select venv kernel as your preferred kernel for this project.
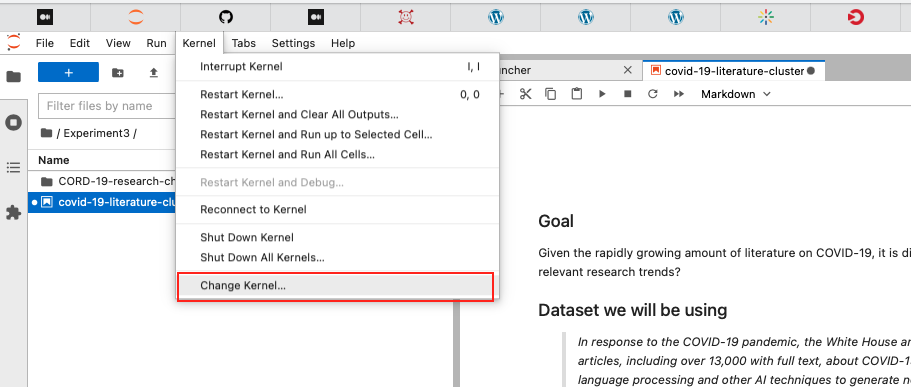
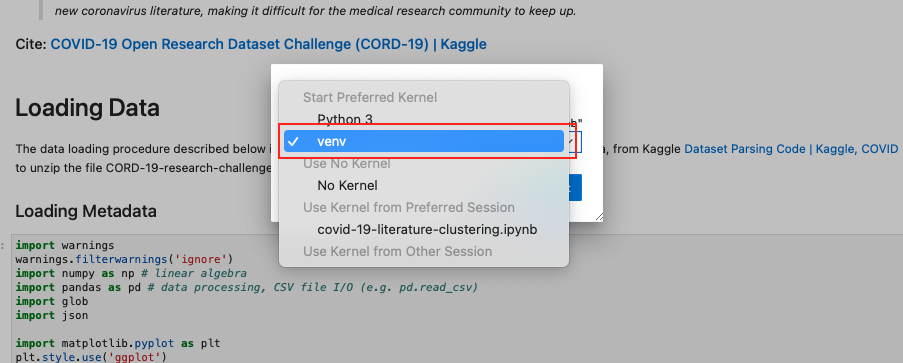
Now, you are ready for the "covid-19-literature-clustering.ipynb" notebook. Save the notebook and close the tab, when you are done with expriment 3. Closing the terminal on your machine will shut down the jupyter notebook.
To reopen the notebook after closing the terminal, you need to follow these instructions:
- Open a terminal on your machine and type in:
ssh -L 8000:localhost:xxxx pid@rlogin.cs.vt.edu
xxxx can be a new value and will be used as the port number to open Jupyter Lab later. Enter your password.
- After login, execute the following commands line by line:
cd 5525_Project2
source venv/bin/activate
jupyter lab --port xxxx --no-browser
Note that the above three lines are the code you need to execute each time you login into the remote machine.
On your PC, open http://localhost:xxxx in a browser. It might ask for the password you set in Step 4.
DONE! Happy coding.