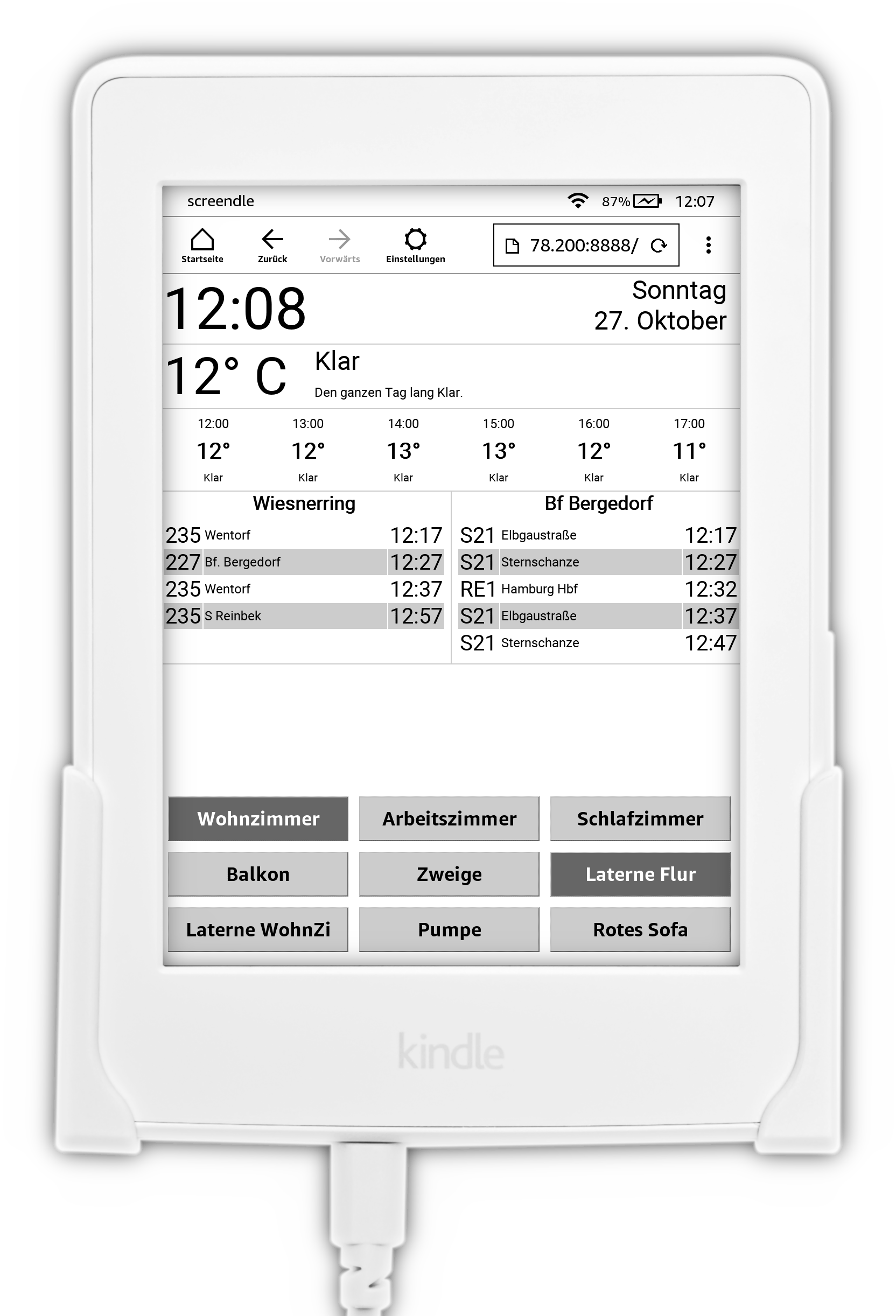screendle turns the Kindle Paperwhite E-Book-Reader into an info screen and Smart Home control center.
It is a simple web application written in node.js with a frontend that is optimized for the Kindle Paperwhite Experimental Browser.
I built this for myself, so it is in no way polished for a broad audience.
People who meet the following criteria can use screendle pretty much as-is:
- Own a Kindle Paperwhite
- Own a Philips Hue System
- Can edit basic JavaScript Code
- Can set up a node.js Server on their network
- Live in Hamburg, Germany
Everybody else may or may not find the code useful as inspiration.
- Time, Date and Weekday
- Current Weather + Forecast
- Next Departures of Busses and Trains for Hamburg, Germany
- List of Rooms from Philips Hue + ability to switch them on or off
node.js is required in version 9 or later.
After editing the config.js file (see below), run the following command to start the server:
npm start
By default, the server will listen on Port 80. A different port can be used by setting the environment variable NODE_PORT:
NODE_PORT=8888 npm start
Once the server is up and running, the web interface can be accessed by any browser by using the IP Address of the server (or localhost).
The server does not need many resources and runs well on a Raspberry Pi once a recent version of node.js for ARM has been installed.
Node and npm can be run in docker.
bash:
docker run --rm -it -w /app -v $(pwd):/app -p 8888:80 node:12-alpine npm install
PowerShell:
docker run --rm -it -w /app -v ${PWD}:/app -p 8888:80 node:12-alpine npm install
bash:
docker run --rm -it -w /app -v $(pwd):/app node:12-alpine npm run-script test
PowerShell:
docker run --rm -it -w /app -v ${PWD}:/app node:12-alpine npm run-script test
Run a development server via nodemon
bash:
docker run --rm -it -w /app -v $(pwd):/app -p 8888:80 node:12-alpine npx nodemon server
PowerShell:
docker run --rm -it -w /app -v ${PWD}:/app -p 8888:80 node:12-alpine npx nodemon --legacy-watch server
A Container can be built with the included Dockerfile.
If the screendle server is running on a network, anyone who has access to that network and finds the web interface can use it to turn the connected Hue lights on or off.
Copy the file config.dist.js and name the copy config.js. Edit the file according to the following sections.
Running the Kindle Paperwhite with the screen saver disabled and the Browser open all the time (see Kindle Setup) seems to prevent the internal clock from correcting itself.
To work around this issue, screendle periodically synchronizes the time it displays with the server side time, based on the assumption that an NTP Daemon is running on the server.
Only the timezone needs to be set in the configuration:
TIME: {
TIMEZONE: 'UTC',
}
The values for the timezone settings are based on the tz database, which is used on most servers and browsers.
Wikipedia has a List of tz database time zones - relevant values are in the column TZ database name.
To get a list of rooms configured in a Philips Hue Bridge and to be able to switch rooms on or off, screendle needs API Credentials for the Hue Brige.
Getting API Credentials for a Philips Hue Bridge involves multiple steps.
-
T he IP Address of the Philips Hue Bridge is needed. It can be obtained by visiting https://www.meethue.com/api/nupnp, which should return a JSON document similar to this example:
[{"id":"000000fffffff000","internalipaddress":"192.168.178.196"}]The value of the
internalipaddress, (in the example above192.168.178.196) is the IP Address of the Bridge. -
Using this IP Address, an API Debug Tool can be accessed by visiting
http://IP-ADDRESS/debug/clip.html.To get an API User, the Debug Tool needs to be configured as follows:
URLmust be set to/api.Message Bodymust be set to:(The value of the devicetype does not have to be{"devicetype":"screendle"}screendle, it can be freely chosen)
-
The big round button on the (physical) Hue Bridge must be pushed.
-
As soon as possible after that, the request from the debug tool must be sent by clicking the
POSTButton.The
Command Responsefield should be filled with a value similar to the following:[ { "success": { "username": "YOURUSERNAMEISHERE" } } ]
The IP Address of the Bridge and the username can now be added to the configuration as BRIDGE_HOST and API_USER:
HUE: {
BRIDGE_HOST: '192.168.178.196',
API_USER: 'YOURUSERNAMEISHERE',
},
Weather Data can be fetched from Dark Sky. All you need is an API Key. You can get one by signing up for a Dark Sky developer account at https://darksky.net/dev.
You'll also need the coordinates for which you want the weather forecast. A good website to obtain these is LatLong.net.
With these, you can configure the Dark Sky section:
DARKSKY: {
API_KEY: 'your-api-key',
LANGUAGE: 'de',
UNITS: 'si',
LAT: 53.53,
LON: 10.0,
},
You can also customize the language of the forecast or change the unit system (for example use us for Imperial Units instead of SI Units). Valid values can be found in the Dark Sky API Documentation.
HVV is the public transport association in Hamburg, Germany. They provide the option to configure a departure widget on their website, which can be used on personal screens or web sites.
screendle displays 2 of these widgets, one for busses and one for trains, next to each other.
The widgets can be configured at abfahrten.hvv.de and the resulting URLs can then be used inside the configuration:
HVV_BUSSES: {
MONITOR_URL: 'https://abfahrten.hvv.de/00000000-1111-2222-3333-444444444444',
},
HVV_TRAINS: {
MONITOR_URL: 'https://abfahrten.hvv.de/aaaaaaaa-bbbb-cccc-dddd-eeeeeeeeeeee',
}
The Kindle Paperwhite features a Web Browser, called "Beta Browser" or "Experimental Browser". It can be accessed via the menu button on the top right of the home screen.
Like most browsers, it features a URL input field, where the address of the screendle server can be entered.
The Kindle Paperwhite normally turns itself off and displays a static image on its display. For an info screen (which may be wall mounted), this is not desirable behavior. Fortunately, it can be deactivated:
- Go to the Kindle Home Screen
- Open the Search Bar
- Enter the command
;debugOnand press enter - Enter the command
~dsand press enter - Enter the command
;debugOffand press enter
Now, the Browser can be used and the Kindle won't turn itself off.
This procedure must be repeated after the Kindle has been rebooted.
This project is a personal pet project and is in no way endorsed by Amazon, Philips or any other commercial entity.