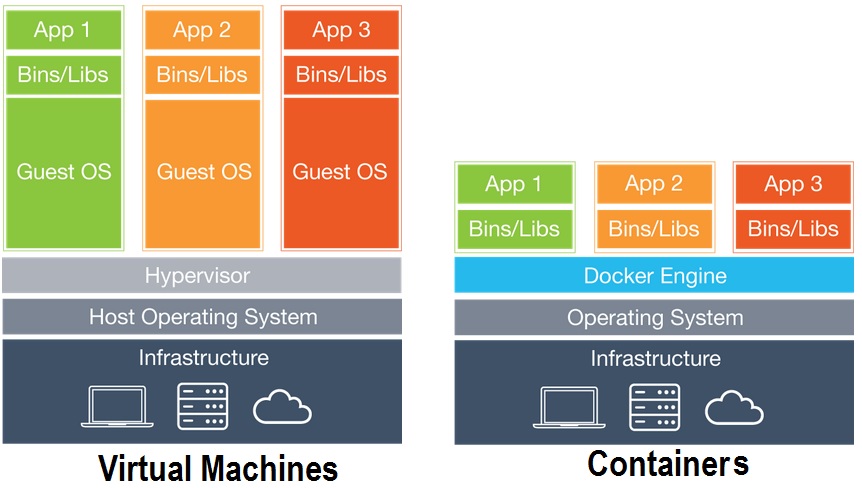Apuntes sobre contenedores Docker
Actualmente existen 2 formas principales de virtualización:
- Máquinas virtuales
- Contenedores
Tienen algunos aspectos en común:
- Ambos métodos utilizan imágenes como "plantilla".
- Usando una imagen pueden generarse muchos sistemas virtualizados, llamados máquinas virtuales y contenedores respectivamente.
- Las imágenes son de sólo lectura, el sistema virtualizado no.
Y una diferencia principal:
- Un contenedor no tiene kernel del sistema operativo, sino que utiliza el del anfitrión. Por ello no realiza toda la comprobación de hardware e inicialización del sistema operativo que realiza una máquina virtual, lo cual permite que el inicio de cualquier servicio en un contenedor sea mucho más rápido que el mismo servicio sobre una máquina virtual.
Actualmente el estándar de facto en contenedores es docker, aunque existen otros sistemas como LXC, LXD, etc.
Instalamos Docker y añadimos usuario al grupo docker
sudo apt install docker.io docker-compose
sudo adduser `id -un` dockerCerramos sesión del usuario y volvemos a iniciarla.
NOTA: Las imágenes se guardarán en
/var/lib/docker.
Es muy recomendable registrarse en el sitio https://hub.docker.com/. Así podremos subir nuestras imágenes a Internet y compartirlas con los demás.
Mis imágenes están en https://hub.docker.com/r/jamj2000/.
Si tenemos cuenta en el DockerHub.
docker login
docker pull <imagen> (en este caso no es necesario estar registrado)
docker push <imagen>
docker logoutNOTA: En Ubuntu 18.04 parece haber un bug en alguna parte que impide realizar
docker login.Como
workaroundtemporal podemos ejecutar los siguientes comandos:rm ~/.docker/config.json sudo mv /usr/bin/docker-credential-secretservice /usr/bin/docker-credential-secretservice.origMas información: https://stackoverflow.com/questions/50151833/cannot-login-to-docker-account
Ayuda
docker help
docker help image
docker help containerListar imágenes en equipo local
docker images
docker images -a
docker image ls
docker image ls -a Listar contenedores en equipo local
docker ps
docker ps -a
docker container ls
docker container ls -aEliminar imagenes
docker rmi <imagen>
docker rmi <imagen> -f
docker image rm <imagen>
docker image rm <imagen> -f NOTA: La opción
-ffuerza el borrado. Se utiliza en el caso de que algún contenedor esté ejecutándose con dicha imagen.
Eliminar contenedores
docker rm <id_contenedor>
docker rm <id_contenedor> -f NOTA: La opción
-ffuerza el borrado. Detiene el contenedor antes de eliminarlo.
Eliminar todos los contenedores
docker rm $(docker ps -a -q) -fEjecutar una imagen
La imagen puede estar disponible en el equipo local o no. Si la imagen es remota, ésta se descarga previamente (docker pull implícito)
docker run <imagen>
docker run -it imagen
docker run -d imagenEjemplo de ejecución de imagen de Apache
docker run -d -p 80:80 httpd
docker run -d -p 80:80 -v /var/www/html:/usr/local/apache2/htdocs httpd Ejemplo de ejecución de comando interno de un contenedor en ejecución
docker exec -it f44ad5467274 bashNOTA:
f44ad5467274es el identificador del contenedor, que pueder verse condocker ps.
Ejemplo de parada, reinicio e inicio de un contenedor
docker stop f44ad5467274
docker restart f44ad5467274
docker start f44ad5467274 NOTA:
f44ad5467274es el identificador del contenedor, que pueder verse condocker ps.
Iniciar aplicación con docker-compose
docker-compose up -d Eliminar aplicación con docker-compose
docker-compose down# Tomcat 8
docker run -d -p 8080:8080 --name tomcat8 tomcat:8.0-jre8
# Sonarqube 7.9 LTS
docker run -d -p 9000:9000 --name sonarqube sonarqube:lts# Eclipse CHE - Puerto 8080
docker run -it --rm -v /var/run/docker.sock:/var/run/docker.sock -v /tmp:/data eclipse/che:6.19.0 startdocker network create red
docker run -d -p 8081:8080 -v /var/lib/tomcat8/webapps:/usr/local/tomcat/webapps -v /var/lib/tomcat8/lib/mysql-connector-java-5.1.21.jar:/usr/local/tomcat/lib/mysql-connector-java-5.1.21.jar --network red tomcat:8
docker run -d -p 3307:3306 -e MYSQL_ALLOW_EMPTY_PASSWORD=yes -e MYSQL_ROOT_HOST=% -e MYSQL_DATABASE=planticas --network red --name mysql mysql:8Para conectar al servidor MySQL anterior, hacemos:
mysql -u root -h 127.0.0.1 -P 3307Como ejemplo, vamos a crear una nueva imagen para la aplicación cuyo código es https://github.com/jamj2000/tienda0.git.
Hacemos
git clone https://github.com/jamj2000/tienda0.git
cd tienda0Y revisamos los 2 archivos siguientes:
-
.dockerignore
.git *Dockerfile* *docker-compose* node_modules snapshots -
Dockerfile
FROM node:10 WORKDIR /usr/src/app COPY . . RUN npm install EXPOSE 3000 CMD ["npm", "start"]
NOTAS:
WORKDIRes el directorio interior de la imagen donde se guardarán los archivos de la appCOPY . .copia todos los archivos del directorio local actual al directorio WORKDIR
para construir hacemos:
docker build -t jamj2000/tienda0_app . NOTA: El punto final es importante. Indica el directorio donde se halla el archivo Dockerfile.
Subida a DockerHub
docker push jamj2000/tienda0_appUsando docker-compose
Usamos docker-compose cuando deseamos desplegar varios servicios de una vez: típicamente aplicación + base de datos.
En el siguiente ejemplo, desplegamos el servicio app que contiene la aplicación y el servicio mongo que contiene la base de datos.
- docker-compose.yml
version: '2'
services:
app:
container_name: app
restart: always
build: .
ports:
- '80:3000'
links:
- mongo
mongo:
container_name: mongo
image: mongo
ports:
- '27017:27017'Para iniciar la aplicación, ejecutamos
docker-compose up -dAlgunas aplicaciones hacen uso de volúmenes para proporcionar persistencia de datos entre distintas ejecuciones. Típicamente son usados por bases de datos como puede ser MySQL.
Por ejemplo para la aplicación FP-RESULTADOS, ejecutamos las siguientes sentencias para lanzar la aplicación con los datos:
git clone https://github.com/jamj2000/fp-resultados.git
cd fp-resultados.git
docker-compose up -d
docker exec fpresultados_bd_1 /data/database.shSi accedemos a la aplicación mediante http://localhost:8888/login, e iniciamos sesión con rol de administrador, podremos añadir, modificar o borrar datos de MySQL.
Si después eliminamos la aplicación con:
docker-compose downel volumen de datos fpresultados_datos seguirá existiendo. Podemos verlo con el comando:
docker volume lsPara hacer una copia de seguridad de dicho volumen ejecutamos el siguiente comando:
Exportar volumen fpresultados_datos
docker run --rm \
-v fpresultados_datos:/source:ro \
busybox tar -czC /source . > fpresultados_datos.tar.gzY obtendremos una copia de seguridad del volumen en el archivo fpresultados_datos.tar.gz.
Si por cualquier motivo perdemos la información del volumen, podremos volver a restaurar el volumen desde la copia de seguridad anterior. Imaginemos que eliminamos el volumen con:
docker volume rm fpresultados_datosPodemos restaurar los datos contenidos en la copia de seguridad e iniciar de nuevo la aplicación de la manera que se indica a continuación:
Para restaurar la copia de seguridad anterior de dicho volumen ejecutamos el siguiente comando:
Importar volumne fpresultados_datos
docker run --rm -i \
-v fpresultados_datos:/target \
busybox tar -xzC /target < fpresultados_datos.tar.gzPara volver a iniciar la aplicación:
docker-compose up -dUn registro es un servidor donde se almacenan imágenes de docker. Un registro privado puede montarse en una red local para ahorrar ancho de banda en las descargas desde Internet.
Instalamos Docker y añadimos usuario al grupo docker
Este paso debe realizarse tanto en el servidor que actuará como registro como en los clientes.
sudo apt install docker.io docker-compose
sudo adduser `id -un` dockerCerramos sesión del usuario y volvemos a iniciarla.
Pasos para crear un registro local e incorporar imágenes
mkdir ~/registro
LLamaremos registry al contenedor, aunque su nombre no tiene mucha importancia.
docker run -d -p 5000:5000 \
-v /home/`id -un`/registro/:/var/lib/registry \
--restart always \
--name registry \
registry:2
NOTA: Observa la ironía. El servicio de registro es proporcionado por un contenedor, no por un servidor del sistema.
docker pull hello-world
docker tag hello-world localhost:5000/hola
docker push localhost:5000/hola
docker rmi hello-world
docker rmi localhost:5000/hola # don't worry, no se borrará la imagen que posee el registro registry
docker stop registry
docker rm -v registry
Pasos para descargar imágenes
En los equipos cliente debemos tener instalado también el paquete docker.io, así como configurar el demonio para que permita la conexión a sitios "inseguros" (sin HTTPS).
nano /etc/docker/daemon.json
Añadir la siguiente línea:
{ "insecure-registries":["172.20.7.0:5000"] }
NOTA: Colocar en lugar de
172.20.7.0la dirección IP del servidor de registro
sudo systemctl restart docker
docker run 172.20.7.0:5000/hola
NOTA: Colocar en lugar de
172.20.7.0la dirección IP del servidor de registro