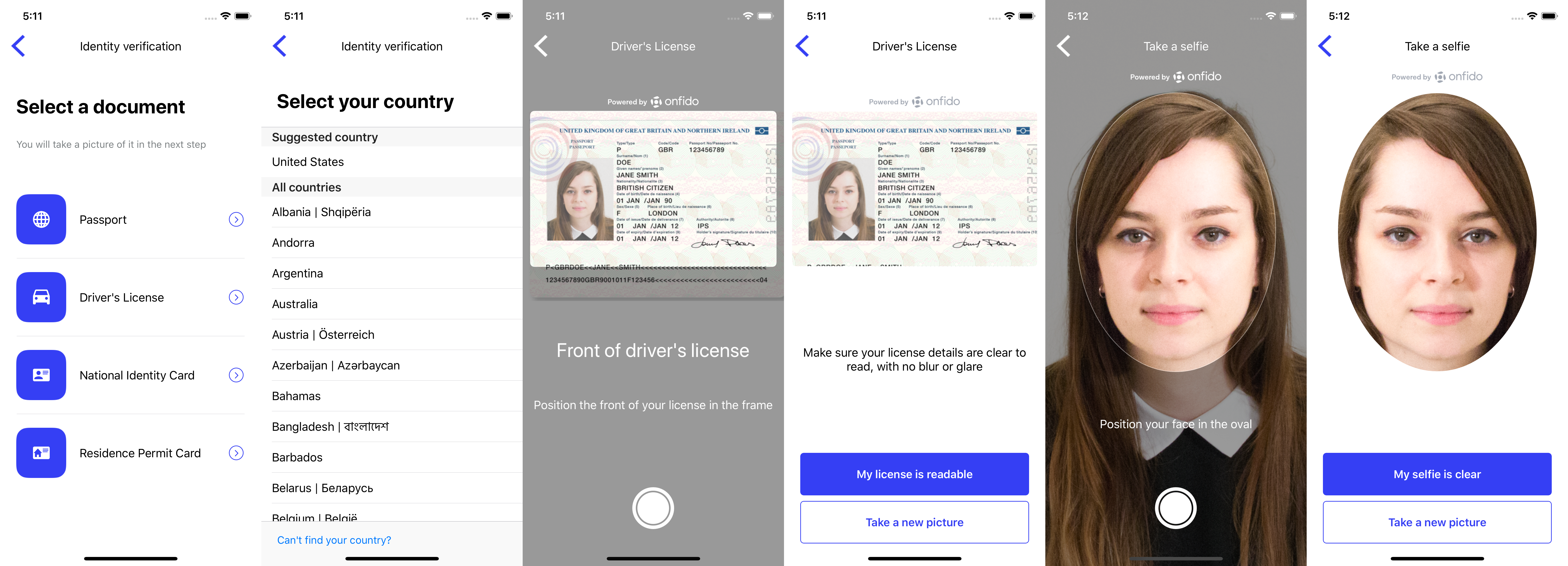- Overview
- Getting started
- Handling callbacks
- Customising SDK
- Creating checks
- Going live
- Migrating
- Security
- Licensing
- More information
This SDK provides a drop-in set of screens and tools for iOS applications to allow capturing of identity documents and face photos/live videos for the purpose of identity verification with Onfido. The SDK offers a number of benefits to help you create the best on-boarding/identity verification experience for your customers:
- Carefully designed UI to guide your customers through the entire photo/video-capturing process
- Modular design to help you seamlessly integrate the photo/video-capturing process into your application flow
- Advanced image quality detection technology to ensure the quality of the captured images meets the requirement of the Onfido identity verification process, guaranteeing the best success rate
- Direct image upload to the Onfido service, to simplify integration*
*Note: the SDK is only responsible for capturing and uploading photos/videos. You still need to access the Onfido API to create and manage checks.
- SDK supports iOS 10+
- SDK supports Xcode 11.0.0
- SDK has full bitcode support
- SDK supports following presentation styles:
- Only full screen style for iPhones
- Full screen and form sheet styles for iPads
In order to start integration, you will need the API token. You can use our sandbox environment to test your integration, and you will find these two sandbox tokens inside your Onfido Dashboard. You can create sandbox tokens inside your Onfido Dashboard.
You must create an Onfido applicant before you start the flow.
For a document or face check the minimum applicant details required are firstName and lastName.
You must create applicants from your server:
$ curl https://api.onfido.com/v3/applicants \
-H 'Authorization: Token token=YOUR_API_TOKEN' \
-d 'first_name=Theresa' \
-d 'last_name=May'The JSON response has an id field containing a UUID that identifies the applicant. You will pass the applicant ID to the SDK and all documents or live photos/videos uploaded by that instance of the SDK will be associated with that applicant.
Note: If you're using API v2, please check out API v2 to v3 migration guide to understand which changes need to be applied before starting to use API v3.
We now support two token mechanisms:
SDK token
Mobile token
We strongly recommend using a SDK token. It provides a more secure means of integration, as the token is temporary and applicant id-bound. Note that, if you're using SDK tokens, you shouldn't call withApplicantId function.
You will need to generate and include a short-lived JSON Web Token (JWT) every time you initialise the SDK. To generate an SDK Token you should perform a request to the SDK Token endpoint in the Onfido API:
To generate an SDK Token you should perform a request to the SDK Token endpoint in the Onfido API:
$ curl https://api.onfido.com/v3/sdk_token \
-H 'Authorization: Token token=YOUR_API_TOKEN' \
-F 'applicant_id=YOUR_APPLICANT_ID' \
-F 'application_id=YOUR_APPLICATION_BUNDLE_IDENTIFIER'
Make a note of the token value in the response, as you will need it later on when initialising the SDK.
Warning: SDK tokens expire 90 minutes after creation. So SDK token configurator function has an optional parameter called expireHandler which can be used to generate and pass SDK token when it expires. By this means, with using this parameter you can ensure that SDK will continue its flow even after SDK token has expired.
Note: If you're using API v2, please check out API v2 to v3 migration guide to understand which changes need to be applied before starting to use API v3.
func getSDKToken(_ completion: @escaping (String) -> Void) {
<Your network request logic to retrieve SDK token goes here>
completion(myNewSDKtoken)
}
let config = try! OnfidoConfig.builder()
.withSDKToken("YOUR_SDK_TOKEN_HERE", expireHandler: getSDKToken)
-(void) getSDKToken: (void(^)(NSString *)) handler {
<Your network request logic to retrieve SDK token goes here>
handler(sdkToken);
}
ONFlowConfigBuilder *configBuilder = [ONFlowConfig builder];
[configBuilder withSdkToken:@"YOUR_SDK_TOKEN_HERE" expireHandler:^(void (^ handler)(NSString * expireHandler)) {
[self getSDKToken:handler];
}];Note: Mobile token usage is still supported, but it will be deprecated in the future. If you are starting a project, we would strongly recommend that you use SDK tokens instead.
In order to start integration, you will need the API token and the mobile token. You can use our sandbox environment to test your integration, and you will find these two sandbox tokens inside your Onfido Dashboard.
Warning: You MUST use the mobile token and not the API token when configuring the SDK itself.
let config = try! OnfidoConfig.builder()
.withToken("YOUR_MOBILE_TOKEN_HERE")
.withApplicantId("APPLICANT_ID_HERE")ONFlowConfigBuilder *configBuilder = [ONFlowConfig builder];
[configBuilder withToken:@"YOUR_MOBILE_TOKEN_HERE"];
[configBuilder withApplicantId:@"APPLICANT_ID_HERE"];The Onfido SDK makes use of the device Camera. You will be required to have the NSCameraUsageDescription and NSMicrophoneUsageDescription keys in your application's Info.plist file:
<key>NSCameraUsageDescription</key>
<string>Required for document and facial capture</string>
<key>NSMicrophoneUsageDescription</key>
<string>Required for video capture</string>Note: Both keys will be required for app submission.
The SDK is available on Cocoapods and you can include it in your projects by adding the following to your Podfile:
pod 'Onfido'Run pod install to get the sdk.
The SDK is available on Carthage and you can include it in your projects by adding the following to your Cartfile:
binary "https://raw.githubusercontent.com/onfido/onfido-ios-sdk/master/onfido-carthage-spec.json"Run carthage update to get the sdk.
The SDK is available in Github Releases tab where you can download the compressed framework, you can find the latest release here.
- Download the compressed debug zip file containing the
Onfido.framework. - Uncompress the zip file and then move the
Onfido.frameworkartefact into your project. - Add
Onfido.frameworklocated within your project to theEmbedded binariessection in theGeneraltab of you iOS app target. - Open your app's project file in Xcode. Then select your app's target under target list. Next select
Build Phasestab and underEmbed Frameworksstep add a newRun Script Phase. Name itOnfido Framework Archive. In the text area add the following code:
if [[ "$ACTION" != "install" ]]; then
exit 0;
fi
FRAMEWORK_DIR="${CONFIGURATION_BUILD_DIR}/${FRAMEWORKS_FOLDER_PATH}"
ONFIDO_FRAMEWORK="${FRAMEWORK_DIR}/Onfido.framework"
cd "${ONFIDO_FRAMEWORK}"
lipo -remove i386 Onfido -o Onfido
lipo -remove x86_64 Onfido -o OnfidoIf your app is not Swift based then you must create a new Swift file inside of your project with the following contents:
/*
This file is required to force Xcode to package Swift runtime libraries required for
the Onfido iOS SDK to run
*/
import Foundation
import AVFoundation
import CoreImage
import UIKit
import Vision
func fixLibSwiftOnoneSupport() {
// from https://stackoverflow.com/a/54511127/2982993
print("Fixes dyld: Library not loaded: @rpath/libswiftSwiftOnoneSupport.dylib")
}
Additionally you must also set Always Embed Swift Standard Libraries to Yes in your project configuration.
The above code and configuration will force Xcode to package the required Swift runtime libraries required by the Onfido SDK to run.
Once you have an added the SDK as a dependency and you have an applicant ID, you can configure the SDK:
let config = try! OnfidoConfig.builder()
.withSDKToken("YOUR_SDK_TOKEN_HERE")
.withWelcomeStep()
.withDocumentStep()
.withFaceStep(ofVariant: .photo(withConfiguration: nil))
.build()
let onfidoFlow = OnfidoFlow(withConfiguration: config)
.with(responseHandler: { results in
// Callback when flow ends
})ONFlowConfigBuilder *configBuilder = [ONFlowConfig builder];
[configBuilder withSdkToken:@"YOUR_SDK_TOKEN_HERE"];
[configBuilder withWelcomeStep];
[configBuilder withDocumentStep];
NSError *variantConfigError = NULL;
Builder *variantBuilder = [ONFaceStepVariantConfig builder];
[variantBuilder withPhotoCaptureWithConfig: NULL];
[configBuilder withFaceStepOfVariant: [variantBuilder buildAndReturnError: &variantConfigError]];
if (variantConfigError == NULL) {
NSError *configError = NULL;
ONFlowConfig *config = [configBuilder buildAndReturnError:&configError];
if (configError == NULL) {
ONFlow *onFlow = [[ONFlow alloc] initWithFlowConfiguration:config];
[onFlow withResponseHandler:^(ONFlowResponse *response) {
// Callback when flow ends
}];
}
}let onfidoRun = try! onfidoFlow.run()
self.present(onfidoRun, animated: true, completion: nil) //`self` should be your view controllerNSError *runError = NULL;
UIViewController *onfidoController = [onFlow runAndReturnError:&runError];
if (runError == NULL) {
[self presentViewController:onfidoController animated:YES completion:NULL];
}Congratulations! You have successfully started the flow. Carry on reading the next sections to learn how to:
- Handle callbacks
- Customise the SDK
- Create checks
To receive the result from the flow, you should pass a callback to the instance of OnfidoFlow (ONFlow for Objective-C). Typically, on success, you would create a check on your backend server.
The result object passed to the callback may include the following attributes for Swift: .success([OnfidoResult]), .error(Error) and .cancel. For Objective-C based interface an instance of ONFlowResponse is passed back to the callback with three properties: results, error and userCanceled. When userCanceled is false then results or error properties will be set.
let responseHandler: (OnfidoResponse) -> Void = { response in
switch response {
case let .error(error):
// Some error happened
case let .success(results):
// User completed the flow
// You can create your check here
case .cancel:
// Flow cancelled by the user
}
}(^responseHandlerBlock)(ONFlowResponse *response) {
if (response.userCanceled) {
// Flow cancelled by the user
} else if (response.results) {
// User completed the flow
// You can create your check here
} else if (response.error) {
// Some error happened
}
}Success is when the user has reached the end of the flow.
[OnfidoResult] is a list with multiple results. The results are different enum values, each with its own associated value (also known as payload). This enum, OnfidoResult, can have the following values:
OnfidoResult.documentandOnfidoResult.face: Its payload is relevant in case you want to manipulate or preview the captures in someway.
Keep reading to find out how to extract the payload of each OnfidoResult enum value.
[ONFlowResult] is a list with multiple results. The result is an instance of ONFlowResult containing two properties: type, which is an enum with values ONFlowResultTypeDocument, ONFlowResultTypeFace, and result, which instance type can be of ONDocumentResult or ONFaceResult. The result type can be derived by the type property.
Under normal circumstances, you would not need to inspect the results of the captures themselves, as the SDK handles file uploads for you. However, if you want to see information regarding the document and face captures, you can access the result object as follows:
let document: Optional<OnfidoResult> = results.filter({ result in
if case OnfidoResult.document = result { return true }
return false
}).first
if let documentUnwrapped = document, case OnfidoResult.document(let documentResponse) = documentUnwrapped {
/* documentResponse
Onfido API response to the upload of the document
More details: https://documentation.onfido.com/#upload-document
*/
print(documentResponse.id)
// use documentResponse.href to fetch the captured image if required
}Face follows a similar structure to document, but the case is OnfidoResult.face instead of OnfidoResult.document.
NSPredicate *documentResultPredicate = [NSPredicate predicateWithBlock:^BOOL(id flowResult, NSDictionary *bindings) {
if (((ONFlowResult *)flowResult).type == ONFlowResultTypeDocument) {
return YES;
} else {
return NO;
}
}];
NSArray *flowWithDocumentResults = [results filteredArrayUsingPredicate:documentResultPredicate];
if (flowWithDocumentResults.count > 0) {
/* documentResponse
Onfido API response to the upload of the document
More details: https://documentation.onfido.com/#upload-document
*/
ONDocumentResult *documentResult = ((ONFlowResult *)flowWithDocumentResults[0]).result;
NSLog(@"%@", documentResult.id);
// use documentResponse.href to fetch the captured image if required
}Face follows a similar structure to document, change the type ONFlowResultTypeDocument for ONFlowResultTypeFace.
The Error object returned, as part of OnfidoResponse.error(Error), is of type OnfidoFlowError. It's an enum with multiple cases depending on the error type.
switch response {
case let OnfidoResponse.error(error):
switch error {
case OnfidoFlowError.cameraPermission:
// It happens if the user denies permission to the sdk during the flow
case OnfidoFlowError.failedToWriteToDisk:
// It happens when the SDK tries to save capture to disk, maybe due to a lack of space
case OnfidoFlowError.microphonePermission:
// It happens when the user denies permission for microphone usage by the app during the flow
case OnfidoFlowError.upload(let OnfidoApiError):
// It happens when the SDK receives an error from a API call see [https://documentation.onfido.com/#errors](https://documentation.onfido.com/#errors) for more information
case OnfidoFlowError.exception(withError: let error, withMessage: let message):
// It happens when an unexpected error occurs, please contact [ios-sdk@onfido.com](mailto:ios-sdk@onfido.com?Subject=ISSUE%3A) when this happens
default: // necessary because swift
}
}Note: Not all cases part of OnfidoFlowError will be passed to OnfidoResponse.error, there is one case that error will be returned as an exception, see Run Exceptions and Configuration errors.
The error property of the ONFlowResponse returned to the callback block is of type NSError. You can easily identify the error by comparing the code property of the NSError instance with ONFlowError, i.e. response.code == ONFlowErrorCameraPermission. You could also find out more about the error by printing or logging the userInfo property of the NSError instance. The NSError contained within the ONFlowResponse's error property can be handled such as:
switch (error.code) {
case ONFlowErrorCameraPermission:
// It happens if the user denies permission to the sdk during the flow
break;
case ONFlowErrorFailedToWriteToDisk:
// It happens when the SDK tries to save capture to disk, maybe due to a lack of space
break;
case ONFlowErrorMicrophonePermission:
// It happens when the user denies permission for microphone usage by the app during the flow
break;
case ONFlowErrorUpload:
// It happens when the SDK receives an error from a API call see [https://documentation.onfido.com/#errors](https://documentation.onfido.com/#errors) for more information
// you can find out more by printing or logging userInfo from error
break;
case ONFlowErrorException:
// It happens when an unexpected error occurs, please contact [ios-sdk@onfido.com](mailto:ios-sdk@onfido.com?Subject=ISSUE%3A) when this happens
break;
}Note: Not all cases part of ONFlowError will be passed to response handler block, there is one case that error will be returned as an exception, see Run Exceptions and Configuration errors.
When initiating the SDK there can be an exception.
You can handle run exceptions in Swift with a do/catch as shown below:
do {
let onfidoRun = try self.onfidoFlow!.run()
self.present(onfidoRun, animated: true, completion: nil)
}
catch let error {
switch error {
case OnfidoFlowError.cameraPermission:
// do something about it here
case OnfidoFlowError.microphonePermission:
// do something about it here
default:
// should not happen, so if it does, log it and let us know
}
}You can handle run exceptions in Objective-C as shown below:
NSError *runError = NULL;
UIViewController *onfidoController = [onFlow runAndReturnError:&runError];
if (runError) {
switch (runError.code) {
case ONFlowErrorCameraPermission:
// do something about it here
break;
case ONFlowErrorMicrophonePermission:
// do something about it here
break;
default:
// do something about it here
break;
}
} else {
[self presentViewController:onfidoController animated:YES completion:NULL];
}The following are required when configuring the Onfido iOS SDK:
- Mobile token
- Applicant
- At least one capture step
Otherwise you may encounter the following errors when calling the build() function on the OnfidoConfig.Builder (ONFlowConfigBuilder in Objective-C) instance:
OnfidoConfigError.missingToken(ONFlowConfigErrorMissingStepsin Objective-C), when no or empty string token is providedOnfidoConfigError.missingApplicant(ONFlowConfigErrorMissingApplicantin Objective-C), when no applicant instance is providedOnfidoConfigError.missingSteps(ONFlowConfigErrorMissingStepsin Objective-C), when no step is providedOnfidoConfigError.multipleTokenTypes(ONFlowConfigErrorMultipleTokenTypesin Objective-C), when both an SDK Token and a Mobile Tokens are providedOnfidoConfigError.applicantProvidedWithSDKToken(ONFlowConfigErrorApplicantProvidedWithSDKTokenin Objective-C), when both an SDK Token and an applicant provided
The SDK can be customised by specifying to show a welcome screen and the steps to capture when configuring.
You can show the welcome screen by calling configBuilder.withWelcomeStep() in Swift or [configBuilder withWelcomeStep] in Objective-C.
let config = try! OnfidoConfig.builder()
.withWelcomeStep()
...
.build()ONFlowConfigBuilder *configBuilder = [ONFlowConfig builder];
[configBuilder withSdkToken:@"YOUR_SDK_TOKEN_HERE"];
...
[configBuilder withWelcomeStep];
NSError *configError = NULL;
ONFlowConfig *config = [configBuilder buildAndReturnError:&configError];
if (configError) {
// Handle config build error
} else {
// use config
}You can either specify to capture the document and/or face of the user.
The face step has two variants for Swift interface:
FaceStepVariant.photo(with: PhotoStepConfiguration?)FaceStepVariant.video(with: VideoStepConfiguration?)
For Objective-C interface, you should use ONFaceStepVariantConfig as below.
To configure with video variant:
NSError * error;
Builder * variantBuilder = [ONFaceStepVariantConfig builder];
[variantBuilder withVideoCaptureWithConfig:
[[VideoStepConfiguration alloc] initWithShowIntroVideo: YES]];
[configBuilder withFaceStepOfVariant: [variantBuilder buildAndReturnError: &error]];
To configure with photo variant:
NSError * error;
Builder * variantBuilder = [ONFaceStepVariantConfig builder];
[variantBuilder withPhotoCaptureWithConfig: NULL];
[configBuilder withFaceStepOfVariant: [variantBuilder buildAndReturnError: &error]];
let config = try! OnfidoConfig.builder()
.withSDKToken("YOUR_SDK_TOKEN_HERE")
.withWelcomeStep()
.withDocumentStep()
.withFaceStep(ofVariant: .photo(withConfiguration: nil)) // specify the face capture variant here
.build()ONFlowConfigBuilder *configBuilder = [ONFlowConfig builder];
[configBuilder withSdkToken:@"YOUR_SDK_TOKEN_HERE"];
[configBuilder withWelcomeStep];
[configBuilder withDocumentStep];
NSError *variantError = NULL;
Builder * variantBuilder = [ONFaceStepVariantConfig builder];
[variantBuilder withVideoCaptureWithConfig: [[VideoStepConfiguration alloc] initWithShowIntroVideo: YES]];
[configBuilder withFaceStepOfVariant: [variantBuilder buildAndReturnError: &variantError]];
if (variantError) {
// Handle variant config error
} else {
NSError *configError = NULL;
ONFlowConfig *config = [configBuilder buildAndReturnError:&configError];
if (configError) {
// Handle config build error
} else {
// use config
}
}The document step can be further configured to capture single document types from a specific country. The document types supported are:
- Passport:
DocumentType.passport - Driving Licence:
DocumentType.drivingLicence - National Identity Card:
DocumentType.nationalIdentityCard - Residence Permit:
DocumentType.residencePermit - Visa:
DocumentType.visa - Work Permit:
DocumentType.workPermit - Generic:
DocumentType.generic(config: GenericDocumentConfiguration?)
Note: Generic document type doesn't offer an optimised capture experience for a desired document type. If you need to use Generic please pass config parameter as nil for now as below:
DocumentType.generic(config: nil)Let's say that you would like to capture only driving licenses from the United Kingdom. The following code shows how to do this:
let config = try! OnfidoConfig.builder()
.withSDKToken("YOUR_SDK_TOKEN_HERE")
.withWelcomeStep()
.withDocumentStep(ofType: .drivingLicence, andCountryCode: "GBR")
.withFaceStep(ofVariant: .photo(withConfiguration: nil)) // specify the face capture variant here
.build()ONFlowConfigBuilder *configBuilder = [ONFlowConfig builder];
[configBuilder withSdkToken:@"YOUR_SDK_TOKEN_HERE"];
[configBuilder withWelcomeStep];
NSError *documentVariantError = NULL;
DocumentConfigBuilder * documentVariantBuilder = [ONDocumentTypeVariantConfig builder];
[documentVariantBuilder withDrivingLicence];
ONDocumentTypeVariantConfig *documentStepVariant = [documentVariantBuilder buildAndReturnError: &documentVariantError];
[configBuilder withDocumentStepOfType:documentStepVariant andCountryCode:@"GBR"];
NSError * faceVariantError = NULL;
Builder * faceVariantBuilder = [ONFaceStepVariantConfig builder];
[faceVariantBuilder withPhotoCaptureWithConfig: NULL];
[configBuilder withFaceStepOfVariant: [faceVariantBuilder buildAndReturnError: &faceVariantError]];
if (faceVariantError || documentVariantError) {
// Handle variant config error
} else {
NSError *configError = NULL;
ONFlowConfig *config = [configBuilder buildAndReturnError:&configError];
}
In order to enhance the user experience on the transition between your application and the SDK, you can customise some of the colors and fonts used in the SDK flow.
To customise:
let appearance = Appearance(
primaryColor: <DESIRED_UI_COLOR_HERE>,
primaryTitleColor: <DESIRED_UI_COLOR_HERE>,
primaryBackgroundPressedColor: <DESIRED_UI_COLOR_HERE>,
secondaryBackgroundPressedColor: <DESIRED_UI_COLOR_HERE>,
fontRegular: <DESIRED_FONT_NAME_HERE>,
fontBold: <DESIRED_FONT_NAME_HERE>),
supportDarkMode: <true | false>))
let configBuilder = OnfidoConfig.builder()
configBuilder.withAppearance(appearance)ONAppearance *appearance = [[ONAppearance alloc]
initWithPrimaryColor:<DESIRED_UI_COLOR_HERE>
primaryTitleColor:<DESIRED_UI_COLOR_HERE>
primaryBackgroundPressedColor:<DESIRED_UI_COLOR_HERE>
secondaryBackgroundPressedColor:<DESIRED_UI_COLOR_HERE>
fontRegular: <DESIRED_FONT_NAME_HERE>
fontBold: <DESIRED_FONT_NAME_HERE>
supportDarkMode: <true | false>>]];
ONFlowConfigBuilder *configBuilder = [ONFlowConfig builder];
[configBuilder withAppearance:appearance];primaryColor: Defines the background color of views such as document type icon and capture confirmation buttons and back navigation button.
primaryTitleColor: Defines the text color of labels included in views such as capture confirmation buttons.
primaryBackgroundPressedColor: Defines the background color of capture confirmation buttons when pressed.
secondaryBackgroundPressedColor: Defines the background color of capture cancel buttons when pressed.
fontRegular: Defines the custom font name for the regular style labels.
fontBold: Defines the custom font name for the bold style labels.
supportDarkMode: Defines if iOS Dark Mode will be supported on SDK screens. The value is true by default. This property applicable only for Xcode 11 built apps and has effect for the users whose device is running on iOS 13 and above.
If you just need to change supportDarkMode value, you can use initialiser below:
let appearance = Appearance(supportDarkMode: <true|false>)
let configBuilder = OnfidoConfig.builder()
configBuilder.withAppearance(appearance)ONAppearance *appearance = [[ONAppearance alloc] initWithSupportDarkMode:<true|false>];
Onfido iOS SDK already comes with out-of-the-box translations for the following locales:
- English (en) 🇬🇧
- Spanish (es) 🇪🇸
- French (fr) 🇫🇷
In case you would like us to add translations for some other locales we don't provide yet, please contact us through ios-sdk@onfido.com.
Note:
- If the strings translations change it will result in a MINOR version change, therefore you are responsible for testing your translated layout in case you are using this feature. If you want a language translated you can also get in touch with us at ios-sdk@onfido.com.
- When adding custom translations, please make sure you add the whole set of keys we have on
Localizable.stringsfile. In particular,onfido_locale, which identifies the current locale being added, must be included. The value for this string should be the ISO 639-1 2-letter language code corresponding to the translation being added.
Examples:
- When strings file added for Russian language, the
onfido_localekey should haveruas its value. - When strings file added for American English language (en-US), the
onfido_localekey should haveenas its value.
Without this string correctly translated, we won't be able to determine which language the user is likely to use when doing the video liveness challenge. It may result in our inability to correctly process the video, and the check may fail.
The strings used within the SDK can be customised by having a Localizable.strings in your app for the desired language and by configuring the flow using withCustomLocalization() method on the configuration builder. i.e.
let config = try! OnfidoConfig.builder()
.withSDKToken("YOUR_SDK_TOKEN_HERE")
.withWelcomeStep()
.withDocumentStep(ofType: .drivingLicence, andCountryCode: "GBR")
.withFaceStep(ofVariant: .photo(withConfiguration: nil))
.withCustomLocalization() // will look for localizable strings in your Localizable.strings file
.build()ONFlowConfigBuilder *configBuilder = [ONFlowConfig builder];
[configBuilder withSdkToken:@"YOUR_SDK_TOKEN_HERE"];
[configBuilder withWelcomeStep];
[configBuilder withDocumentStepOfType:ONDocumentTypeDrivingLicence andCountryCode:@"GBR"];
NSError *variantError = NULL;
Builder * variantBuilder = [ONFaceStepVariantConfig builder];
[variantBuilder withPhotoCaptureWithConfig: NULL];
[configBuilder withFaceStepOfVariant: [variantBuilder buildAndReturnError: &variantError]];
if (variantError) {
// Handle variant config error
} else {
[configBuilder withCustomLocalization]; // will look for localizable strings in your Localizable.strings file
NSError *configError = NULL;
ONFlowConfig *config = [configBuilder buildAndReturnError:&configError];
}
You can find the keys for the localizable strings under the example Localizable.strings file in this repo. You can supply partial translations, meaning if you don’t include a translation to particular key our translation will be used instead. You can also name the strings file with the translated keys as you desire but the name of the file will have to be provided to the SDK as a parameter to the withCustomLocalization() method i.e. withCustomLocalization(andTableName: "MY_CUSTOM_STRINGS_FILE") ([configBuilder withCustomLocalizationWithTableName:@"MY_CUSTOM_STRINGS_FILE"]; for Objective-C). Addtionally you can specify the bundle from which to read the strings file i.e withCustomLocalization(andTableName: "MY_CUSTOM_STRINGS_FILE", in: myBundle) ([configBuilder withCustomLocalizationWithTableName:@"MY_CUSTOM_STRINGS_FILE" in: myBundle]; for Objective-C).
As the SDK is only responsible for capturing and uploading photos/videos, you would need to start a check on your backend server using the Onfido API.
All API requests must be made with an API token included in the request headers. You can find your API token (not to be mistaken with the mobile token) inside your Onfido Dashboard.
Refer to the Authentication section in the API documentation for details. For testing, you should be using the sandbox, and not the live, token.
You will need to create a check by making a request to the create check endpoint, using the applicant id. If you are just verifying a document, you only have to include a document report as part of the check. On the other hand, if you are verifying a document and a face photo/live video, you will also have to include a facial similarity report with the corresponding values: facial_similarity_photo for the photo option and facial_similarity_video for the video option.
$ curl https://api.onfido.com/v3/checks \
-H 'Authorization: Token token=YOUR_API_TOKEN' \
-d 'applicant_id=YOUR_APPLICANT_ID' \
-d 'report_names=[document,facial_similarity_photo]'Note: you can also submit the POST request in JSON format.
You will receive a response containing the check id instantly. As document and facial similarity reports do not always return actual results straightaway, you need to set up a webhook to get notified when the results are ready.
Finally, as you are testing with the sandbox token, please be aware that the results are pre-determined. You can learn more about sandbox responses here.
Note: If you're using API v2, please check out API v2 to v3 migration guide to understand which changes need to be applied before starting to use API v3.
Refer to the Webhooks section in the API documentation for details.
Once you are happy with your integration and are ready to go live, please contact client-support@onfido.com to obtain live versions of the API token and the mobile token. You will have to replace the sandbox tokens in your code with the live tokens.
A few things to check before you go live:
- Make sure you have set up webhooks to receive live events
- Make sure you have entered correct billing details inside your Onfido Dashboard
| User iOS Version | SDK Size Impact (MB) |
|---|---|
| 12.2 and above | 3.628 |
| Below 12.2 | up to 3.628* or up to 12.63** |
* If the application is in Swift but doesn't include any Swift libraries that Onfido iOS SDK requires
** If the application doesn't include any Swift code, i.e. written completely in Objective-C, and Onfido iOS SDK is the only
Swift library that application integrates with
Note: These calculations was performed based on a single application architecture
This section is dedicated to every security aspect of the SDK
Note: Certificate pinning works only on devices running on iOS 10.3 or above.
We provide integrators the ability to pin any communications between our SDK and server, through a .withCertificatePinning() method in our OnfidoConfig.Builder configuration builder. This method accepts as parameter an CertificatePinningConfiguration with sha-256 hashes of certificate's public keys. In case you are interested in using this feature, for more information about the hashes, please reach out to us at ios-sdk@onfido.com.
let config = try! OnfidoConfig.builder()
...
do {
config.withCertificatePinning(try CertificatePinningConfiguration(hashes: ["EXAMPLE_HASH"]))
} catch {
// handle CertificatePinningConfiguration initialisation failures. i.e Providing empty array causes initialiser to be failed.
}
...
configBuilder.build() ONFlowConfigBuilder * builder = [ONFlowConfig builder];
...
NSError * error = NULL;
ONCertificatePinningConfiguration * pinningConf = [[ONCertificatePinningConfiguration alloc] initWithHashes: @[@"EXAMPLE_HASH"] error: &error]];
if(error != NULL) {
// handle ONCertificatePinningConfiguration initialisation failures. i.e Providing empty array causes initialiser to be failed.
}
[builder withCertificatePinningConfiguration: pinningConf];
...If you want to identify certificate pinning error from others, check message property of returned OnfidoFlowError.exception object, which should be invalid_certificate for certificate pinning related errors.
let responseHandler: (OnfidoResponse) -> Void = { response in
switch response {
case let .error(error):
// Some error happened
if case OnfidoFlowError.exception(withError: _, withMessage: let optionalMessage) = error, let message = optionalMessage {
if message == "invalid_certificate" {
// HANDLE INVALID CERTIFICATE CASE HERE
}
}
case let .success(results):
// User completed the flow
// You can create your check here
case .cancel:
// Flow cancelled by the user
}
}
You can find the migration guide at MIGRATION.md file
Due to API-design constraints, and to avoid possible conflicts during the integration, we bundle some of our 3rd party dependencies. For those, we include the licensing information inside our bundle, with the file named onfido_licenses.json.
This file contains a summary of our bundled dependencies and all the licensing information required, including links to the relevant license texts contained in the same folder.
Integrators of our library are then responsible for keeping this information along with their integrations.
Example on how to access the licenses:
let onfidoBundle = Bundle(for: OnfidoFlow.self)
guard let licensesPath = onfidoBundle.path(forResource: "onfido_licenses", ofType: "json", inDirectory: nil),
let licensesData = try? Data(contentsOf: URL(fileURLWithPath: licensesPath)),
let licensesContent = String(data: licensesData, encoding: .utf8) else {
return
}
print(licensesContent)
guard let mitLicensePath = onfidoBundle.path(forResource: "onfido_licenses_mit", ofType: "txt", inDirectory: nil),
let mitLicenseData = try? Data(contentsOf: URL(fileURLWithPath: mitLicensePath)),
let mitLicenseFileContents = String(data: mitLicenseData, encoding: .utf8) else {
return
}
print(mitLicenseFileContents)
We have included sample apps to show how to integrate with the Onfido SDK using both Swift and Objective-C. Check out respectively the SampleApp and SampleAppObjC directories.
Please open an issue through GitHub. Please be as detailed as you can. Remember not to submit your token in the issue. Also check the closed issues to check whether it has been previously raised and answered.
If you have any issues that contain sensitive information please send us an email with the ISSUE: at the start of the subject to ios-sdk@onfido.com
Previous version of the SDK will be supported for a month after a new major version release. Note that when the support period has expired for an SDK version, no bug fixes will be provided, but the SDK will keep functioning (until further notice).
Copyright 2018 Onfido, Ltd. All rights reserved.