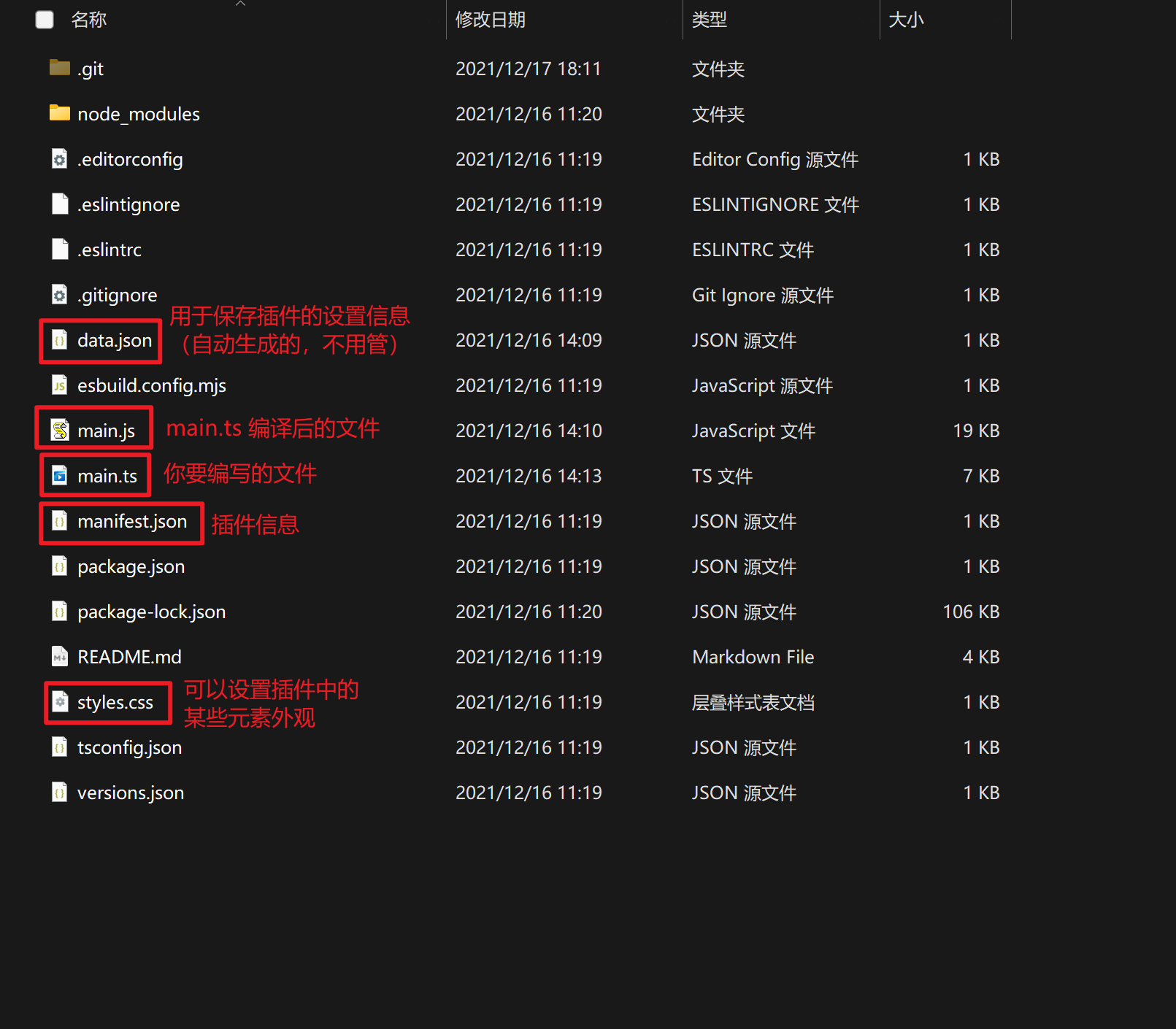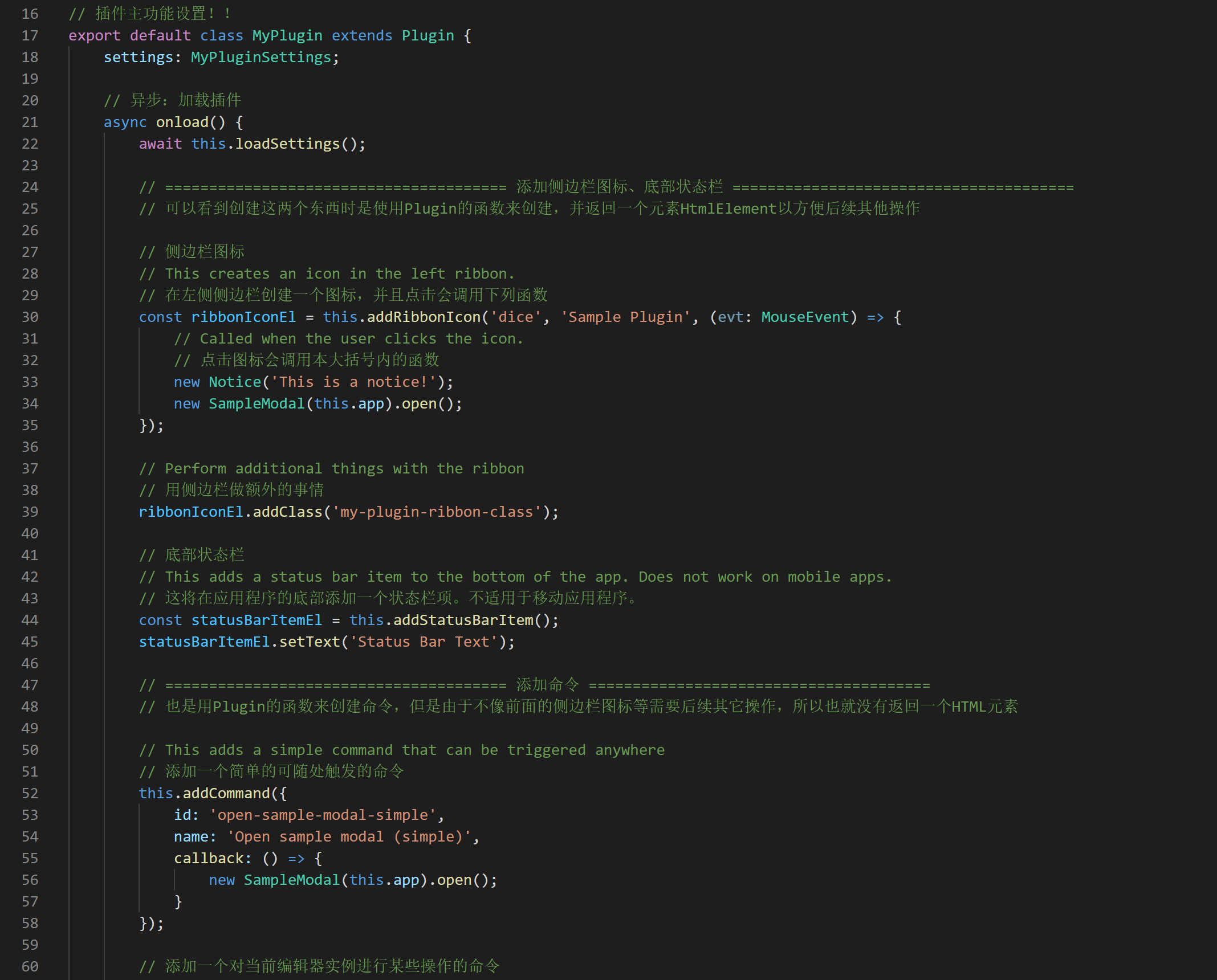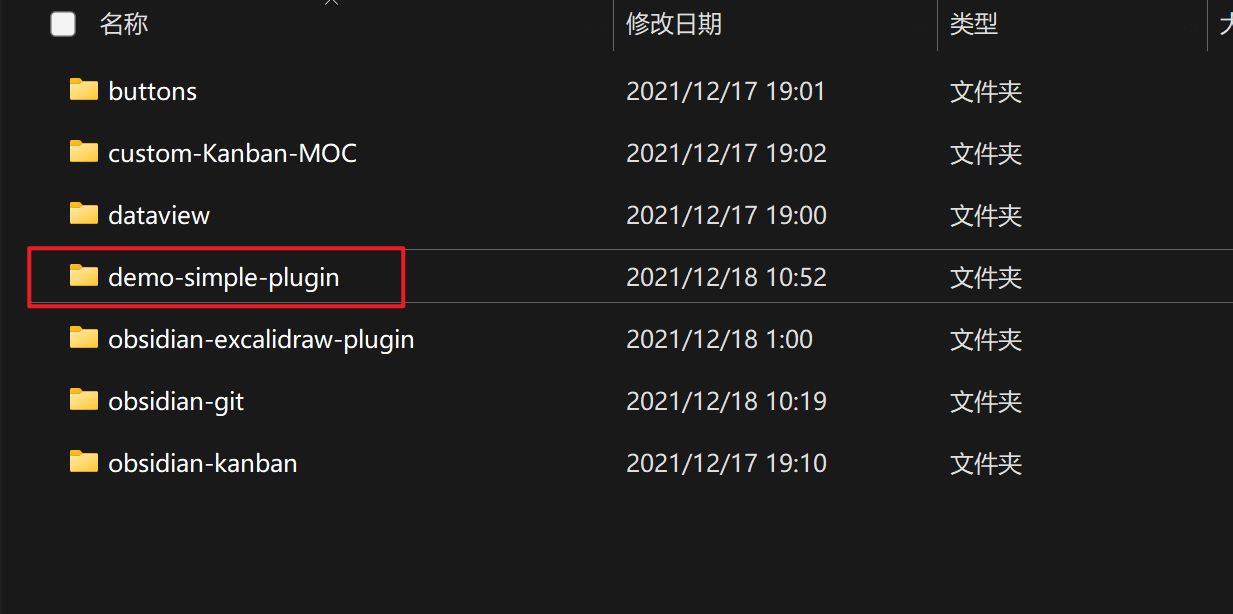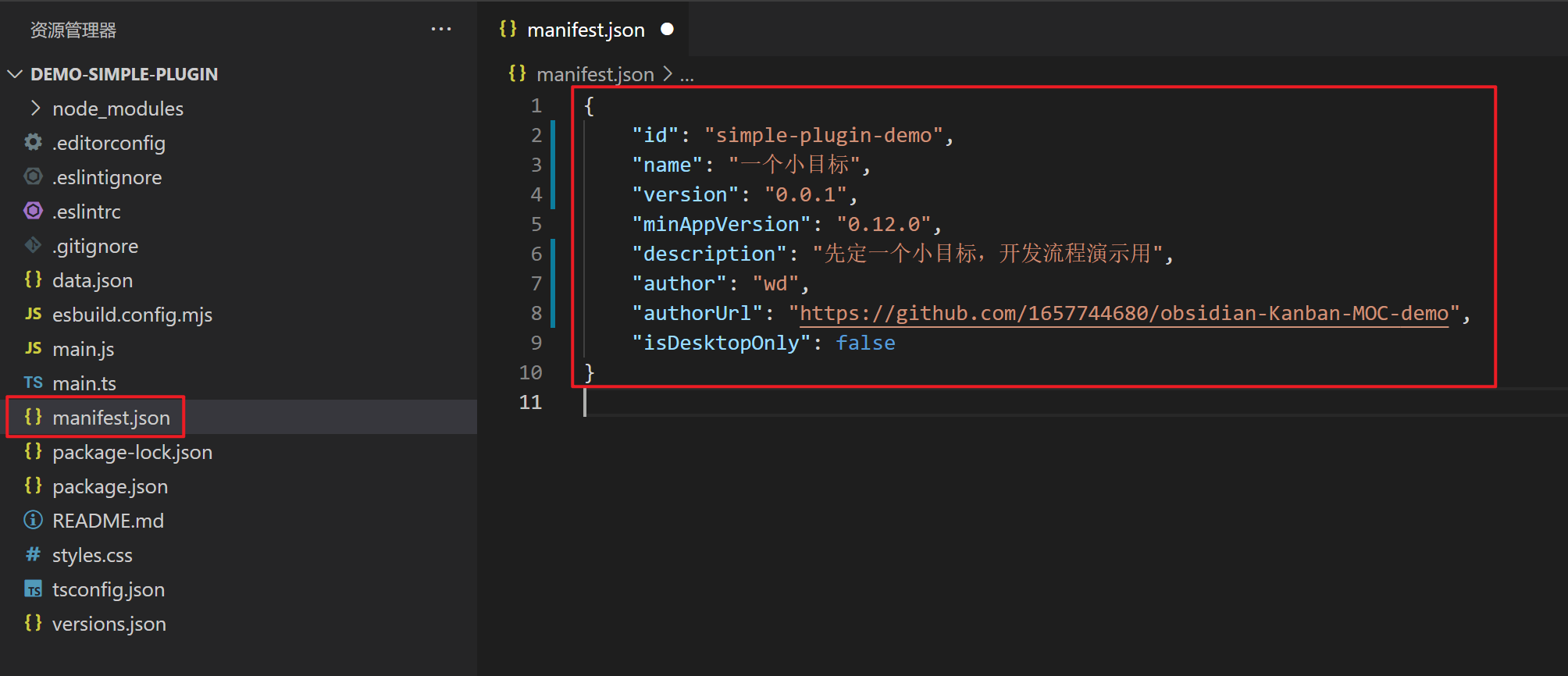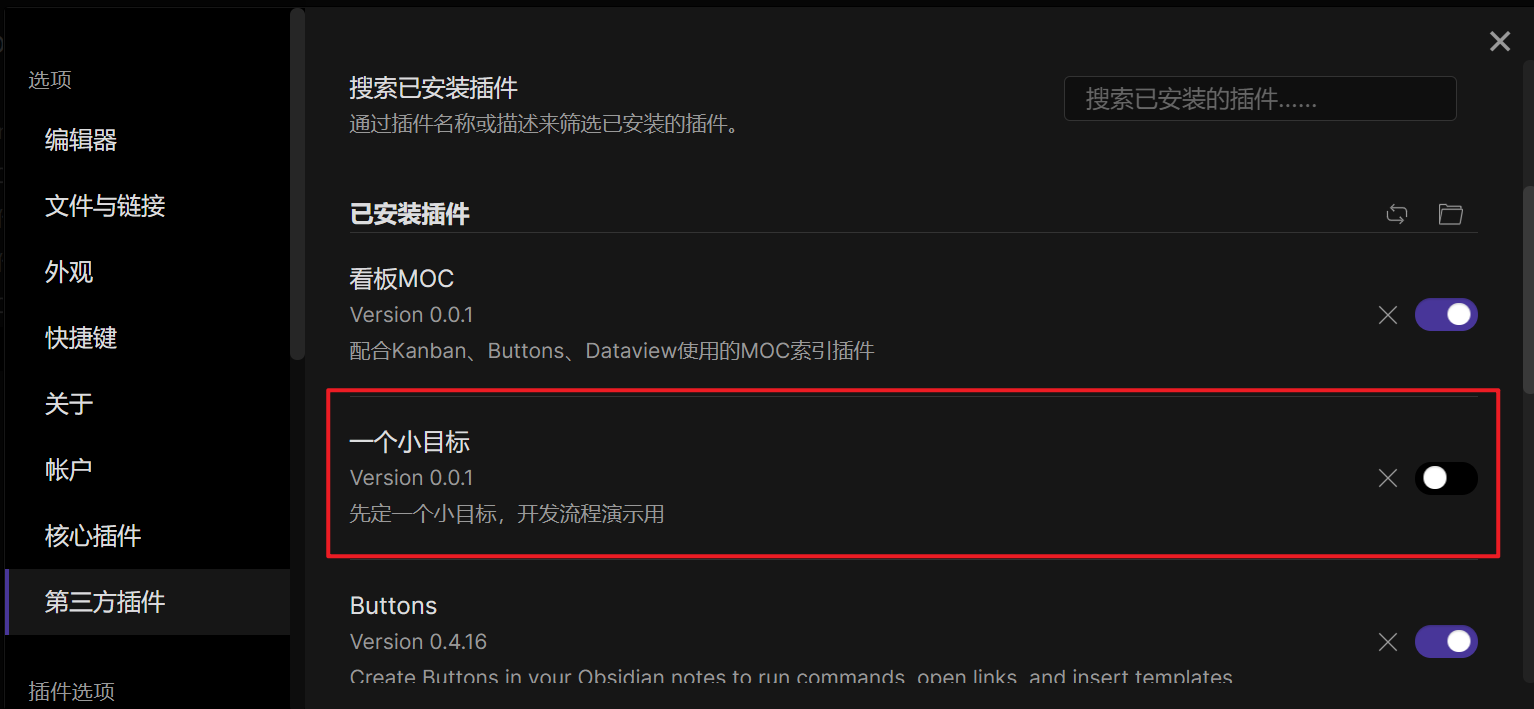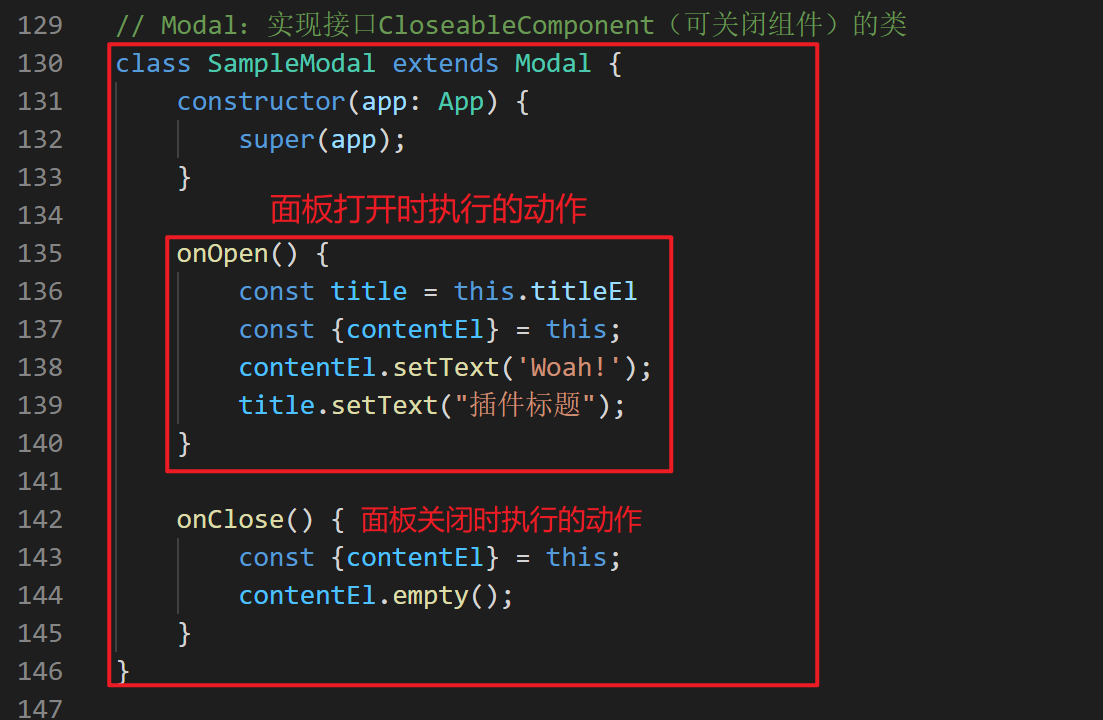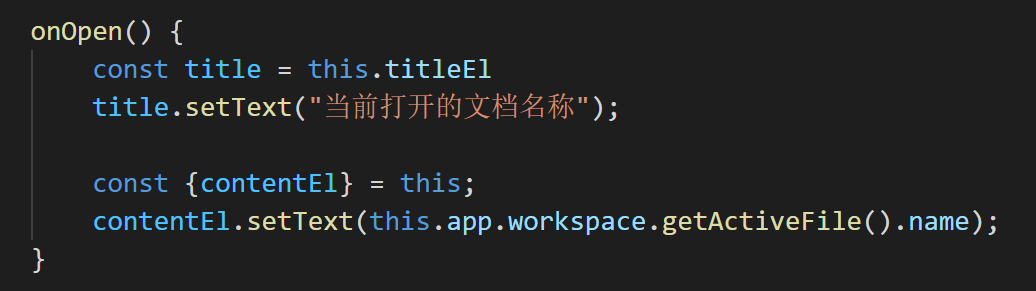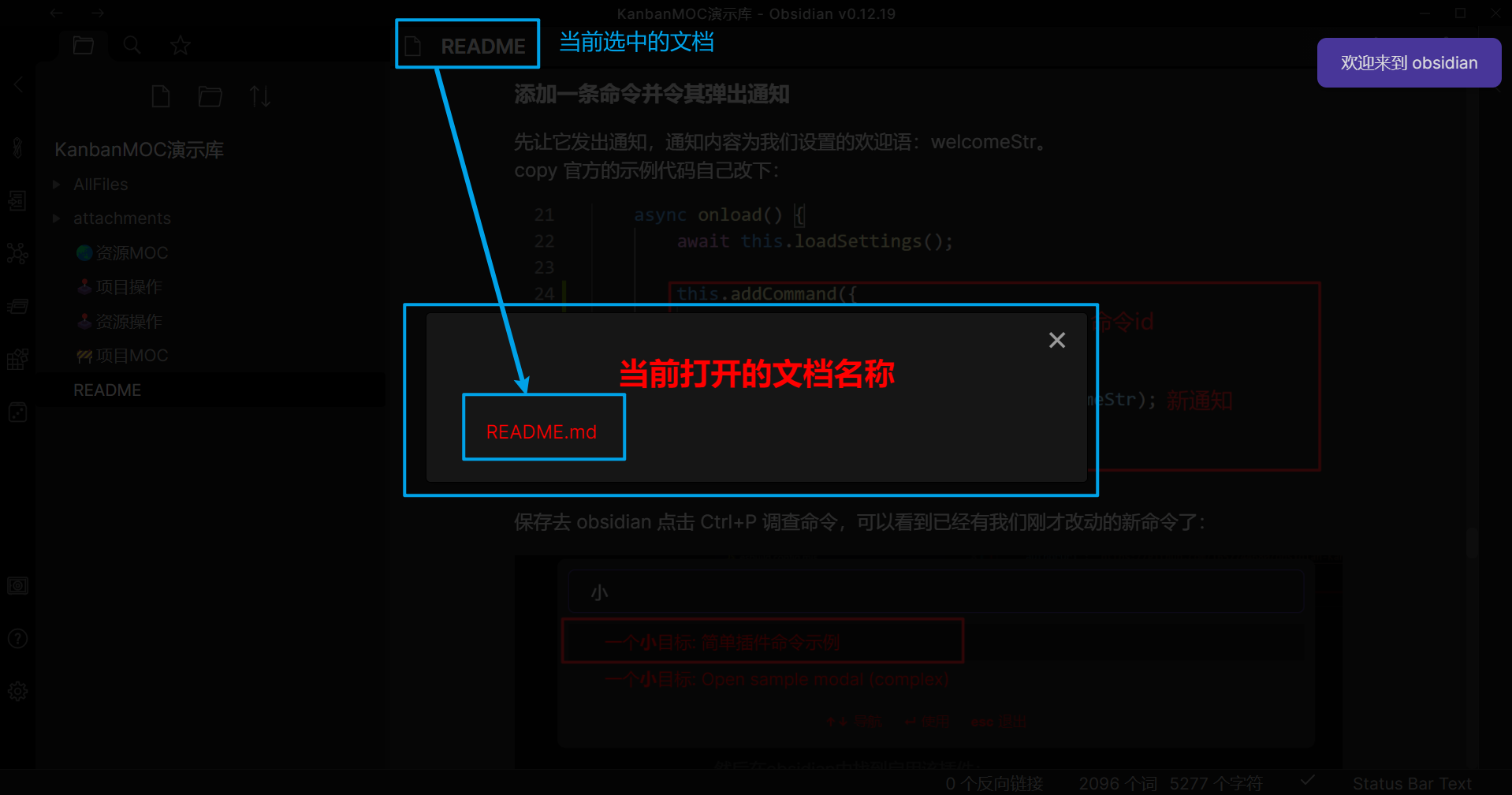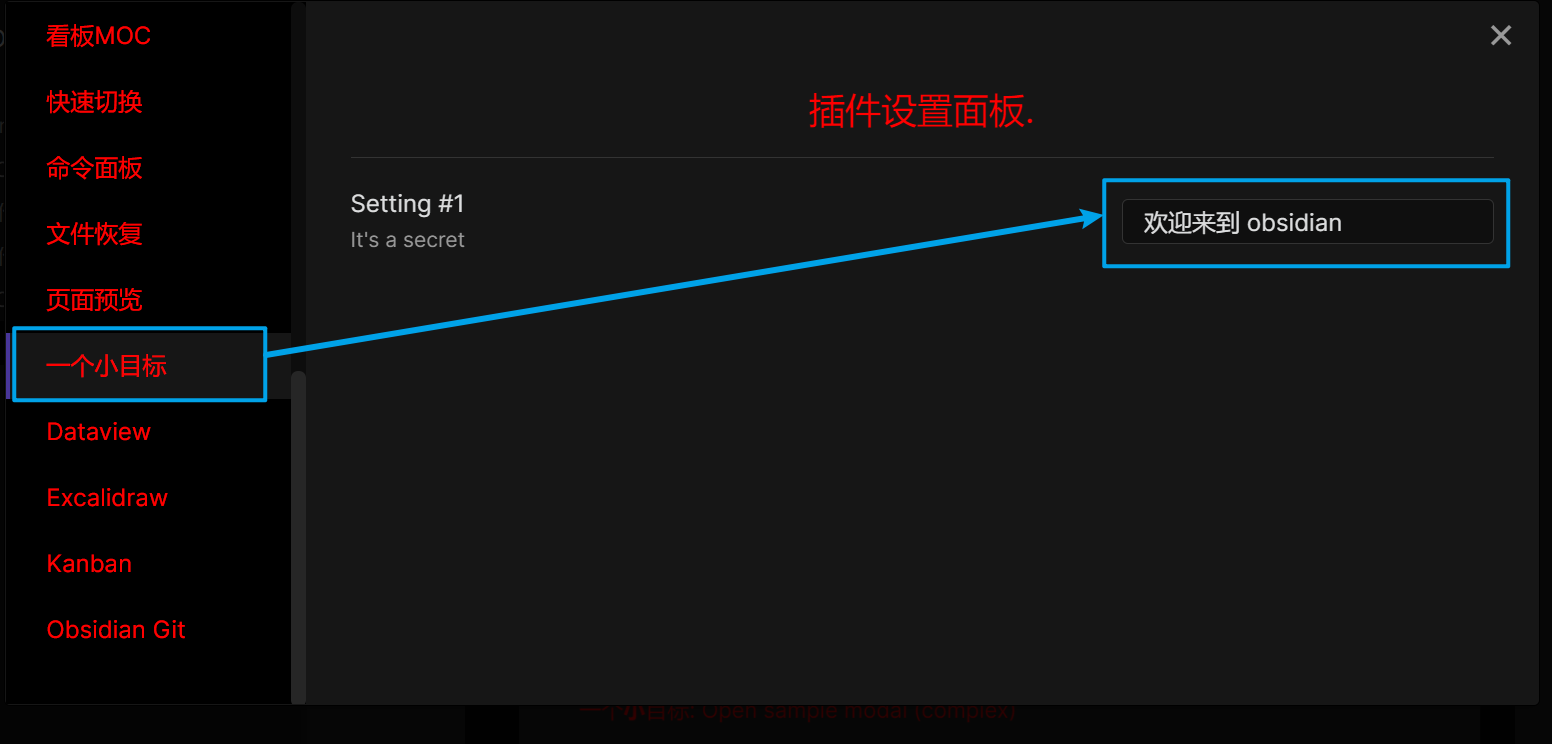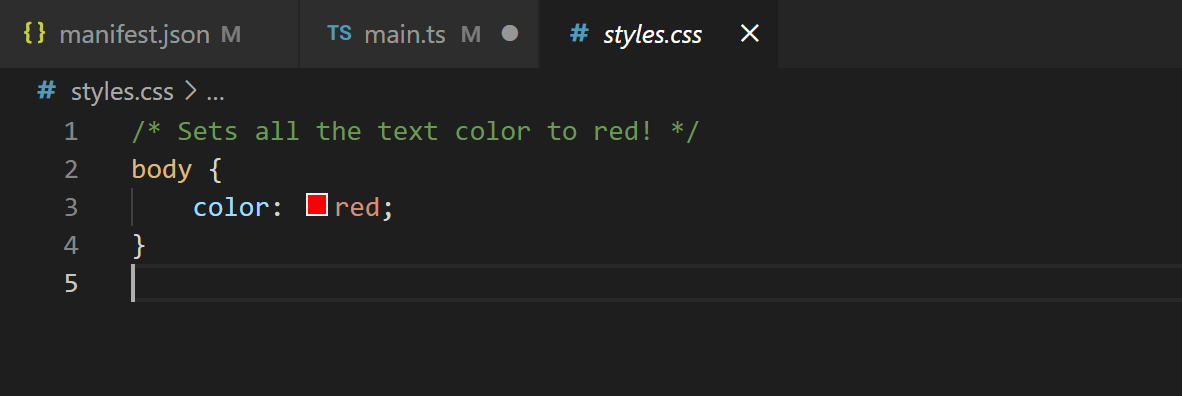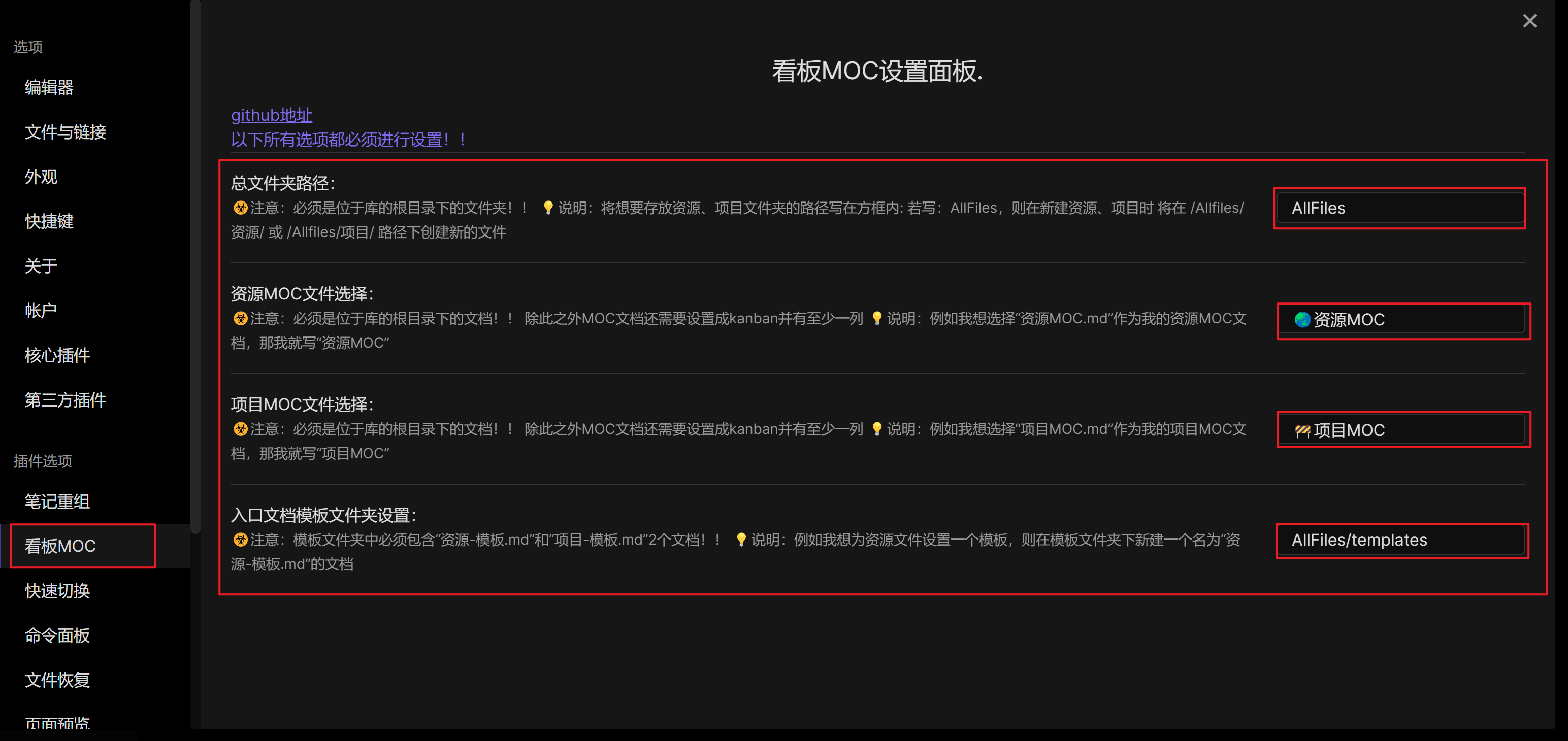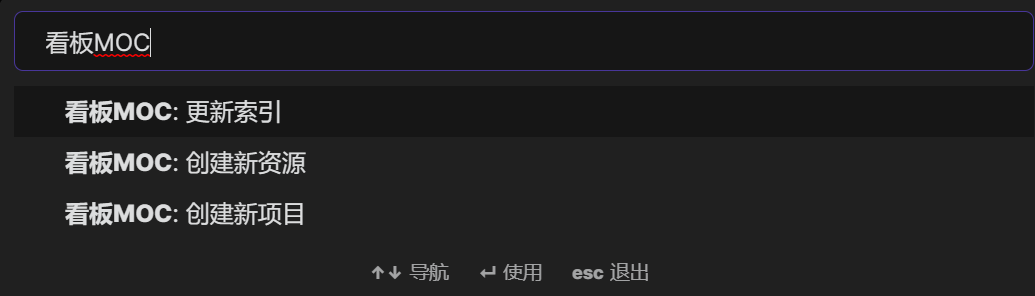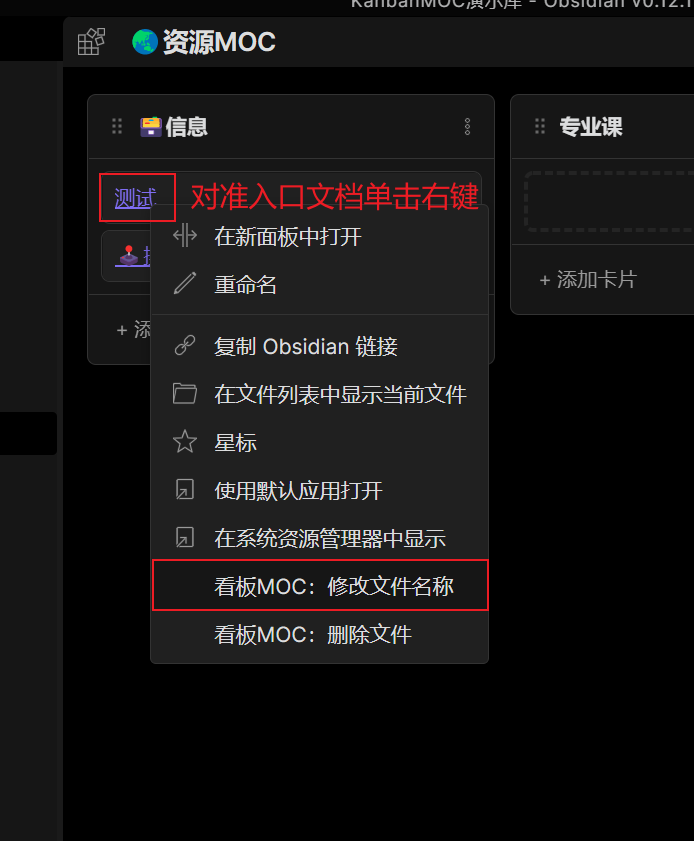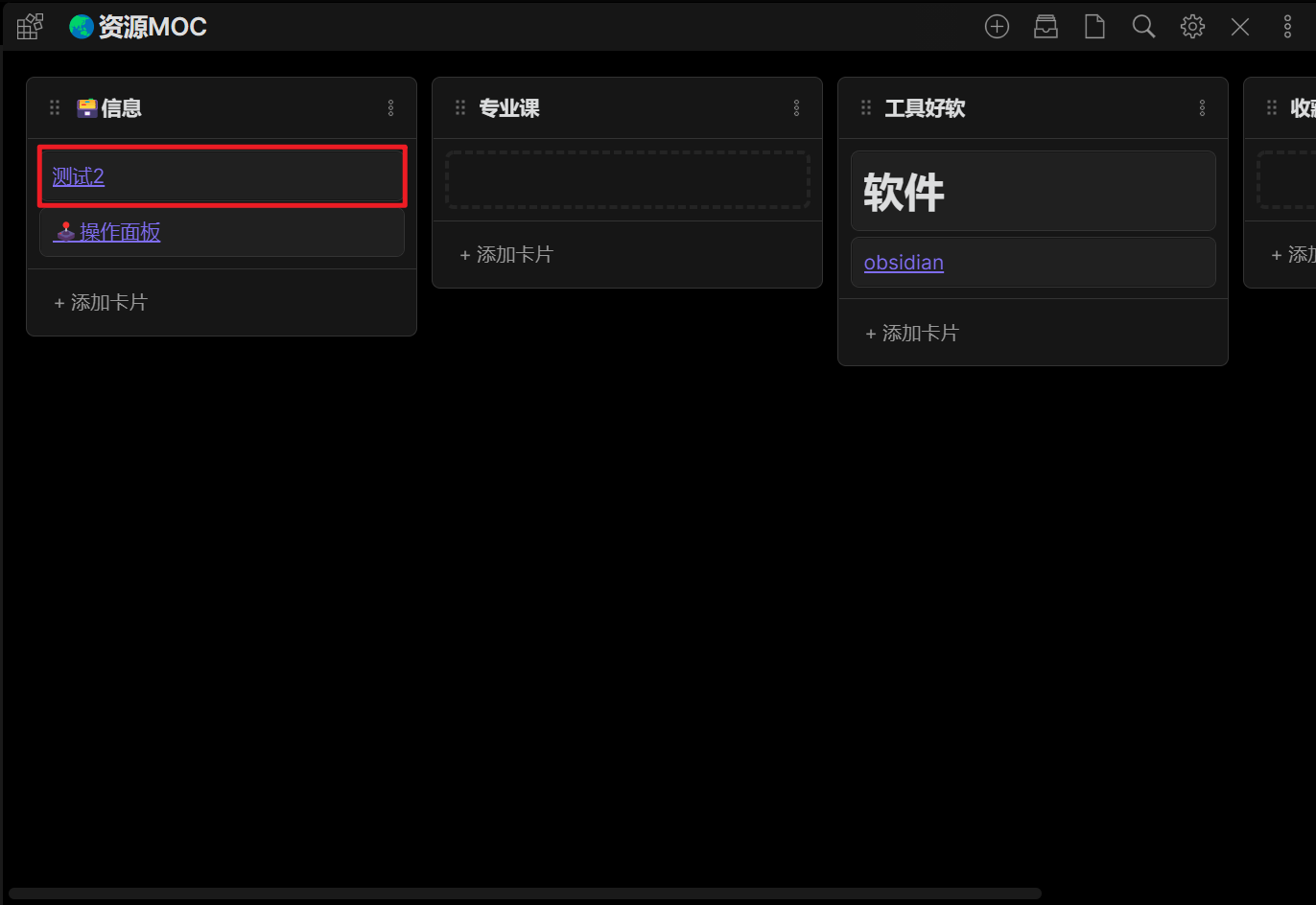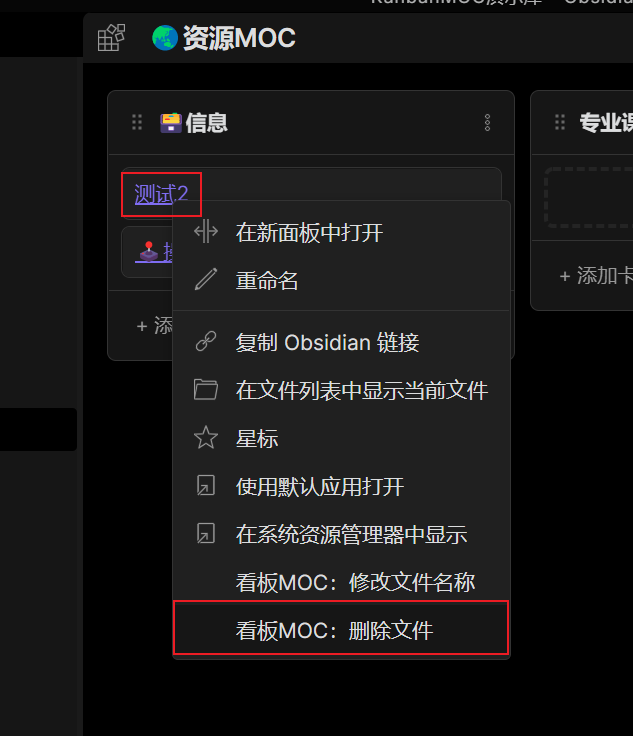文章比较长,建议将演示库下载下来,打开右侧侧边栏的大纲进行阅读。
这是一个看板MOC插件的演示库。
使用方法:直接下载解压使用 obsidian 打开。
相关链接:
- 看板MOC插件:1657744680/obsidian-Kanban-MOC: 自用插件 (github.com)
- 带注释的官方插件示例:obsidian-plugin-sample-notes (github.com)
本人菜鸡,对 JavaScript 的了解就只有最基础的知识,代码写的也很烂,大佬勿喷。 希望这个教程能方便大家了解 obsidian 插件的开发流程,我个人感觉有点编程基础的话,做个简单的插件还是挺容易上手的。
这个展示库有两个目的:
- 记录一个初次的 obsidian 插件开发过程,顺便出个简单的 obsidian 插件开发的教程示例。
- 展示这个开发的插件的功能、使用方法
下面就两个目的进行叙述:
- 先叙述 obsidian 插件的开发上手
- 再结合例程讲讲插件的开发流程,代码及对应的功能
- 最后展示我开发的插件的完整使用
- 下载并解压插件示例,并将其放在 obsidian 库(可以新建、复制一个库用来开发)的插件文件夹下
- 自行下载 node.js,配置好开发环境
- 进到插件示例文件夹下,使用
npm i命令安装依赖(只用整一次) - 接下来要使用命令:
npm run dev会实时监测文件变化,将main.ts文件编译成main.js文件 - 编译完成后这时就可以在 obsidian 中启用该插件了。
先来看插件示例文件的结构:
标红的是几个重要的文件,需要开发者进行编辑的主要就是以下 3 个文件:
- main.ts
- manifest.json
- style.css
重中之重肯定就是 main.ts 文件了,接下来开始看 ts 文件
我在main.ts中写了点儿注释(我也不知道对不对),已经上传到GitHub了,有兴趣的可以瞅瞅:obsidian-plugin-sample-notes (github.com)。下载后解压同样放在obsidian的插件文件夹下,然后 npm run dev。
这是 main.ts 的总体结构:
点开详细看,我在obsidian-plugin-sample-notes (github.com)里面写了些注释,例如:
看 main.ts 文件,自己改改参数,然后重新加载 obsidian 中的该插件,看在 obsidian 中会有什么变化。
看完之后就大致明白如何创建一个命令等等(就是抄代码)
现在总结下开发流程:
- 在插件文件夹下 npm i(仅需设置一次)
- 然后 npm run dev,这会实时监测 ts 文件变化并将其编译成 js文件
- 编辑 main.ts 文件
- 保存更改,最后去obsidian重新加载开发中的第三方插件,然后就可以看到更改
第 4 步手动重载插件比较麻烦,所以可以用 hot-reload 这款 obsidian 插件来实现自动重新加载发生变化的插件。 当装上这款插件后,开发流程就变成了下面这样:
- 在插件文件夹下 npm i(仅需设置一次)
- 手动安装 hot-reload 插件并启用(仅需设置一次)
- 然后 git init(仅需设置一次)(需要安装 git),只有这样 hot-reload 才会重载该插件。
- 然后 npm run dev,这会实时监测 ts 文件变化并将其编译成 js文件
- 编辑 main.ts 文件
- 保存更改,最后去obsidian就可以看到更改
现在就可以不用手动重载开发的插件了。
假设现在我想开发个简单的插件,名字就叫:demo-simple-plugin 我希望这个插件具有以下功能:
- 有一条命令,且当我调用这条命令时,它会同时弹出一条通知和一个面板
- 通知:展示一句欢迎语
- 面板:展示当前打开的文档的一些相关信息
- 还有一个设置面板,我可以在里面自定义通知的欢迎语。
好,现在开始开发。
假设已经安装 hot-reload 插件了,然后在下载的官方插件示例中 npm i、git init、npm run dev
我把这个插件文件夹更名为插件名:demo-simple-plugin
接下来用 vscode 打开这个插件文件夹
obsidian 会识别这个文件作为插件信息(很简单就不多说了)
然后在obsidian中找到启用该插件:
一个重要的调试方法:使用 console.log()输出变量信息到控制台
obsidian打开控制台的方法:Ctrl+Shift+i
接下来使用 vscode 打开 main.ts 文件,前面提到了 main.ts 的大致结构:
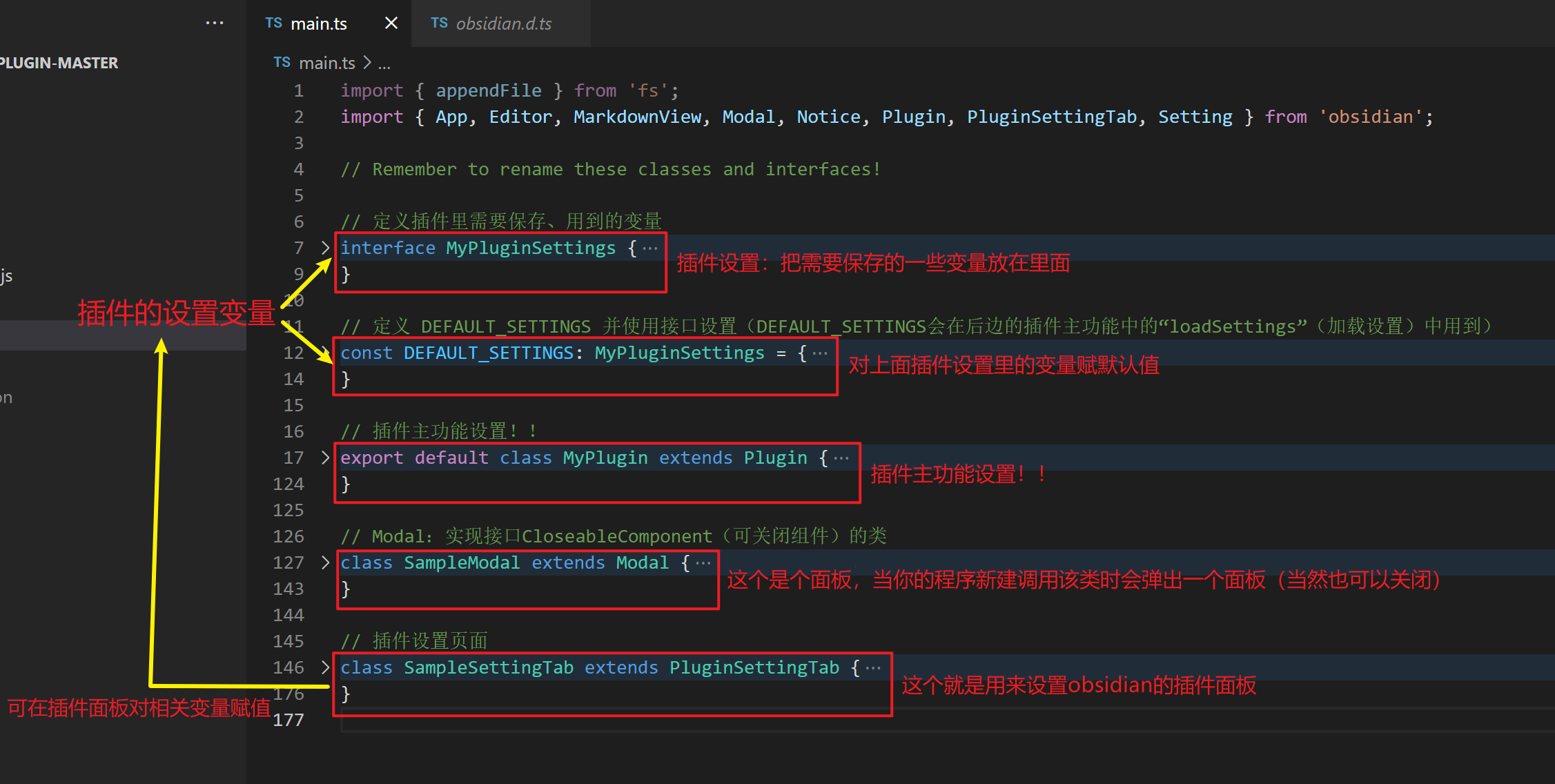
根据功能需求可知,欢迎语需要能够自定义,所以欢迎语肯定是要保存的。
将欢迎语设置为变量:welcomeStr,并赋默认值:"欢迎来到 obsidian"
也就是下面这样:

❓那么这个变量怎么被调用加载呢? 详见:[[#加载设置 loadSettings]]
❓又是怎样修改个变量的值呢? 详见:[[#保存设置 saveSettings]]
注意:这里只是编写插件设置面板,除此之外还需要在 [[#插件启用 onload]] 中把该面板添加到设置里去
先看下原来的设置页面:
可以看到这个设置页面的内容有一个h2标题、一个设置项。
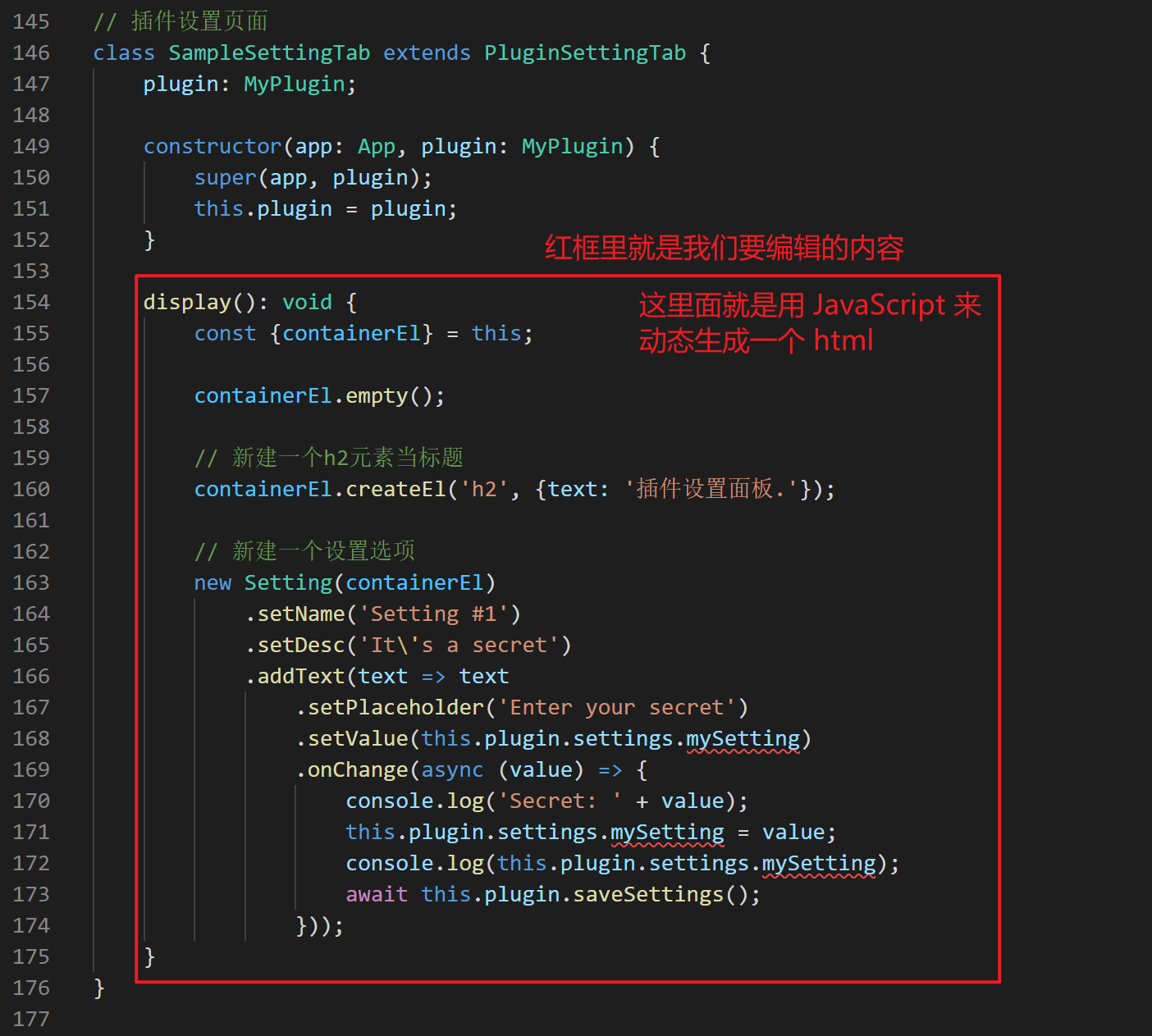
我们要把原来的mySetting改成我们刚刚设好的 welcomeStr,如下图所示:
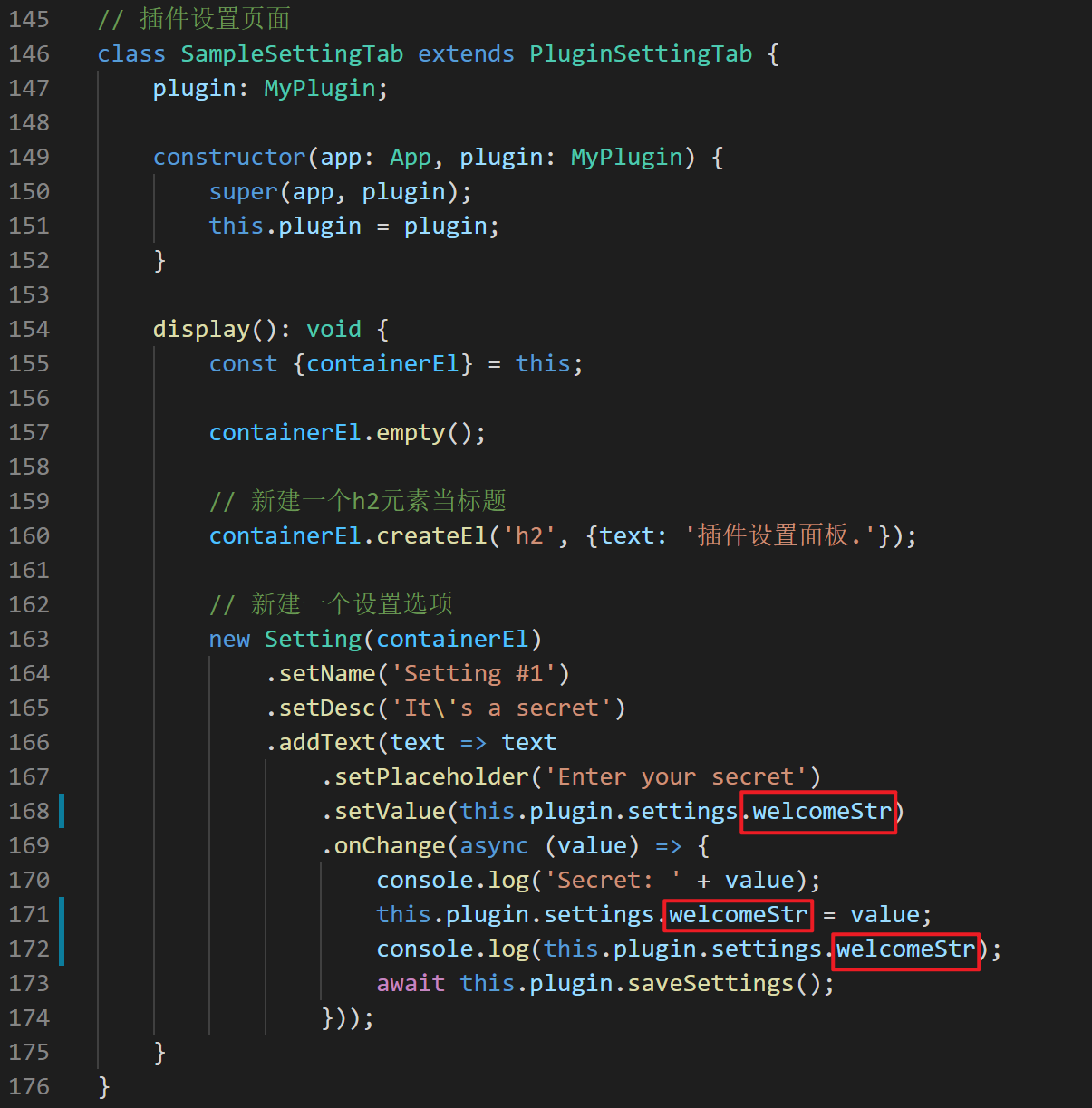
插件程序的大致结构如下图:我们主要编程的位置是 async onload(),其它 3 个了解即可。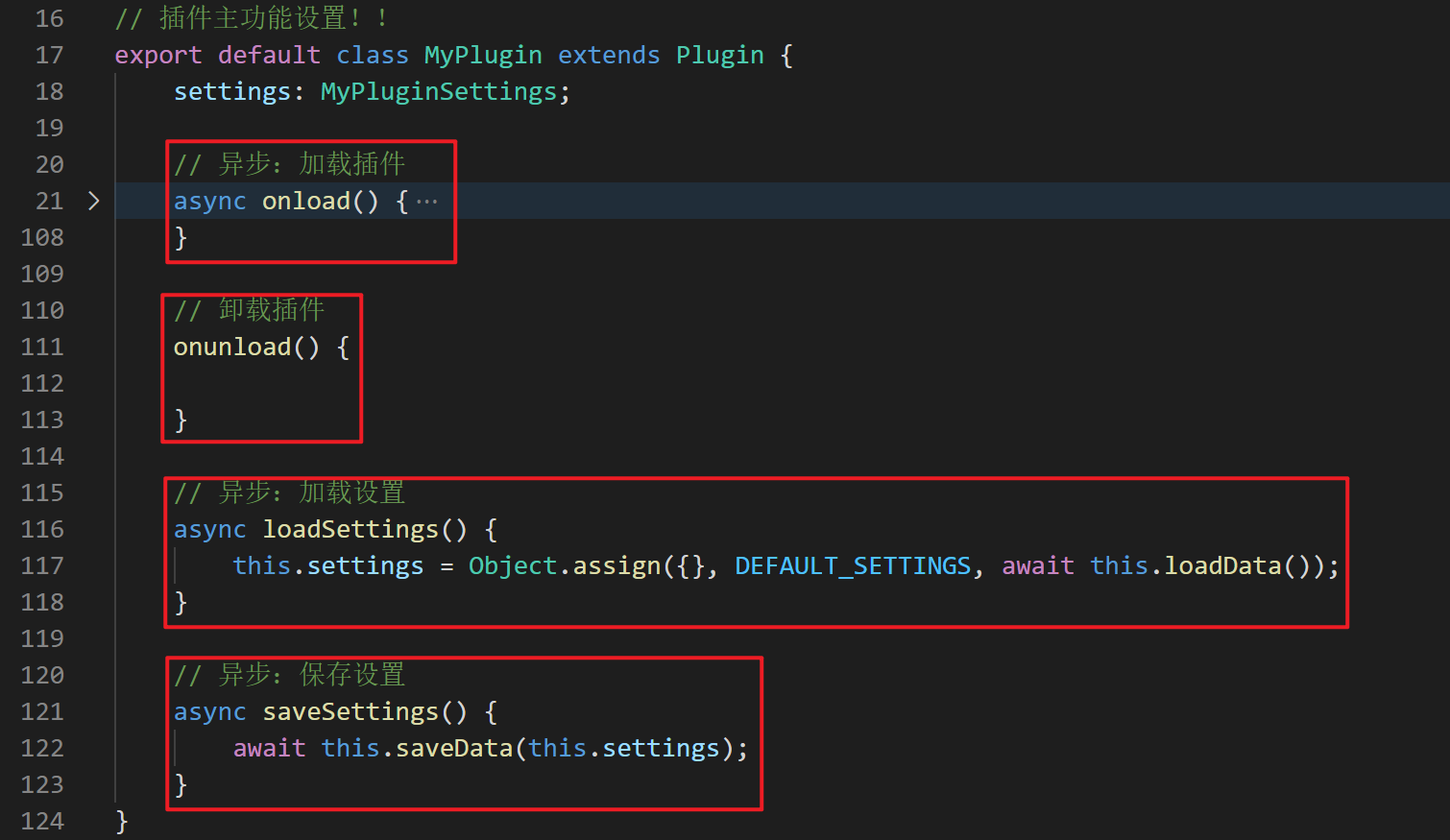
这里就是主要编程的地方了,你将在这里进行命令、侧边按钮、底部状态栏、设置面板、事件监听等等的添加。
下面我们要在这里添加:
-
一条命令:
- 弹出通知:显示设置中的 welcomeStr
- 弹出面板:显示当前选中的文档的文档名
-
一个设置面板:刚才我们已经编写过插件设置面板了,在这里要做的是把编辑好的面板添加到插件中去
先让它发出通知,通知内容为我们设置的欢迎语:welcomeStr。
copy 官方的示例代码自己改下:
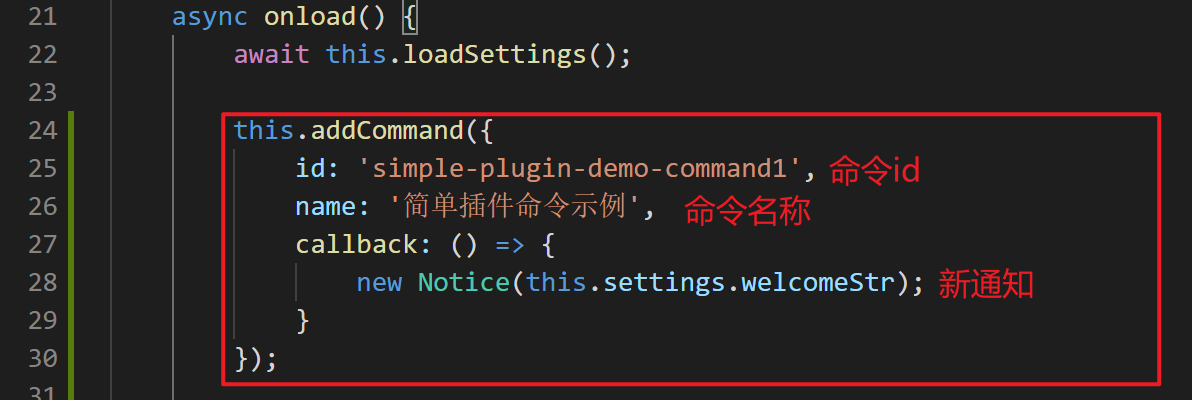
保存去 obsidian 点击 Ctrl+P 调查命令,可以看到已经有我们刚才改动的新命令了:
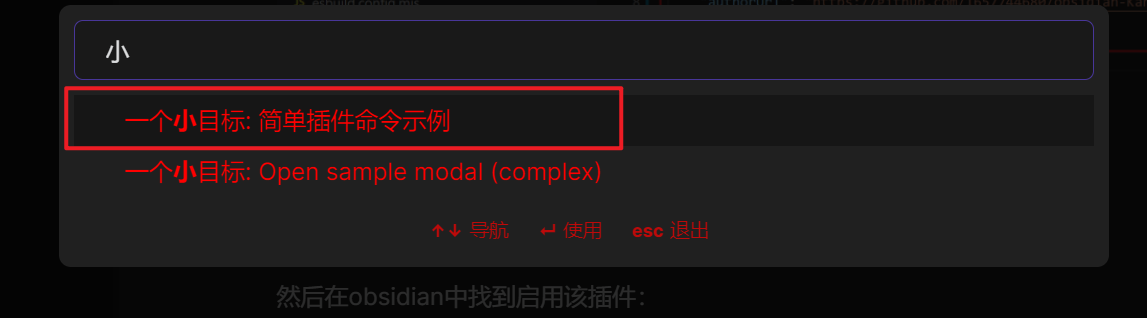
点击命令会看到obsidian右上角出现通知,通知内容为我们设置的默认值:
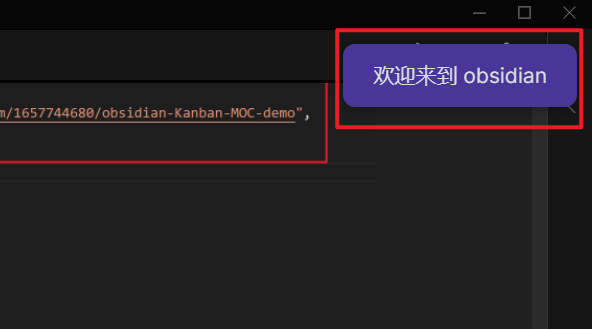
首先在刚才添加命令的程序快里添加代码,打开一个官方示例的面板:
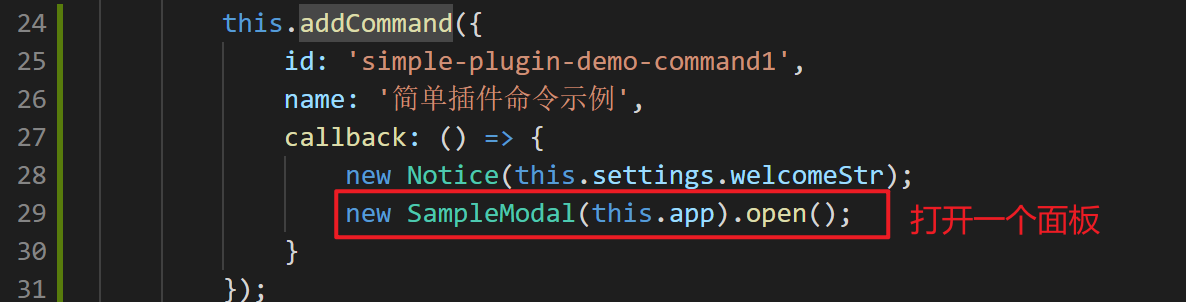
继续在 onload() 里编辑,还是照抄官方示例代码,添加一个插件设置页: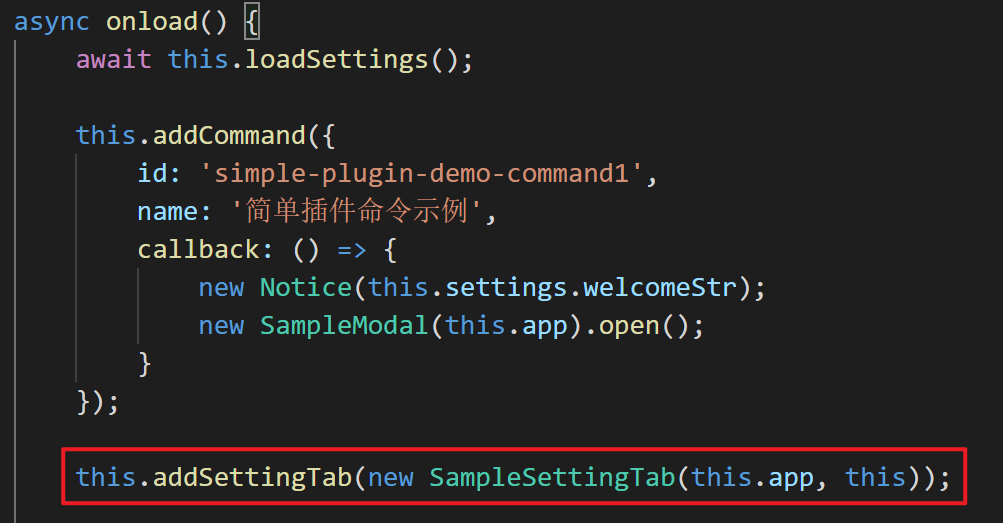
这个插件设置页我们在前面就编辑过了:编写插件设置面板 PluginSettingTab
你可以在这里设置一些动作,当插件被禁用时会执行
❓设置变量怎么被加载的呢?
回到刚才的设置变量,右键 DEFAULT_SETTINGS,查看谁引用了它
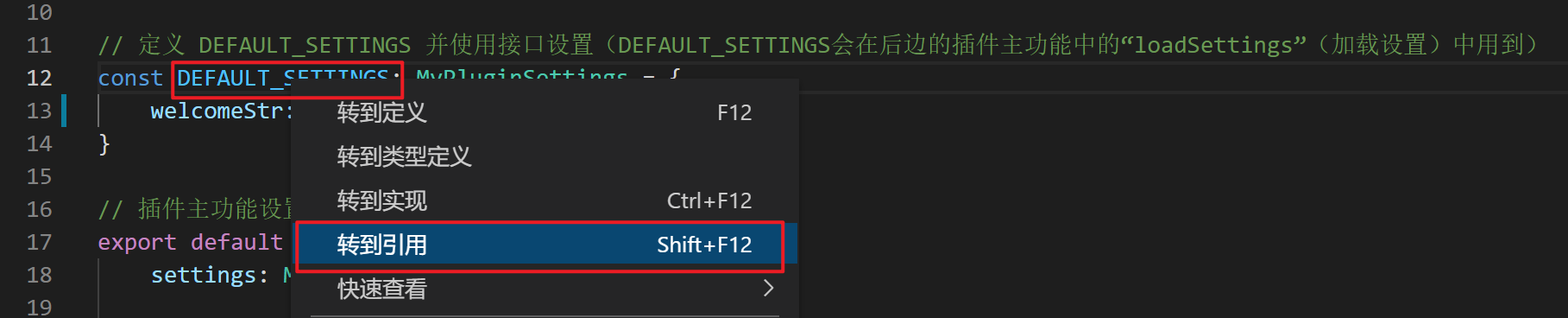
页面会跳到加载设置 loadSettings():
可以看到加载设置里除了 DEFAULT_SETTINGS 外,还有个 loadData() 的值,它们被赋值给 this.settings。
其中的 loadData() 加载的是保存设置时生成的 data.json 文件。
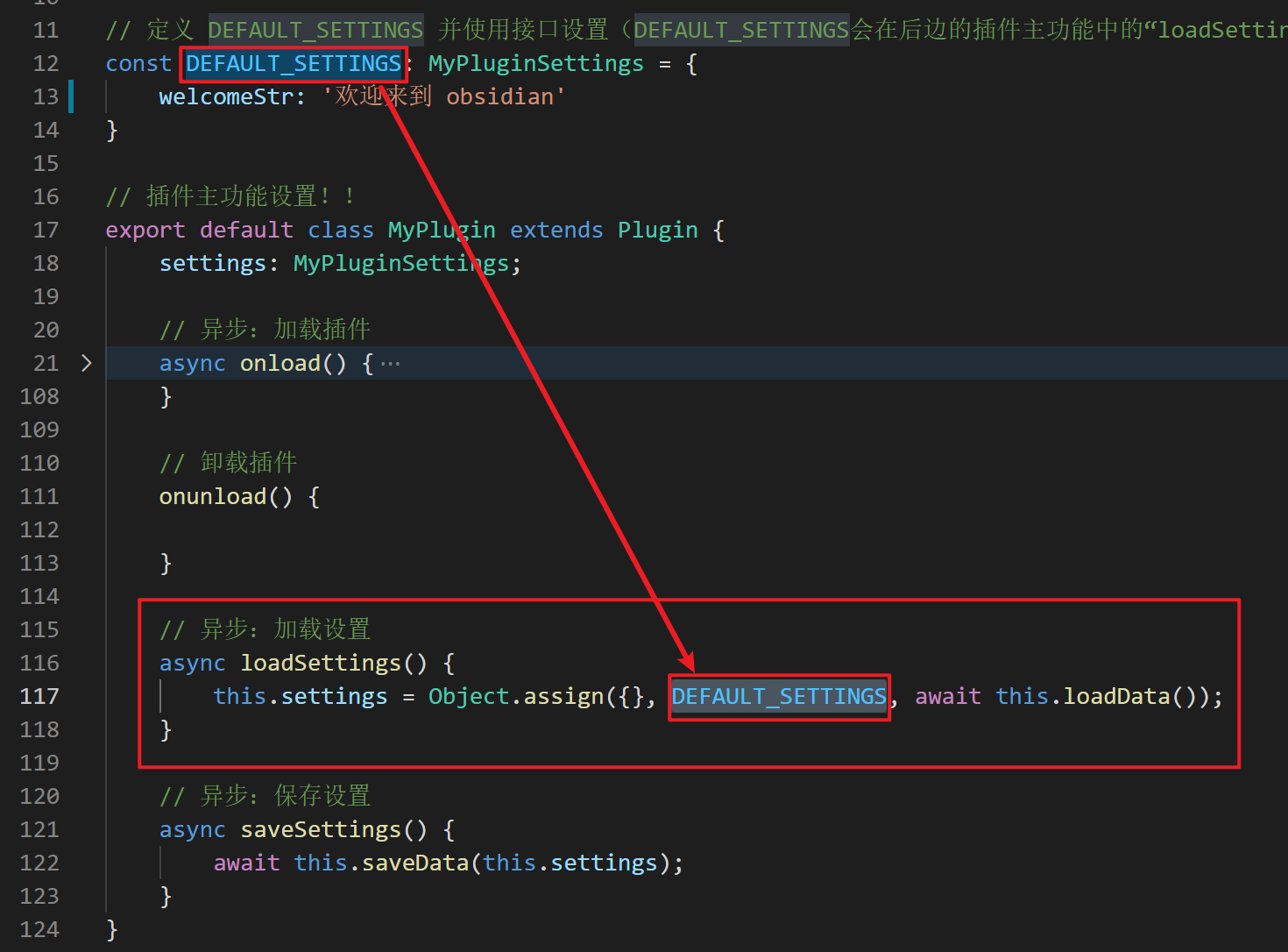
❓设置变量又是什么时候被加载呢?即什么时候调用的这个 loadSettings()?
同样右键转到引用:
可以看到在插件被加载的时候会调用加载设置。
可以看到是把 this.settings 保存到生成的 data.json。

❓那么什么时候保存设置呢?即什么时候会调用 saveSettings() 呢?
同样跳转到引用:可以看到设置面板中的设置项的文本发生变化(onChange)时会调用 savaSettings() 来保存设置。
(当然你也可以根据自己的程序来调用保存设置)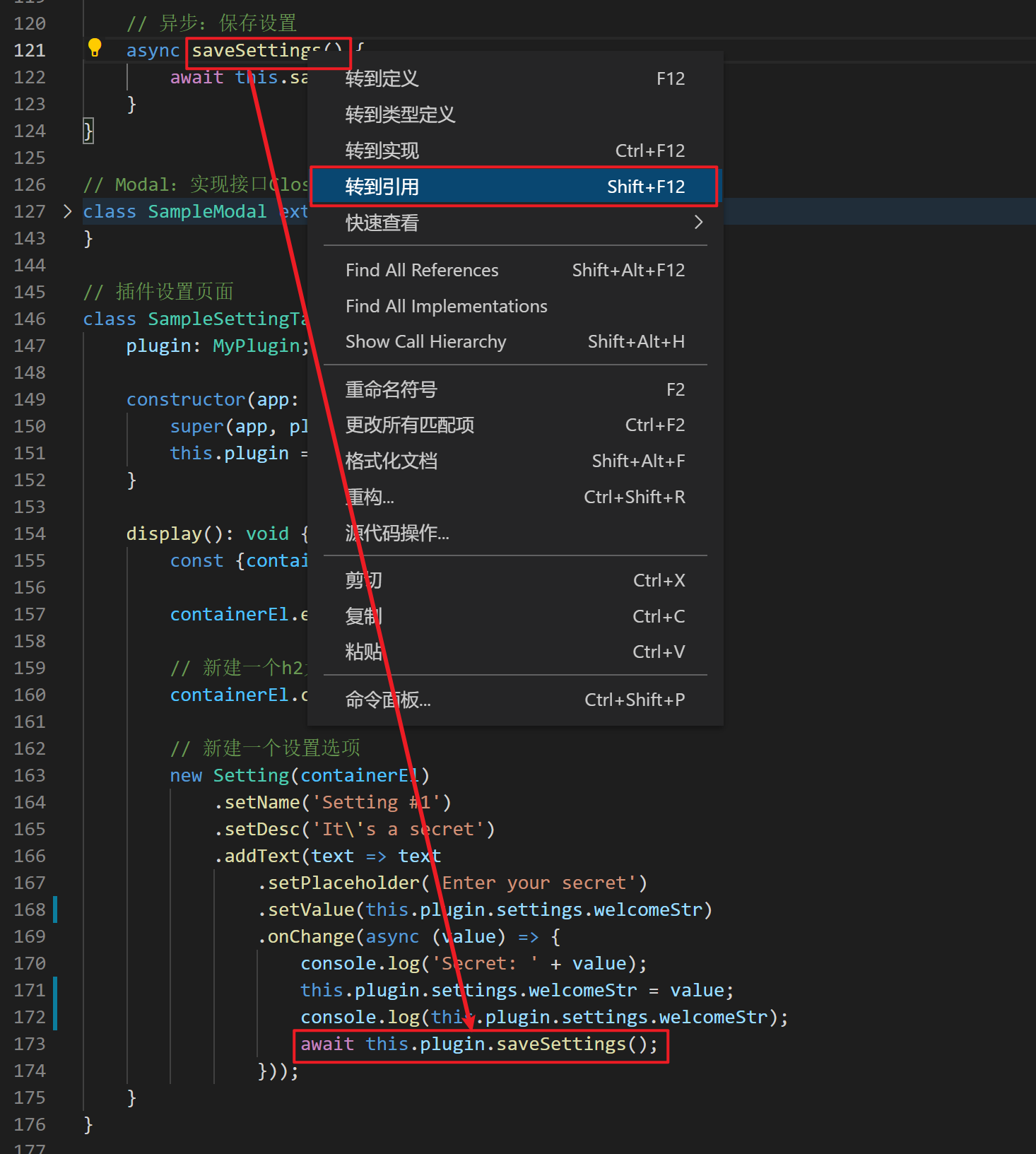
主体红字太难受了,我就把这个删了……
至此,这个简单的插件就开发完成了。
还需要最后一点小步骤,因为obsidian实际运行需要的插件文件只有以下几个红框标注的文件,所以开发完成后可以把仅保留这几个文件的文件夹复制到别的库中,然后就可以用插件了(这里我就不删除了):
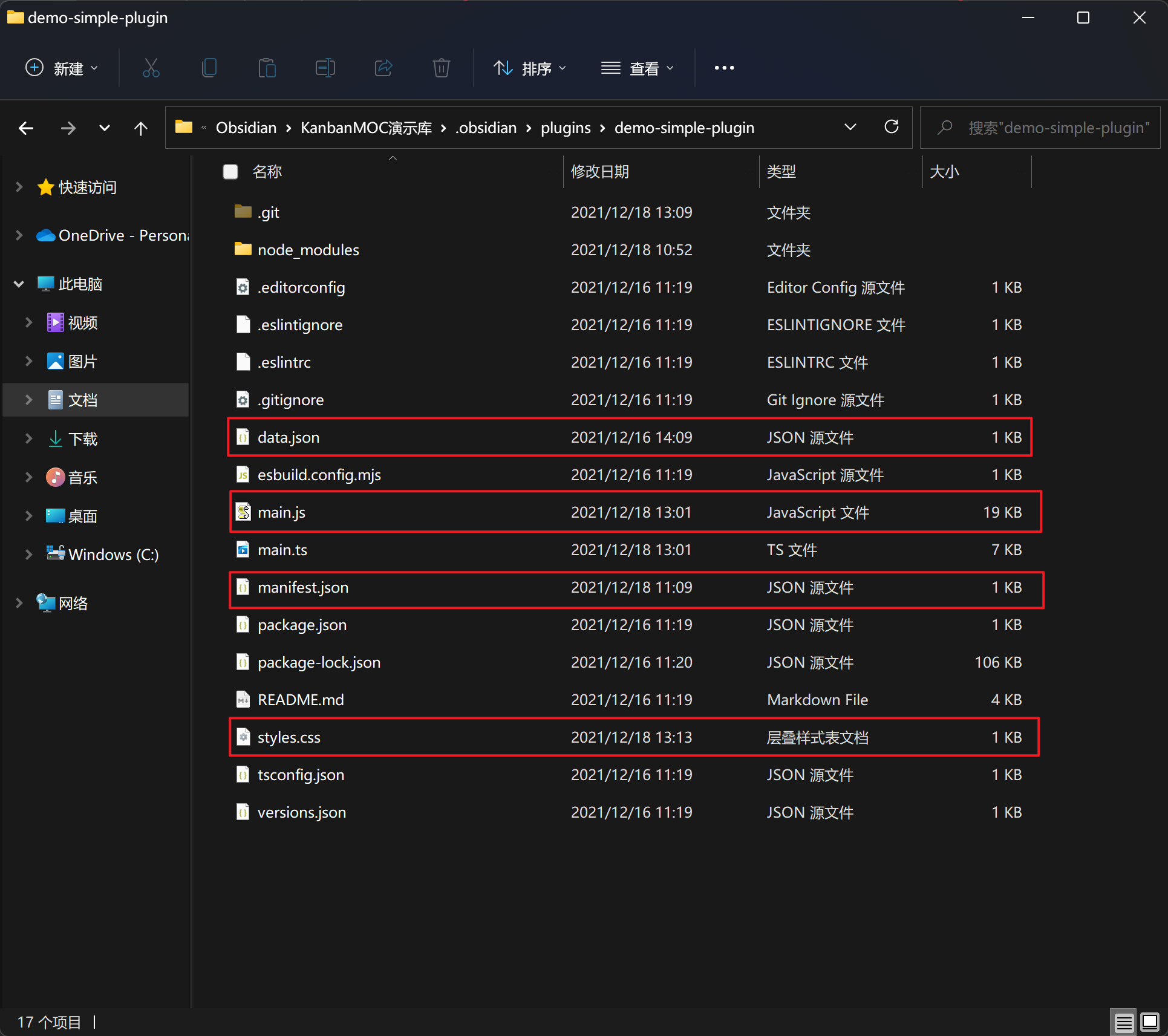
- 我喜欢把笔记分两种类型:资源、项目
- 一个资源(或项目)可能有多个笔记和附件,我喜欢把一个资源(或项目)的笔记和附件放在同一个以资源(或项目)名称命名的文件夹下。 (附件放在该文件夹的attachments文件夹中)
- 入口文档:每个具体的资源(或项目)文件夹中都有一个和该文件夹同名的文档,这个文档的作用是对当前文件夹下的其它文档进行管理索引。
- 根据上述我的喜好,有必要说明下我的obsidian做了些设置以便把一个资源(或项目)的笔记、附件放在同一个文件夹:
- 笔记附件插入后的存放位置:当前编辑笔记所在文件夹下的attachments文件夹
- 新建笔记位置:当前编辑笔记所在文件夹
我已经在演示库中我已经事先新建好了 2 个资源、项目:
- 一个资源文件:obsidian
- 一个项目文件:obsidian看板MOC插件
看板MOC插件需要事先手动准备的文件如下:
- 一个总文件夹(需位于根目录)(新建的资源、项目会放在这里面)
- 两个MOC文档(需位于根目录)(二者需皆为看板模式,并且有至少一个列)
- 一个模板文件夹(一个你不容易误删除的路径)
- “资源-模板.md”(创建新资源时用到的模板)
- “项目-模板.md”(创建新项目时用到的模板)
需要手动创建的文件如下图所示(除了模板文档不能自定义名称外,其它都可以自定义名称):
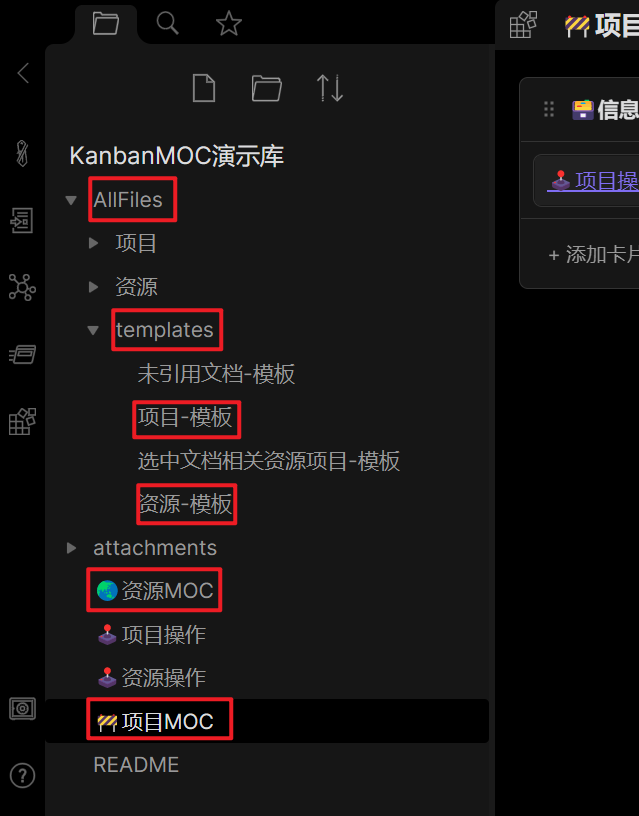
这个跟上面事先手动准备的文件有关
这 2 个MOC文档用于管理所有资源、项目文件的索引。
而“看板MOC”插件就是用来辅助MOC文档进行管理,自动创建文件、更新索引。
总共有以下 5 种操作,它们的触发方式有 2 种:命令和鼠标右键菜单
- 创建新资源(命令)
- 创建新项目(命令)
- 更新索引(命令)
- 修改文件名称(鼠标右键菜单)
- 删除文件(鼠标右键菜单)
下面示意图是后两条操作,有鼠标悬浮在一个资源或项目文件的入口文档处,然后右键菜单触发:
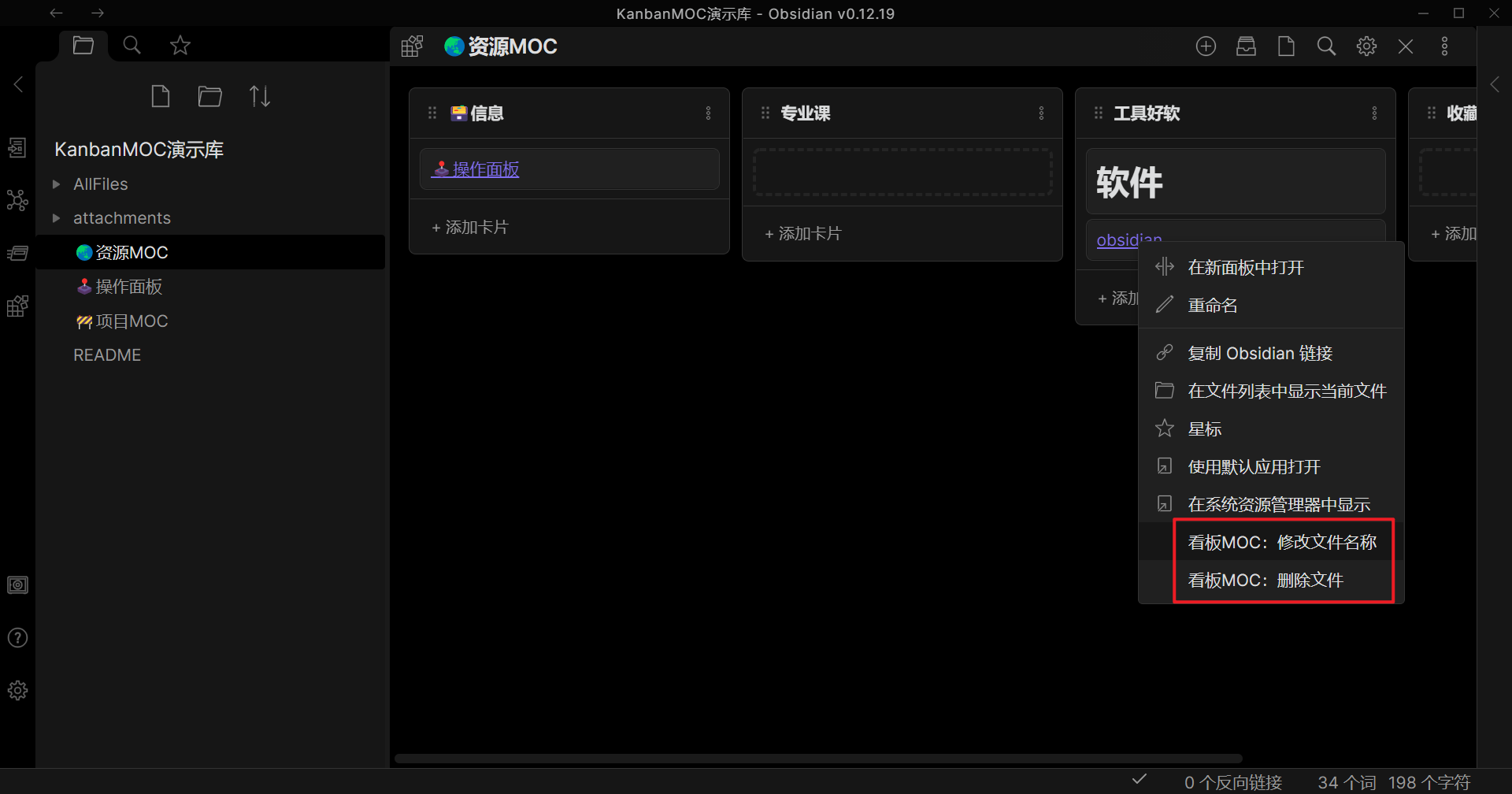
接下来通过一个示例展示如果使用插件辅助管理资源、项目。
打开命令面板,调用命令看板MOC: 创建新资源,在弹出的面板中输入新资源名称"测试":
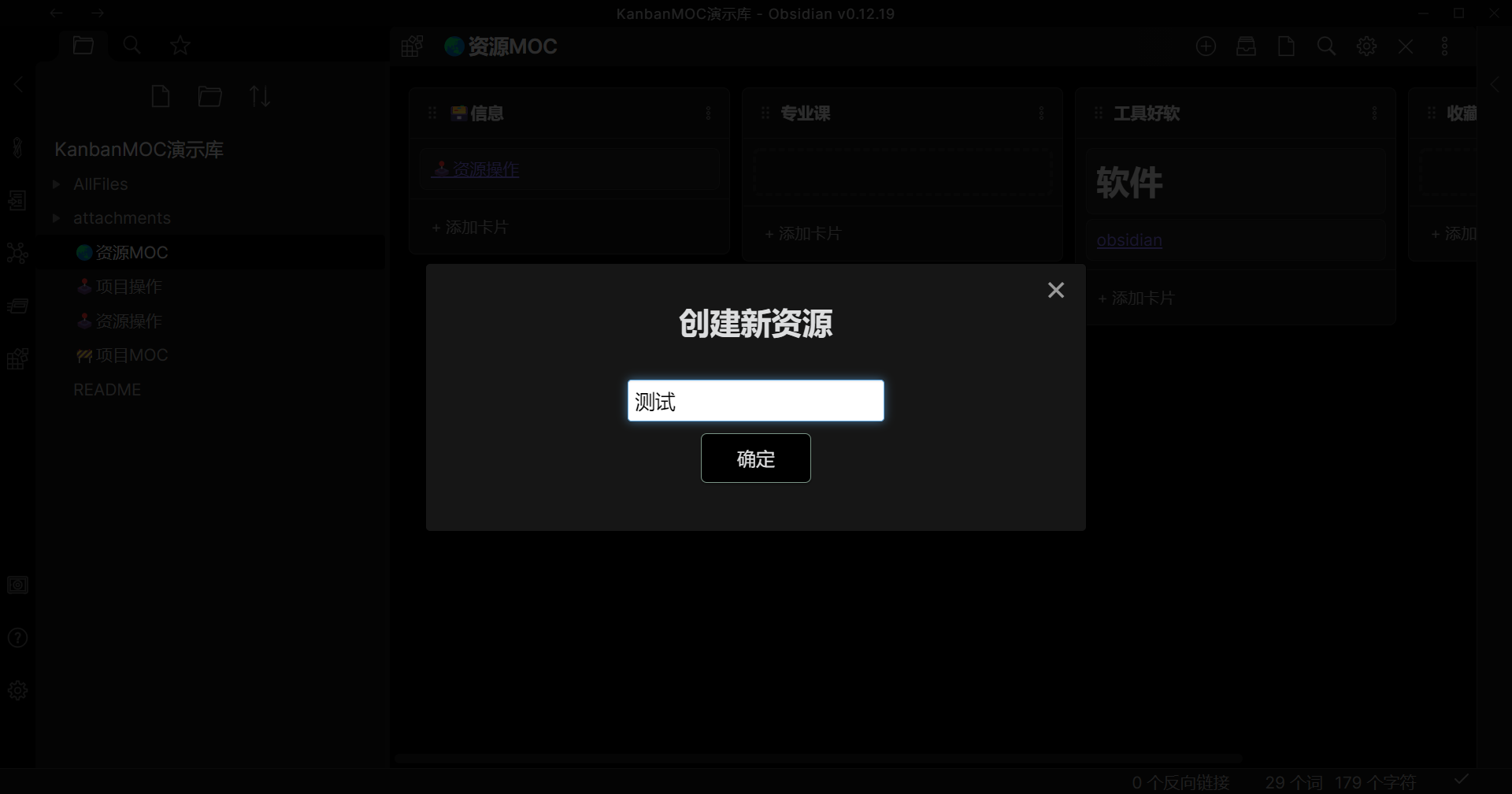
点击确定,新建成功后可以看到🌏资源MOC文档种新增了一个名称为“测试”的卡片:
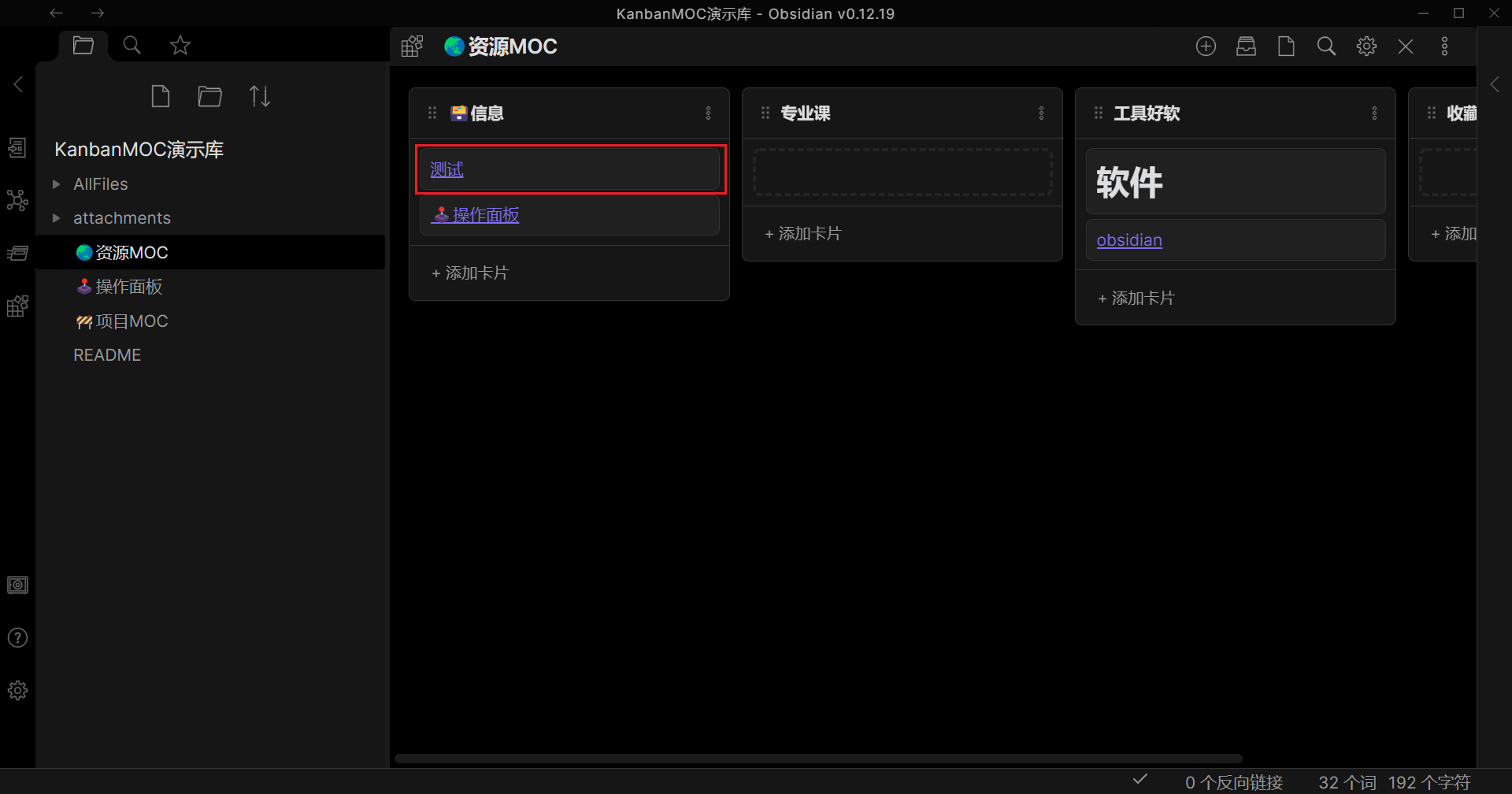
点击“测试”跳转至该页面,这个页面是调用事先创建的模板文件创建的:
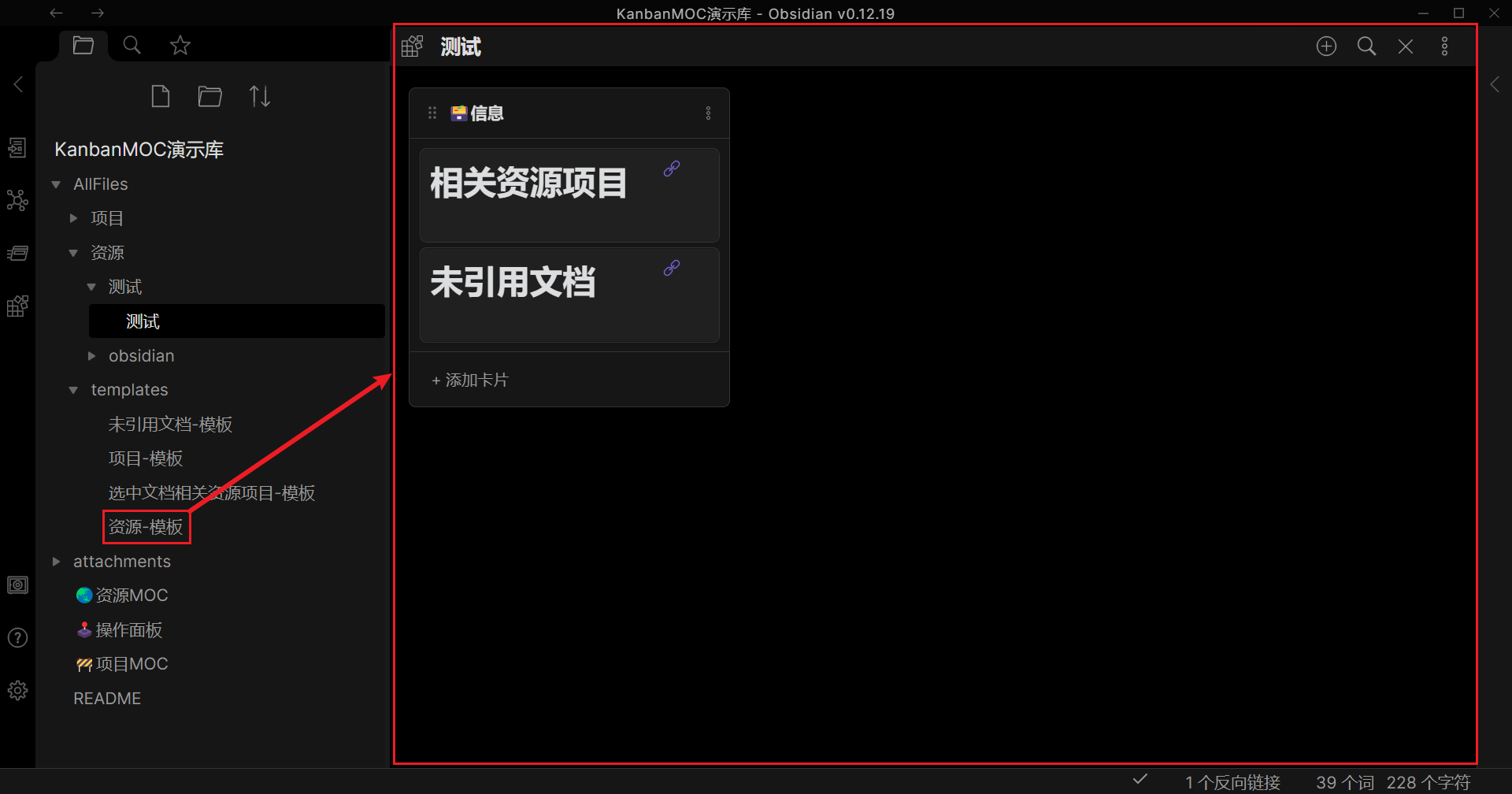
同样在文件管理中你也可以看到,它在AllFiles/资源路径下新建了一个路径为AllFiles/资源/测试/测试.md文件:
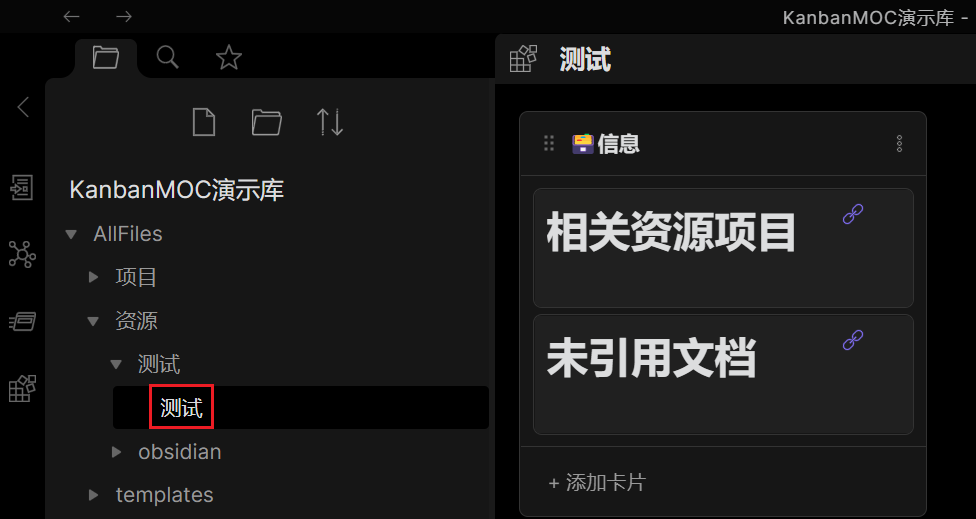
下面回到🌏资源MOC,删除卡片“测试”,这个时候这个索引没有了。
接下来运行命令:看板MOC: 更新索引,会再次索引未被索引的资源入口文档,并在资源MOC最左边的一列添加未被索引的文档的卡片:
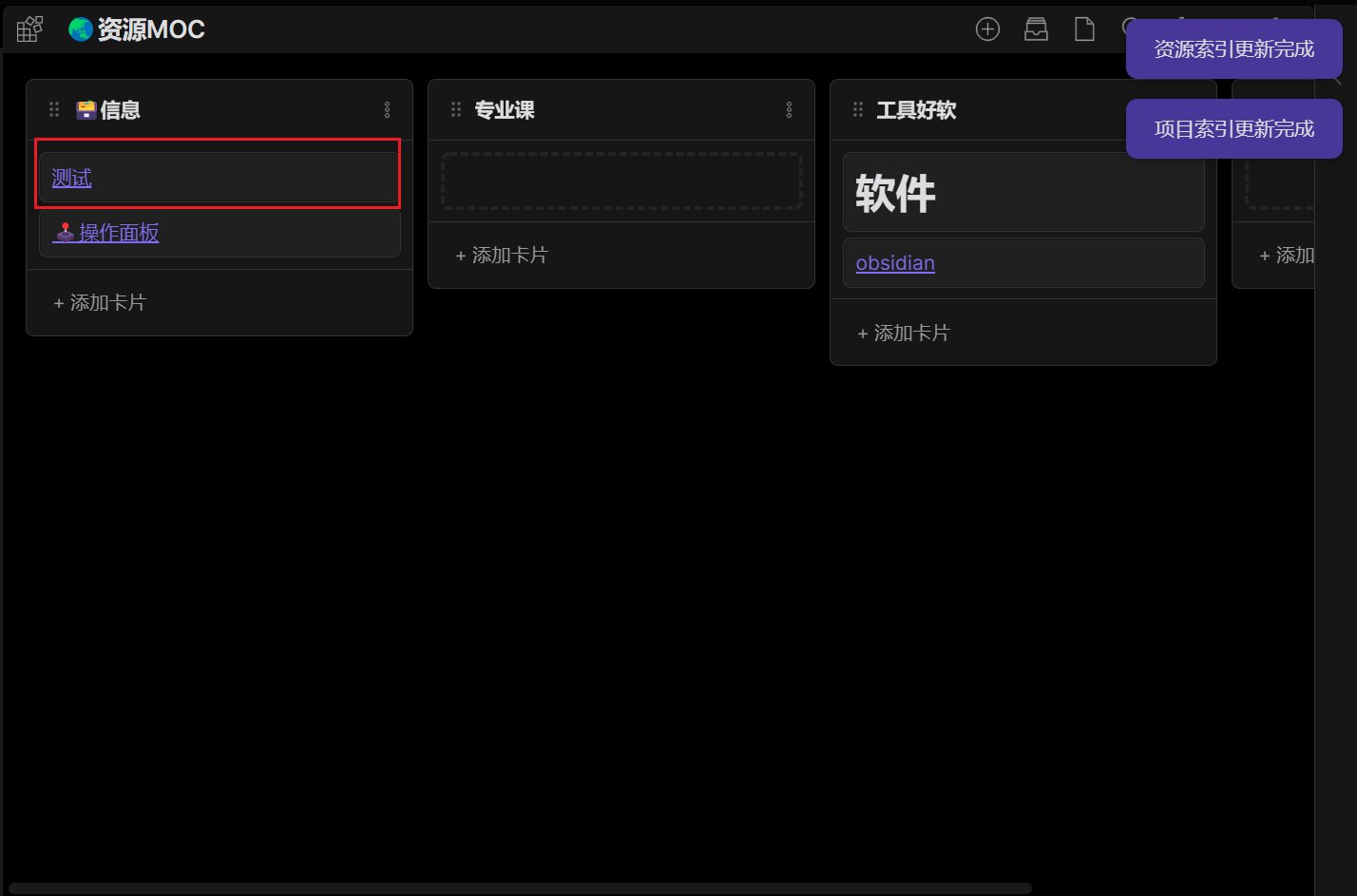
有了这个命令就可以手动把一个项目文件夹移动到
AllFiles/资源路径下,然后运行看板MOC: 更新索引命令,这个文件就可以被资源MOC索引了
单击看板MOC: 修改文件名称,修改资源“测试”的名称为:测试2
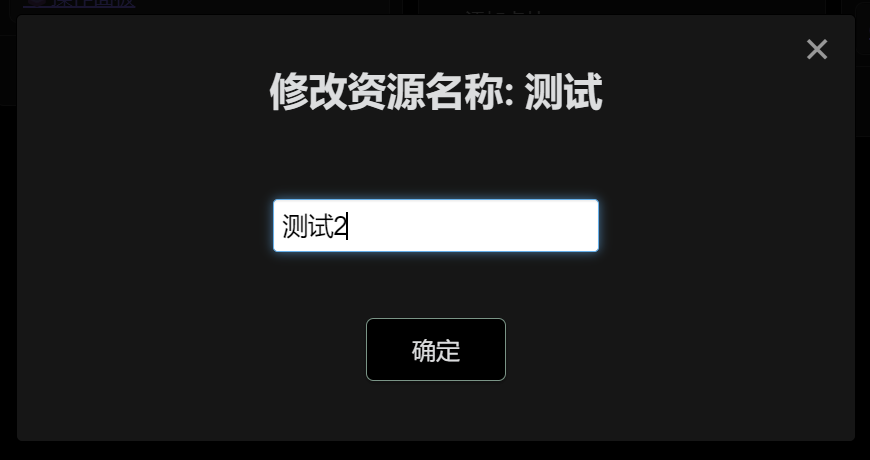
打开文件管理,可以看到此时文档的路径变为:AllFiles/资源/测试2/测试2.md
注意:文件名(入口文件)和文件所在的文件夹都改名了。(因为入口文档要保持和文件夹同名)
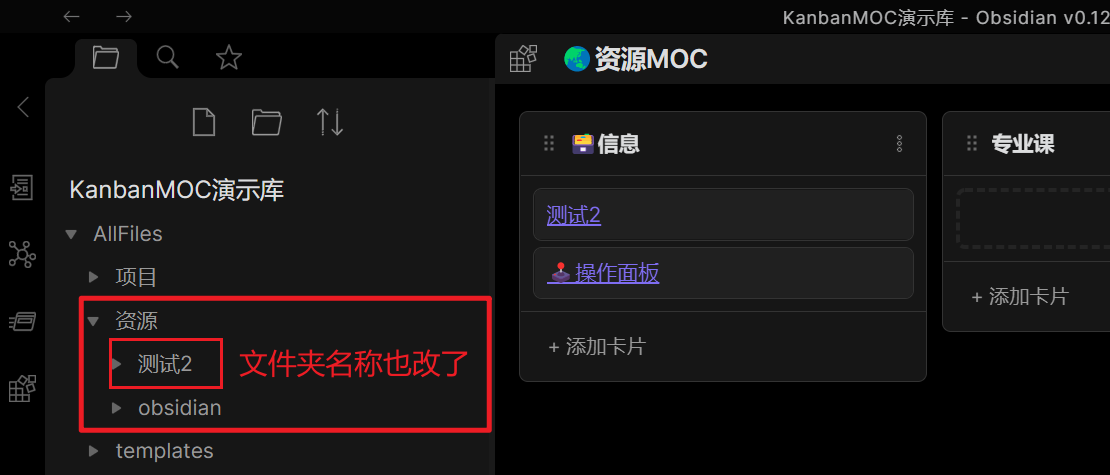
单击看板MOC: 删除文件,然后手动输入:“确认删除”,点击确定删除文件:
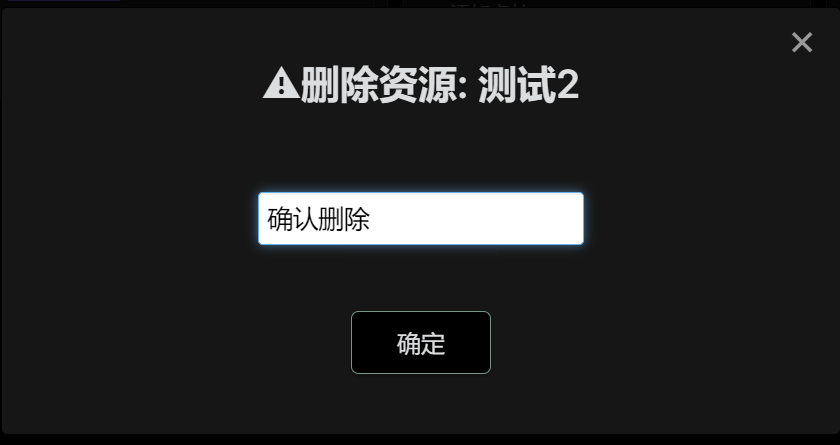
打开文件列表可以看到删除是直接删除这个资源(或项目)文件夹。
电脑端删除的文件会放在系统回收站或 obsidian 的 .trash 文件夹里(手机端删了我也不知道去哪😵💫)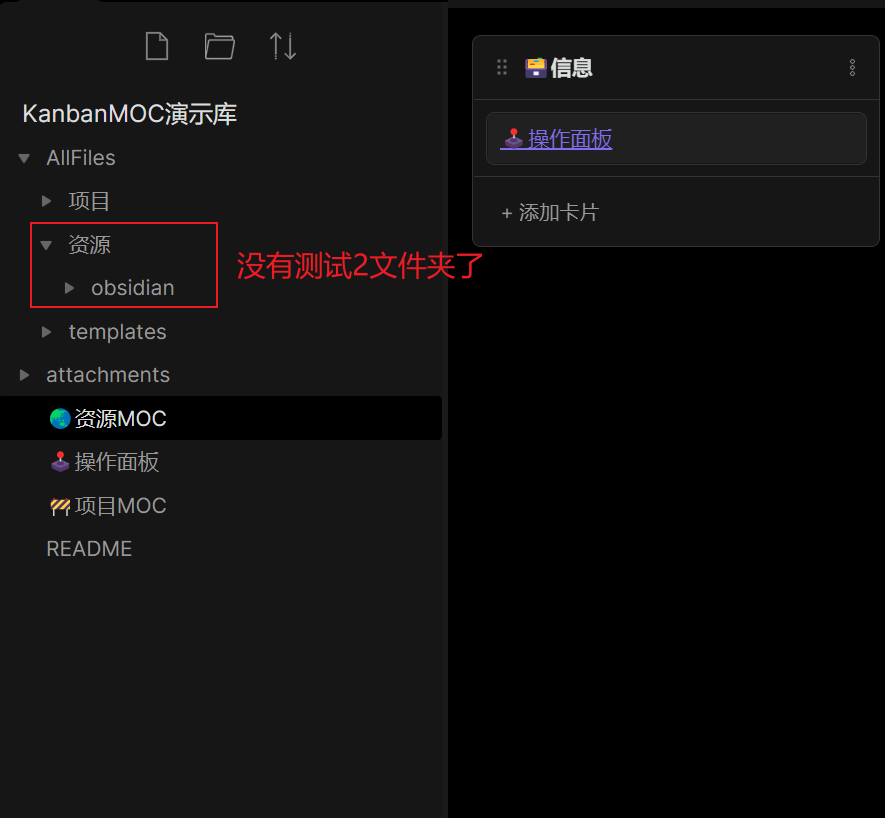
问题描述:移动端代码里的文件写入函数 fs 的writeFile()失效,无法写入,也不报错
影响:插件新建、删除会受到影响。修改不受影响
希望大佬可以帮忙答疑解惑,在Github上留下话题帮忙解答。
换了个函数:
this.app.vault.adapter.write(`${this.settings.resMOCfileName}.md`, result).then(data => {
new Notice("资源索引更新完成")
modal.close()
})(转载)Obsidian 开发相关(简单引导) - 开发讨论 - Obsidian 中文论坛
看板MOC插件:1657744680/obsidian-Kanban-MOC: 自用插件 (github.com)
看板MOC插件展示库:1657744680/obsidian-Kanban-MOC-demo: 看板MOC插件的演示库 (github.com)
带注释的官方插件示例:obsidian-plugin-sample-notes (github.com)