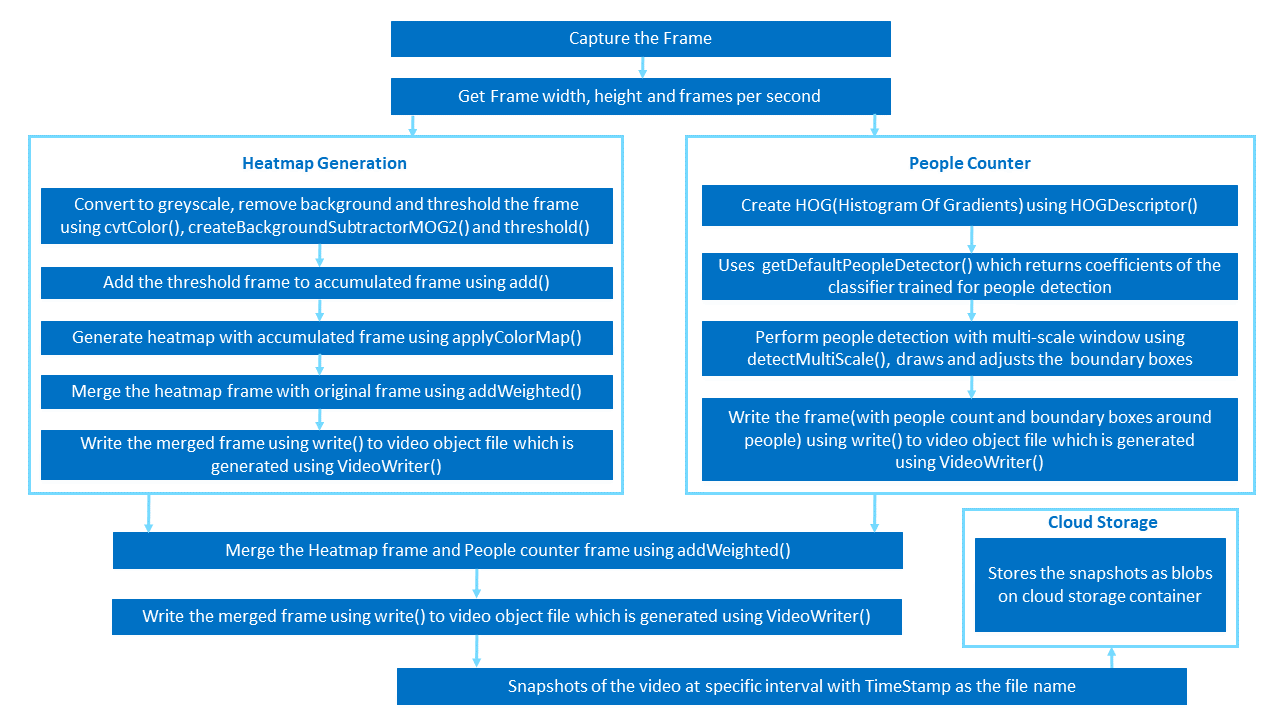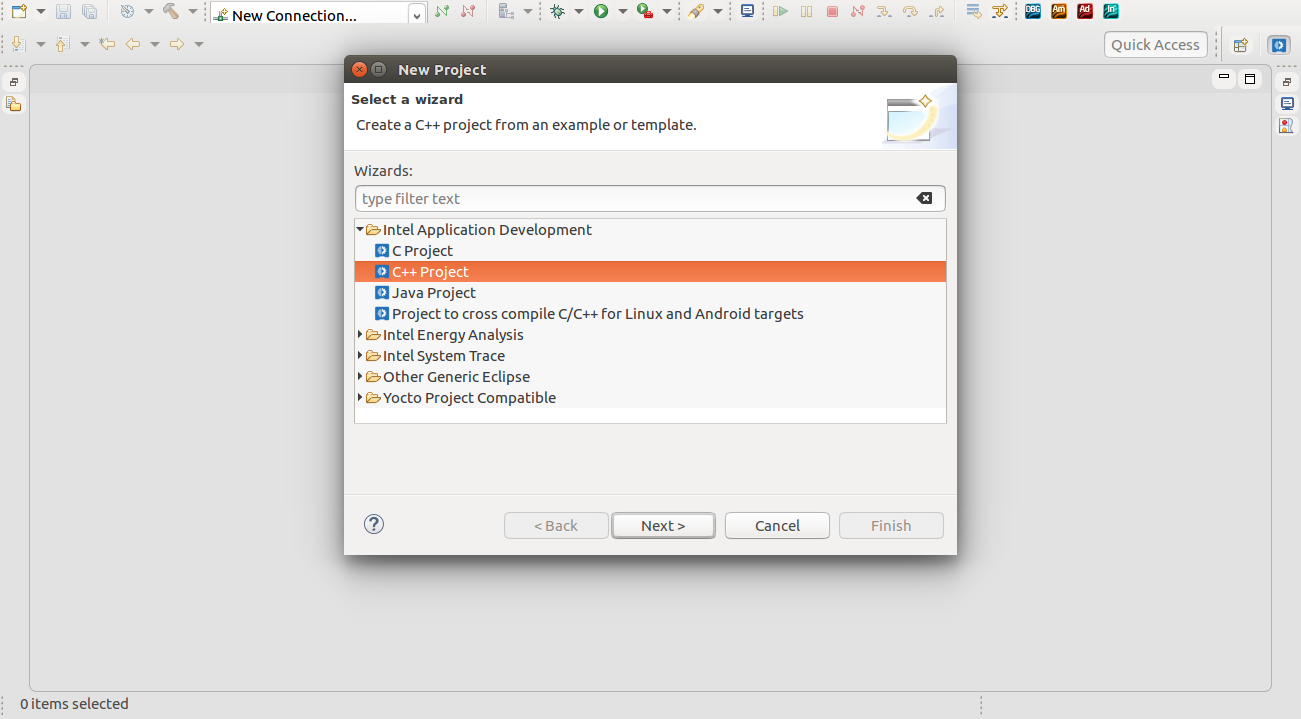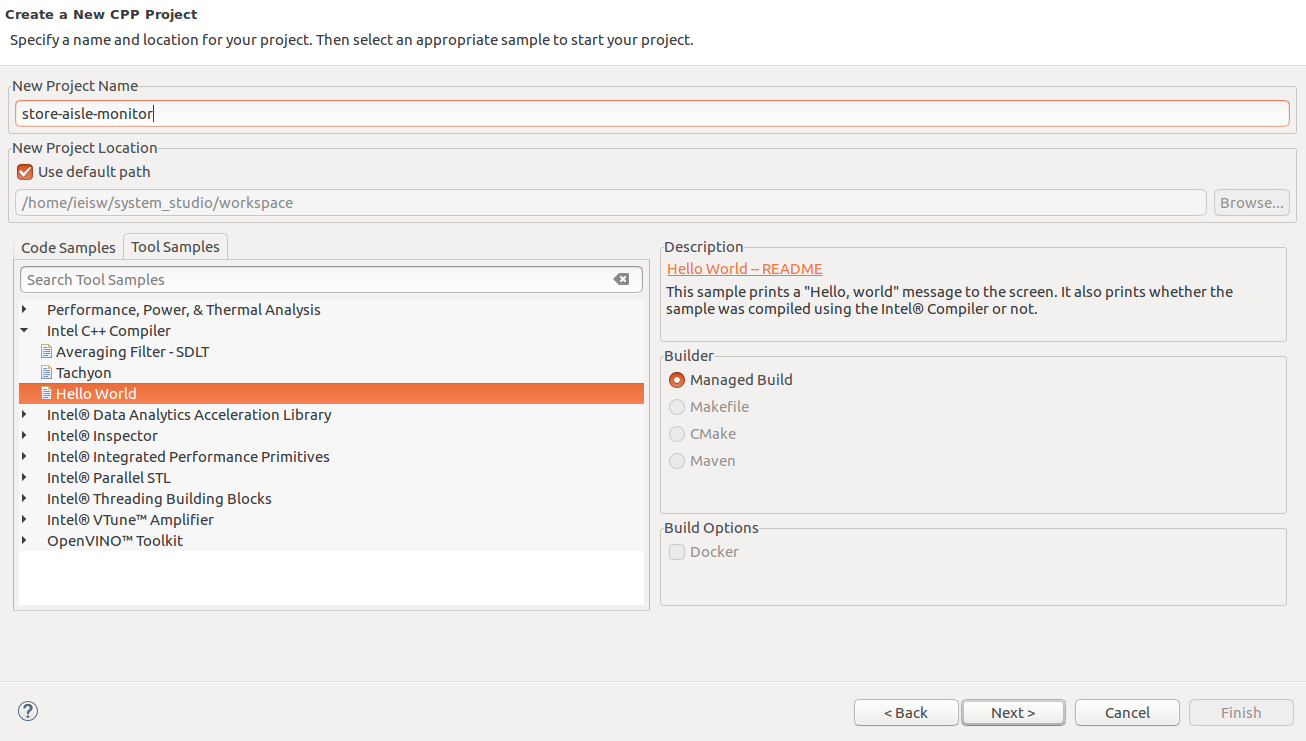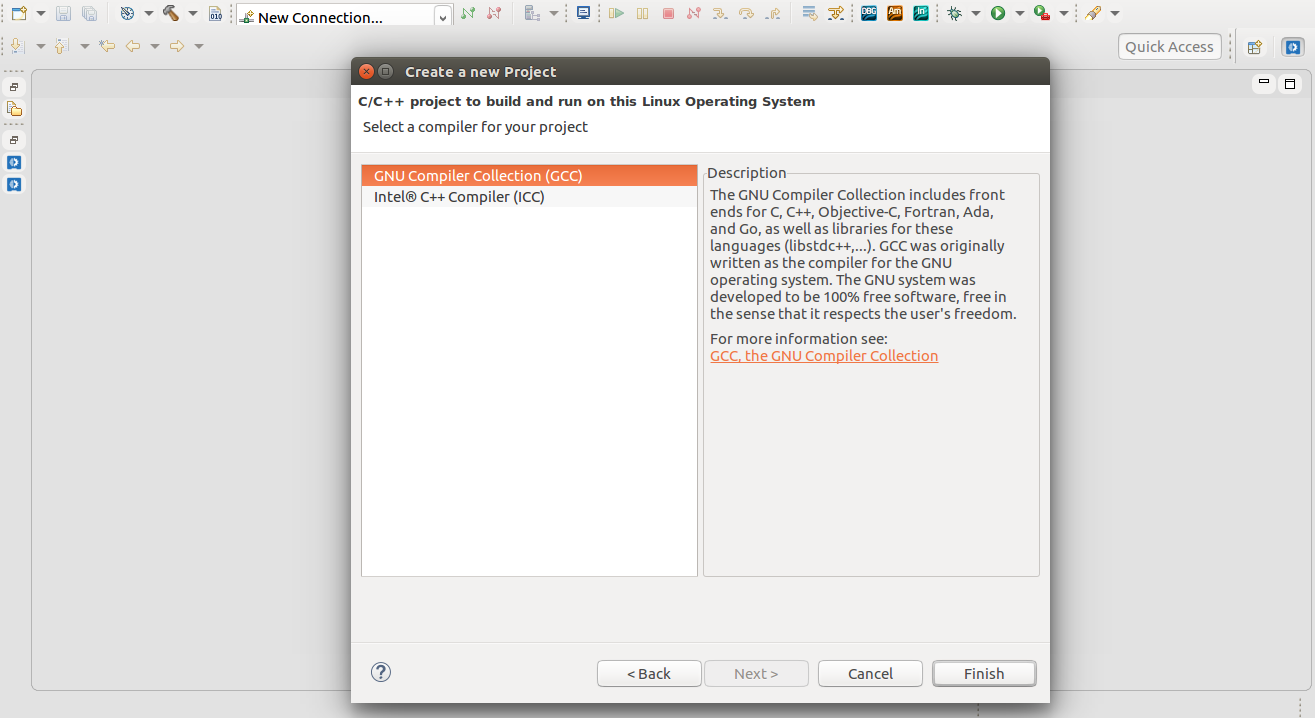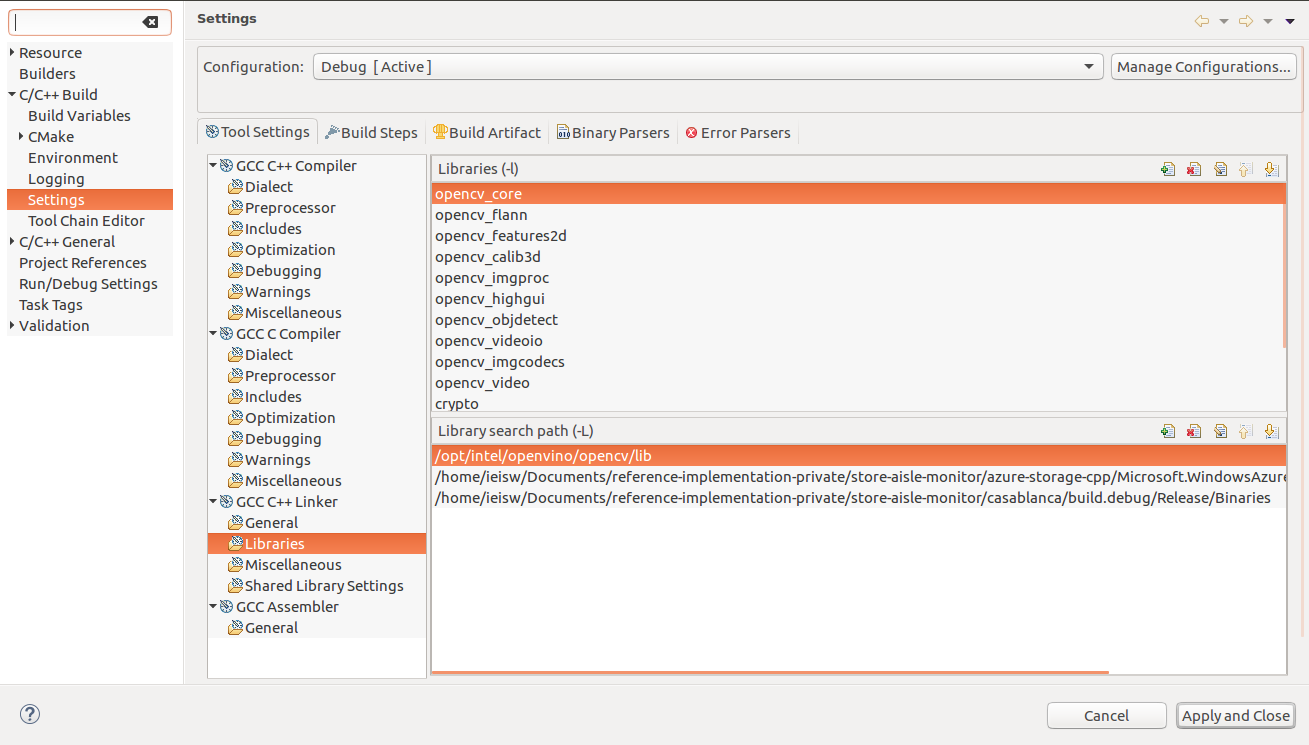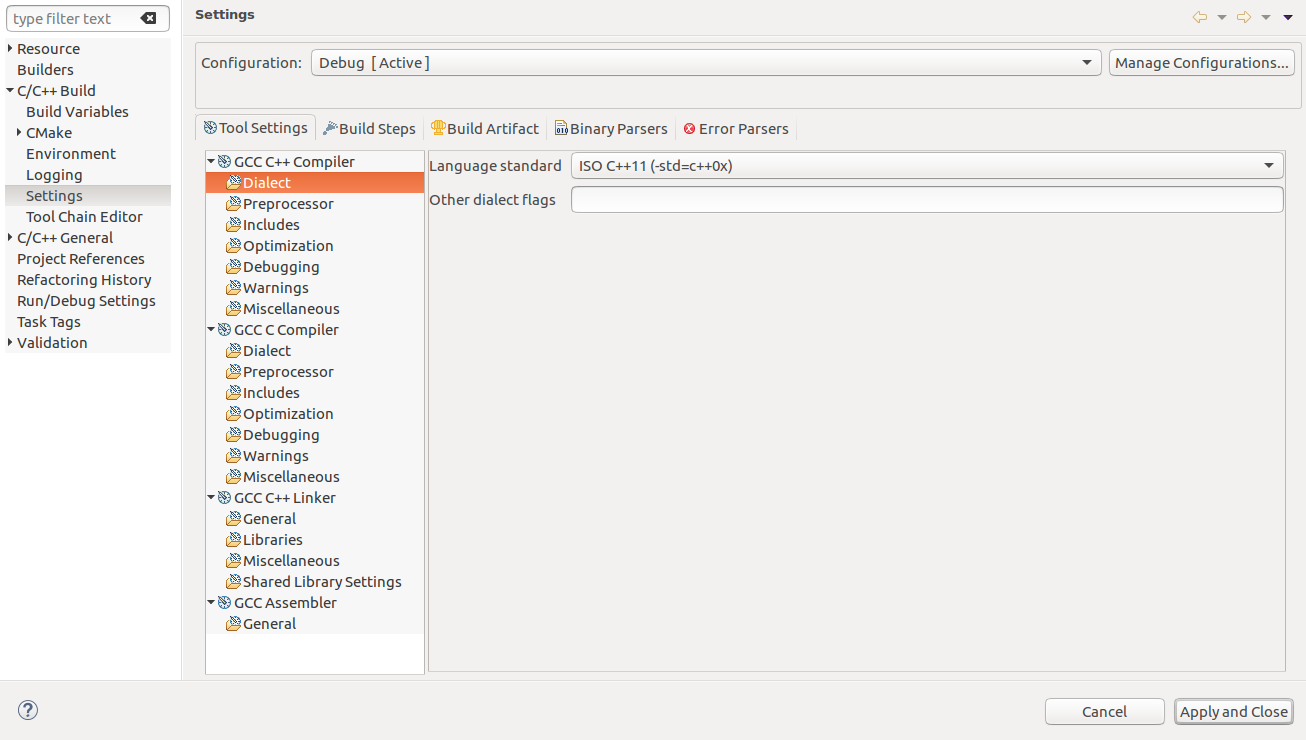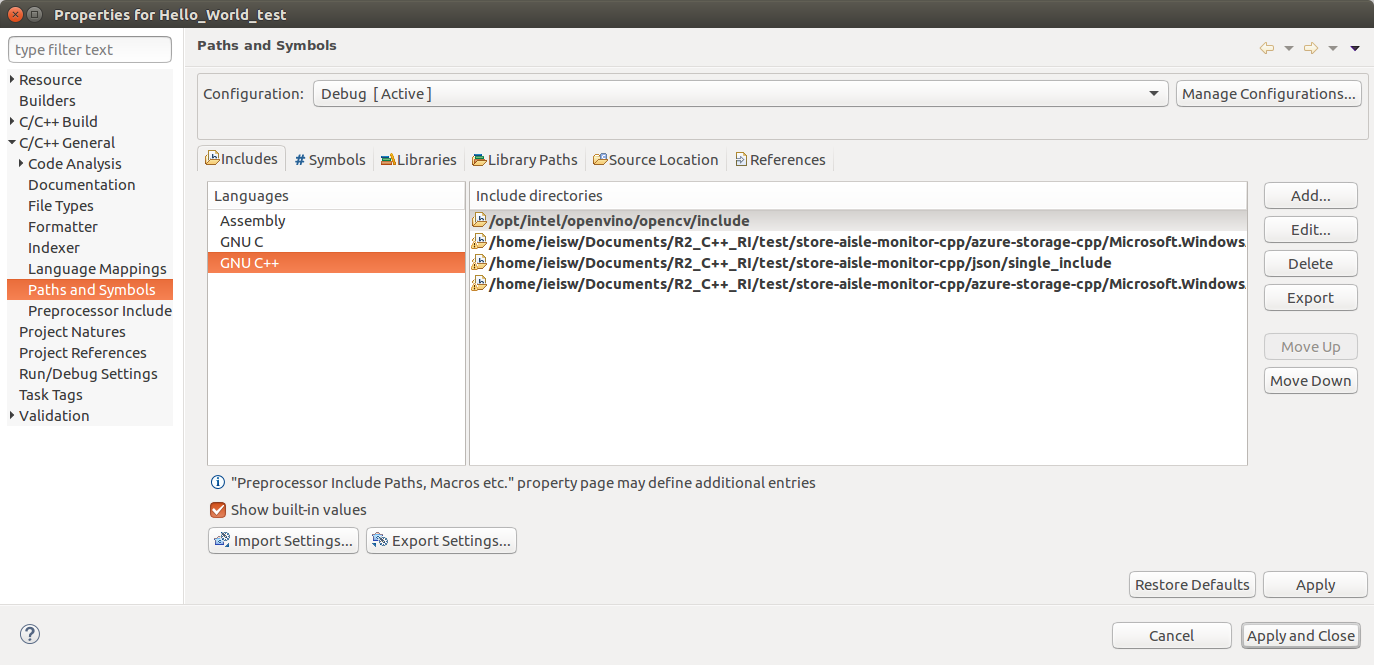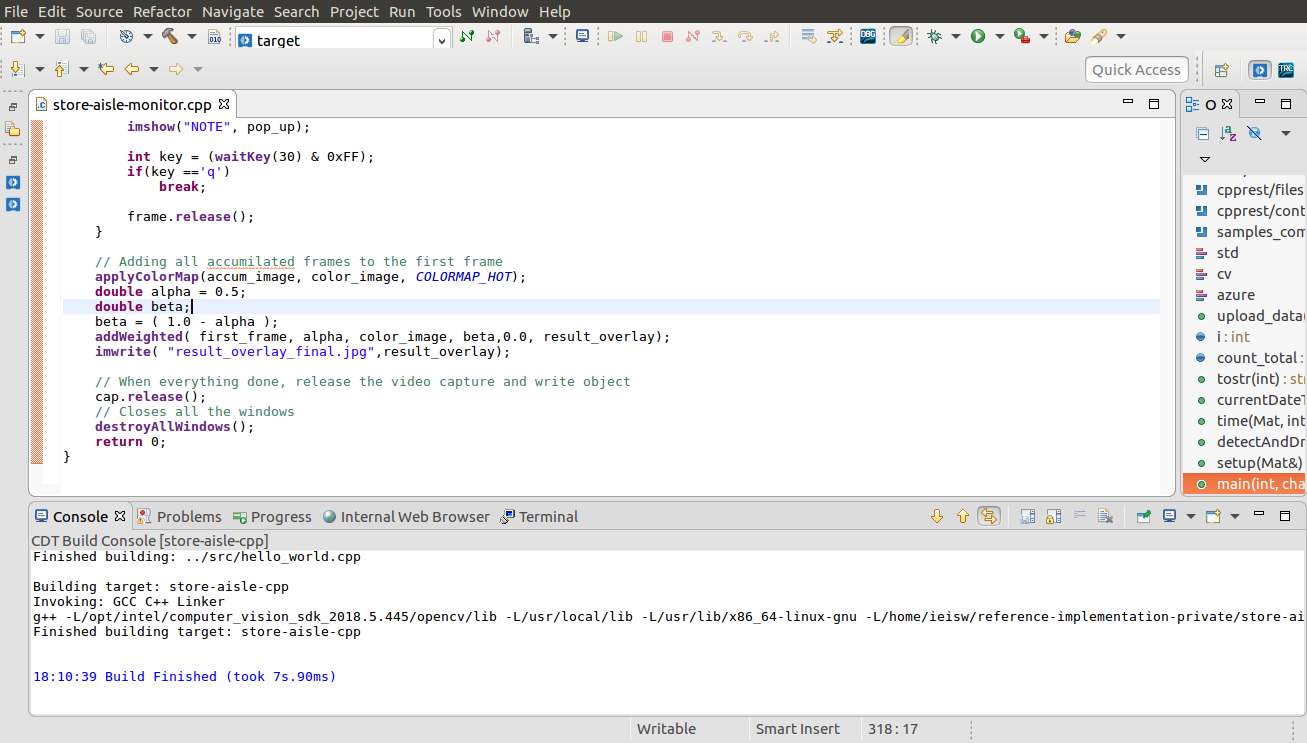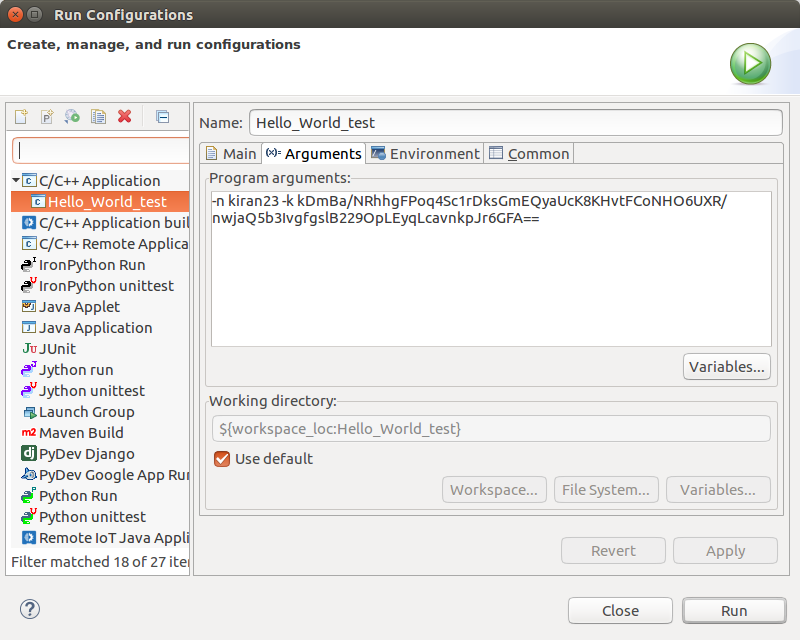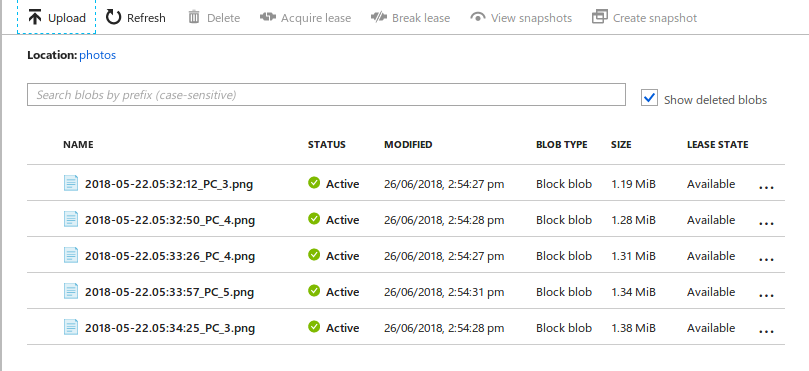This project will no longer be maintained by Intel. Intel has ceased development and contributions including, but not limited to, maintenance, bug fixes, new releases, or updates, to this project. Intel no longer accepts patches to this project.
| Details | |
|---|---|
| Target OS | Ubuntu* 18.04 LTS |
| Programming Language | C++ |
| Time to complete | 45 min |
This reference implementation counts the number of people present in an image and generates a motion heatmap. It takes the input from the camera, or a video file for processing. Snapshots of the output are taken at regular intervals and are uploaded to the cloud. It also stores the snapshots of the output locally.
- 6th to 8th Generation Intel® Core™ processors with Iris® Pro graphics or Intel® HD Graphics
-
Ubuntu* 18.04 LTS
Note: We recommend using a 4.14+ Linux* kernel with this software. Run the following command to determine the kernel version:uname -a -
Intel® Distribution of OpenVINO™ toolkit 2020 R3 Release
-
The application uses a video source, such as a camera or a video file, to grab the frames. The OpenCV functions are used to calculate frame width, frame height and frames per second (fps) of the video source. The application counts the number of people and generates motion heatmap.
-
People counter: The OpenCV HOG Descriptor detects the people in the frame and bounding boxes are drawn on the people detected.
-
Motion Heatmap generation: An accumulated frame is used, on which every frame is added after preprocessing. This accumulated frame is used to generate the motion heatmap using applyColorMap. The original frame and heatmap frame are merged using addWeighted, to visualize the movement patterns over time.
-
The heatmap frame and people counter frame are merged using addWeighted and this merged frame is saved locally at regular intervals. The output is present in the build directory of the project directory.
-
The application also uploads the results to the Microsoft Azure cloud at regular intervals, if a Microsoft Azure storage name and key are provided.
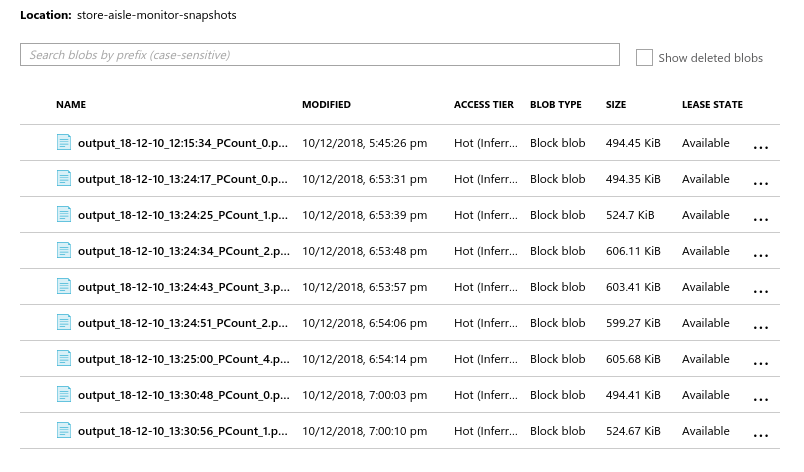
Clone the reference implementation
sudo apt-get update && sudo apt-get install git
git clone https://github.com/intel-iot-devkit/store-aisle-monitor-cpp.git
Refer to Install Intel® Distribution of OpenVINO™ toolkit for Linux* to learn how to install and configure the toolkit.
- Download Intel® System Studio 2019 and extract the downloaded zip file.
- Open a new terminal and navigate to the directory where the contents are extracted in the previous step.
- Run ./install.sh script and follow the instructions provided there to install Intel® System Studio 2019.
Azure Storage Client Library
The Azure Storage Client Library for C++ allows you to build applications against Microsoft Azure Storage. Azure Storage is Microsoft's cloud storage solution for modern data storage scenarios. Azure Storage offers a massively scalable object store for data objects, a file system service for the cloud, a messaging store for reliable messaging, and a NoSQL store.
To download the sample video and install the dependencies of the application, run the below command in the store-aisle-monitor-cpp directory:
./setup.sh
The resources/config.json contains the path of video that will be used by the application as input.
For example:
{
"inputs": [
{
"video":"path_to_video/video1.mp4"
}
]
}
The path/to/video is the path to an input video file.
We recommend using store-aisle-detection video. For example:
{
"inputs": [
{
"video":"sample-videos/store-aisle-detection.mp4
}
]
}
If the user wants to use any other video, it can be used by providing the path in the config.json file.
Replace path/to/video with the camera ID in the config.json file, where the ID is taken from the video device (the number X in /dev/videoX).
On Ubuntu, to list all available video devices use the following command:
ls /dev/video*
For example, if the output of above command is /dev/video0, then config.json would be:
{
"inputs": [
{
"video":"0"
}
]
}
Configure the environment to use the Intel® Distribution of OpenVINO™ toolkit one time per session by exporting environment variables:
source /opt/intel/openvino/bin/setupvars.sh
Note: This command needs to be executed only once in the terminal where the application will be executed. If the terminal is closed, the command needs to be executed again.
To build, go to intruder-detector-cpp directory and run the following commands:
mkdir -p build && cd build
cmake ..
make
To run the application, use the following command:
./store-aisle-monitor
To upload the results to the cloud, the Microsoft Azure storage name and storage key are provided as the command line arguments. Use -n and -k options to specify Microsoft Azure storage name and storage key respectively.
./store-aisle-monitor -n <account_name> -k <account-key>
Note:
-
To obtain account name and account key from the Microsoft Azure portal, please refer: https://docs.microsoft.com/en-us/azure/storage/blobs/storage-quickstart-blobs-python#copy-your-credentials-from-the-azure-portal
-
To view the uploaded snapshots on cloud, please refer: https://docs.microsoft.com/en-us/azure/storage/blobs/storage-upload-process-images?tabs=net#verify-the-image-is-shown-in-the-storage-account
On the system, open Intel® System Studio 2019 and choose your workspace.
-
Click File -> New -> Project -> Intel Application Development.
-
Select C++ project. Click Next.
-
Select Tool Samples tab and click on Intel® C++ Compiler -> Hello World example and change the name of the project to store-aisle-monitor. Click Next.
-
Select Complier for the project as GNU Compiler Collection (GCC)*. Click Finish.
-
Delete the file named hello_world.cpp (example code) from the Project Explorer.
-
Click File -> New -> File. Select the parent folder and name the new file as store-aisle-monitor.cpp. Click Finish.
-
Copy the code from main.cpp located in application/src to the newly created file.
-
Copy the config.json from the /resources to the /resources directory.
-
Open the config.json in the current-workspace directory and provide the path of the video.
-
Select Project -> Properties -> C/C++ Build -> Settings -> GCC C++ Linker -> Libraries.
-
Click on + symbol under Library Search Path (-L) then click on File system... and add opt/intel/openvino/opencv/lib.
-
Similarly add < path_to_azure-storage-cpp >/Microsoft.WindowsAzure.Storage/build.release/Binaries and < path_to_casablanca >/build.debug/Release/Binaries.
-
Click on + symbol under Libraries (-l) and add opencv_core and click on ok.
-
Similarly add the following libraries opencv_flann, opencv_features2d, opencv_calib3d, opencv_imgproc, opencv_highgui, opencv_objdetect, opencv_videoio, opencv_imgcodecs, opencv_video, crypto, ssl, boost_system, azurestorage, cpprest
-
Click Apply and Close.
-
Select Project -> Properties -> C/C++ Build -> Settings -> GCC C++ Compiler -> Dialect. Select the Language standard as ISO C++ 11(-std=c++0x) and click Apply and Close.
-
Select Project -> Properties -> C/C++ General -> Paths and Symbols.
-
Select Includes -> GNU C++ and Click on Add...
-
Click on File system... and add opt/intel/openvino/opencv/include to include the path of OpenVINO™ toolkit.
-
Similarly add <path_to_azure-storage-cpp>/Microsoft.WindowsAzure.Storage/includes and < path_to_azure-storage-cpp >/Microsoft.WindowsAzure.Storage/samples/SamplesCommon. Click Apply and Close.
-
Click on File system... and add <path_to_store-aisle-monitor_directory>/application/src, <path_to_store-aisle-monitor_directory>/json/single_include and <path_to_store-aisle-monitor_directory>/application/include . Click Apply and Close.
-
Select Run -> Run Configuration.. -> C/C++ Application ->. Choose the project store-aisle-monitor.
-
To upload the results to the cloud, the Microsoft Azure storage name and storage key are provided as the arguments. Click on Arguments to use -n and -k options to specify Microsoft Azure storage name and storage key respectively.
-
Click Run.
-
As per the duration specified in the code, the images are uploaded to the cloud.
-
If the following error occurs while running the code on Intel® System Studio:
error while loading shared libraries: libopencv_core.so.4.0: cannot open shared object file: No such file or directory.Execute these steps:
- Create a file
opencv.confin/etc/ld.so.conf.d/. - Write the path of the particular library in the opencv.conf file.
- Run
sudo ldconfig -v.
- Create a file
-
If the following error occurs while loading azure-storage shared libraries:
libazurestorage.so: cannot open shared object file: No such file or directory.Execute these steps:
- Create a file
azurestorage.confin/etc/ld.so.conf.d/. - Write the path of the particular library in the azurestorage.conf file.
- Run
sudo ldconfig -v.
- Create a file