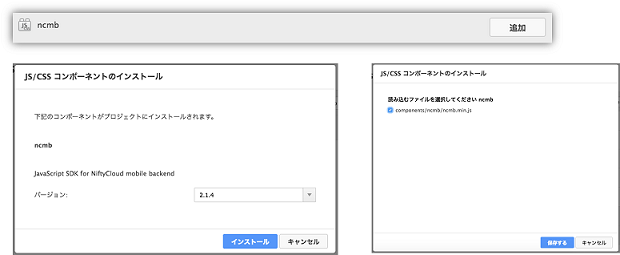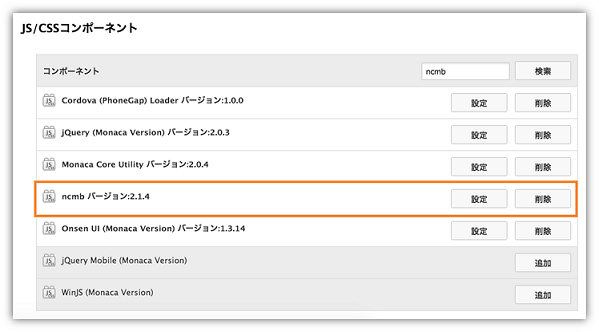- ニフティクラウド mobile backend(以下、mobile backend )の『プッシュ通知』機能を利用して、特定のユーザー (端末)に絞った配信の体験ができるサンプルプロジェクトです。アプリの管理者が設定した属性ではなく、ここではユーザー(端末)自身がアプリで設定した属性に応じてプッシュ通知の出しわけを体験できます。
- 例えば、apple とorange とbanana という重複登録可能なグループを用意します。ユーザー(端末)は好きなグループを選択して登録をします。アプリ運営側はその設定をベースに、例えばapple グループに属しているユーザー(端末)のみを絞り込んでプッシュ通知を送ることが出来ます♪
- 簡単な操作ですぐに体験できます!!
スマートフォンアプリのバックエンド機能(プッシュ通知・データストア・会員管理・ファイルストア・SNS連携・位置情報検索・スクリプト)が開発不要、しかも基本無料(注1)で使えるクラウドサービス!
注1:詳しくはこちらをご覧ください
- PC
- Chrome 最新版
- 端末
- iPhone iOS 10.0.1以上
- Android 7.0
※上記内容で動作確認をしています
- Monacaにログインをします
- プロジェクトをインポートします
- 「Import Project」をクリックすると、「プロジェクトのインポート」画面が表示されます
- 「プロジェクト名」を入力します 例)プッシュ通知絞込み配信アプリ
- 「インポート方法」では、「URLを指定してインポート」を選択し、次のURLを入力します
https://github.com/natsumo/MonacaSegmentPushApp/archive/master.zip
- プロジェクトが作成さてたら、「開く」をクリックします
- プロジェクトが開かれます
- 「設定」>「JS/CSSコンポーネントの追加と削除...」をクリックします
- 「ncmb」と入力して「検索」をクリックします
- 「ncmb」が表示されたら「追加」をクリックします
- SDKのバージョンは最新(デフォルト)を選択し、「インストール」をクリックします
- 「components/ncmb/ncmb.min.js」にチェックを入れて「保存する」をクリックします
- 一覧に表示されれば導入完了です
- mobile backend にログインします
- アプリが作成されるとAPIキー(2種類)が発行されます
- APIキーは後で使用します。
- ここでは使用しないので、「OK」で閉じます
- ダッシュボードが表示されます
SDKの初期化は、mobile backend を使用する場合に必ず行う作業です。これによって、アプリがサーバーを認識し、連携されます。
- Monacaを開き、
www/js/app.jsファイルを開きます - 1行目を見てください
// [NCMB] API Key
var applicationKey = "YOUR_NCMB_APPLICATION_KEY";
var clientKey = "YOUR_NCMB_CLIENT_KEY";- mobile backend のダッシュボードから、APIキー(アプリケーションキーとクライアントキー)をコピーして、それぞれ
YOUR_APPLICATION_KEYとYOUR_CLIENT_KEYに貼り付けます
- このとき、ダブルクォーテーション「
"」は消さないように注意しましょう
このサンプルの動作確認には必ずビルドが必要です。また、ビルドの際には iOS/Android それぞれで認証情報の取得とその設定が必要になります。
用意する認証情報は以下4点です(表1)。
| 表1 | APNs認証情報 | 種別 |
|---|---|---|
| 1 | 開発用(developer)証明書(p12) ※ cer形式から .p12形式をキーチェーンアクセスより書き出す必要があります。 |
ビルド |
| 2 | AppID作成時に記載した Budle ID | ビルド |
| 3 | Provisioning Profile | ビルド |
| 4 | APNs用証明書(p12) ※ cer形式から .p12形式をキーチェーンアクセスより書き出す必要があります。 |
プッシュ |
- 認証情報の取得には、Apple Developer Console へのログインが必要です
- https://developer.apple.com/account/
- Apple Developer Program への登録(有償)が必要です。
- キーチェーンアクセスを利用するため、Mac が必要です。
下記リンク先詳細を確認の上、必要な認証情報を準備してください。
【iOS】プッシュ通知の受信に必要な証明書の作り方(開発用) https://github.com/NIFTYCloud-mbaas/iOS_Certificate
- mobile backend を開きます
- 右上の「アプリ設定」から、「プッシュ通知」を開きます
- 「プッシュ通知の許可」の「許可する」を選択してし、「保存する」をクリックしてください
- 「iOSプッシュ通知」の「証明書の選択」をクリックして、Apple Developer Console で取得した『APNs用証明書(p12)』をインポートします
- Monacaを開きます
- 「設定」>「iOSアプリ設定」を開き、「App ID」をApple Developer Console で取得した『Bundle ID』に書き換えます
- 「設定」>「iOSビルド設定」を開き、証明書登録します
- Apple Developer Console で取得した『開発用(developer)証明書(p12)』をインポートします
- 「プロファイルのアップロード」をクリックして、Apple Developer Console で取得した『Provisioning Profile』をアップロードします
- 「ビルド」>「iOSアプリのビルド」を開きます
- 「デバッグビルド」を選択して、「ビルドを開始する」をクリックします
- 数秒後にipaファイルが作成されますので、画面に表示されるいずれかの方法で端末にダウンロードをしてください
Androidアプリのビルドに必要な認証情報は以下の2点です(表2)。
| 表2 | FCM認証情報 |
|---|---|
| 1 | Server key |
| 2 | 送信者ID |
- 認証情報の取得は、Firebase Console にログインをして行ってください
- https://console.firebase.google.com/
- Googleアカウントが必要です
下記リンク先詳細を確認の上、必要な認証情報を準備してください
チュートリアル (Android) : mobile backendとFCMの連携に必要な設定 http://mb.cloud.nifty.com/doc/current/tutorial/push_setup_android.html
- mobile backend を開きます
- 右上の「アプリ設定」から、「プッシュ通知」を開きます
- 「プッシュ通知の許可」の「許可する」を選択してし、「保存する」をクリックしてください
- 「Androidプッシュ通知」の「APIキー」に、Firebase console で取得した『Server key』を貼り付けて「保存する」をクリックします
- Monacaを開きます
www/js/app.jsファイルを開きます- 5行目を見てください
// [FCM]送信者ID
var senderId = "YOUR_SENDER_ID";-
SENDER_IDを、Firebase consoleで取得した『送信者ID』に置き換えてください -
「ビルド」>「Androidアプリのビルド」を開きます
- 「デバッグビルド」を選択して、「ビルドを開始する」をクリックします
- 数秒後にapkファイルが作成されますので、画面に表示されるいずれかの方法で端末にダウンロードをしてください
- 端末でアプリをインストールして起動します
- アプリの画面に プッシュ通知の許可を求めるアラート が表示されたら、必ず「 許可する 」をタップしてください
- 初回起動時は再起動が必要です。
- このタイミングで端末情報がmobile backend 上に保存されます
- アプリを再起動すると、保存された端末情報を取得し、以下のように画面に表示されます。
- サーバー側に保存された端末情報も確認しましょう!
- mobile backend のダッシュボードを開き、「データストア」>「installation」クラスを確認します
- 「デバイストークン」という端末情報を取得しています
- 端末情報にはデフォルトで「 channels 」という値が配列のフィールドを持ちます
- ここにユーザー(端末)の属性を持たせて、プッシュ通知の配信グループを設定してみましょう
ユーザーを「りんご・オレンジ・バナナのうちどれが好きか?」でグループ分けし、「りんご」が好きなユーザーにだけプッシュ通知を配信しましょう。
- 「りんご」と「オレンジ」の2種類を好きなユーザーを想定して設定をしてみましょう(★想定1)
- アプリ画面から「channels」フィールドを編集します
- 図のように「
,」区切りで「apple,orange」と入力します - 画面一番したの「update」ボタンをタップするとmobile backend 上の端末情報が更新されます
- mobile backend のダッシュボードを開き、「データストア」>「installation」クラスを確認します
- 配列として格納されていることが確認できます。
- 更新を確認したら、プッシュ通知を送ってみましょう!
- プッシュ通知を作成するため、mobile backend のダッシュボードを開き、「プッシュ通知」>「+新しいプッシュ通知」をクリックしてください
- 「りんご」が好きなユーザーに送ってみましょう
- この場合「りんごが好き」、「りんごとバナナが好き」、「りんごとオレンジが好き」、「3つとも好き」のユーザーに配信されます
- (★想定1)のユーザーも配信対象です
- 下図のようにプッシュ通知を設定してみましょう
設定できたら「プッシュ通知を作成する」をクリックして実際にプッシュ通知を配信してみましょう!
アプリとは別に発行された会員番号があるとき、会員番号を指定してプッシュ通知を配信してみましょう。
- 会員番号が「123456」だと想定して、アプリから設定をしてみましょう(★想定2)
- 新しいフィールド「userId」を作成するため、「add」ボタンをタップします
- アラートでkeyの指定をします。「userId」と入力して「OK」をタップします
- フィールドが追加されるので、valueに「123456」と入力します
- 画面一番したの「update」ボタンをタップするとmobile backend 上の端末情報が更新されます
- mobile backend のダッシュボードを開き、「データストア」>「installation」クラスを確認します
- 更新を確認したら、プッシュ通知を送ってみましょう!
- プッシュ通知を作成するため、mobile backend のダッシュボードを開き、「プッシュ通知」>「+新しいプッシュ通知」をクリックしてください
- 会員番号が「123456」であるユーザーに絞って送ってみましょう
- (★想定2)のユーザーのみが配信対象です。(会員番号は重複しないものとして考えます)
- 下図のようにプッシュ通知を設定してみましょう
設定できたら「プッシュ通知を作成する」をクリックして実際にプッシュ通知を配信してみましょう!
アプリに実装済みの内容を解説します
// プッシュ通知受信設定
document.addEventListener("deviceready", function() {
// [NCMB] プッシュ通知受信時のコールバックを登録します
window.NCMB.monaca.setHandler (function(jsonData){
// 送信時に指定したJSONが引数として渡されます
alert("callback:" + JSON.stringify(jsonData));
});
/* 端末登録成功時の処理 */
var successCallback = function () {
// 画面にinstallation 一覧表を表示
setup();
};
/* 端末登録失敗時の処理処理 */
var errorCallback = function (err) {
alert("端末登録に失敗しました:" + err);
};
// [NCMB] デバイストークンを取得しinstallationに登録
window.NCMB.monaca.setDeviceToken(
applicationKey,
clientKey,
senderId,
successCallback,
errorCallback
);
// installationのobjectIdを取得
getInstallationId();
},false)Monacaアプリでプッシュ通知を受信する場合は、必ずプラグインを有効にする必要があります。
- 「設定」>「Cordovaプラグインの管理...」から下記を有効にします
// 画面にinstallation 一覧表を表示する処理
function setup() {
// [NCMB] installation を取得
ncmb.Installation.fetchById(installation_objectId)
.then(function(installation){
/* installation取得成功時の処理 */
keys = Object.keys(installation);
// リストを作成
for (var j = 0; j < keys.length; j++) {
var value = installation[keys[j]];
$.mobile.changePage($("#installationList"));
if (keys[j] == "objectId" || keys[j] == "deviceToken" || keys[j] == "createDate" || keys[j] == "updateDate") {
$("#installationData").append("<tr><th id='" + keys[j] + "'>" + keys[j] + "</th><td><input type='text' style='width: 90%; color: #959595;' readonly='readonly'; id='" + keys[j] + "_v' value='" + value + "'/></tr>");
} else if (keys[j] =="acl") {
// 表示しない
} else {
$("#installationData").append("<tr><th id='" + keys[j] + "'>" + keys[j] + "</th><td><input type='text' style='width: 90%;' id='" + keys[j] + "_v' value='" + value + "'/></td></tr>");
}
}
// リストを更新
$("#installationData").listview('refresh');
})
.catch(function(err){
/* installation取得失敗時の処理 */
alert("installation取得に失敗しました" + err);
});
}
// [NCMB] installationのobjectIdを取得する処理
function getInstallationId() {
window.NCMB.monaca.getInstallationId(function(id) {
installation_objectId = id;
});
}/* updateボタン押下時の処理 */
function updateInstallation() {
// [NCMB] installation取得
ncmb.Installation.fetchById(installation_objectId)
.then(function(installation){
/* installation取得成功時の処理 */
// 値の設定
for (var i = 0; i < keys.length; i++) {
if (keys[i] =="acl" || keys[i] == "deviceToken" || keys[i] == "createDate" || keys[i] == "updateDate" || keys[i] =="objectId") {
// 何もしない
} else {
// 入力値を取得
if (keys[i] == "badge") { /* 数値 */
var originalValue = document.getElementById(keys[i] + "_v").value
if (originalValue.match(/[^0-9]+/)) {
/* 入力値が数値でない */
throw "badgeは半角数字を入力してください";
} else {
var key = document.getElementById(keys[i]).innerHTML;
var value = parseInt(document.getElementById(keys[i] + "_v").value);
}
} else if (keys[i] == "channels") { /* 配列 */
var key = document.getElementById(keys[i]).innerHTML;
var originalValue = document.getElementById(keys[i] + "_v").value;
var value = originalValue.split(',');
} else { /* 文字列 */
var key = document.getElementById(keys[i]).innerHTML;
var value = document.getElementById(keys[i] + "_v").value;
}
installation.set(key, value);
}
}
// [NCMB] installationの更新
return installation.update();
})
.then(function(installation){
/* installation更新成功時の処理 */
alert("installation更新に成功しました");
})
.catch(function(err){
/* installation取得または更新失敗時の処理 */
alert("installation更新に失敗しました:" + err);
});
}