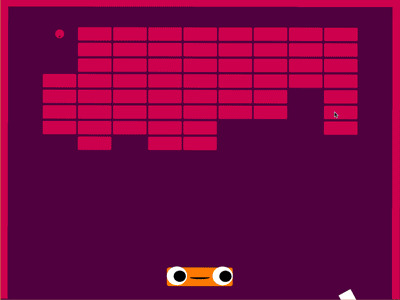Pumpkin Engine
I made this a while ago to experiment with tweening and adding juicy effects to a basic 2D game engine. I recently ported it to Swift and cleaned it up. The goal is to port it from OpenGL to Metal at some point.
Here's a quick demo (it looks much smoother in real life, of course):
Notice how everything bounces all over the place! :-) If you turn off the special effects it looks pretty boring, but the game comes alive with simple tweens on the positions, scale, rotation angle, and colors of the sprites.
The demo game is based on the excellent talk Juice It or Lose It by Martin Jonasson & Petri Purho (2012). See also their GitHub repo.
Another great demonstration of juice is the talk Adding Juice to your Games by Ray Wenderlich (AltConf 2014).
For similar functionality in Sprite Kit, see the SKTEffects classes in SKTUtils.
Pumpkin makes it easy to add all kinds of juicy effects. But really it's primarily a playground for me to experiment with stuff like this, not an engine intended for usage in real games.
Note: the effects in the demo are quite extreme. In a real game you'd probably want to tone it down a little and not give your players a seizure. ;-)
The source code in this repo is licensed under the terms of the MIT license. The music in the demo is Pinball Spring by Kevin MacLeod (incompetech.com), licensed under Creative Commons: By Attribution 3.0.
Using the demo
Just run the Breakout project in the iOS simulator or on a device. The game looks best on the iPad; it simply gets scaled to fit on other devices, which can look a little funky.
There are tons of effects you can enable and disable. See the file Settings.swift, in particular the customizeEffects() function.
Perform a two-finger long press to restart the game. On the simulator you do this by holding down Alt/Option and clicking the mouse.
Note: there are a few small "bugs" with effects that don't work well together. For example: when, at the start of the game, the ball hits a brick while the bricks are still appearing, the scale of the bricks may be wrong for a few moments. This isn't an issue with the tweens, but just too much happening at the same time.
To do
-
Convert to Swift 3. Pretty straightforward but on the current beta OpenGL is really slow in the simulator.
-
Convert OpenGL to Metal. Or possibly have both options available.
-
Add missing features: particle effects, ball trail, shattering bricks when they get hit. I originally ported this game to Cocos2D, which comes with some of these features built in, but I did not get around to implementing them myself yet.
Architecture
Some notes about the design of the engine.
Nodes
There is a scene graph, which contains model data, and there are "visuals", which draw (parts of) the scene graph on the screen. The scene graph itself does not draw anything. It is just the model data for the world.
Note: The scene graph just has model data for what is (going to be) visible. Your game rules may have a different data model. If the game is simple, you can override Node to have a velocity or other data, or attach such data using the userData property, but for a bigger game you might prefer to do that with composition as well (i.e. your game objects have a reference to a node).
The scene graph just consists of nodes. There is no subdivision for scene, layer, sprite, etc.
A node has attributes such as position, scale, rotation angle, drawing order, and a hidden flag. It can have other nodes as children. The node does not have a size, anchor point, or any other drawing properties such as color or texture. A node is just a "pivot" that you can attach other things to.
To actually draw something, you attach a visual to the node. There can be many types of visual attachments -- for example, you can also have a visual that does custom OpenGL -- but sprite is the most common.
Sprites
A sprite is the most basic type of visual attachment for a node. It describes a rectangle with a color and possibly a texture.
There are three types of sprites:
- A region of a texture from a sprite sheet/texture atlas. This is the most performant and most common way to use sprites.
- A full texture. Useful for backgrounds and other large images that do not fit in a sprite sheet.
- A placeholder. When prototyping a game it's handy if you can quickly put a new sprite on the screen without having to re-make the textures or sprite sheets all the time. A placeholder sprite is simply a colored rectangle.
Texture data is stored in Texture objects.
Rendering
Visuals can render themselves to the OpenGL canvas. To do this, you add them to the render queue.
The visual's rendering code does not care about the node hierarchy, just about the (world) position and rotation of the visual's node, the drawing order, and the texture coordinates and color of the sprite.
To draw multiple sprites that share a sprite sheet/texture in one go, add them to a SpriteBatch object and add that sprite batch to the render queue.
Anchor point
Nodes do not have an anchor point. The concept of anchor point doesn't make any sense for a node, because a node doesn't have a size. Sprite does have an anchor point and by default it is set to the center of the sprite. So if you attach a sprite to a node, the center of the sprite sits at the node's position. To attach it somewhere else, change the anchor point. (Alternatively, you can use a second "pivot" node for this.)
Drawing order
The engine loops through the visuals in the order that you added them to the queue. You can think of the items in this queue as the layers in your game.
For example, imagine the following situation:
- you first draw a background image
- you need to render a set of sprites in the background
- some custom OpenGL in between
- and then another set of sprites on top, using the same texture as the first.
You need four "layers" for this. Even though the two sprite batches for the sprites can use the same texture, they still need to render using two separate draw calls. It's up to you to manage your visuals properly.
Inside a SpriteBatch, the drawing order of the sprites is determined by the order the sprites are added (added later is drawn later) and by their drawOrder property (higher numbers get drawn on top of lower numbers). If you change the drawOrder of one or more sprites, you need to call sortSpritesByDrawOrder() on the batch object.
Notes on drawing order
You have to sort the SpriteBatch's array of sprites manually whenever you change one or more drawOrder properties. That's a small price to pay and it keeps things simple.
Other approaches are possible. Here is how Sprite Kit works:
- Each node has a global z position. Child z values are relative to their parent's, so if the parent has z 100 and the child has z = -1, then the child's absolute z is 99 and it draws before the parent. So while Sprite Kit traverses the scene graph, it calculates the global z value for each node by adding the z's of all its parents.
- Nodes are drawn in order from smallest z value to largest z value. This is independent of whether a node is a parent or a child. It only looks at the global z value of the node.
- If two nodes share the same z value, the parents draw before their children, and children are rendered in the order in which they appear in the child array. You can turn off this third step using the ignoresSiblingOrder property, which improves rendering performance.
I think Sprite Kit sets the OpenGL z-position of the vertex, making it really fast. There is no need to sort anything because OpenGL already does this for you. However, using just the vertex-z there is ambiguity in the order in which multiple items with the same z-value are drawn. So to prevent that, you can set ignoresSiblingOrder to NO, and then there is an additional sorting step.
To use the OpenGL vertex z-position you need to use the depth buffer. The vertex position then becomes a GLKVertex3 instead of Vertex2. I had some problems getting this to work properly, though. I didn't quite understand how to set up the ortho projection so that these z values did not get clipped. In addition, some of the sprites didn't properly draw their transparent parts anymore.
(Of course, the advantage of using OpenGL vertex-z is that it goes across layers. So you can have an object from a background layer draw in front of some of your atlas sprites and behind others.)
Here's how it works in Cocos2D.
The game loop
Everything in the "visible" world is owned by Engine. This object owns the scene graph, the render queue, and the game loop.
Again, the Pumpkin scene graph only describes the objects that need to be drawn. For many games you want to have a more extensive data model and only add objects to the scene graph when they become visible.
You provide a delegate for the game loop that gets called every frame. In the delegate callback update(), you update the game world (the scene graph) and tell the engine to render.
For ultimate flexibility, you are responsible for telling Pumpkin what should happen. Typically you'll do things in this order:
- perform your game logic, which modifies the scene graph and possibly the contents of the render queue
- advance the tweens and timers
- walk the scene graph to transform local coordinates to global
- render everything
Note: Nodes do not have their own "update" method.
The update() method receives the time that has elapsed since the last update, the delta time. You can use this to make the game independent of the frame rate, but for most 2D games using fixed 60 or 30 FPS is easier and looks better (read more).
Timers
You typically need timers to do these two things:
- Perform an action after a (short) delay.
- Perform an action every so often.
The TimerPool object allows you to schedule actions in the future, and cancel them if need be.
Tweens
You use tweens for special effects to make the game more juicy.
Tweens work on a "target", which can be anything: a node, a sprite, etc. -- any object that conforms to Tweenable. But not all tweens work on every object.
Currently available are:
MoveFromTween,MoveToTween: position (node)RotateFromTween,RotateToTween: rotation angle (node)ScaleFromTween,ScaleToTween: scale (node)TintTween: color (sprite)FadeTween: alpha (sprite)
The move, rotate, and scale tweens come in two variations: the "from" and the "to" tween. From and to refer to the amount and when it is applied; at the start or at the end of the tween, respectively.
The from-tween always starts with the amount of effect applied and then moves the target back to its original state. Think of it as "from the amount back to the original".
For example, you say, "I want to blow up this sprite to 2x its original size and then shrink it back down to what it was." So the target needs to be in its end state already when you apply the tween. This makes sense even for things like level start animations and flying menu items, because you know where you want the objects to end up and then animate towards those positions.
The to-tween is for when you want to keep the node in its current state and over time apply an effect to it, such as scaling it down to make it invisible. Think of it as "from the original state to the amount".
Note: If you set a delay on a tween, it will already assume its initial position (i.e. the state at t = 0) while the delay is in effect. (If it would stay at its current position during the delay, i.e. the end state, then you'd see a jump to the starting value when the delay is over, which is weird. That's why it immediately applies the tweening amount.)
For movement, rotation, and scale tweens, it's OK to have multiple tweens (even of the same type) act on the same node at the same time. For tint and fade tweens this doesn't really make much sense, so it's not supported there.
You don't add the tween to the target but to a TweenPool object. This object recycles old tweens so that you're not allocating tons of instances all the time.
Note: This is a bit different from the actions system from Sprite Kit and Cocos2D. A tween moves a node between two states over time, but this is added to the current state. It's intended for special effects only, not as a general purpose method to move sprites around.
Call TweenPool.updateTweens() to run the tweens at the bottom of the game loop. You need to do this after creating any new tweens, or, depending on the tween's timing function, there may be a glitch between when the node is moved to the new state and the animation actually starts.
Typically you'd put a move effect on an object that's otherwise static, a rotation on an object with a fixed orientation, and so on. If you do want to move an object that is already in motion, then don't set its position, scale, or angle property directly (this will overwrite the changes that the tweens are trying to make), but calculate how far the object currently is from its new desired state and "add" the difference.
Keyframe tweening
Currently, tweens only have one start and end value. There is no KeyframeTween class that lets you set a a sequence of Tween objects to make an animation with multiple stages.
The best way to approximate keyframe animation is to make all the tweens up-front and set their delays so they happen one after the other. Add them all to the the pool at the same time. This ensures they will all be properly recycled. Give them all the same name so you can remove the entire sequence with a single call.
For the second and next tweens in the sequence, set the waitUntilAfterDelay property to true. This makes sure these tweens do not apply their effect to the target until they actually start.
It's not a good idea to chain tweens together using completion blocks, because if you cancel a tween, the ones that are next will be deallocated and not put back into the pool.
Collision detection
A bounding box is expressed as "extents". Its type is float4: x is the left edge, y the top edge, z the right edge, and w the bottom edge. So it's not like a CGRect, which has an origin and a size.
Touch handling
For now, nodes/sprites do not do their own touch handling (a node cannot do this anyway because it does not have a size).
32-bit vs. 64-bit
The engine uses float2 for many of its data structures, including TexturedVertex. This vertex data is sent directly to OpenGL and interpreted as GL_FLOAT. This should not cause problems on 64-bit because the float2 fields are plain floats, not doubles.
That's why the rest of the engine uses Float instead of CGFloat too.
The delta time is a Float, not NSTimeInterval or CFTimeInterval because those are defined as a double. Using a double for calculations with float values will promote those floats to doubles, making them slower on 32-bit. (Not really a concern anymore but it was when I first implemented this.)