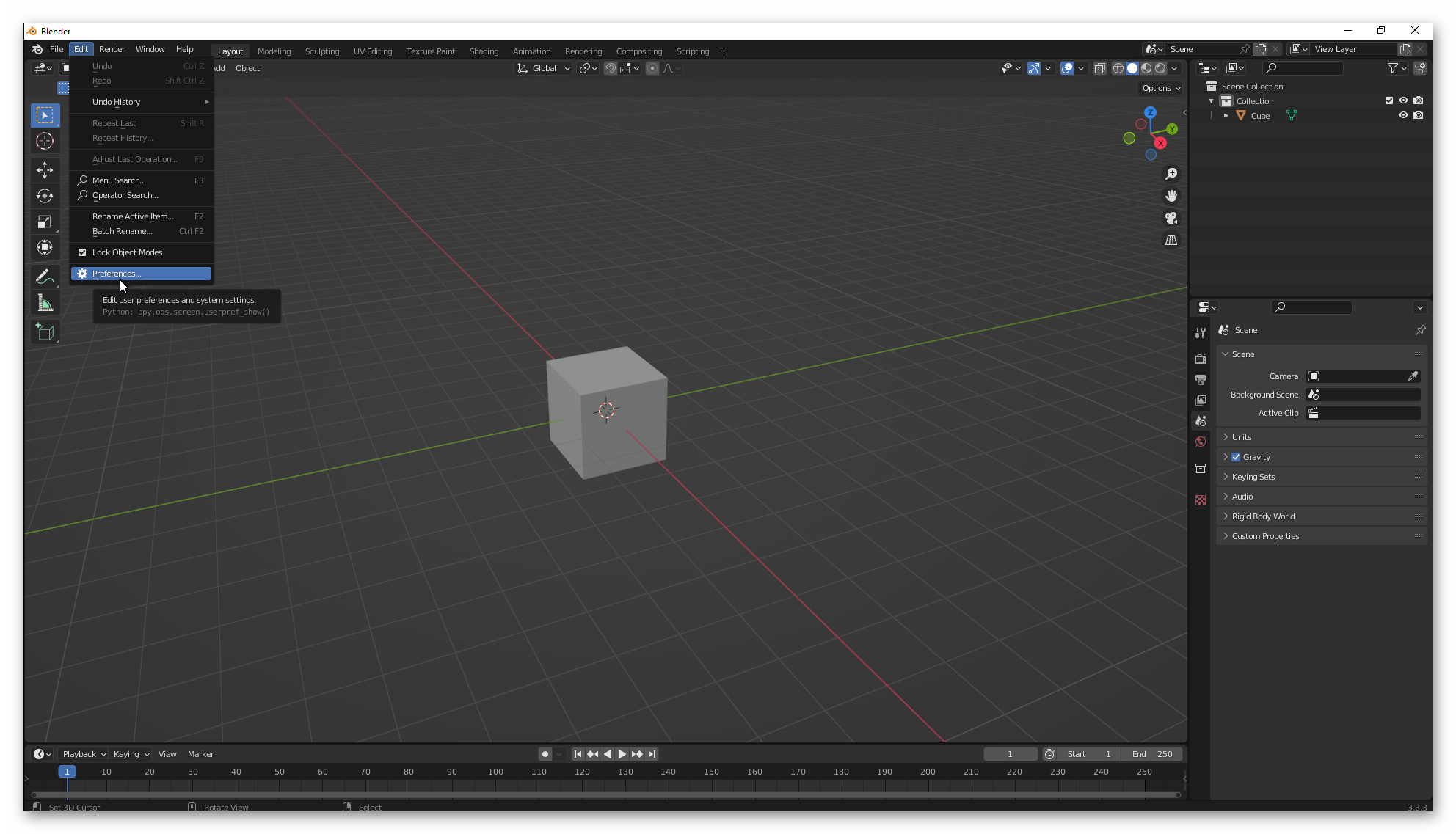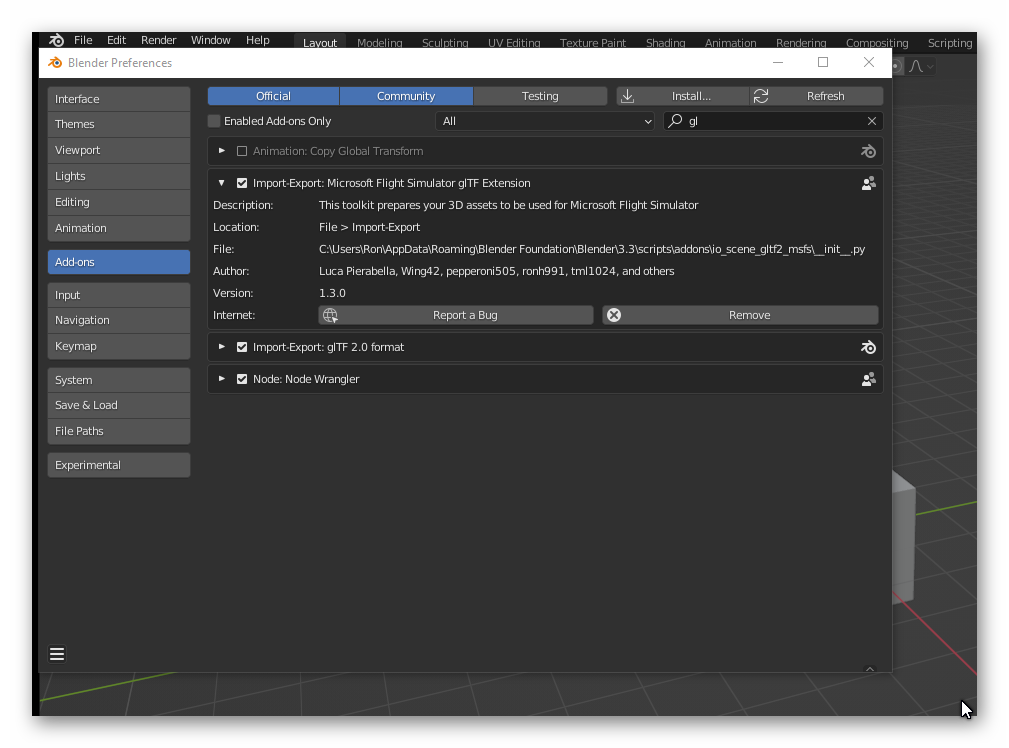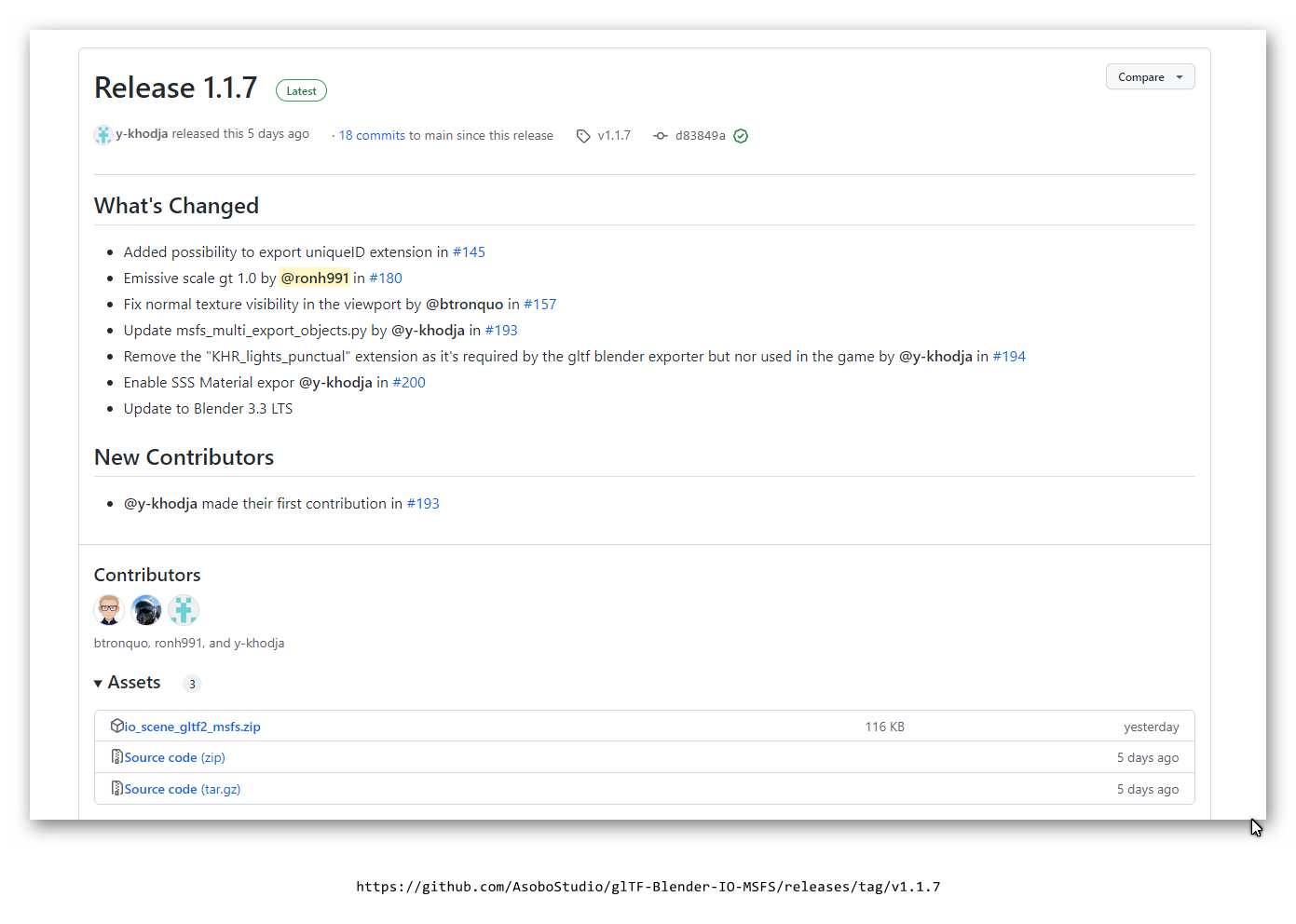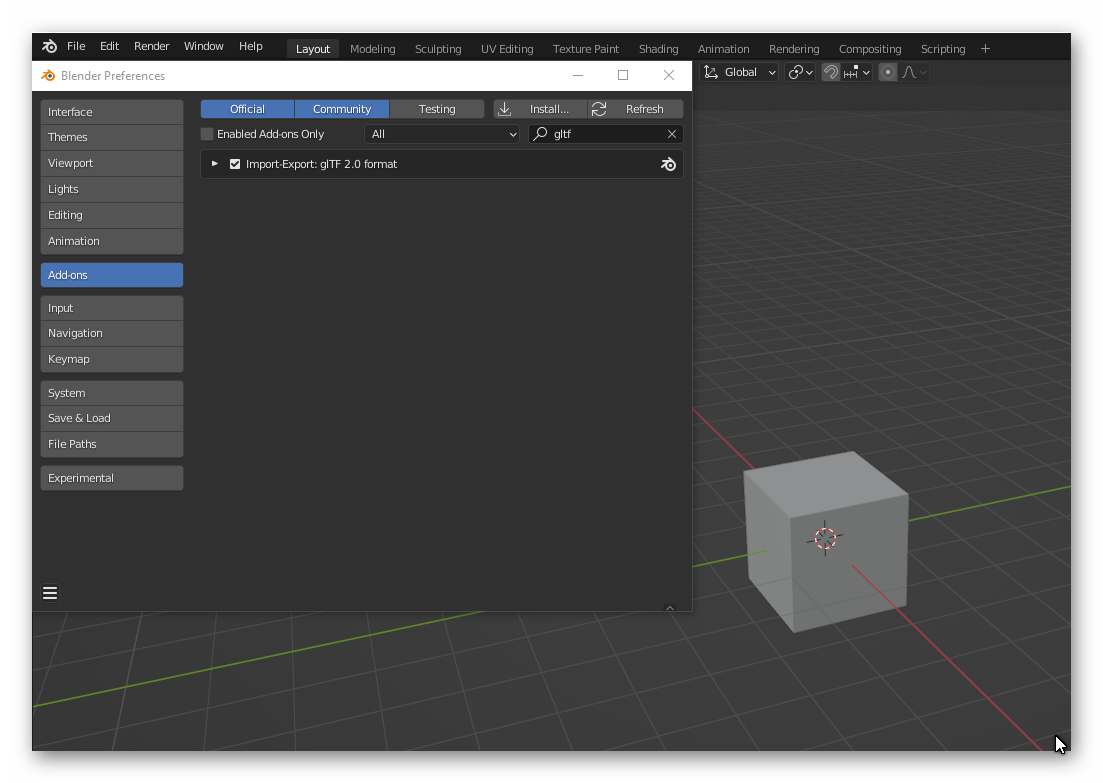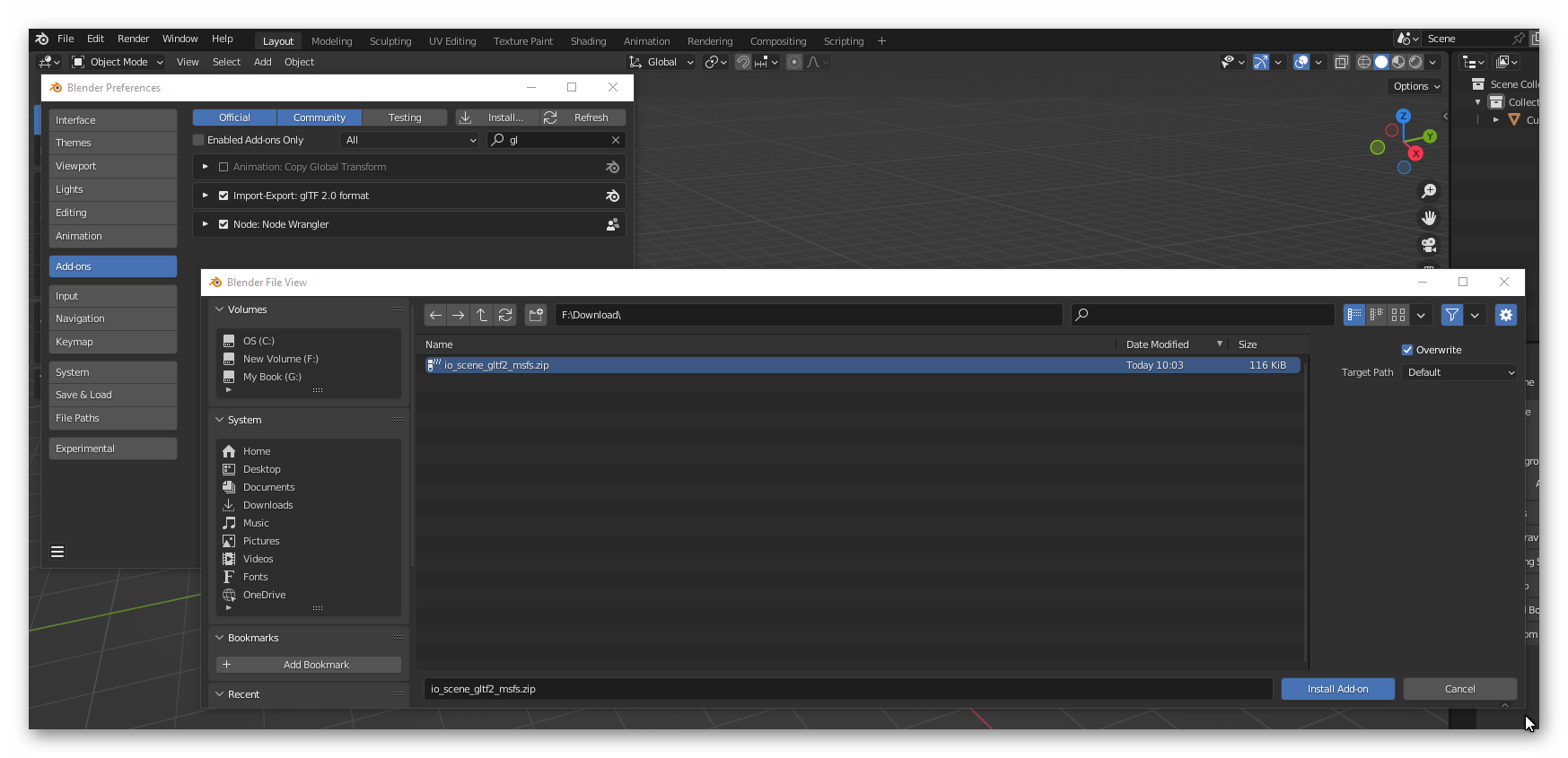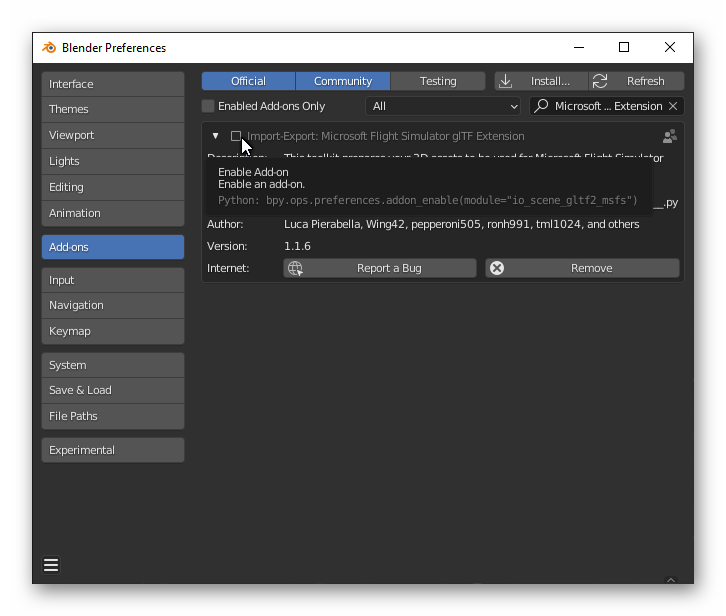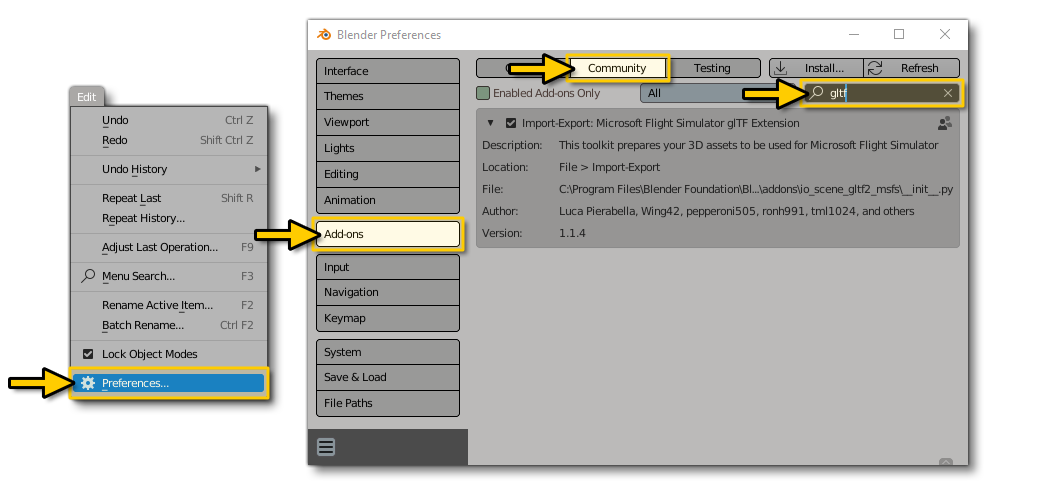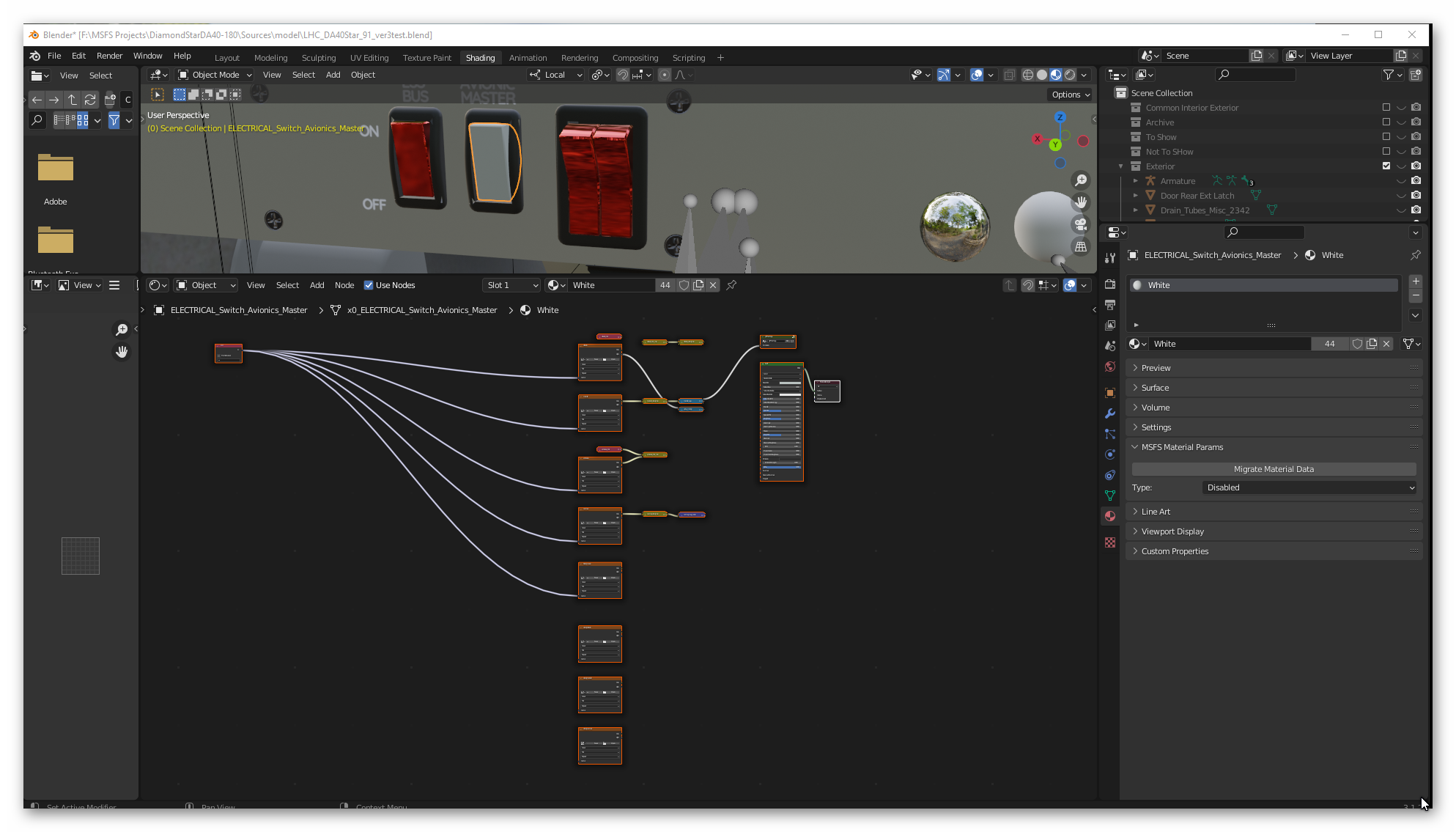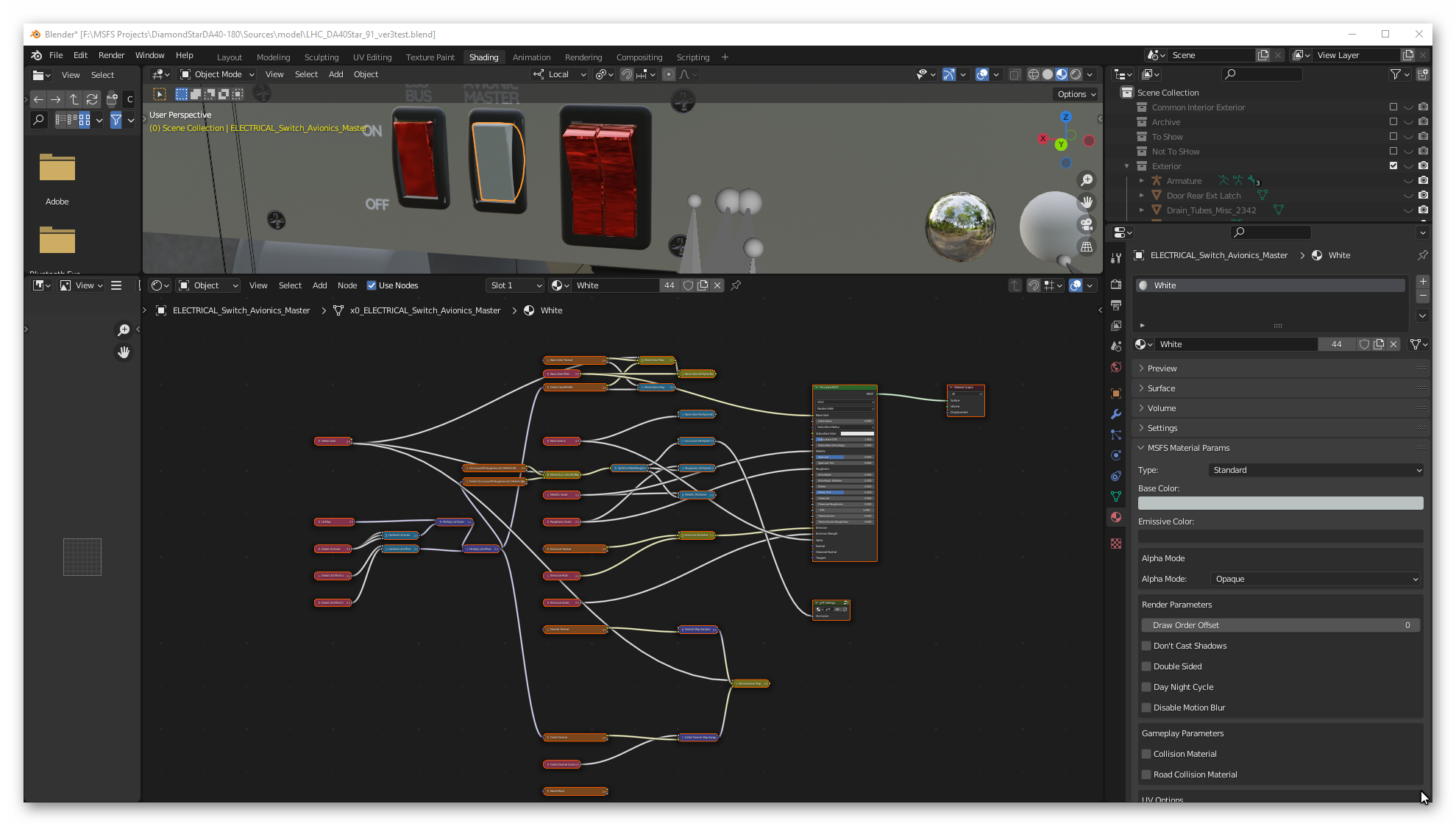This repository contains the current version of the official Microsoft Flight Simulator Blender Import/Export plugin. The flight sim community has already developed and forked the original project many times, and Asobo's intention is to fully support Blender with the help and contributions of all the developers that have already implemented features in the different unofficial Blender plugins.
Asobo would especially like to thank the following people:
Vitus of Wing42, tml1024, ronh991, pepperoni505 of FlyByWire
You may install the blender export two ways. First using the Edit Preferences menu and Install tab, or copy paste the program files to your APPDATA folder. To install the Blender plugin please follow these simple steps:
This version 1.3.x is compatible with Blender 3.3.x and below. This will not work with Blender 3.4 and higher.
- If you previously installed the Exporter, remove/delete the older version using the Blender Edit Preferences menu.
2. Select the Install tab. Search for the gltf export add-on program by putting gltf in the seach textbox. This will show two add-ons. Delete the Microsoft Flight Simulator gltf Extension. DO NOT DELETE THE "Import Export gltf 2.0 format" Add-on
- You should now have one gltf add-on left.
- Close the Blender program.
- Close Blender if you have it open.
- Download the
io_scene_gltf2_msfs.zipfile by clicking on the release on the right side of the ASOBO https://github.com/AsoboStudio/glTF-Blender-IO-MSFS site. Then download the zip file.
- Open Blender, Open the Edit Preferences menu.
4. Select the Install tab. This will bring up a file dialog, where you navigate to the folder where you decompressed downloaded file. Then navigate to the addons folder within that folder.
- Select the io_scene_gltf2_msfs.zip file. And click on the Install Add-on button.
- Enable the Add-on by clicking on the checkbox.
- Close Blender if you have it open.
- Download the
glTF-Blender-IO-MSFS-<version>.zipfile. - Decompress the contents of the file to a temporary location.
- Go to the
addonsfolder and select theio_scene_gltf2_msfsthen copy it to the clipboard (Ctrl + "C"). - Now browse to the Blender
addonsfolder, which - by default - can be found in the following locations:- Windows: this will usually be in
%AppData%\Blender Foundation\Blender\3.1\scripts\addons\. - Mac OS X: this will be in your Library (Press the Option key when in Finder's
Gomenu to open your Library folder):\Users\<username>\Library\Application Support\Blender\3.1\scripts\addons\.
- Windows: this will usually be in
- Paste the
io_scene_gltf2_msfsinto the Blenderaddonsfolder (Ctrl + V).
After completing the process outlined above, you will need to start Blender and then activate the plugin. Activation is done from the Blender Preferences, as shown in the image below:
NOTE: You may need to restart Blender again after activating the plugin for all the options to be visible in the IDE.
This Blender addon is now the officially supported addon for Microsoft Flight Simulator, and as such, blend files that were made using any other version/iteration of the addon are now considred legacy blend files. Basically, legacy blend files had the extensions that are used to create glTF ver 2.0 files for use in the Microsoft Flight Simulator hard-coded into them. However, the ASOBO version of the exporter uses the Khronos default code and adds hooks to this code for the ASOBO extensions used in the glTF files.
The ASOBO exporter also has a much more complex and versitile material node structure that can be seen in the Shader tab/window in Blender. Your legacy flight simulator material mode/types should be migrated to the new ASOBO Microsoft Flight SImulator material mode/types with the click of the "Migrate Material Data" button
in the MSFS Material Parameters panel (under the Blender Material Properties).
We have made every effort possible to ensure that legacy blend files can be easily and fully migrated to use this addon and exporter, and we recommend the migration to use this addon as soon as possible to ensure future compatibility as this addon evolves and is updated.
Once you have performed a migration, you should look at the shader nodes in your original blend file and make sure the BSDF node paramerters are the same as the panel values. This is an important check to make as these can get out of sync when you modify the parameters in the Surface section of the Material Properties panel instead of modifying them in the MSFS Material Parameters section. In particular, pay attention to the Metallic and Roughness Scale and Factor values.
- Open your blend file.
- Select a node/mesh
- Open the
MSFS Material ParamsPanel in the Material Properties- You will see a
Migrate Material Databutton above the MSFS Material Params type drop down list. - DO NOT Select a MSFS Material from the drop down, this will erase the existing legacy data and you will lose all your material settings.
- You will see a
- Click on the "Migrate Material Data" button
- Your existing legacy material type/mode will be conoverted to the new ASOBO MSFS material type shader node structure.
Figure 1 Before migration
Figure 2 After Migration
All the settings from the legacy node structure are copied to the ASOBO exporter shader node structure. As you can see from the images above, the ASOBO node structure is more complex and there are a lot more nodes. Sometimes some model developers have made changes to the legacy BSDF node that are not reflected in the MSFS Material Params panel data - the variables that are migrated come instead from the legacy panel data, so there may be situations where your material will not look correct. This means that you will need to compare your legacy blend file materials to the new blend file Materials after migration to see if there are any issues like this one. You can do this by openeing another Blender instance and opening the legacy file in that, then comparing the MSFS Material Params panel values with the legacy parameter values and adjusting them accordingly.
Note that each Microsoft Flight Simulator material will need to be migrated, but any mesh/nodes associated to that material will also have it's MSFS Material Parameters migrated.
Finally, you may also notice that some MSFS Material Parameters show data but cannot be adjusted. This is in keeping with the ASOBO 3DS Max exporter material parameters. Please raise an issue if this is not to your requirements.
After migration SAVE YOUR FILE AS A NEW FILE and keep your legacy blend file for future reference.
Shadertree modification directly impacts the result of the exporter.
If you work with an MSFS Material you should never modify the shader tree manually.
The properties of your material must only be modified through the MSFS Material Panel section