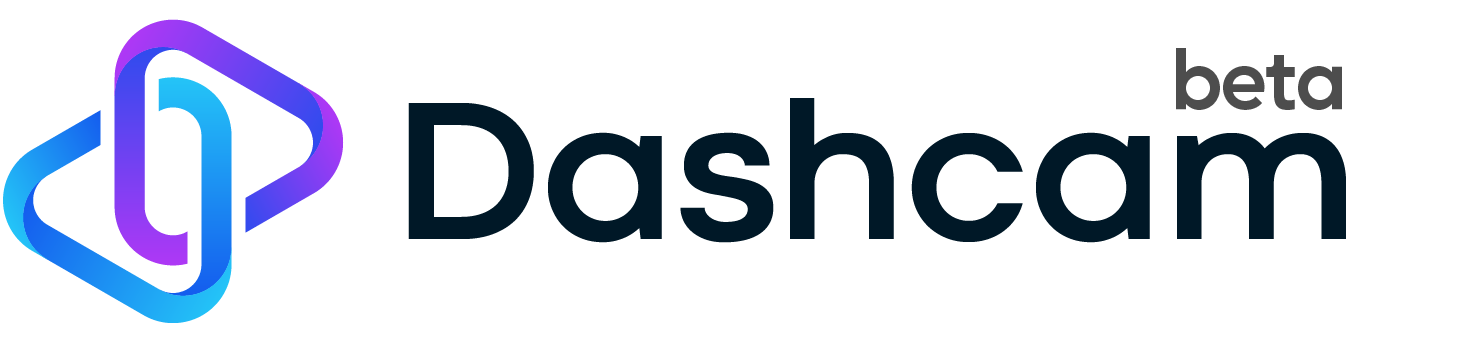Terminal session recorder and the best companion of asciinema.org.
asciinema [as-kee-nuh-muh] is a free and open source solution for recording terminal sessions and sharing them on the web.
Shout-out to our Platinum sponsors, whose financial support helps keep the project alive:
asciinema lets you easily record terminal sessions and replay them in a terminal as well as in a web browser.
Install latest version (other installation options) using pipx (if you have it):
pipx install asciinemaIf you don't have pipx, install using pip with your preferred Python version:
python3 -m pip install asciinemaRecord your first session:
asciinema rec first.castNow replay it with double speed:
asciinema play -s 2 first.castOr with normal speed but with idle time limited to 2 seconds:
asciinema play -i 2 first.castYou can pass -i 2 to asciinema rec as well, to set it permanently on a
recording. Idle time limiting makes the recordings much more interesting to
watch. Try it.
If you want to watch and share it on the web, upload it:
asciinema upload first.castThe above uploads it to asciinema.org, which is a default asciinema-server instance, and prints a secret link you can use to watch your recording in a web browser.
You can record and upload in one step by omitting the filename:
asciinema recYou'll be asked to confirm the upload when the recording is done. Nothing is sent anywhere without your consent.
These are the basics, but there's much more you can do. The following sections cover installation, usage and hosting of the recordings in more detail. Also, checkout agg if you're interested in GIF generation.
asciinema is available on PyPI and can be installed with pipx (if you have it) or with pip (Python 3 with setuptools required):
pipx install asciinemaOr with pip (using your preferred Python version):
python3 -m pip install asciinemaInstalling from PyPI is the recommended way of installation, which gives you the latest released version.
asciinema is included in repositories of most popular package managers on Mac OS
X, Linux and FreeBSD. Look for package named asciinema. See the
list of available packages.
If you can't use Python package or native package for your OS is outdated you can clone the repo and run asciinema straight from the checkout.
Clone the repo:
git clone https://github.com/asciinema/asciinema.git
cd asciinemaIf you want latest stable version:
git checkout masterIf you want current development version:
git checkout developThen run it with:
python3 -m asciinema --versionasciinema Docker image is based on Ubuntu 22.04 and has the latest version of asciinema recorder pre-installed.
docker pull ghcr.io/asciinema/asciinemaWhen running it don't forget to allocate a pseudo-TTY (-t), keep STDIN open
(-i) and mount config directory volume (-v):
docker run --rm -it -v "${HOME}/.config/asciinema:/root/.config/asciinema" ghcr.io/asciinema/asciinema recContainer's entrypoint is set to /usr/local/bin/asciinema so you can run the
container with any arguments you would normally pass to asciinema binary (see
Usage section for commands and options).
There's not much software installed in this image though. In most cases you may
want to install extra programs before recording. One option is to derive new
image from this one (start your custom Dockerfile with FROM ghcr.io/asciinema/asciinema). Another option is to start the container with
/bin/bash as the entrypoint, install extra packages and manually start
asciinema rec:
docker run --rm -it -v "${HOME}/.config/asciinema:/root/.config/asciinema" --entrypoint=/bin/bash ghcr.io/asciinema/asciinema rec
root@6689517d99a1:~# apt-get install foobar
root@6689517d99a1:~# asciinema recIt is also possible to run the docker container as a non-root user, which has security benefits. You can specify a user and group id at runtime to give the application permission similar to the calling user on your host.
docker run --rm -it \
--env=ASCIINEMA_CONFIG_HOME="/run/user/$(id -u)/.config/asciinema" \
--user="$(id -u):$(id -g)" \
--volume="${HOME}/.config/asciinema:/run/user/$(id -u)/.config/asciinema:rw" \
--volume="${PWD}:/data:rw" \
--workdir='/data' \
ghcr.io/asciinema/asciinema recasciinema is composed of multiple commands, similar to git, apt-get or
brew.
When you run asciinema with no arguments help message is displayed, listing
all available commands with their options.
Record terminal session.
By running asciinema rec [filename] you start a new recording session. The
command (process) that is recorded can be specified with -c option (see
below), and defaults to $SHELL which is what you want in most cases.
You can temporarily pause the capture of your terminal by pressing Ctrl+\. This is useful when you want to execute some commands during the recording session that should not be captured (e.g. pasting secrets). Resume by pressing Ctrl+\ again. When pausing desktop notification is displayed so you're sure the sensitive output won't be captured in the recording.
Recording finishes when you exit the shell (hit Ctrl+D or type
exit). If the recorded process is not a shell then recording finishes when
the process exits.
If the filename argument is omitted then (after asking for confirmation) the
resulting asciicast is uploaded to
asciinema-server (by default to
asciinema.org), where it can be watched and shared.
If the filename argument is given then the resulting recording (called
asciicast) is saved to a local file. It can later be
replayed with asciinema play <filename> and/or uploaded to asciinema server
with asciinema upload <filename>.
ASCIINEMA_REC=1 is added to recorded process environment variables. This
can be used by your shell's config file (.bashrc, .zshrc) to alter the
prompt or play a sound when the shell is being recorded.
Available options:
--stdin- Enable stdin (keyboard) recording (see below)--append- Append to existing recording--raw- Save raw STDOUT output, without timing information or other metadata--overwrite- Overwrite the recording if it already exists-c, --command=<command>- Specify command to record, defaults to $SHELL-e, --env=<var-names>- List of environment variables to capture, defaults toSHELL,TERM-t, --title=<title>- Specify the title of the asciicast-i, --idle-time-limit=<sec>- Limit recorded terminal inactivity to max<sec>seconds--cols=<n>- Override terminal columns for recorded process--rows=<n>- Override terminal rows for recorded process-y, --yes- Answer "yes" to all prompts (e.g. upload confirmation)-q, --quiet- Be quiet, suppress all notices/warnings (implies -y)
Stdin recording allows for capturing of all characters typed in by the user in
the currently recorded shell. This may be used by a player (e.g.
asciinema-player) to display
pressed keys. Because it's basically key-logging (scoped to a single shell
instance), it's disabled by default, and has to be explicitly enabled via
--stdin option.
Replay recorded asciicast in a terminal.
This command replays given asciicast (as recorded by rec command) directly in
your terminal.
Following keyboard shortcuts are available by default:
- Space - toggle pause,
- . - step through a recording a frame at a time (when paused),
- Ctrl+C - exit.
See "Configuration file" section for information on how to customize the keyboard shortcuts.
Playing from a local file:
asciinema play /path/to/asciicast.castPlaying from HTTP(S) URL:
asciinema play https://asciinema.org/a/22124.cast
asciinema play http://example.com/demo.castPlaying from asciicast page URL (requires <link rel="alternate" type="application/x-asciicast" href="/my/ascii.cast"> in page's HTML):
asciinema play https://asciinema.org/a/22124
asciinema play http://example.com/blog/post.htmlPlaying from stdin:
cat /path/to/asciicast.cast | asciinema play -
ssh user@host cat asciicast.cast | asciinema play -Playing from IPFS:
asciinema play dweb:/ipfs/QmNe7FsYaHc9SaDEAEXbaagAzNw9cH7YbzN4xV7jV1MCzK/ascii.castAvailable options:
-i, --idle-time-limit=<sec>- Limit replayed terminal inactivity to max<sec>seconds-s, --speed=<factor>- Playback speed (can be fractional)-l, --loop- Play in a loop-m, --pause-on-markers- Automatically pause on markers--stream=<stream>- Select stream to play (see below)--out-fmt=<format>- Select output format (see below)
By default the output stream (o) is played. This is what you want in most
cases. If you recorded the input stream (i) with asciinema rec --stdin then
you can replay it with asciinema play --stream=i <filename>.
By default the selected stream is written to stdout in original, raw data form.
This is also what you want in majority of cases. However you can change the
output format to asciicast (newline delimited JSON) with asciinema play --out-fmt=asciicast <filename>. This allows delegating actual rendering to
another place (e.g. outside of your terminal) by piping output of asciinema play to a tool of your choice.
For the best playback experience it is recommended to run
asciinema playin a terminal of dimensions not smaller than the one used for recording, as there's no "transcoding" of control sequences for new terminal size.
Print full output of recorded asciicast to a terminal.
While asciinema play <filename> replays the recorded session using timing
information saved in the asciicast, asciinema cat <filename> dumps the full
output (including all escape sequences) to a terminal immediately.
asciinema cat existing.cast >output.txt gives the same result as recording via
asciinema rec --raw output.txt.
Upload recorded asciicast to asciinema.org site.
This command uploads given asciicast (recorded by rec command) to
asciinema.org, where it can be watched and shared.
asciinema rec demo.cast + asciinema play demo.cast + asciinema upload demo.cast is a nice combo if you want to review an asciicast before
publishing it on asciinema.org.
Link your install ID with your asciinema.org user account.
If you want to manage your recordings (change title/theme, delete) at asciinema.org you need to link your "install ID" with asciinema.org user account.
This command displays the URL to open in a web browser to do that. You may be asked to log in first.
Install ID is a random ID (UUID
v4) generated
locally when you run asciinema for the first time, and saved at
$HOME/.config/asciinema/install-id. Its purpose is to connect local machine
with uploaded recordings, so they can later be associated with asciinema.org
account. This way we decouple uploading from account creation, allowing them to
happen in any order.
A new install ID is generated on each machine and system user account you use asciinema on, so in order to keep all recordings under a single asciinema.org account you need to run
asciinema authon all of those machines.
asciinema versions prior to 2.0 confusingly referred to install ID as "API token".
Markers allow marking specific time locations in a recording, which can be used for navigation, as well as for automatic pausing of the playback.
Markers can be added to a recording in several ways:
- while you are recording, by pressing a configured hotkey, see add_marker_key config option
- for existing recording, by inserting marker events (
"m") in the asciicast file, see marker event
When replaying a recording with asciinema play you can enable
auto-pause-on-marker behaviour with -m/--pause-on-markers option (it's off
by default). When a marker is encountered, the playback automatically pauses and
can be resumed by pressing space bar key. The playback continues until next
marker is encountered. You can also fast-forward to the next marker by pressing
] key (when paused).
Markers can be useful in e.g. live demos: you can create a recording with markers, then play it back during presentation, and have it stop wherever you want to explain terminal contents in more detail.
As mentioned in the Usage > rec section above, if the filename argument to
asciinema rec is omitted then the recorded asciicast is uploaded to
asciinema.org. You can watch it there and share it via
secret URL.
If you prefer to host the recordings yourself, you can do so by either:
- recording to a file (
asciinema rec demo.cast), and using asciinema's standalone web player in your HTML page, or - setting up your own asciinema-server instance, and setting API URL accordingly.
You can configure asciinema by creating config file at
$HOME/.config/asciinema/config.
Configuration is split into sections ([api], [record], [play]). Here's a
list of all available options for each section:
[api]
; API server URL, default: https://asciinema.org
; If you run your own instance of asciinema-server then set its address here
; It can also be overriden by setting ASCIINEMA_API_URL environment variable
url = https://asciinema.example.com
[record]
; Command to record, default: $SHELL
command = /bin/bash -l
; Enable stdin (keyboard) recording, default: no
stdin = yes
; List of environment variables to capture, default: SHELL,TERM
env = SHELL,TERM,USER
; Limit recorded terminal inactivity to max n seconds, default: off
idle_time_limit = 2
; Answer "yes" to all interactive prompts, default: no
yes = true
; Be quiet, suppress all notices/warnings, default: no
quiet = true
; Define hotkey for pausing recording (suspending capture of output),
; default: C-\ (control + backslash)
pause_key = C-p
; Define hotkey for adding a marker, default: none
add_marker_key = C-x
; Define hotkey prefix key - when defined other recording hotkeys must
; be preceeded by it, default: no prefix
prefix_key = C-a
[play]
; Playback speed (can be fractional), default: 1
speed = 2
; Limit replayed terminal inactivity to max n seconds, default: off
idle_time_limit = 1
; Define hotkey for pausing/resuming playback,
; default: space
pause_key = p
; Define hotkey for stepping through playback, a frame at a time,
; default: . (dot)
step_key = s
; Define hotkey for jumping to the next marker,
; default: ]
next_marker_key = m
[notifications]
; Desktop notifications are displayed on certain occasions, e.g. when
; pausing/resuming the capture of terminal with C-\ keyboard shortcut.
; Should desktop notifications be enabled, default: yes
enabled = no
; Custom notification command
; asciinema automatically detects available desktop notification system
; (notify-send on GNU/Linux, osacript/terminal-notifier on macOS). Custom
; command can be used if needed.
; When invoked, environment variable $TEXT contains notification text, while
; $ICON_PATH contains path to the asciinema logo image.
command = tmux display-message "$TEXT"A very minimal config file could look like that:
[record]
idle_time_limit = 2Config directory location can be changed by setting $ASCIINEMA_CONFIG_HOME
environment variable.
If $XDG_CONFIG_HOME is set on Linux then asciinema uses
$XDG_CONFIG_HOME/asciinema instead of $HOME/.config/asciinema.
asciinema versions prior to 1.1 used
$HOME/.asciinema. If you have it there you shouldmv $HOME/.asciinema $HOME/.config/asciinema.
asciinema is sponsored by:
I offer consulting services for asciinema project. See https://asciinema.org/consulting for more information.
If you want to contribute to this project check out Contributing page.
Developed with passion by Marcin Kulik and great open source contributors.
© 2011 Marcin Kulik.
All code is licensed under the GPL, v3 or later. See LICENSE file for details.