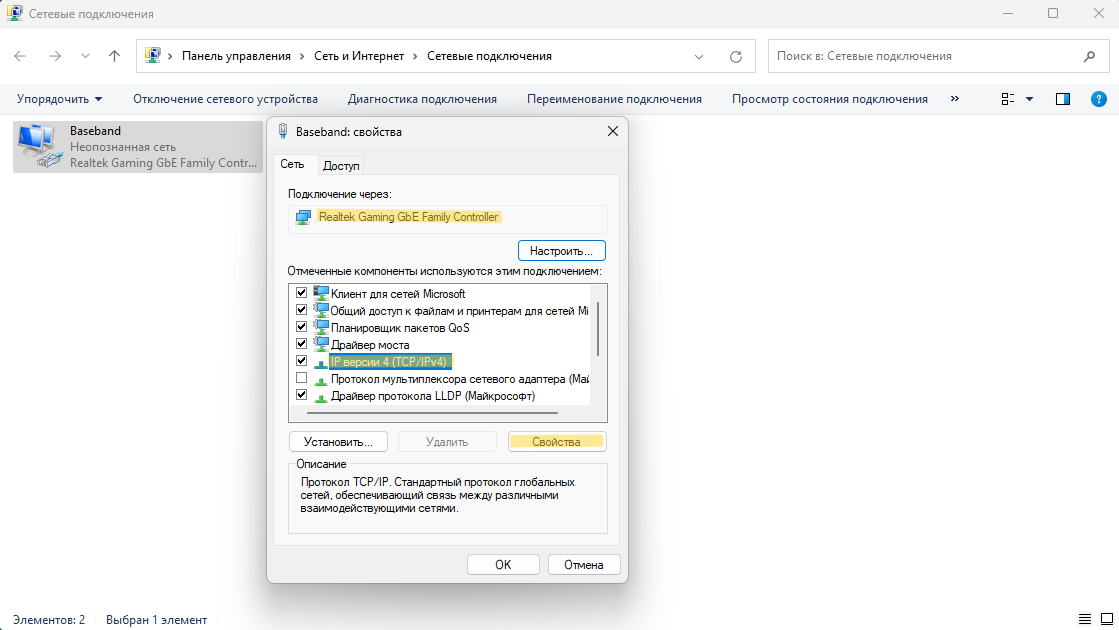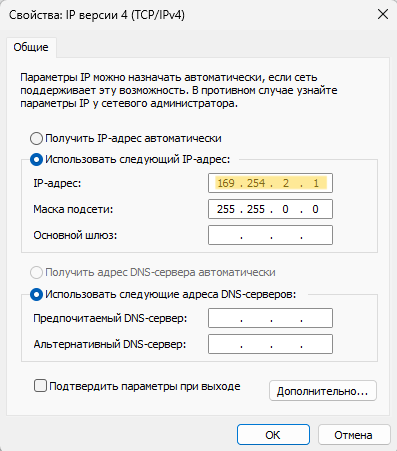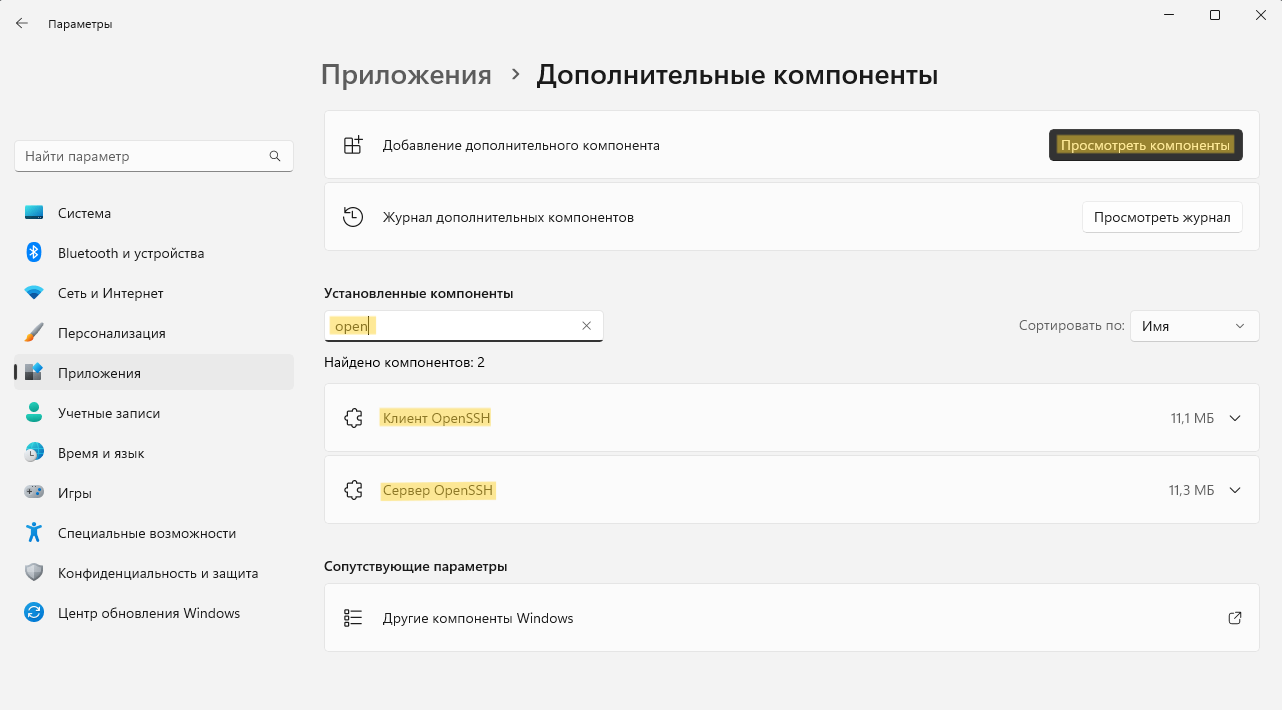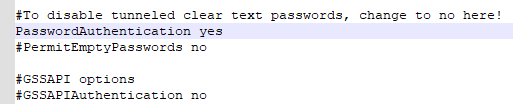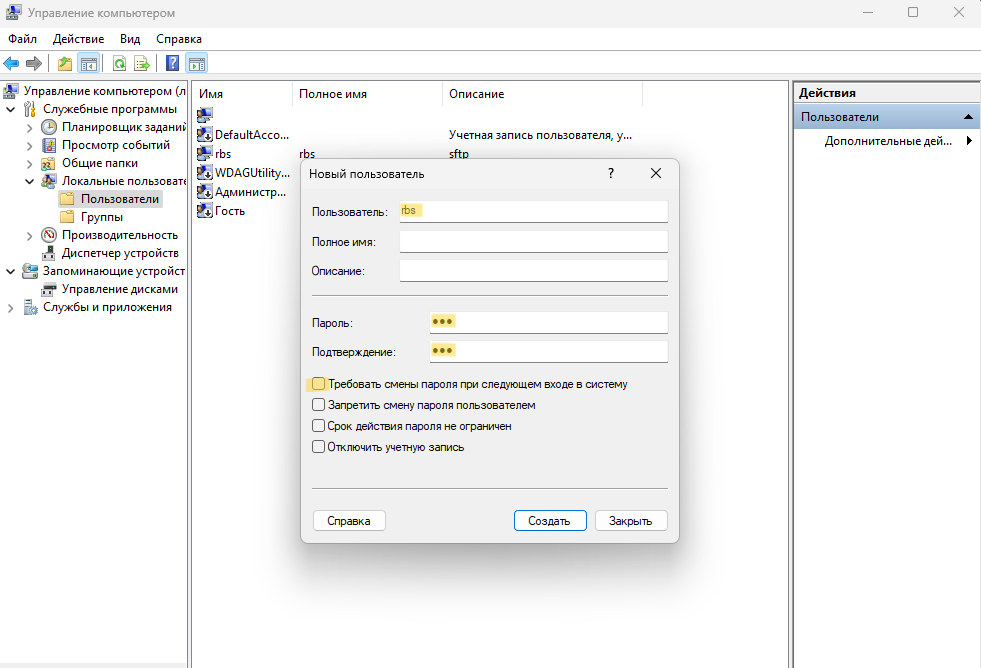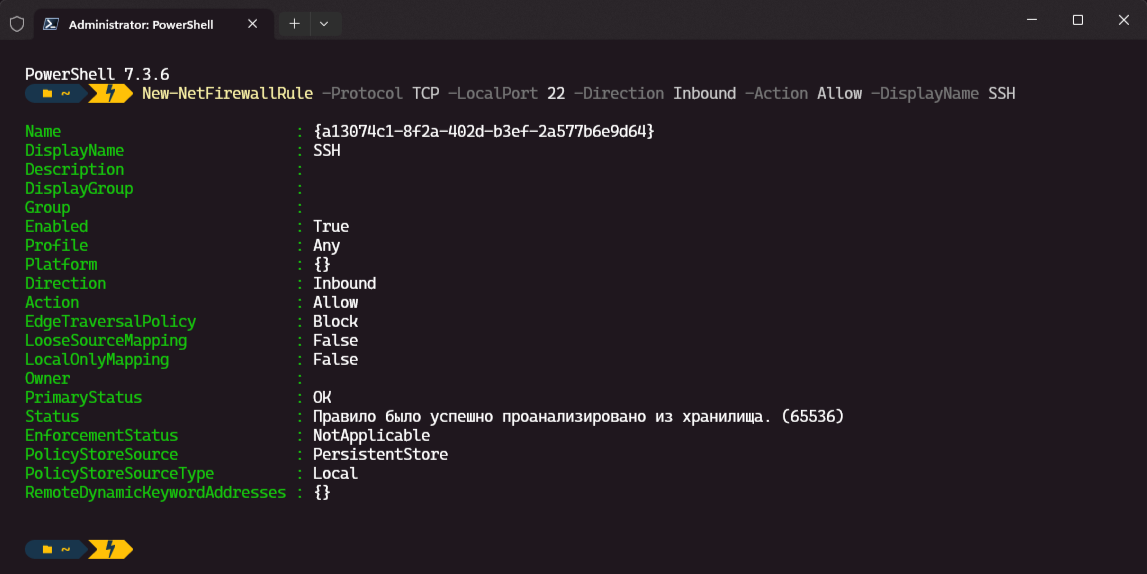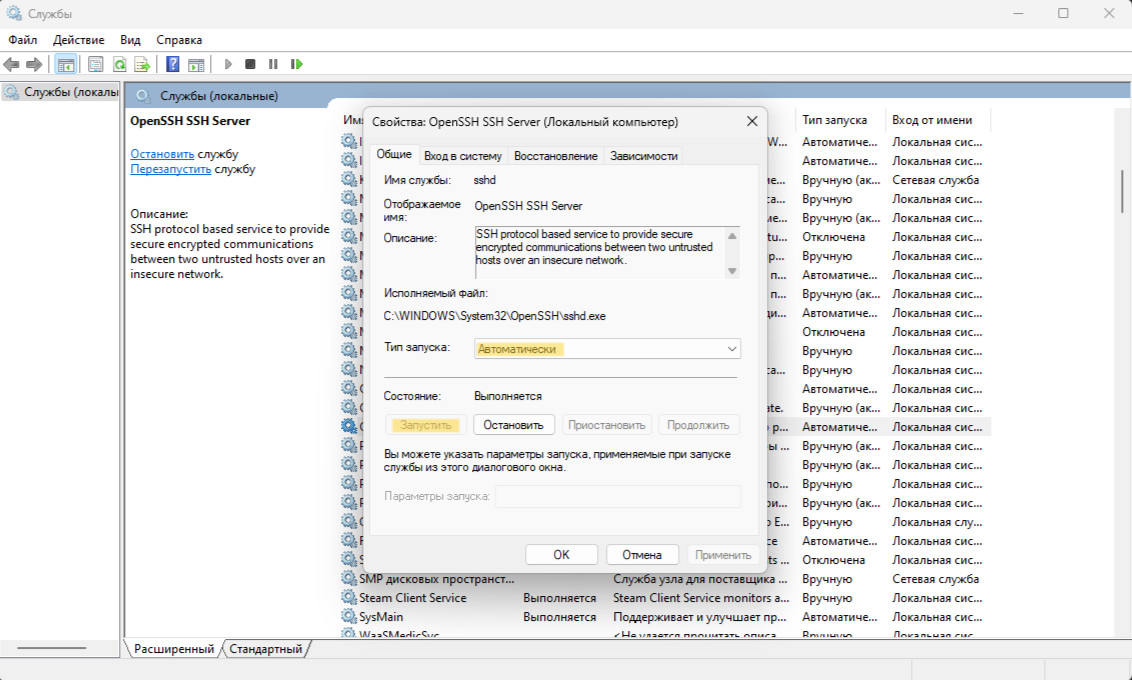Эта инструкция позволяет настроить SFTP-сервер на Windows для Baseband, без стороннего ПО, который будет работать перманентно и не будет требовать вашего внимания.
Инструкция написана для Windows 11. На других ОС, путь до определённых функций или интерфейс, может немного отличатся.
- Cтатичный IP
- Установка Open SSH
- Конфигурация Open SSH
- Новый пользователь
- Firewall
- Запуск Open SSH
- Опционально
Переходим в Сетевые подключения (сочетание клавиш ⊞ Win+R, вставляем ncpa.cpl, нажимаем OK).
Переходим в свойства сетевого адаптера, вашей материнской платы и, стандартно, меняем IP версии 4 (TCP/IPv4) на 169.254.2.1:
Прожимаем ОК, выходим.
Проверяем установку Клиент OpenSSH и Сервер OpenSSH через: Параметры > Приложения > Дополнительные компоненты.
Если компоненты отсутствуют, там же, тыкаем Просмотреть компоненты, ищем и устанавливаем.
Находим в проводнике папку ssh: C:\ProgramData\ssh. И открываем файл sshd_config, от имени Администратора, любым текстовым редактором.
Находим строку PasswordAuthentication yes и снимаем с неё комментирование (удаляем символ #).
Находим строку ChrootDirectory, снимаем с неё комментирование и прописываем путь до папки, на которую хотим выдать доступ.
Сохраняем файл и закрываем.
Переходим в Управление компьютером (сочетание клавиш ⊞ Win+R, вставляем compmgmt.msc, нажимаем OK).
Создаём нового пользователя в каталоге Локальные пользователи > Пользователи, через правую кнопку мыши.
Назначаем ему логин rbs, пароль rbs. Снимаем галочку с Требовать смены пароля при следующем входе в систему и нажимаем Создать.
Important
Через некоторое время, заданный нами пароль перестанет работать. Поэтому необходимо установить галочку на Срок действия пароля не ограничен.
Note
Чтобы пользователь отобразился в списке, необходимо обновить страницу.
Запускаем командную строку от имени Администратора (сочетание клавиш ⊞ Win+X, приложение будет в открывшемся списке).
Вставляем и применяем команду:
New-NetFirewallRule -Protocol TCP -LocalPort 22 -Direction Inbound -Action Allow -DisplayName SSH
Тем самым открываем 22 порт для входящего трафика в нашем Firewall.
Переходим в Службы (сочетание клавиш ⊞ Win+R, вставляем services.msc, нажимаем OK).
В списке находим службу OpenSSH SSH Server и открываем её.
Устанавливаем тип запуска Автоматически, нажимаем Запустить и ОК.
Note
Если на момент открытия службы, она уже была запущена, то её необходимо остановить и снова запустить, для того, чтобы применились изменения, которые мы внесли в sshd_config.
Теперь, всё готово к работе. SFTP-сервер будет автоматически запускаться при загрузке ОС.
После запуска ПК, в окне приветствия, будет отображаться, новый, созданный нами ранее пользователь - rbs. Его визуальное отображение можно отключить.
Запускаем командную строку от имени Администратора (сочетание клавиш ⊞ Win+X, приложение будет в открывшемся списке).
Вставляем и применяем команду:
reg add "HKLM\SOFTWARE\Microsoft\Windows NT\CurrentVersion\Winlogon\SpecialAccounts\UserList" /t REG_DWORD /f /d 0 /v rbs
Она создаст файл в реестре, который визуально скроет пользователя rbs, но при этом учётная запись останется активной, для того, чтобы работал поднятый нами SFTP-сервер.
Чтобы отменить это действие необходимо вставить и применить следующую команду:
reg add "HKLM\SOFTWARE\Microsoft\Windows NT\CurrentVersion\Winlogon\SpecialAccounts\UserList" /t REG_DWORD /f /d 1 /v rbs