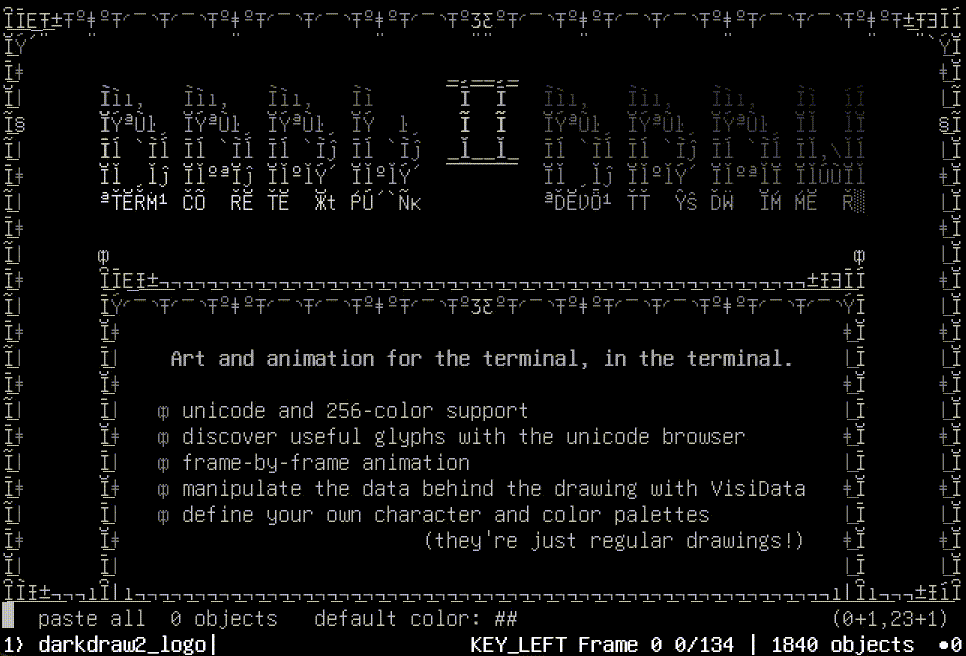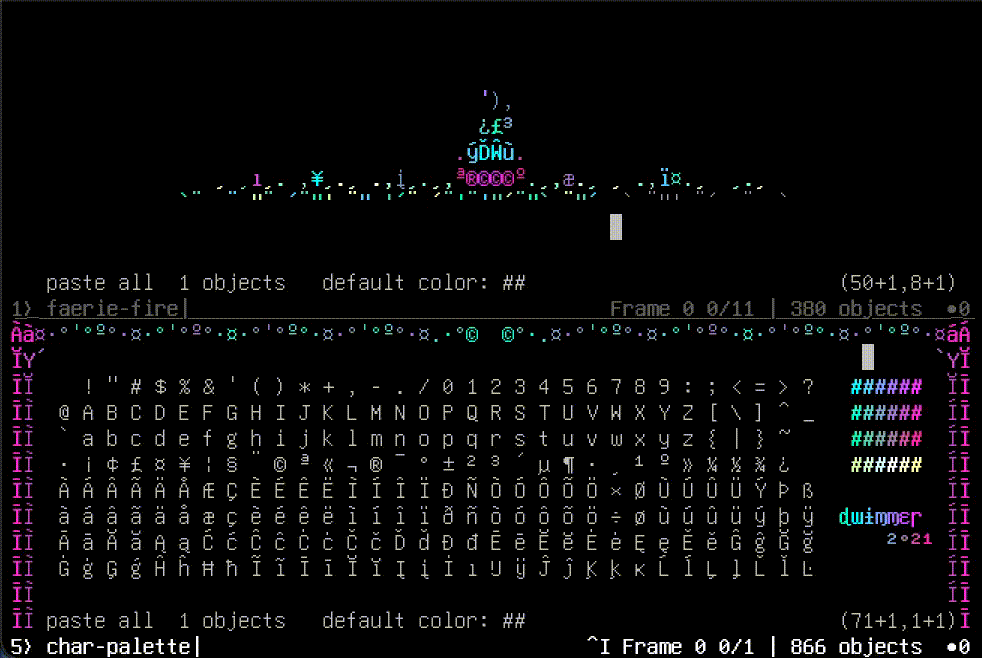Art and animation for the terminal, in the terminal.
- unicode and 256-color support
- discover useful glyphs with the unicode browser
- frame-by-frame animation
- manipulate the data behind the drawing with VisiData
- define your own character and colour palettes (they're just regular drawings)
A brief history of the project.
All art and animations in this README were created by dwimmer using DarkDraw.
- Linux, OS/X, or Windows (with WSL)
- Python 3.6+
- VisiData >= v2.3, requests and wcwidth
- will be installed automatically through the installer
DarkDraw is a plugin for VisiData. There are two ways to install it.
- Ensure Python3 and pip3 are installed on your system.
python3 --version
pip3 --version
- Install the latest VisiData release from GitHub:
pip3 install visidata
- Then once installed launch VisiData:
vd
-
Scroll down to "VisiData community plugins" and press
Enter. Alternative pressSpace, and typeopen-plugins. -
Within the Plugins Sheet scroll down to darkdraw, and press
ato install it. It will be available on the next launch.
- Ensure Python3 and pip3 are installed on your system.
python3 --version
pip3 --version
- Install the latest darkdraw release from GitHub:
pip3 install git+https://github.com/devottys/darkdraw.git@master
- Create a
.visidatarcin your$HOMEdirectory, and in it add:
from darkdraw import *
- Clone the darkdraw directory
git clone https://github.com/devottys/darkdraw.git
cd darkdraw
- Build the Docker image
docker build -t darkdraw .
- Then whenever you want to run darkdraw with its tutorial
docker run --rm -it darkdraw
Darkdraw is a VisiData plugin, to use the darkdraw loader with a new project, have VisiData open a new filetype with the suffix *.ddw.
vd foo.ddw
To start, you can play with some of the samples:
vd https://bluebird.sh/ddw/colors.ddw
vd https://bluebird.sh/ddw/bouncyball.ddw
vd https://bluebird.sh/ddw/arrows.ddw
vd https://bluebird.sh/ddw/bw16colors.ddw
If pulling from the url does not work, try downloading the file, and then:
vd colors.ddw
Ctrl+S(save-sheet): save drawing to .ddw (either from drawing or backing sheet)Shift+A(new-drawing): open blank untitled drawing
The drawing is rendered from a straightforward list of items with x/y/text/color and other attributes. This list can be used directly and is called the 'backing sheet'.
-
`(open-source): push backing sheet (if on drawing) or drawing (if on backing sheet) -
Enter(dive-cursor): push backing subsheet with only rows under the cursor- Note: edits to rows on any backing subsheets will be applied directly, but deleting rows or adding new rows will have no effect. Any adding, deleting, or reordering must be done from the top sheet.
-
g Enter(dive-selected): push backing sheet with all selected rows. -
z Enter(dive-cursor-group): push backing sheet with rows in the group(s) under the cursor.
zhzjzkzl: move the cursor to the next object in that direction. Useful for sparse areas.gArrow (orgh/gj/gk/gl): move all the way to the left/bottom/top/right of the drawing
Ctrl+Arrow/z Arrow: expand or contract the cursor box by one cellgz Left/gz Up: contract cursor to minimum width/height
-
stu: select/toggle/unselect all items at cursor -
gsgtgu: select/toggle/unselect all items in drawing -
zs(select-top-cursor): select only top item at cursor -
,(select-equal-char): select all items with the same text as the top item at the cursor -
{/}(go-prev-selected/go-next-selected): go to prev/next selected item on drawing (same as VisiData sheets)
+z+g+(tag): add given tag to cursor/topcursor/selected items|(select-tag): select all items with the given tag\(unselect-tag): unselect all items with the given tag
v(): cycles through 3 "visibility modes":- 0: don't show extra hotkeys
- 1: show tag hotkeys
- 2: show clipboard hotkeys
In visibility mode 1, tags are shown on the right side.
Press the two-digit number (e.g. 01) before the tag to hide/unhide objects in that tag.
Use g01 to select and z01 to unselect objects with that tag. Press 00 to unhide all tags.
These extra hotkeys will function regardless of whether they are currently shown.
Shift+H/J/K/Lslide the selected items one cell in the given directiong Home/g Endsend selected rows to the 'top' or 'bottom' of the drawing, by changing their position in the underlying DrawingSheeti(insert-row): insert a new line at the cursorzi(insert-col): insert a new column at the cursor
a(add-input): add text at the cursor (typing it directly)e(edit-char): change text of the top cursor item to inputge(edit-selected): change text all selected characters to inputd(delete-cursor): delete all items under the cursorgd(delete-selected): delete all selected items
-
y(yank-char): yank items at cursor to clipboard -
gy(yank-selected): yank all selected items to clipboard -
x(cut-char): delete all chars at cursor and move to clipboard (shortcut foryd) -
zx(cut-char-top): delete top character at cursor and move to clipboard -
;(cycle-paste-mode): cycle between the three paste modes:- all: the character and its color are pasted as a new item
- char: the character is pasted as a new item, with the default color (whatever color the paste item had is ignored)
- color: existing characters are recolored with the paste color
-
p(paste-chars): paste items on clipbard at cursor according to paste mode (above) -
zp(paste-special):- if paste mode is color, paste color only over top of cursor.
- if group is on clipboard, paste reference at cursor.
- otherwise no effect
-
Individual objects that were copied to the clipboard (with
gy, for instance) are available to be pasted onto the drawing with the number keys. In visibility mode 2, the objects on the clipboard are shown next to a number. Press that number key to paste that object at the cursor.
Shift+Mto open a unicode browser- use standard VisiData commands (
/to search in a column,|to select,"to pull selected into their own sheet, etc) y(orgy) to copy one (or more) characters to the clipboard- which can then be
pasted directly into a Drawing
- use standard VisiData commands (
-
c(set-default-color): set default color to color of top item at cursor -
zc(set-color-input): set default color to input color -
<>(cycle-cursor): cycle numeric colors for items under cursor to prev/next color -
z<z>(cycle-topcursor): cycle numeric colors for top (displayed) items under cursor to prev/next color -
g<g>(cycle-selected): cycle numeric colors for selected items to prev/next color -
or, edit the color field directly on the backing sheet
- all the standard bulk VisiData editing commands are available on the backing sheet
Color values are strings like '<attr> <fgcolorname> on <bgcolorname>'. Any of these may be omitted; order does not matter. fg and bg/on indicate whether the color is the foreground or background.
-
color names can be standard terminal colors (
redgreenblueyellowcyanmagentawhiteblack) or a number from 0-255 for xterm 256 colors. -
The terminal attributes
underlineand/orboldcan be anywhere in the string. -
Omitting the fg or bg color will fall back to the default color (white for fg, black for bg) for display.
-
Examples:
magentagreen on blackbg cyan fg whitebold 36 on 243on yellow underline fg 57
Groups are handled as a single entity, both on the drawing and on the backing sheet.
)z)g)group cursor/topcursor/selected(z(g(degroup cursor/topcursor/selected
If an object or group has its 'frame' attribute set, it will only be drawn in frames with that id.
-
Shift+F(open-frames): open list of the Frames in this Drawing -
[(prev-frame) and](next-frame): go to previous or next frame -
g[(first-frame) andg](last-frame): go to first or last frame -
z[(new-frame-before) andz](new-frame-after): create a new frame right before or right after the current frame -
r(reset-time): play all frames in animation
o: open a new file (open a Drawing if extension is .ddw)
Shift+Z: split window into 50% top and 50% bottom paneTab: swap active paneg Ctrl+^: cycle through sheets in this pane
autosave_interval_s: number of seconds between autosaves (default 0 is disabled)autosave_path: folder for autosave filesdisp_guide_xy: string of x y to draw guides onscreen (default80 25)
- on DrawingSheet,
[and]are unbound (normally sort): accidentally sorting a DrawingSheet can be disastrous, since characters are drawn in order (so later characters are 'on top')