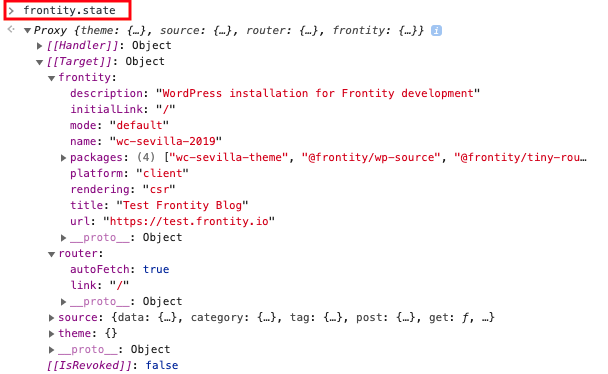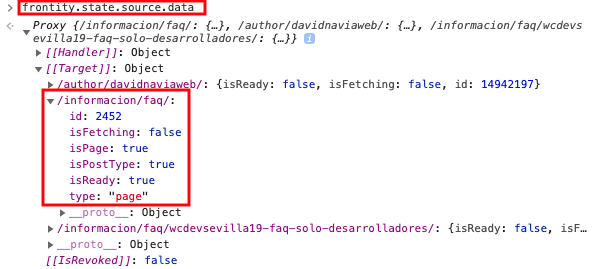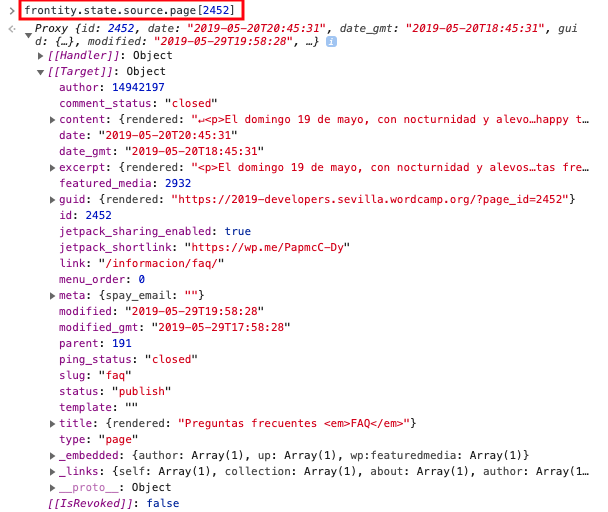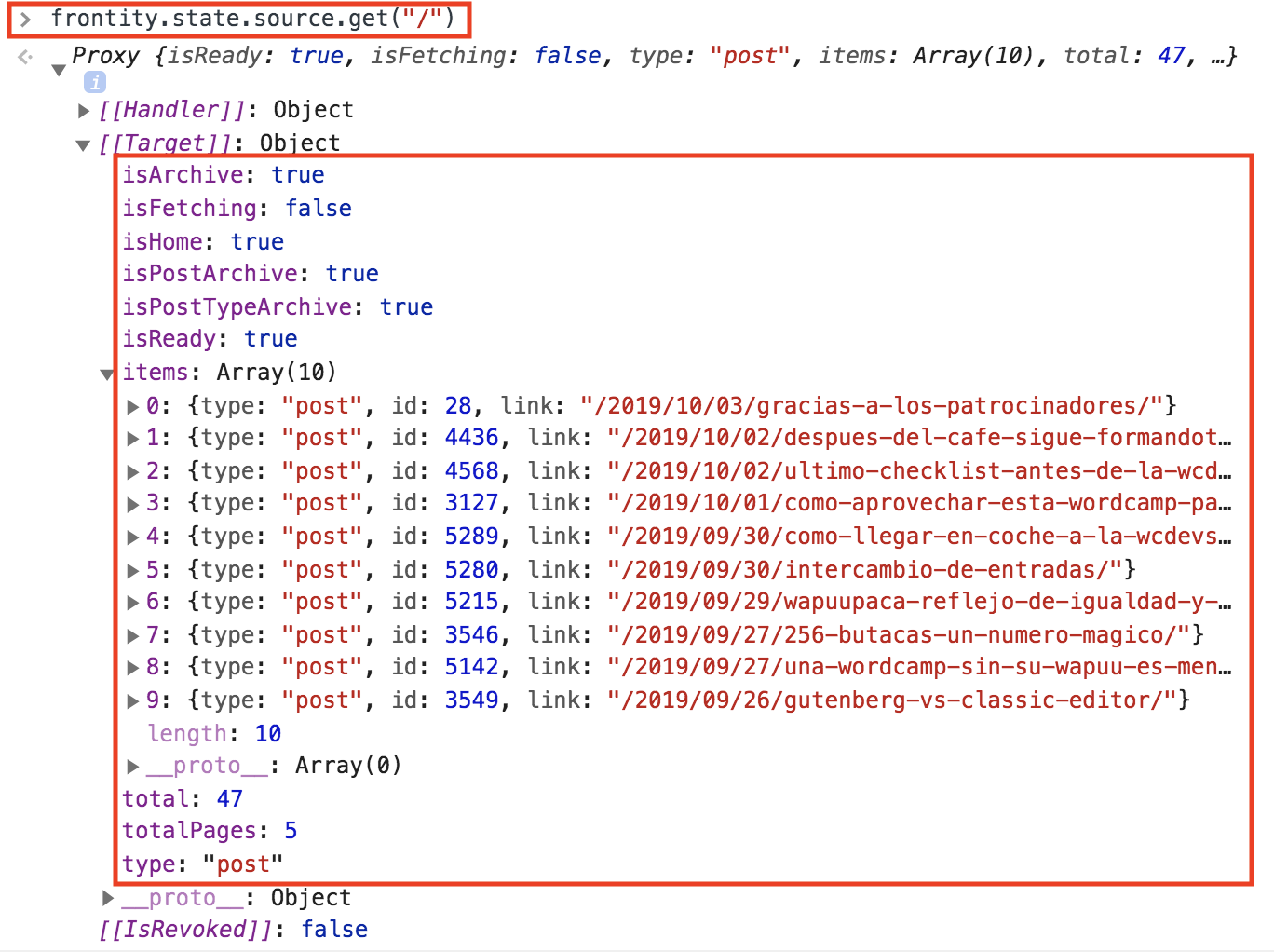Este repo la vamos a utilizar como segunda parte del taller Crea un tema con React en menos de 30 minutos en la que vamos a crear un tema con React para WordPress.
Los slides de la primera parte los puedes ver aquí.
Lo primero que vamos a hacer es crear un nuevo projecto de Frontity.
Para eso, vamos utilizar este comando:
npx frontity create wc-sevillaCuando termine tendremos una nueva carpeta /wc-sevilla con el código de nuestro proyecto.
Arrancamos el proyecto para ver que está funcionando:
cd wc-sevilla
npx frontity dev
Abrimos http://localhost:3000 en el navegador (si no se ha abierto ya) y vemos nuestro primer proyecto de Frontity. De momento tiene el "starter theme" que viene por defecto: @frontity/mars-theme y está conectado a un WordPress de testing (https://test.frontity.io).
Ahora vamos a cambiar las settings para apuntar a la REST API de la web del WC Sevilla 2019.
- Abrimos el archivo
frontity.settings.js. Este fichero contiene la configuración de los paquetes de Frontity que estemos usando en el proyecto. - Cambiamos la configuración del campo
"api"del paquete@frontity/wp-source:
Cambiamos esto:
state: {
source: {
url: "https://test.frontity.io"
}
}Por esto:
state: {
source: {
url: "https://2019-developers.sevilla.wordcamp.org"
}
}Y si refrescamos, deberíamos ver los posts de la web del WC Sevilla 2019.
En vez de usar el tema que viene por defecto (@frontity/mars-theme) vamos a crear un nuevo paquete para el código de nuestro tema.
Paramos el proceso anterior (CONTROL+C) y después ejecutamos:
npx frontity create-package wc-sevilla-themeNos preguntará qué namespace queremos. Como es un tema, vamos a usar theme.
Una vez haya terminado tendremos una nueva carpeta /packages/wc-sevilla-theme en la que ya podemos empezar a trabajar.
Ahora tenemos que quitar @frontity/mars-theme de nuestras settings y sustituirlo por wc-sevilla-theme.
Eliminamos:
{
name: "@frontity/mars-theme",
state: {
theme: {
menu: [
["Home", "/"],
["Nature", "/category/nature/"],
["Travel", "/category/travel/"],
["Japan", "/tag/japan/"],
["About Us", "/about-us/"]
],
featured: {
showOnList: false,
showOnPost: false
}
}
}
},Y lo sustituimos por:
{
"name": "wc-sevilla-theme"
},Por último, volvemos a arrancar el proyecto:
npx frontity devEmpezaremos modificando el componente <Root> que se encuentra en el fichero /packages/wc-sevilla-theme/src/index.js, para que devuelva un <h1> con "WordCamp Sevilla 💃".
const Root = () => {
return (
<>
<h1>WordCamp Sevilla 💃</h1>
</>
);
};Ahora vamos a mover el componente <Root> a su propio archivo Root.js.
// Archivo: /packages/wc-sevilla-theme/src/Root.js
import React from "react";
const Root = () => {
return (
<>
<h1>WordCamp Sevilla 💃</h1>
</>
);
};
export default Root;Y finalmente lo importamos desde index.js.
// Archivo: /packages/wc-sevilla-theme/src/index.js
import Root from "./Root";
export default {
name: "wc-sevilla-theme",
roots: {
theme: Root
},
state: {
theme: {}
},
actions: {
theme: {}
}
};Vamos conectar el componente <Root> al estado de Frontity usando connect.
Después, vamos a mostrar la URL en la que estamos, usando state.router.link:
// Archivo: /packages/wc-sevilla-theme/src/Root.js
import React from "react";
import { connect } from "frontity";
const Root = ({ state }) => {
return (
<>
<h1>WordCamp Sevilla 💃</h1>
<p>Estamos en {state.router.link}</p>
</>
);
};
export default connect(Root);Podemos probar con una URL como: http://localhost:3000/hola-sevilla y vemos cómo cambia state.router.link.
Creamos un componente <Link> en un nuevo archivo Link.js:
// Archivo: /packages/wc-sevilla-theme/src/Link.js
import React from "react";
import { connect } from "frontity";
const Link = ({ href, actions, children }) => {
return (
<div>
<a
href={href}
onClick={event => {
event.preventDefault();
actions.router.set(href);
}}
>
{children}
</a>
</div>
);
};
export default connect(Link);Dentro de <Root> importamos el componente Link y añadimos un menú con dos rutas: "Inicio" y "Preguntas frecuentes":
// Archivo: /packages/wc-sevilla-theme/src/Root.js
import Link from "./Link";
const Root = ({ state }) => {
return (
<>
<h1>WordCamp Sevilla 💃</h1>
<p>Estamos en {state.router.link}</p>
<nav>
<Link href="/">Inicio</Link>
<Link href="/page/2">Inicio - página 2</Link>
<Link href="/informacion/faq/">Preguntas Frecuentes</Link>
</nav>
</>
);
};Vamos a investigar un poco cómo funciona Frontity por debajo.
Para ello vamos a acceder a http://localhost:3000/informacion/faq/ en el navegador y abrimos la consola. Después vamos a usar frontity.state para ver el estado de Frontity:
–> Frontity usa proxies así que para ver el estado hay que abrir la propiedad [[Target]]
Vemos que hay estado general sobre frontity, también sobre router (incluyendo el state.router.link que hemos usado ya) y en source hay muchas cosas.
En concreto vamos a fijarnos en state.source.data. Ahí se almacena la información de cada URL. Si inspeccionamos /informacion/faq podemos ver que es una página y tiene el ID 2452.
Con esa información podemos acceder a los datos (título, contenido...) de esa página usando state.source.page[2452]:
Cuando se navega, el paquete @frontity/wp-source se trae todo lo necesario automáticamente y lo almacena en state.source.
Si abrimos la pestaña Network y hacemos click en el menu para ir a Inicio, podemos que se hace una llamada a la REST API para traerse los últimos posts.
Miramos en frontity.state.source.data y vemos que hay muchos datos populados.
En vez de usar state.source.data[url] vamos a usar state.source.get(url) que se asegura de que las urls incluyan siempre la barra final.
Vamos a inspeccionar la página inicial usando state.source.get("/"):
Como vemos, tiene muchas propiedades interesantes como isHome, isArchive, o un array de items. Si fuese una categoría tendría un isCategory, si fuese un post tendría un isPost, etc.
Finalmente, vamos a usar todo esto en nuestro código.
Obtenemos la información del link actual (state.router.link) y lo usamos para ver si es una lista, un post o una página.
// Archivo: /packages/wc-sevilla-theme/src/Root.js
const Root = ({ state }) => {
const data = state.source.get(state.router.link);
return (
<>
<h1>WordCamp Sevilla 💃</h1>
<p>Estamos en {state.router.link}</p>
<nav>
<Link href="/">Inicio</Link>
<Link href="/page/2">Inicio - página 2</Link>
<Link href="/informacion/faq/">Preguntas Frecuentes</Link>
</nav>
<hr />
<main>
{data.isArchive && <div>Es una lista</div>}
{data.isPost && <div>Es un post</div>}
{data.isPage && <div>Es una página</div>}
</main>
</>
);
};Para mostrar la lista de posts, vamos a hacer un componente <List> que muestra la información que hay en state.source.data: el type, id y link de cada posts.
// Archivo: /packages/wc-sevilla-theme/src/List.js
import React from "react";
import { connect } from "frontity";
const List = ({ state }) => {
const data = state.source.get(state.router.link);
return (
<div>
{data.items.map(item => {
return (
<div key={item.id}>
{item.type} – {item.id} – {item.link}
</div>
);
})}
</div>
);
};
export default connect(List);Y lo importamos en Root.js:
// Archivo: /packages/wc-sevilla-theme/src/Root.js
// ...
import List from "./List";
const Root = ({ state }) => {
const data = state.source.get(state.router.link);
return (
<>
{/* ... */}
<main>
{data.isArchive && <List />}
{data.isPost && <div>Es un post</div>}
{data.isPage && <div>Es una página</div>}
</main>
</>
);
};Ahora, desde el componente <List> accedemos a la información de cada uno de los posts, para mostrar el título y convertirlo en un link.
// Archivo: /packages/wc-sevilla-theme/src/List.js
import React from "react";
import { connect } from "frontity";
import Link from "./Link";
const List = ({ state }) => {
const data = state.source.get(state.router.link);
return (
<div>
{data.items.map(({ id }) => {
const post = state.source.post[id];
return (
<Link key={id} href={post.link}>
{post.title.rendered}
</Link>
);
})}
</div>
);
};Creamos un componente <Post> para que muestre el título y el contenido:
// Archivo: /packages/wc-sevilla-theme/src/Post.js
import React from "react";
import { connect } from "frontity";
const Post = ({ state }) => {
const data = state.source.get(state.router.link);
const post = state.source[data.type][data.id];
return (
<div>
<h2>{post.title.rendered}</h2>
<div dangerouslySetInnerHTML={{ __html: post.content.rendered }} />
</div>
);
};
export default connect(Post);Y ahora, igual que antes, lo importamos en Root.js y lo usamos para los posts y las páginas:
// Archivo: /packages/wc-sevilla-theme/src/Root.js
// ...
import Post from "./Post";
const Root = ({ state }) => {
const data = state.source.get(state.router.link);
return (
<>
{/* ... */}
<main>
{data.isArchive && <List />}
{data.isPost && <Post />}
{data.isPage && <Post />}
</main>
</>
);
};Ahora mismo nuestra página no tiene ningún estilo. Vamos a añadir unos muy básicos para que al menos el contenido esté bien posicionado.
Lo primero que haremos será crear unos estilos globales y cambiar la fuente para que sea sans-serif. Para ello, importamos el componente <Global> y la función css de frontity en Root.js.
// Archivo: /packages/wc-sevilla-theme/src/Root.js
// ...
import { connect, Global, css } from "frontity";
const Root = ({ state }) => {
const data = state.source.get(state.router.link);
return (
<>
<Global
styles={css`
html {
font-family: sans-serif;
}
`}
/>
{/* ... */}
</>
);
};La fuente tiene que haber cambiado automáticamente en nuestra web.
Ahora, vamos a crear algunos componentes de CSS. Estos componentes se crean usando styled seguido del tag de HTML que queremos usar, y a continuación un template string con el código CSS.
Para que veamos un ejemplo, vamos a crear dos componente <Header>, <Menu> y <Body> usando styled.
En el fichero Root.js, importamos styled y creamos los componentes anteriores.
// Archivo: /packages/wc-sevilla-theme/src/Root.js
// ...
import { connect, Global, css, styled } from "frontity";
// ...
const Header = styled.header`
display: flex;
flex-direction: column;
align-items: center;
h1 {
font-size: 3em;
text-align: center;
}
`;
const Menu = styled.nav`
display: flex;
flex-direction: row;
flex-wrap: wrap;
justify-content: center;
& > div {
margin: 16px;
}
`;
const Main = styled.main`
max-width: 800px;
margin: auto;
padding: 16px;
img {
max-width: 100%;
}
`;Una vez creados, los usaremos dentro de <Root>
// Archivo: /packages/wc-sevilla-theme/src/Root.js
// ...
const Root = ({ state, actions }) => {
const data = state.source.get(state.router.link);
return (
<>
<Global
styles={css`
html {
font-family: sans-serif;
}
`}
/>
<Header>
<h1>WordCamp Sevilla 💃</h1>
<p>Estamos en {state.router.link}</p>
<Menu>
<Link href="/">Inicio</Link>
<Link href="/page/2">Inicio - página 2</Link>
<Link href="/informacion/faq">Preguntas frecuentes</Link>
</Menu>
</Header>
<hr />
<Main>
{data.isArchive && <List />}
{data.isPost && <Post />}
{data.isPage && <Post />}
</Main>
</>
);
};Los elementos de la cabecera de nuestra página, como el título y el menú, se verán ahora un poco mejor posicionados, al igual que el contenido de las páginas.
Haremos lo mismo para el componente <List>.
En el fichero List.js, añadimos el componente <Items> y lo usamos dentro de<List>.
// Archivo: /packages/wc-sevilla-theme/src/List.js
const Items = styled.div`
& > div {
margin: 16px 0;
font-size: 1.2em;
}
`;
const List = ({ state }) => {
const data = state.source.get(state.router.link);
return (
<Items>
{data.items.map(item => {
const post = state.source.post[item.id];
return (
<Link href={post.link} key={post.id}>
{post.title.rendered}
</Link>
);
})}
</Items>
);
};Y en el componente Link vamos a darle un poco de color a nuestros links:
// Archivo: /packages/wc-sevilla-theme/src/Link.js
import React from "react";
import { connect, styled } from "frontity";
const Anchor = styled.a`
color: steelblue;
`;
const Link = ({ href, actions, children }) => {
return (
<div>
<Anchor
href={href}
onClick={event => {
event.preventDefault();
actions.router.set(href);
actions.theme.closeMenu();
}}
>
{children}
</Anchor>
</div>
);
};
export default connect(Link);Nos queda añadir algún estilo dinámico, para que veamos cómo modificar los estilos en función del estado.
Por ejemplo, vamos a hacer que el color de fondo de nuestro <Header> cambie en función de la página que estemos visitando. Para ello, podemos añadir una función dentro del template string de <Header>, donde podremos utilizar las props que le pasemos a dicho componente. En este caso, va a recibir la prop booleana isPostType, y mostrar un color azul si es true o verde si es false.
// Archivo: /packages/wc-sevilla-theme/src/Root.js
// ...
const Header = styled.div`
display: flex;
flex-direction: column;
align-items: center;
${props =>
props.isPostType
? "background-color: aliceblue"
: "background-color: mintcream"};
h1 {
font-size: 3em;
text-align: center;
}
`;Una vez añadida la función, podemos pasarle la prop isPostType a <Header>.
// Archivo: /packages/wc-sevilla-theme/src/Root.js
// ...
const Root = ({ state, actions }) => {
const data = state.source.get(state.router.link);
return (
<>
{/* ... */}
<Header isPostType={data.isPostType}>
<h1>WordCamp Sevilla 💃</h1>
<p>Estamos en {state.router.link}</p>
<Menu>
<Link href="/">Inicio</Link>
<Link href="/page/2">Inicio - página 2</Link>
<Link href="/informacion/faq">Preguntas frecuentes</Link>
</Menu>
</Header>
{/* ... */}
</>
);
};Nuestra web es ahora ligeramente más bonita.
Por último, vamos a aprender cómo añadir nuestro propio estado y nuestras propias acciones.
Volvemos al archivo index.js y añadimos una nuevo campo llamado isMenuOpen en state.theme. Por defecto lo vamos a dejar en false:
// Archivo: /packages/wc-sevilla-theme/src/index.js
export default {
name: "wc-sevilla-theme",
roots: {
theme: Root
},
state: {
theme: {
isMenuOpen: false // añadimos este campo
}
},
actions: {
theme: {}
}
};También vamos a añadir dos acciones para modificar ese campo. Una para abrir el menú y otra para cerrarlo:
// Archivo: /packages/wc-sevilla-theme/src/index.js
export default {
name: "wc-sevilla-theme",
roots: {
theme: Root
},
state: {
theme: {
isMenuOpen: false
}
},
actions: {
theme: {
// añadimos estas acciones:
openMenu: ({ state }) => {
state.theme.isMenuOpen = true;
},
closeMenu: ({ state }) => {
state.theme.isMenuOpen = false;
}
}
}
};Por último, vamos a ir a nuestro archivo Root.js y vamos a modificar nuestro componente <Root> para que el menú sólo se muestre cuando está abierto.
Cambiamos esto:
// Archivo: /packages/wc-sevilla-theme/src/Root.js
// ...
const Root = ({ state, actions }) => {
const data = state.source.get(state.router.link);
return (
<>
{/* ... */}
<Menu>
<Link href="/">Inicio</Link>
<Link href="/page/2">Inicio - página 2</Link>
<Link href="/informacion/faq">Preguntas frecuentes</Link>
</Menu>
{/* ... */}
</>
);
};Por esto:
// Archivo: /packages/wc-sevilla-theme/src/Root.js
// ...
const Root = ({ state, actions }) => {
const data = state.source.get(state.router.link);
return (
<>
{/* ... */}
{state.theme.isMenuOpen ? (
<>
<Menu>
<Link href="/">Inicio</Link>
<Link href="/page/2">Inicio - página 2</Link>
<Link href="/informacion/faq">Preguntas frecuentes</Link>
</Menu>
</>
) : null}
{/* ... */}
</>
);
};El menú ha desaparecido, pero no te preocupes, vamos a añadir dos botones.
Primero uno que se va a encargar de mostrar el menú cuando lo pulsemos. Es tan sencillo como poner un elemento <button> y pasarle la acción openMenu en la prop onClick.
// Archivo: /packages/wc-sevilla-theme/src/Root.js
// ...
{
state.theme.isMenuOpen ? (
<>
<Menu>
<Link href="/">Inicio</Link>
<Link href="/page/2">Inicio - página 2</Link>
<Link href="/informacion/faq">Preguntas frecuentes</Link>
</Menu>
</>
) : (
<button onClick={actions.theme.openMenu}>Menu</button>
);
}Ahora el menú se queda abierto. Nos falta añadir un botón para poder cerrarlo.
// Archivo: /packages/wc-sevilla-theme/src/Root.js
// ...
{
state.theme.isMenuOpen ? (
<>
<button onClick={actions.theme.closeMenu}>Cerrar</button>
<Menu>
<Link href="/">Inicio</Link>
<Link href="/page/2">Inicio - página 2</Link>
<Link href="/informacion/faq">Preguntas frecuentes</Link>
</Menu>
</>
) : (
<button onClick={actions.theme.openMenu}>Menu</button>
);
}Por último, vamos a darle algo de estilo a nuestro botón de menú, de la misma forma que hemos hecho antes, usando styled.
// Archivo: /packages/wc-sevilla-theme/src/Root.js
// ...
const Button = styled.button`
width: 92px;
margin: 16px;
padding: 8px 16px;
border-radius: 8px;
background: white;
color: black;
font-weight: bold;
`;Sólo queda sustituir los elementos <button> por el componente <Button> y ya estaría todo.
// Archivo: /packages/wc-sevilla-theme/src/Root.js
// ...
{
state.theme.isMenuOpen ? (
<>
<Button onClick={actions.theme.closeMenu}>Cerrar</Button>
<Menu>
<Link href="/">Inicio</Link>
<Link href="/page/2">Inicio - página 2</Link>
<Link href="/informacion/faq">Preguntas frecuentes</Link>
</Menu>
</>
) : (
<Button onClick={actions.theme.openMenu}>Menu</Button>
);
}Para añadir etiquetas en el <head> de vuestra página también vamos a utilizar React. Simplemente importamos el componente <Head> y todo lo que incluyamos dentro acabará ahí.
// Archivo: /packages/wc-sevilla-theme/src/Root.js
import { ..., Head } from "frontity";
// ...
const Root = ({ state, actions }) => {
const data = state.source.get(state.router.link);
return (
<>
<Head>
<title>WordCamp Sevilla 2019</title>
<meta name="description" content="El tema de React de la primera WC para devs!" />
</Head>
{/* ... */}
);
};Como es un componente de React, lo puedes incluir donde quieras. No hace falta que esté en <Root>. Además puedes usar variables para que las etiquetas cambien dinámicamente igual que haces en cualquier otro componente de React.
¿Te ha gustado? ¿Quieres seguir investigando más sobre cómo utilizar Frontity? ¿Quieres aprender más sobre React? Aquí tienes una serie de enlaces donde puedes ampliar información:
JavaScript && React: una guía muy recomendable para repasar los fundamentos de JavaScript y React.
Frontity docs: toda la documentación del framework de Frontity.
Frontity community: la comunidad de Frontity, donde resolver dudas, aprender, colaborar, etc.