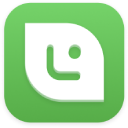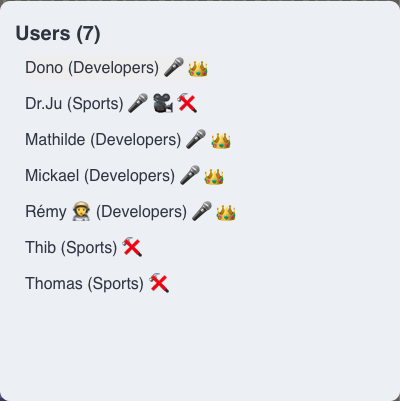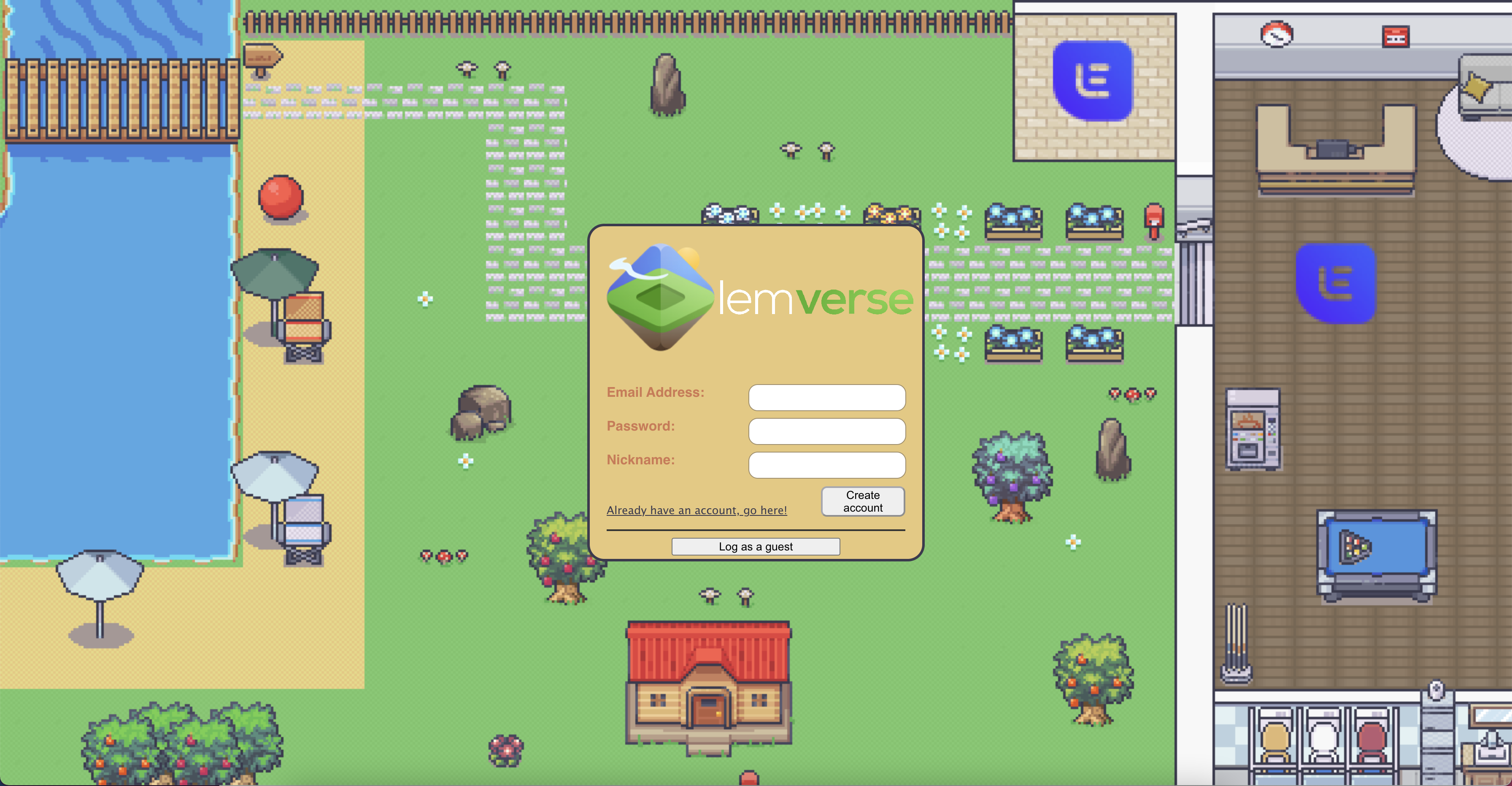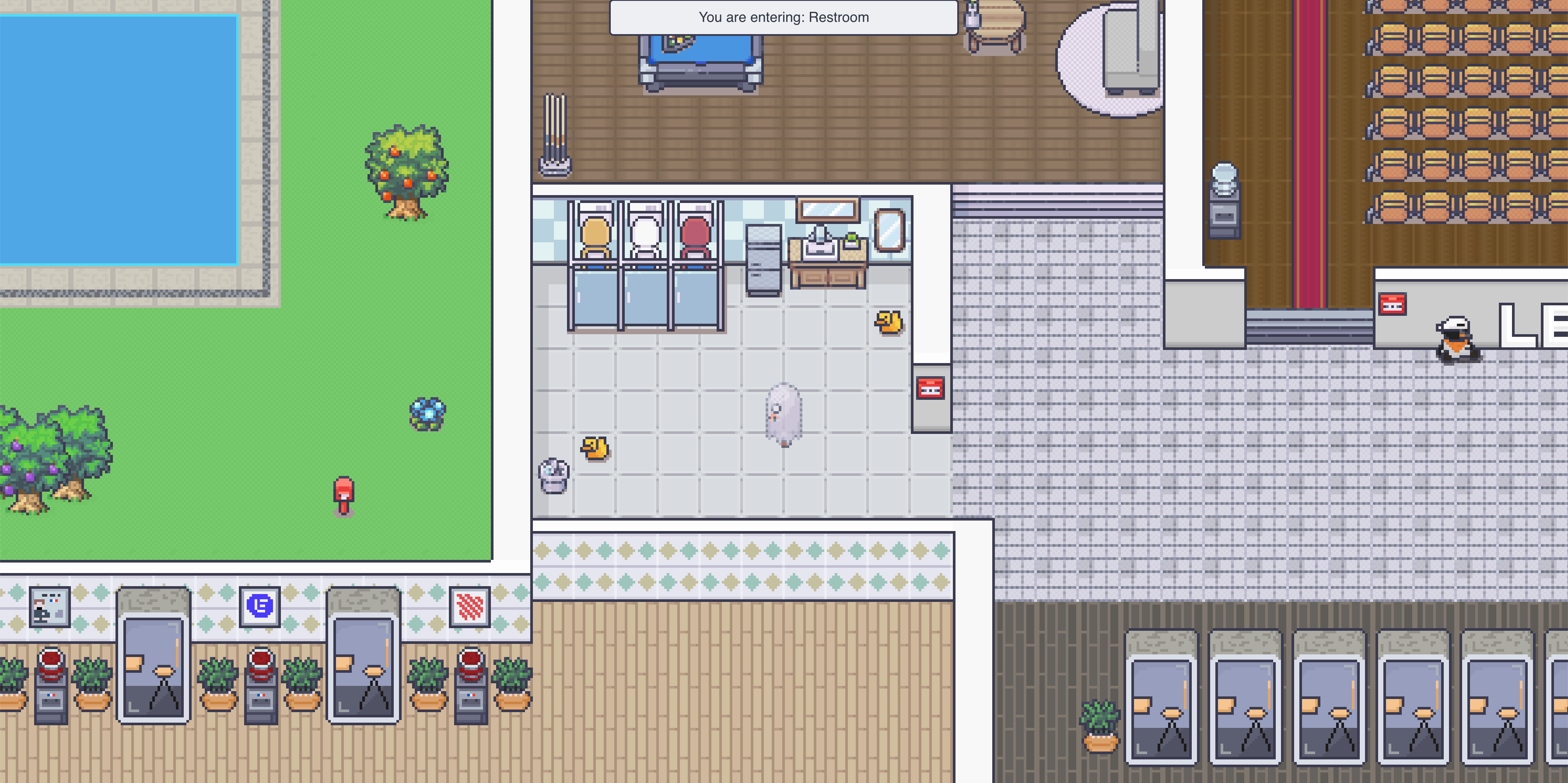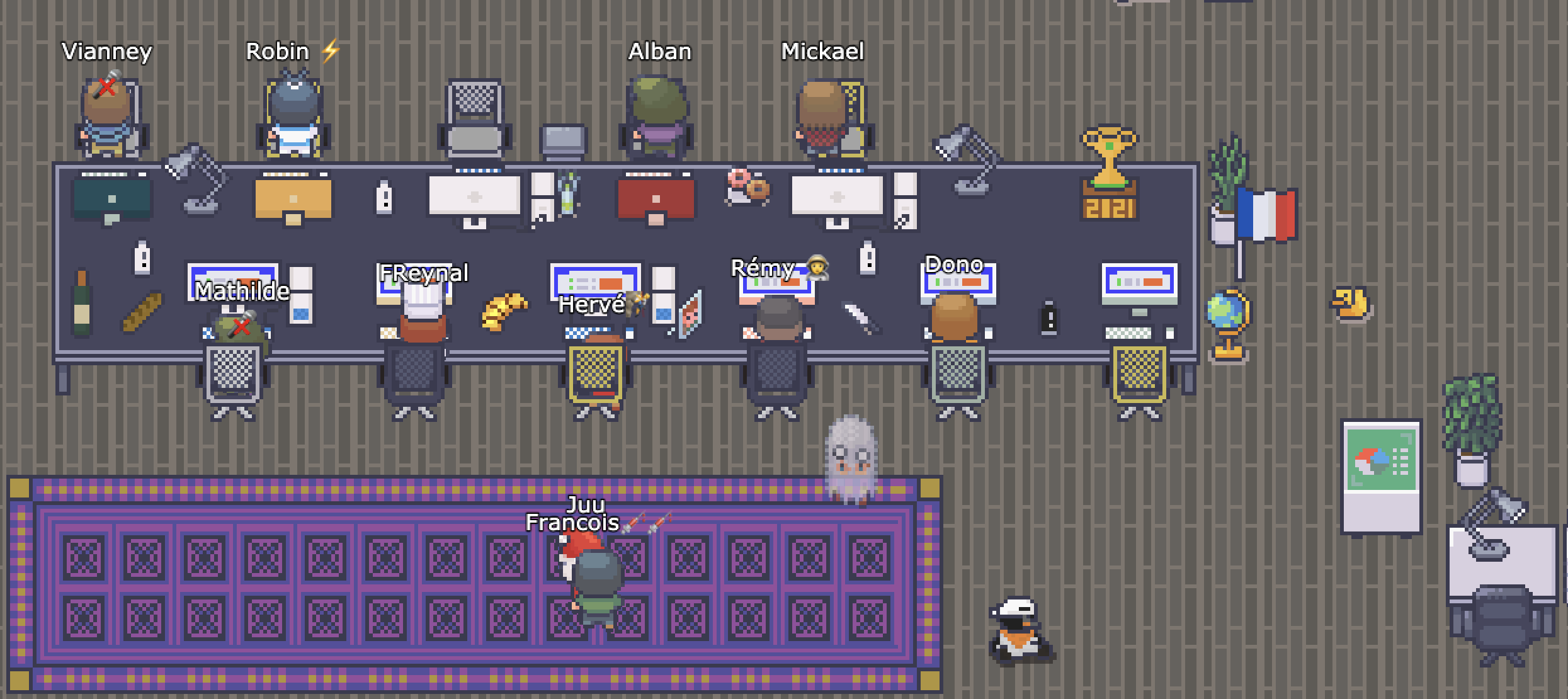- What is
lemverse? - What can I do in lemverse?
- Getting started!
- Deploy in production!
- Useful commands/tricks
- Assets
- License
- Credits
- Screenshots
- Want to talk with your remote colleagues/friends?
- Want to have the office you have ever dreamt of?
- Want to friendly get in touch with people without messaging them?
- Want to hold virtual conference?
- Want to walk inside your own coworking office?
- Want to try something new?
If you have answer yes to one of those questions, then lemverse is for you!
You can either launch it locally, on a server or join us at lemverse.com.
ℹ️ Can't wait to install lemverse? You can go directly to the Getting started section
⚠️ For the moment we only focus on compatibility with the Chrome browser
In order to be able to create your own universe, you will need some tilesets.
We recommend using tileset of 16x16 pixels.
To upload a new tileset, visit the url http://localhost:9000/editor or http://lemverse.example.com/editor.
ℹ️ Only people with admin role can access this page.
Here are the description of all parts:
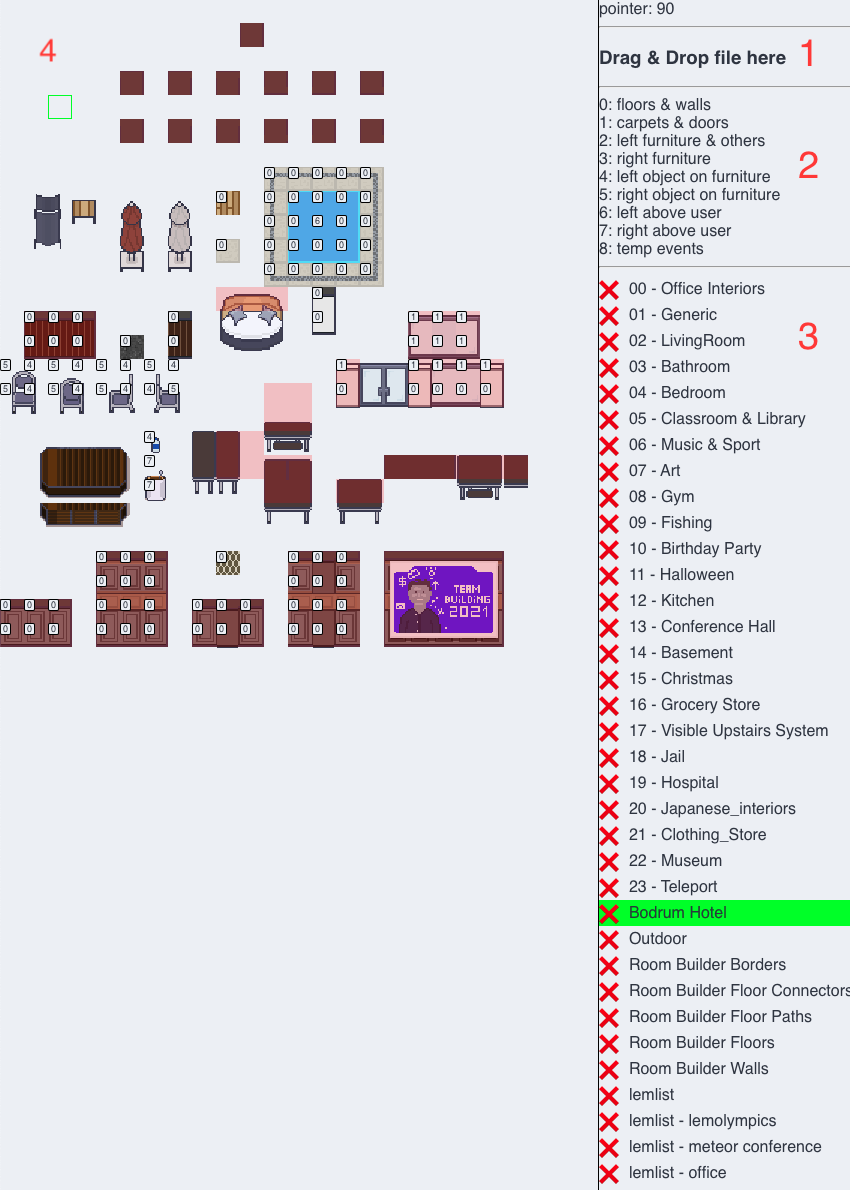
- As stated, you drag and drop your image file(s) to upload them.
- This part is just a reminder about the index of the layers for all tiles.
- Player are between layer
5and6. - Default index is
2and not displayed.
- Player are between layer
- This is the list of all tilesets.
- You can either remove the tileset with hitting the cross
- Rename it, by double clicking on it
- The view of the tileset
- When you are over a tile, simply hit a number from
0to8to change the layer - Layer
2is the default and thus is not displayed - Hit
cto change the tile to be a collision tile (will be displayed in red)
- When you are over a tile, simply hit a number from
Once you have imported the tileset and do some tweak about collision and layering, you can begin to create your universe!
This editor takes place at the same place as the tilesets editor.
To add a new resource, simply drag & drop over the page.
Here are the description of all parts:
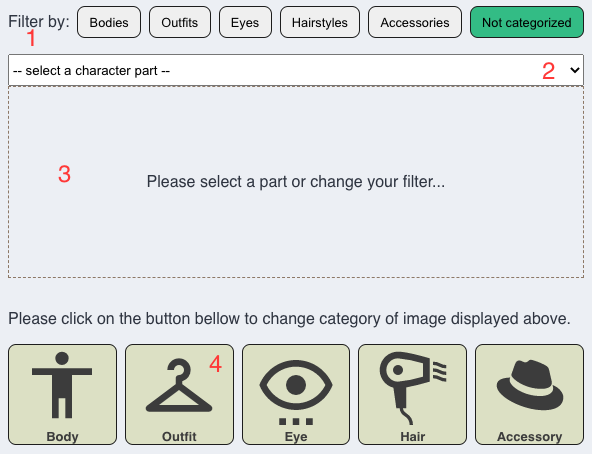
- Different type of filter to change the dropdown
- Here are the list of all resources available in the current category
- Display of the character part to help you figure out how to categorize it.
- The five possible categories to change the part.
For editing the universe you need to have the right to do so. Luckily for you, outside of production anybody can do it!
To move to the editor mode, simply it e and you should see it!
Once you hit e you will see something like this:
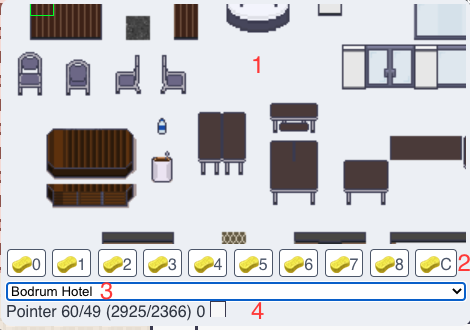
Here are the description of all parts:
- All tiles that you can select. Move your mouse over them and click to select.
- Once it's done, you can click on the map to paste it.
- You can also select multiple tiles at the same time!
- You did mess up and want to clean up things?
- You can hit
cmd+zto undo what you just did. - Or use the
erasertool to remove one layer (shortcut from0to8) or hitcto remove all layers upon selection.
- You can hit
- It's the dropdown of all your tilesets. You can select another one to be able to copy/paste others tiles.
- Information about your current pointer on map.
- You have the position
- Information about the different tiles on each layers (useful to use the right
eraserlayer)
Once you hit e again you will see something like this:
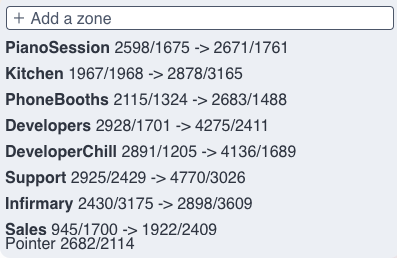
You can add a zone then select on the map the top left followed by the bottom right corner of the new zone.
If you want to edit a zone, simply click on either corner coordinate then click on the map.
ℹ️ Press "alt" or "option" during edition to snap world coordinates to tiles coordinates
Each zone can be configured to make more things.
To edit those information, simply click on the name of the room (bold text).
{
"adminOnly": false|true, // Put true to restrict the zone to administrators
"name": "PianoSession", // Name displayed when you enter in the zone
"hideName": false|true, // Shows/hides the name of the zone when the user enters it
"roomName": "", // Open a jitsi room with the given name, leave empty to do nothing
"teleportEndpoint": "", // Coordinate "640,480" where unauthorized people will be teleported once enter restricted zone
"unmute": false|true, // Automatically unmute jitsi mic (useful to unmute people on platform in conference room)
"unhide": false|true, // Automatically show cam in jitsi (useful to show people face automatically on platform in conference room)
"url": "https://mczak.com/code/piano/pianoframe", // If present, this will popup an iframe with this url inside
"fullscreen": false|true, // Set the iframe if full screen or not
"targetedLevelId": "", // Used for teleport zone. Should be the id of the level to teleport to.,
"inlineURL": "https://status.lemlist.com|<p>My custom text</p>", // Pop-in content with URL or HTML content
"disableCommunications": false|true, // Disabling all communications for the user inside the zone
"yt": false|true, // If the "url" attribute is a YouTube video it allows its integration without blocking
"requiredItems": ["itm_x", "itm_y"], // Items required to enter the zone
"popInConfiguration": {
"position": "top", // Optional: Pop-in position on the zone (center, left, right, bottom or top), set "relative" for custom position using "x" & "y" (default center)
"x": 0, // Optional: Relative position from the zone's center on X (you need to set "position" to "relative")
"y": -60, // Optional: Relative position from the zone's center on Y (you need to set "position" to "relative")
"width": 120, // Optional: Custom width
"height": 45, // Optional: Custom height
"className": "wood-style welcome with-arrow tooltip acid fade-in animated-text" // Optional: List of CSS classes to customize pop-in's style
}
}In lemverse you have only few but useful shortcuts!
What to know more about the explorers in the same universe?
Hit Tab and you will see them! And maybe ghosts...
Only admin can see others admin (with the 👑).
You can allow other users to edit your universe by clicking on the hammer and spanner 🛠.
If you want to use pre-defined reactions, you can hit from 1 to 5 and it will display an emoji on top of your character.
If you want to use a custom one, go to the settings to add one, and use l to activate it!
Activating camera, sharing screen can be annoying with the mouse itself, so simply use shift+1 (to 4) to switch the state of the options.
Like describe in a previous part, we must use e to launch the edit mode.
Like in real life, you can shout around you.
We restricted this to the zone you are currently in.
To do so, simply hit r and speak!
Once you finished, just release the touch and your message will be send to everybody and play instantly.
It may happen that a user isn't available to chat. Fortunately, it's possible to leave a message for the user.
The use is very simple, you just have to go near the person to whom you want to leave a message and then press the p key, speak and release the key.
The user will then receive a notification.
You can also open your notification list and listen to old messages using cmd/ctrl + 5.
To create a new universe you need to add a document in the levels collection.
Simply run the following command in your browser console:
Levels.insert({_id: Levels.id(), name: "My test universe"})For the level structure, here are an explanation of all fields:
{
_id: "lvl_XXXXXXXX", // Id of the level (useful for TP)
name: "My test universe", // Name of your universe
spawn: { // Spawn position in level
x: 42,
y: 7
},
skins: {
guest: { // Guest Avatar
body: "chr_11111111111111111", // Id "characters" collection
accessory: "chr_22222222222222222", // Id in "characters" collection (Optional)
hair: "chr_33333333333333333", // Id in "characters" collection
eye: "chr_44444444444444444", // Id in "characters" collection
outfit: "chr_55555555555555555" // Id in "characters" collection
},
default: { // Default Avatar when user create account
body: "chr_11111111111111111", // Id "characters" collection
accessory: "chr_22222222222222222", // Id in "characters" collection (Optional)
hair: "chr_33333333333333333", // Id in "characters" collection
eye: "chr_44444444444444444", // Id in "characters" collection
outfit: "chr_55555555555555555" // Id in "characters" collection
}
}
}You can use the level id everywhere it's useful, like in the defaultLevelId property in settings.json (More information bellow).
This file regroup all information about the settings.
Please note, that as stated in section Deploy in production, there is an additional file with sensitive information that will me merge with the one in the repository.
ℹ️ It's better to copy the file _settings.json available in the app folder instead of copying the excerpt below
Click to toggle contents of _settings.json
{
"public": {
"lp": {
"product": "lemverse",
"process": "main",
"gods": [], // List of gods (can use remote command) like "usr_11111111111111111"
"production": true,
"staging": false,
"enableLogClient": false
},
"debug": false,
"defaultReaction" : "❤️",
"zoom": 1,
"peer": { // Settings about webrtc connection
"answerMaxAttempt": 5,
"answerDelayBetweenAttempt": 750,
"avatarAPI": "https://source.unsplash.com/320x240/?cat&sig=[user_id]", // Avatar when users do not share their camera
"callDelay": 250, // Delay before a call is started, useful to avoid a call when you pass by someone
"delayBeforeClosingCall": 1000
},
"meet": { // Jitsi settings
"serverURL": "meet.jit.si",
"roomDefaultName": "lemverse"
},
"character": { // Settings to handle velocity of the character
"walkSpeed": 180,
"runSpeed": 720,
"sensorNearDistance": 75, // Distance required before starting a call with an user
"sensorFarDistance": 85 // Distance required before closing a call with an user
},
"assets": { // Assets configuration
"character": {
"frameWidth": 16,
"frameHeight": 32,
"formats": {
"w-384": { // Modern interiors: old format
"animations": {
"run": {
"up": {
"frames": [54, 55, 56, 57, 58, 59],
"frameRate": 10,
"repeat": -1
},
"down": {
"frames": [66, 67, 68, 69, 70, 71],
"frameRate": 10,
"repeat": -1
},
"left": {
"frames": [60, 61, 62, 63, 64, 65],
"frameRate": 10,
"repeat": -1
},
"right": {
"frames": [48, 49, 50, 51, 52, 53],
"frameRate": 10,
"repeat": -1
}
}
}
},
"w-927": { // Modern interiors: new format
"animations": {
"run": {
"up": {
"frames": [120, 121, 122, 123, 124, 125],
"frameRate": 10,
"repeat": -1
},
"down": {
"frames": [132, 133, 134, 135, 136, 137],
"frameRate": 10,
"repeat": -1
},
"left": {
"frames": [126, 127, 128, 129, 130, 131],
"frameRate": 10,
"repeat": -1
},
"right": {
"frames": [114, 115, 116, 117, 118, 119],
"frameRate": 10,
"repeat": -1
}
}
}
}
},
"w-896": { // Modern interiors: new format (for hairs, eyes, outfits, …)
"animations": {
"run": {
"up": {
"frames": [118, 119, 120, 121, 122, 123],
"frameRate": 10,
"repeat": -1
},
"down": {
"frames": [130, 131, 132, 133, 134, 135],
"frameRate": 10,
"repeat": -1
},
"left": {
"frames": [124, 125, 126, 127, 128, 129],
"frameRate": 10,
"repeat": -1
},
"right": {
"frames": [112, 113, 114, 115, 116, 117],
"frameRate": 10,
"repeat": -1
}
}
}
}
}
},
"skins": { // Default skins (can be defined at level)
"guest": {
"body": "chr_H2ARGyiKd8wQ4hQcr"
},
"default": {
"body": "chr_2HARGyiKf8wQ8hQcr"
},
},
"tos": {
"terms": "",
"cookies": "",
"privacy": ""
}
},
"defaultLevelId": "lvl_iLOVEaLOTlemverse", // Default level Id created at first run.
"respawnDelay": 540, // Spawn users to the level's spawn point after 9 hours. Remove this to disable the respawn
"email": {
"from": "The lembot <contact@domain.com>"
},
"peer": {
"path": "/peer",
"client": {
"url": "peer.example.com",
"port": 443,
"secret": "******", // Required for turn server support
"credentialDuration": 86400,
"config": {
"iceServers": [{
"urls": "stun:stun.l.google.com:19302"
}],
"iceTransportPolicy" : "all",
"sdpSemantics": "unified-plan"
}
},
// Details about the configuration bellow is available here: https://github.com/peers/peerjs-server#config--cli-options
"server": {
"port": 7010,
"key": "peerjs",
"alive_timeout": 60000,
"expire_timeout": 5000,
"allow_discovery": false,
}
},
"packages": {
// configure external authentication services
"service-configuration": {
// An authentication button with the name of the service will be displayed.
// you can automatically trigger the authentication service by passing the idpHint parameter to the url of your server.
// example: https://app.lemverse.com/idpHint=custom will automatically trigger the "custom" login service
"custom": { // for pure OAuth identity provider
"buttonBackgroundColor": "#ea4335",
"buttonTextColor": "white",
"clientId": "xxxxxxx",
"type": "oauth",
"custom": true, // true for custom OAuth2 provider (not for social login)
"hidden": false, // when true hides the login button, the oauth service remains configured and can be triggered by the url parameter idpHint=custom
"secret": "xxxxxxx",
"authUrl": "https://auth.example.org/oauth/authorize",
"accessTokenUrl": "https://auth.example.org/oauth/access_token",
"identityUrl": "https://auth.example.org/oauth/userinfo",
"serverURL": "http://localhost:9000/",
"responseType": "code",
"loginStyle": "redirect",
"scope": "openid",
"identity": [
"firstName",
"lastName"
]
},
// Social login with preconfigured oauth providers
"twitter": {
"consumerKey": "xxxxxxx",
"secret": "xxxxxxx",
"type": "oauth",
"custom": false,
"loginStyle": "redirect"
},
"github": {
"clientId": "xxxxxxx",
"buttonBackgroundColor": "#5880ff",
"buttonTextColor": "white",
"type": "oauth",
"custom": false,
"secret": "xxxxxxx"
},
"google": {
"clientId": "xxxxxxx",
"buttonBackgroundColor": "#5880ff",
"buttonTextColor": "white",
"type": "oauth",
"custom": false,
"secret": "xxxxxxx",
"loginStyle": "redirect"
},
"facebook": {
"appId": "xxxxxxx",
"buttonBackgroundColor": "#5880ff",
"buttonTextColor": "white",
"type": "oauth",
"custom": false,
"secret": "xxxxxxx",
"loginStyle": "redirect"
}
},
"email": {
"service": "Mailgun",
"user": "postmaster@meteor.com",
"password": "superDuperPassword"
}
}
}Once you have cloned the repo, launch ./init and wait, that's all!
Due to image manipulation, please read GraphicsMagick & ImageMagick to install any additional library.
Launch ./run to run the app, accessible at http://localhost:9000.
The mongodb database is accessible at http://localhost:9001.
Webrtc is working when on localhost, but if you want to test with another computer you need to have an HTTPS connection.
You will need to use a tunnel to expose you laptop over internet.
We decided to use localtunnel.
Once it's installed on an accessible server, setup env variable LT_DOMAIN without http(s) so just the domain.
After that, simply launch run-lt.
Modify createMyPeer in peer.js to change the host to lemverse-peer-USER-DOMAIN while USER=whoami and DOMAIN=LT_DOMAIN env variable.
Access to your local instance at: https://lemverse-USER-DOMAIN.
⚠️ Don't forget to change the port to 443 for peers when using local tunnel
Simply create your account and voila!
You now have a nice player with everything is black!
Since you are not admin, you can not change anything 😭.
Let's change that!
Execute this command and you should become admin:
remote(`Meteor.users.update(Meteor.userId(), { $set: { roles: { admin: true } }})`)Now enjoy the possibility to edit by simply pressing E on you keyboard (see more detail below).
ℹ️ In production, to execute the remote command you need to add yourself (Meteor.userId()) in the admin array in settings.json (something like usr_XXXXXX) or hide it in the /usr/local/etc/lemverse.json (Server side only!).
In lemverse you have different roles:
Guest: Can move everywhere but can not talk, share screen nor listenUser: Can move everywhere except admin zone (adminOnly=true), talk, listen, share screenEditor: Same asUserbut can also edit the levelAdmin: Same asEditor(for all levels) but can go to every zones and give peopleEditorroles (Through UI)God: Same asAdminbut can also runremotecommand from the console
To enable the usage of conference room, you will need to install JITSI on the server.
lemverse is using MUP to deploy application that requires the root access.
Prior to the setup, still on the server, please create the following folder using mkdir -p /opt/lemverse/tmp.
For manipulating images, we are using gm; please follow the setup in the package documentation.
It should looks like sudo apt-get install graphicsmagick.
Now we need to configure the deployment. Please have a look to mup.json in the app folder and do the changes.
You can set setupMongo or setupNode to true if you want MUP to setup mongo or add the right nodejs version on server.
ℹ️ Please note, that mup can only be used with root access.
It's necessary to have a replica set active on your Mongo instance (see the mup.json file), add the following lines to the /etc/mongod.conf file to activate it:
replication:
replSetName: rs0
Restart the Mongo service using systemctl restart mongod and initiate the replica set using rs.initiate() from the mongo shell.
If you do have some sensitive information, you can copy the file settings.json and paste it on the server at /usr/local/etc/lemverse.json (Server side only).
At the startup of the application, those settings will be merged with the current ones.
After those preparation steps, run ./setup in app folder from your workstation.
Since the app is exposed on port 9000 you might want to expose as domain without specifying the port.
Below is an example of a possible nginx config file:
# we're in the http context here
map $http_upgrade $connection_upgrade {
default upgrade;
'' close;
}
server {
server_name lemverse.example.com;
client_max_body_size 20M;
access_log /var/log/nginx/access_lemverse.log;
error_log /var/log/nginx/error_lemverse.log;
location / {
proxy_pass http://localhost:9000;
proxy_http_version 1.1;
proxy_set_header Upgrade $http_upgrade; # allow websockets
proxy_set_header Connection $connection_upgrade;
proxy_set_header X-Forwarded-For $remote_addr; # preserve client IP
proxy_set_header Host $host; # pass the host header - http://wiki.nginx.org/HttpProxyModule#proxy_pass
}
listen 443 ssl; # managed by Certbot
ssl_certificate /etc/letsencrypt/live/app.lemverse.com/fullchain.pem; # managed by Certbot
ssl_certificate_key /etc/letsencrypt/live/app.lemverse.com/privkey.pem; # managed by Certbot
include /etc/letsencrypt/options-ssl-nginx.conf; # managed by Certbot
ssl_dhparam /etc/letsencrypt/ssl-dhparams.pem; # managed by Certbot
}
server {
if ($host = lemverse.example.com) {
return 301 https://$host$request_uri;
} # managed by Certbot
server_name lemverse.example.com;
listen 80;
return 404; # managed by Certbot
}Once you have done it, the subsequent deployments will be done using the command ./deploy.
The official lemverse image is lempire/lemverse.
If you want to pull the last version, you should do:
docker pull lempire/lemverse:latest
To build the latest version of lemverse, simply run the following command:
docker build . -t lempire/lemverse:latest
To build from you source without having to install anything, you can run the following command:
docker build -f Dockerfile.dev . -t lempire/lemverse:dev
Or run the full dev env with hot reload: docker-compose up -d
It take a while to start the server.
Then every change in the project will be automatically reloaded.
Visit example/docker-compose-prod to find the deployment instructions with docker-compose stack.
To have a slack notification, you need to install the slack cli on the workstation from which you will deploy.
You should also have an environment variable LEMVERSE_CHANNEL
If you want to add feature either not completely finished or just to test for few users, you should use beta flags.
To use the beta flag, you have one function isLemverseBeta which can be called either in .hbs file as is or in .js with lp.isLemverseBeta('myBetaFlag').
The beta flag are stored in an array named beta inside each document in users collection.
Since the data is stored in mongo database, you can simply use the command:
mongoexport --db lemverse --collection=tilesets --jsonArray --out lemverse-tilesets.jsonTo import a saved collection, use the following command to import it:
mongoimport --db=lemverse --collection=tilesets --host=localhost --port=9001 --file=./lemverse-tilesets.json --drop --jsonArrayThe command will replace the current tilesets collection with the data inside the file.
Within your browser, you can safely (god only) execute command in your backend.
We provide a command named remote that will pass the content to the backend to be executed with eval.
For example, to add a beta flag to yourself execute this command in your browser:
remote("Meteor.users.update({ _id: Meteor.userId() }, { $addToSet: { 'beta': { $each: ['myAwesomeFeature'] } } });")It's possible to modify the avatars displayed during a discussion using an image API. To do so, you just have to modify the settings.json file.
You can add dynamic parameters to your URL using [user_id] or [user_name] to access id and name of the user who requests an avatar.
Website with images API :
Example with Robohash:
https://robohash.org/[user_name]?set=set4&bgset=bg2&size=320x240
We use paid assets from limezu on itch.io in the version 35. Please keep in mind than lemverse doesn't support the new character format for the moment.
By default lemverse appears in black because you have no textures in the project, you must go to the editor to upload the different textures.
AGPLv3
- Meteor
- Meteor Up
- Phaser
- Material Design Icons for their icons
- Everybody who contribute on it!