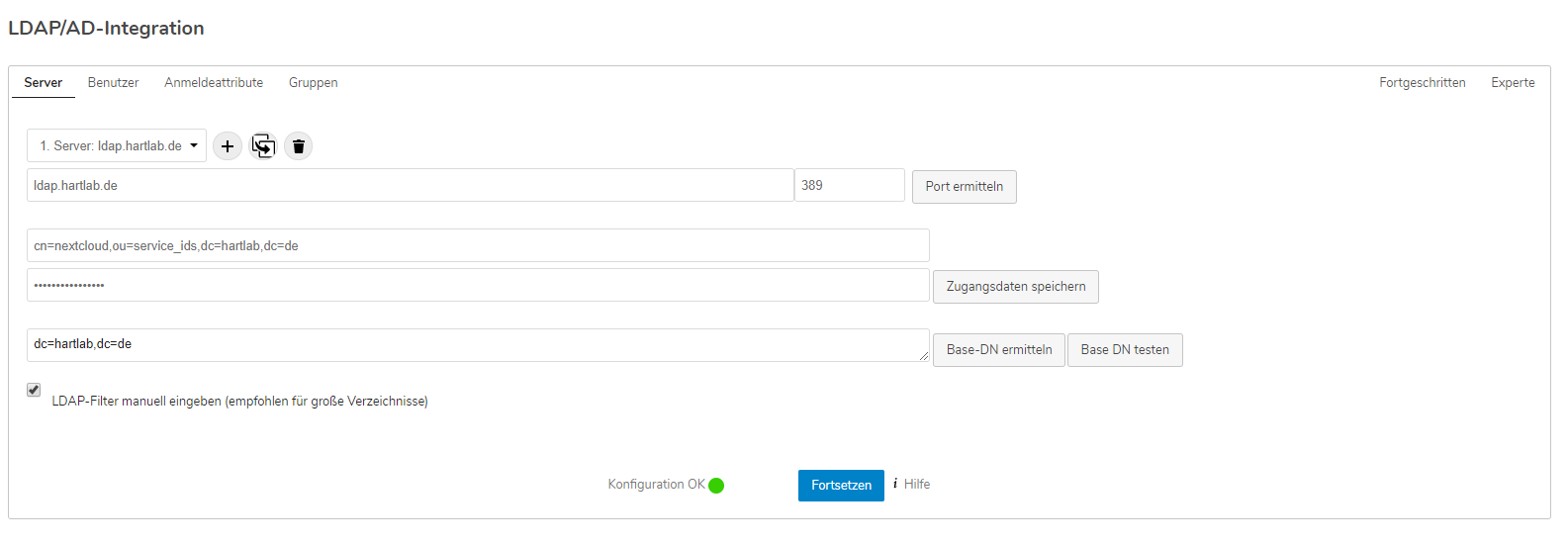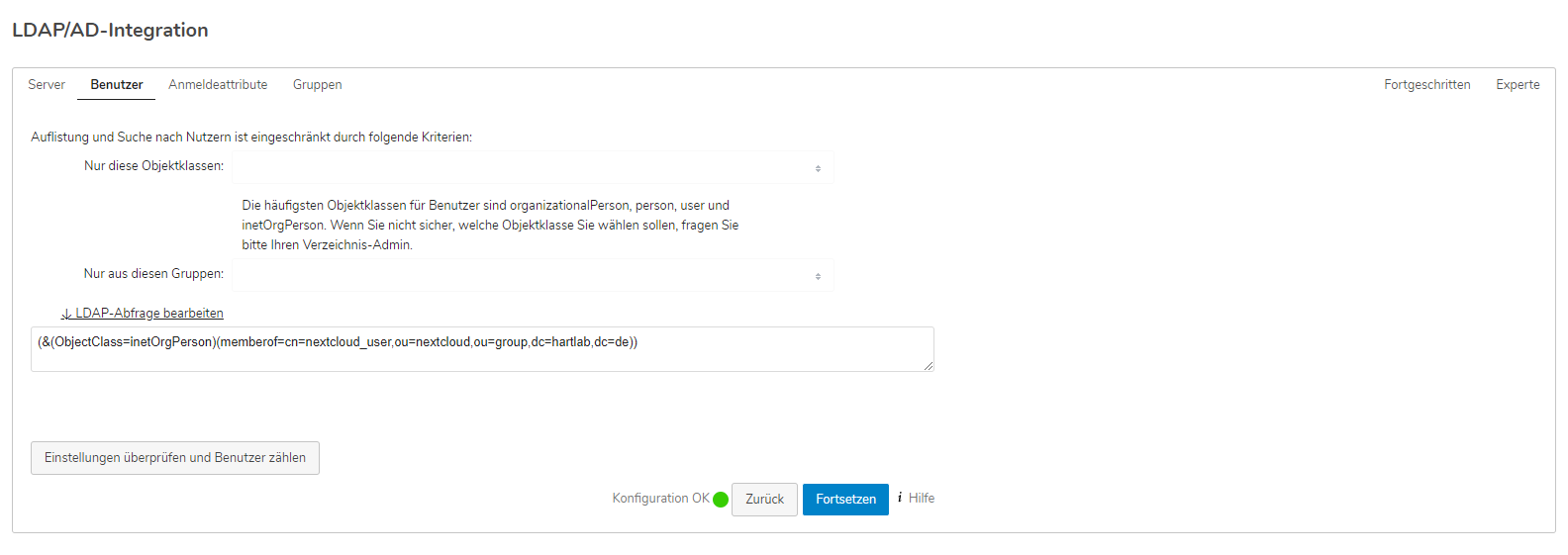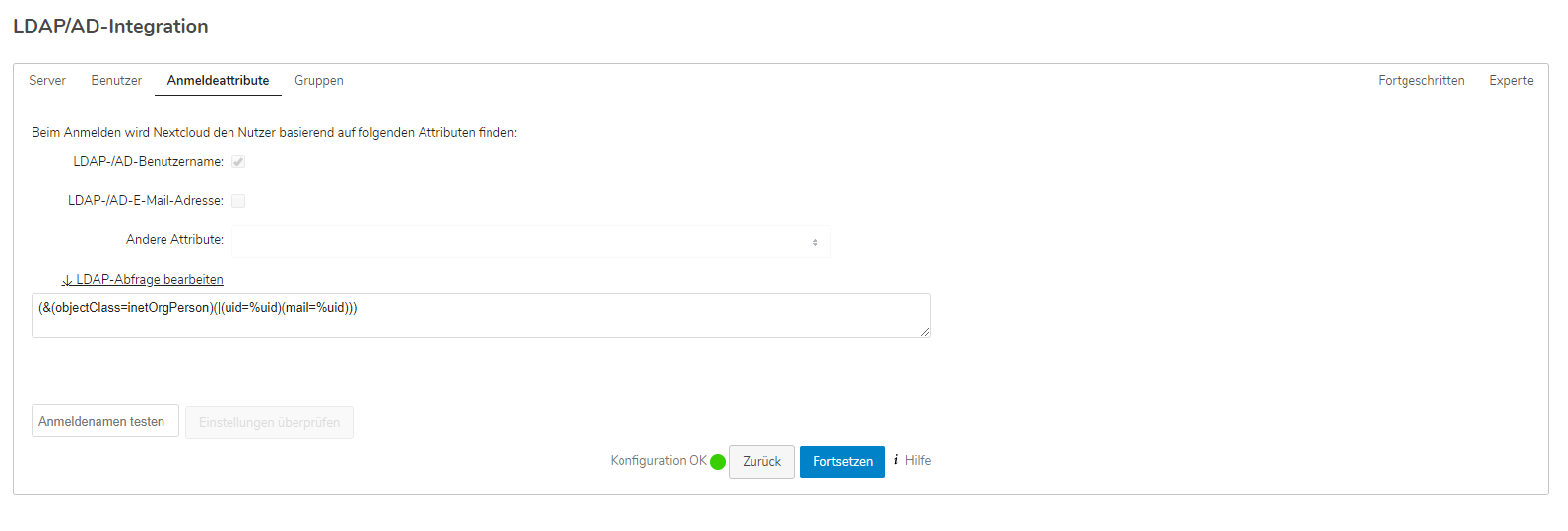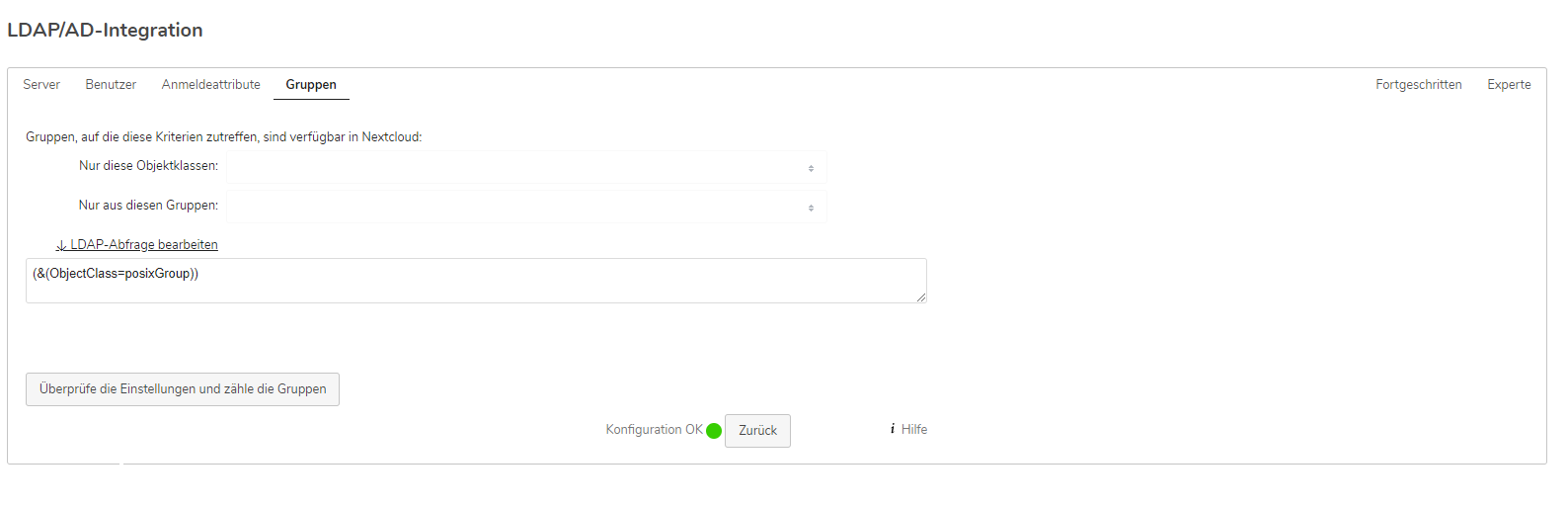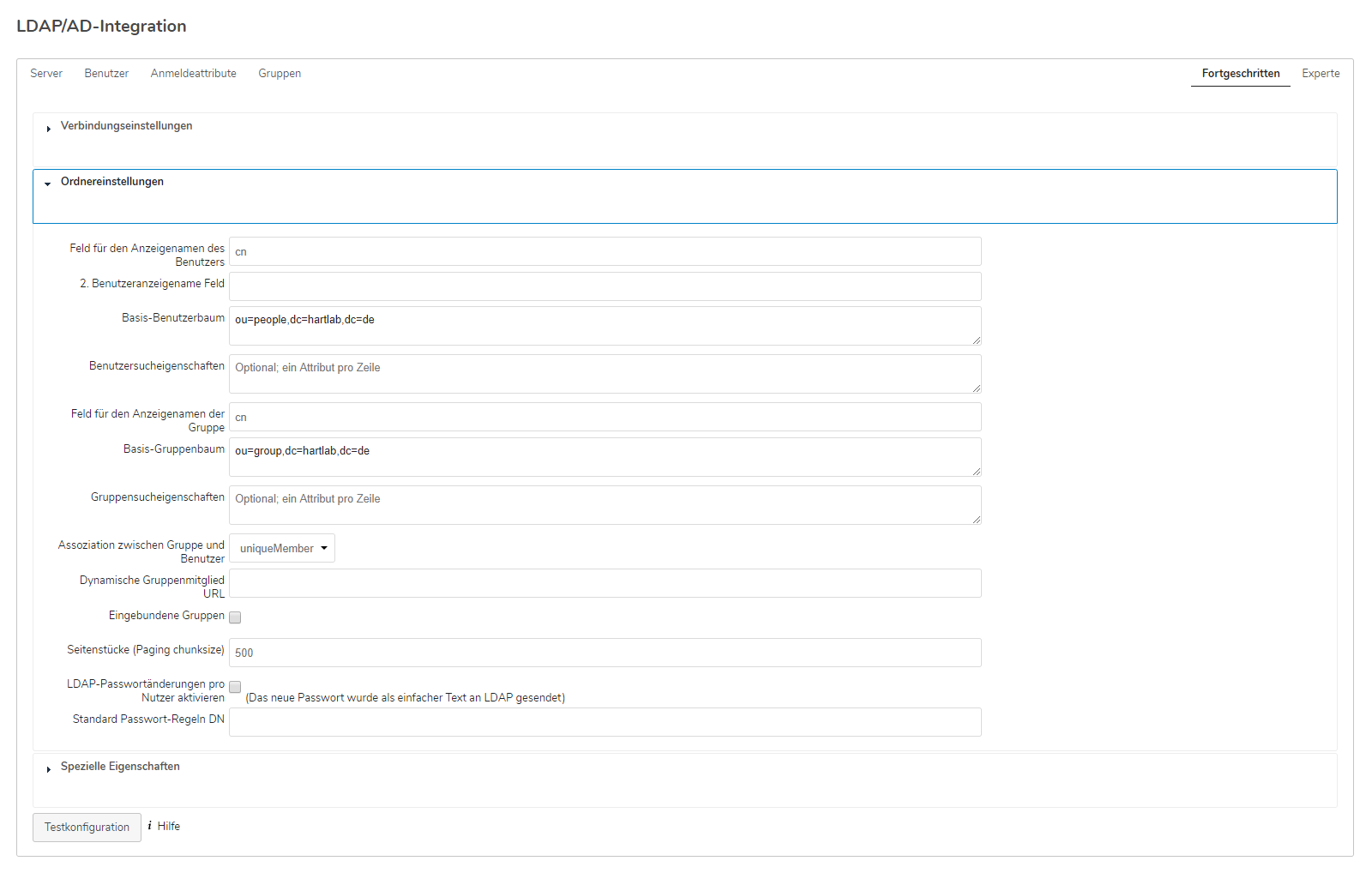von Robert Hartings und Alexander Niersmann
Es werden zwei Server von NetCup bezogen.
Ein Server wird nur für LDAP genutzt. Auf dem anderen Server läuft ein Apache2 Webserver, sodass NextCloud und phpldap (auch ldapadmin genannt) erreichbar sind. Diese machen wir, damit LDAP und die anderen Systeme nicht auf einer Maschine laufen, um so eine realistische LDAP Nutzung zu simulieren.
Beide Server sind mit folgender Hardware ausgerüstet.
| Hardware | Value |
|---|---|
| CPU | 1vCore |
| RAM | 2 GB |
| DISK | 20 GB SSD (RAID 10) |
| Network Speed | 1000 MBit/s |
Neuste Updates auf den Servern installieren:
apt updateapt upgrade -y
Alte unbenötigte Dateien entfernen:
apt autoremove -y
Nutzer mit sudo Rechten anlegen, damit der Root Account nicht mehr genutzt werden muss:
adduser USERNAMEadduser USERNAME sudo
Die Nutzer erhalten ein sicheres Passwort, ein SSH-Key wäre die sichere Variante wird aufgrund der nicht vorhanden Kritikalität nicht verwendet. Im Allgemeinen empfiehlt sich einen SSH-Key zu nutzen.
Das Root Passwort wird geändert, damit ein mögliches mitlesen des E-Mailverkehrs zwischen Hoster und Mieter nicht zu einer Kompromittierung des Servers führt.
passwd
Der Root Nutzer erhält ein sicheres Passwort. Im Folgenden werden nur noch die User Accounts mit sudo-Berechtigung genutzt.
In der SSH-Config wird der Login von Root unterbinden, umso einen mögliches Brutforcen des Root Passworts zu verhindern:
sudo nano /etc/ssh/sshd_config- Zeile
PermitRootLoginvonyesaufnoändern, damit ein Login via SSH auf Root nicht mehr möglich ist. - Falls alle Nutzer ssh-Keys hinterlegt haben, kann
PasswordAuthenticationvonyesaufnogesetzt werden, da jedoch nur Passwörter genutzt worden sind bleibt der Wert aufyes - SSH (Deamon) mit
sudo systemctl restart sshneustarten, damit die Änderungen übernommen werden.
Beide Server erhalten einen Hostname zur leichteren Identifizierung. Der Nextcloud Server erhält den Hostname wpp und der LDAP Server den Hostname ldap.
- Hostname setzen durch
sudo hostnamectl set-hostname HOSTNAME
Um auch IPv6 zu nutzen müssen Einstellungen im Network Interface gemacht werden. IPv6 wird vorausschauend aktiviert, es könnte gebraucht werden.
sudo nano /etc/netplan/01-netcfg.yaml- IPv4 und IPv6 Konfigurationen werden statisch an einen Adapter vergeben. DHCP wird nicht weiter genutzt.
- Änderungen werden mit
sudo netplan applyangewendet.
Die aktuelle Konfiguration sieht wie folgt aus:
# This file describes the network interfaces available on your system
# For more information, see netplan(5).
network:
version: 2
renderer: networkd
ethernets:
eth0:
addresses: [94.16.123.148/22, "2a03:4000:21:848::1/64"]
gateway4: 94.16.120.1
gateway6: fe80::1
nameservers:
addresses: [46.38.225.230, 46.38.252.230, "2a03:4000:0:1::e1e6", "2a03:4000:8000::fce6"]
Die Adressen, Gateways und Nameserver sind von Netcup vorgegeben worden.
Für IPv4 und IPv6 wurde bei beiden Servern ein rDNS Eintrag gesetzt. Für den NextCloud Server wurde die Domain wpp.hartlab.de und den LDAP Server die Domain ldap.hartlab.de genutzt und auch in die DNS Einstellungen der Domain übernommen. So ist eine Nutzung der IP-Adressen für SSH und Weboberfläche nicht mehr notwendig. Des Weiteren ist nur mit einem Domainnamen ein Zertifikat von Let's Encrypt beantragbar.
Für Nextcloud wurde eine Subdomain (wpp.hardlab.de) auf die IP des Servers (Cloud Server im Folgenden) angelegt. Dies dient der einfachereren Handhabung der Installation, für die Anwendung durch Benutzer und Zertifikate.
Zunächst muss der Cloud Server für künfitge Schritte vorbereitet werden, dazu wurde in die root-Shell gewechselt und diverse "Standard"-Pakete installiert. Diese sind normalerweise auf den meisten Ubuntu-Distributionen installiert, dennoch wurden diese zur Verringerung von Fehlerursachen installiert/geupdated.
sudo -s
apt install curl gnupg2 git lsb-release ssl-cert ca-certificates apt-transport-https tree locate software-properties-common dirmngr screen htop net-tools zip unzip curl ffmpeg ghostscript libfile-fcntllock-perl -y
Nun updaten wir noch einmal den Server.
apt update && apt upgrade -y
Zum Abschluss der Vorbereitung werden alte Instanzen, falls vorhanden, von Nginx entfernt. Das machen wir um sicherzugehen, dass keine Anwendung auf Port 80 läuft.
apt remove nginx nginx-extras nginx-common nginx-full -y --allow-change-held-packages
Als Webserver benutzen wir für diese Serverkonfiguration Apache2. Dieser wird im späteren Verlauf auch zur Installation von phpLDAPadmin genutzt.
apt install apache2 php7.2 php7.2-gd php7.2-json php7.2-mysql php7.2-curl php7.2-mbstring php7.2-intl php7.2-imagick php7.2-xml php7.2-zip libapache2-mod-php7.2 -y
systemctl enable apache2.service
Nun werden die Einstellungen von Apache für unsere Bedürfnisse angepasst. Dazu fügen wir Dateien für Nextcloud und phpLDAPAdmin hinzu.
touch /etc/apache2/sites-available/nextcloud.conf && touch /etc/apache2/sites-available/ldapapdmin.conf
nano /etc/apache2/sites-available/nextcloud.conf
Folgende Einstellungen werden für die Nextcloud übernommen:
#nextcloud.conf
<VirtualHost *:80>
ServerName wpp.hartlab.de
DocumentRoot /var/www
<Directory /var/www/nextcloud/>
Options +FollowSymlinks
AllowOverride All
<IfModule mod_dav.c>
Dav off
</IfModule>
SetEnv HOME /var/www/nextcloud
SetEnv HTTP_HOME /var/www/nextcloud
</Directory>
RewriteEngine on
RewriteCond %{SERVER_NAME} =wpp.hartlab.de
RewriteRule ^ https://%{SERVER_NAME}%{REQUEST_URI} [END,NE,R=permanent]
</VirtualHost>
Und folgende für ldapadmin:
nano /etc/apache2/sites-available/ldapadmin.conf
Alias /ldapadmin "/var/www/ldapadmin/htdocs"
<Directory /var/www/ldapadmin/htdocs>
Options +FollowSymlinks
AllowOverride All
</Directory>
Im Grunde werden hier nur den lokalen Ordnern Adressen zugewiesen und im Falle von Nextcloud auch Weiterleitungen eingerichtet, damit alle Anfragen die sich auf Nextcloud beziehen an die Index Datei weitergeleitet werden.
Da wir diese Dateien auch im sites-enabled Order benötigen erstellen wir in diesem Links zu den Originalen:
cd /etc/apache2/sites-available
ln -s -r ldapadmin.conf ../sites-enabled/ldapadmin.conf
ln -s -r nextcloud.conf ../sites-enabled/nextcloud.conf
Für Nextcloud sowie phpLDAPadmin brauchen wir PHP, wir nutzen PHP 7.2-fpm (FastCGI-Prozessmanager) um die Prozesse durch fpm zu beschleunigen.
Die nötigen PHP Pakete haben wir bereits bei der Einrichtung von Apache2 installiert.
Nun schauen wir ob die Zeitzone, die genutzt wird die ist, die wir brauchen.
date
Zum setzen der Zeitzone kann dieser Befehl genutzt werden:
timedatectl set-timezone Europe/Berlin
Als nächsten ändern wir ein paar Einstellungen aus in diversen PHP-Konfigurations-Dateien, diese werden vorher gebackuped.
cp /etc/php/7.2/fpm/pool.d/www.conf /etc/php/7.2/fpm/pool.d/www.conf.bak
cp /etc/php/7.2/cli/php.ini /etc/php/7.2/cli/php.ini.bak
cp /etc/php/7.2/fpm/php.ini /etc/php/7.2/fpm/php.ini.bak
cp /etc/php/7.2/fpm/php-fpm.conf /etc/php/7.2/fpm/php-fpm.conf.bak
cp /etc/ImageMagick-6/policy.xml /etc/ImageMagick-6/policy.xml.bak
Anmerkung: Die folgenden Befehle ändern nur Werte in den Konfigurations-Dateien, diese Änderungen können auch mit einem beliebigen Editor vorgenommen werden. Die Terminaleingaben ersparen in diesem Fall das manuelle Suchen.
Zuerst beginnen wir mit /etc/php/7.2/fpm/pool.d/www.conf, dort werden ein paar Pfade, die auskommentiert sind, wieder aktiviert.
sed -i "s/;env\[HOSTNAME\] = /env[HOSTNAME] = /" /etc/php/7.2/fpm/pool.d/www.conf
sed -i "s/;env\[TMP\] = /env[TMP] = /" /etc/php/7.2/fpm/pool.d/www.conf
sed -i "s/;env\[TMPDIR\] = /env[TMPDIR] = /" /etc/php/7.2/fpm/pool.d/www.conf
sed -i "s/;env\[TEMP\] = /env[TEMP] = /" /etc/php/7.2/fpm/pool.d/www.conf
sed -i "s/;env\[PATH\] = /env[PATH] = /" /etc/php/7.2/fpm/pool.d/www.conf
Als nächstes ändern wir /etc/php/7.2/cli/php.ini, hier werden ein paar Größen wie maximale Dateigröße bei Uploads und maximale Ausführungszeit geändert, da wir auch beabsichtien den Cloud für größere Datein zu nutzen.
sed -i "s/output_buffering =.*/output_buffering = 'Off'/" /etc/php/7.2/cli/php.ini
sed -i "s/max_execution_time =.*/max_execution_time = 3600/" /etc/php/7.2/cli/php.ini
sed -i "s/max_input_time =.*/max_input_time = 3600/" /etc/php/7.2/cli/php.ini
sed -i "s/post_max_size =.*/post_max_size = 10240M/" /etc/php/7.2/cli/php.ini
sed -i "s/upload_max_filesize =.*/upload_max_filesize = 10240M/" /etc/php/7.2/cli/php.ini
sed -i "s/;date.timezone.*/date.timezone = Europe\/\Berlin/" /etc/php/7.2/cli/php.ini
Diese und weitere Einstellungen werden auch in die Datei /etc/php/7.2/fpm/php.ini übernommen. Hier stellen wir zusätzliche Optionen für den fpm ein zur Verbesserung für die Performance.
sed -i "s/memory_limit = 128M/memory_limit = 512M/" /etc/php/7.2/fpm/php.ini
sed -i "s/output_buffering =.*/output_buffering = 'Off'/" /etc/php/7.2/fpm/php.ini
sed -i "s/max_execution_time =.*/max_execution_time = 3600/" /etc/php/7.2/fpm/php.ini
sed -i "s/max_input_time =.*/max_input_time = 3600/" /etc/php/7.2/fpm/php.ini
sed -i "s/post_max_size =.*/post_max_size = 10240M/" /etc/php/7.2/fpm/php.ini
sed -i "s/upload_max_filesize =.*/upload_max_filesize = 10240M/" /etc/php/7.2/fpm/php.ini
sed -i "s/;date.timezone.*/date.timezone = Europe\/\Berlin/" /etc/php/7.2/fpm/php.ini
sed -i "s/;session.cookie_secure.*/session.cookie_secure = True/" /etc/php/7.2/fpm/php.ini
sed -i "s/;opcache.enable=.*/opcache.enable=1/" /etc/php/7.2/fpm/php.ini
sed -i "s/;opcache.enable_cli=.*/opcache.enable_cli=1/" /etc/php/7.2/fpm/php.ini
sed -i "s/;opcache.memory_consumption=.*/opcache.memory_consumption=128/" /etc/php/7.2/fpm/php.ini
sed -i "s/;opcache.interned_strings_buffer=.*/opcache.interned_strings_buffer=8/" /etc/php/7.2/fpm/php.ini
sed -i "s/;opcache.max_accelerated_files=.*/opcache.max_accelerated_files=10000/" /etc/php/7.2/fpm/php.ini
sed -i "s/;opcache.revalidate_freq=.*/opcache.revalidate_freq=1/" /etc/php/7.2/fpm/php.ini
sed -i "s/;opcache.save_comments=.*/opcache.save_comments=1/" /etc/php/7.2/fpm/php.ini
Und letztendlich ändern wir noch die Rechte für PS, EPI, PDF und XPS Dateien in der /etc/ImageMagick-6/policy.xml. Das erlaubt und das Verarbeiten dieser Dateien durch PHP.
sed -i "s/rights=\"none\" pattern=\"PS\"/rights=\"read|write\" pattern=\"PS\"/" /etc/ImageMagick-6/policy.xml
sed -i "s/rights=\"none\" pattern=\"EPI\"/rights=\"read|write\" pattern=\"EPI\"/" /etc/ImageMagick-6/policy.xml
sed -i "s/rights=\"none\" pattern=\"PDF\"/rights=\"read|write\" pattern=\"PDF\"/" /etc/ImageMagick-6/policy.xml
sed -i "s/rights=\"none\" pattern=\"XPS\"/rights=\"read|write\" pattern=\"XPS\"/" /etc/ImageMagick-6/policy.xml
Nun starten wir PHP und Apache2 neu um die Einstellungen zu übernehmen.
service php7.2-fpm restart
service apache2 restart
Als Datenbanksoftware haben wir MariaDB gewählt, da diese neben MySQL von Nextcloud empfohlen wird.
Zuerst müssen wir die MariaDB-Pakete runterladen und installieren.
apt update && apt install mariadb-server -y
Um zu sehen ob dies erfolgreich war kann man die mysql-Version prüfen.
mysql --version
Das sollte eine ähnliche Ausgabe wie die Folgende erzeugen:
mysql Ver 15.1 Distrib 10.4.8-MariaDB, for debian-linux-gnu (x86_64) using readline 5.2
Als nächstes muss die Datenbank gesichert werden, der Prozess wird mit folgendem Befehl gestartet:
mysql_secure_installation
Nun werden diverse Abfragen durchgeführt, dieser werden wie angegeben beantwortet und Testzugänge/-daten zu entfernen, ein root-Passwort feszulegen und einen entfernen Zugriff auf das root-Konto zu unterbinden.
Switch to unix_socket authentication [Y/n] N
Enter current password for root (enter for none): <ENTER>
Set root password? [Y/n] Y
Remove anonymous users? [Y/n] Y
Disallow root login remotely? [Y/n] Y
Remove test database and access to it? [Y/n] Y
Reload privilege tables now? [Y/n] Y
Nun starten wir MariaDB neu und verbinden uns.
service mysql restart
mysql -uroot -p
Nach Eingabe des Passworts erstellen wir die Datenbank, die Nextcloud benötigt.
CREATE DATABASE nextcloud CHARACTER SET utf8mb4 COLLATE utf8mb4_general_ci; CREATE USER nextcloud@localhost identified by '<Passwort>'; GRANT ALL PRIVILEGES on nextcloud.* to nextcloud@localhost; FLUSH privileges; quit;
<Passwort> muss in diesem Fall durch ein gültiges Passwort ersetzt werden.
Danach prüfen wir ob das Transaktionslevel und Kollation richtig gesetzt sind.
mysql -h localhost -uroot -p -e "SELECT @@TX_ISOLATION; SELECT SCHEMA_NAME 'database', default_character_set_name 'charset', DEFAULT_COLLATION_NAME 'collation' FROM information_schema.SCHEMATA WHERE SCHEMA_NAME='nextcloud'"
Die gewünschten Ergebnisse sind READ-COMMITTED und utf8mb4_general_ci.
Für die Einrichtung von SSL benutzen wir CertBot, dazu werden folgende Befehle eingegeben.
Zum updaten/installieren der benötigten Pakete:
sudo apt-get update
sudo apt-get install software-properties-common
sudo add-apt-repository universe
sudo add-apt-repository ppa:certbot/certbot
sudo apt-get update
Die Installation von CertBot:
sudo apt-get install certbot python-certbot-apache
Und die Einrichtung von Zertifikaten für Apache2: Anmerkung: Der Folgende Befehl bearbeitet die Konfigurationsdateien von Apache2, sodass automatisch die Zertifikate generiert und erkannt werden.
sudo certbot --apache
Zum Beginn der Installation benötigen wir die Dateien für Nextcloud, wir beziehen diese direkt von Nextcloud selber und wählen die neuste Version (17 zum Zeitpunkt dieser Dokumentation). Dann entpacken wir die Dateien, schieben sie in den www Ornder und setzen benötigte Rechte. Die runtergeladene Archivdatei wird gelöscht, da sie nicht wieter benötigt wird.
wget https://download.nextcloud.com/server/releases/latest.tar.bz2
tar -xjf latest.tar.bz2 -C /var/www && chown -R www-data:www-data /var/www/ && rm -f latest.tar.bz2
Nun kann unter wpp.hartlab.de/nextcloud Nextcloud installiert werden. Alle Angaben müssen entsprechen der Vorkonfiguration eingegeben werden.
Zuerst müssen folgende PHP Module installiert werden, sofern diese noch nicht auf dem System vorhanden sind
sudo apt install php7.2-ldapsudo apt install php7.2-readlinesudo apt install php7.2-xml
Desweiteren wird wegen der Zertifikate und der TLS Verschlüssel die folgenden Pakete installiert.
sudo apt install gnutls-bin ssl-cert
Danach wird das Zertifikat der Zertifizierungsstelle (sihe LDAP Server - Übertragung des Zertifikates an den Cloud Servers) fertig einsatzbereit gemacht.
sudo chown root:root cacert.pem- Das Zertifikat soll root und nicht dem User gehörensudo mv cacert.pem /etc/ssl/certs- Danach wird das Zertifikat in den Standard Linux Ordner verschoben.
Jetzt muss nur noch die ldap.conf angepasst werden.
sudo nano /etc/ldap/ldap.conf- LDAP Konfiguration anpassenTLS_CACERT /etc/ssl/certs/cacert.pem-Pfad des Zertifikates angeben, damit LDAP weiß auf welches Zertifikat zugegriffen werden sollTLS_REQCERT demand- Es soll nur eine Verbindung mit gültigem Zertifikat möglich sein, der Rest soll abgebrochen werden.
Das Repository im Ubuntu/Debian Paketmanager kann nicht genutzt werden, da dieses noch aus dem Jahr 2013 stammt und Probleme mit PHP 7.* hat.
Um die aktuellste Version (von 2019) zu nutzen, kopiert man sich das git Verzeichnis mit sudo git clone https://github.com/leenooks/phpLDAPadmin.git.
Im Folgenden wird das Verzeichnis mit sudo mv phpLDAPadmin /var/www/ldapadmin verschoben. So liegen NextCloud und phpLDAPadmin an derselben Stelle und ein Suchen der Anwendung ist nicht nötig.
Jetzt muss die Konfiguration von phpLDAPadmin angepasst werden.
cd /var/www/ldapadmin/config- Wechselt ins Verzeichnis und erleichtert die nächsten Schrittesudo cp config.php.exaple config.php- Kopiert die Konfigurationsvorlage, die alte wird nicht gelöscht, falls diese nochmal benötigt wirdnano config.php- Konfiguration anpassen$config->custom->appearance['language'] = 'english';- Setzt die Sprache auf Englisch$config->custom->appearance['timezone'] = 'Europe/Berlin';- Setzt die Zeitzone der Anwendung auf Berlin, sodass diese mit der Uhrzeit von php und dem host-System übereinstimmt$config->custom->appearance['hide_template_warning'] = true;- Schaltet Fehlermeldung von phpLDAPadmin Tempaltes aus, da diese keine Relevanz haben$servers->setValue('server','name','Hartlab LDAP Server');- Stellt den Namen ein, welcher im Webinterface gezeigtg wird$servers->setValue('server','host','ldap.hartlab.de');- Setzt den Host auf den das Interface zugreifen soll$servers->setValue('server','base',array('dc=hartlab,dc=de'));- Setzt die BASE DN$servers->setValue('login','bind_id','');- Leer lassen und auskommentieren, da sonst im Interface der Nutzername vorausgefüllt ist.$servers->setValue('login','bind_pass','')- Leer lassen und auskommentieren, da keine Funktionalität gewonnen wird und nur das Passwort im Klartext in einer Datei steht.$servers->setValue('server','tls',true);- TLS aktivieren, damit Interface und LDAP Server verschlüsselt kommunizieren könne. Der LDAP Server lehnt alle nicht TLS Verbindungen ab
Als Erstes wurde die ufw Firewall aktiviert um eingehende Verbindungen abzulehnen, um die Angriffsvektoren zu minimieren. Damit ein SSH Zugriff weiter möglich ist, wurde eine Regel für OpenSSH erstellt.
sudo ufw default deny incoming- Aller eingehender Traffic wird geblockt.sudo ufw allow OpenSSH- Setzt die Regeln für IPv4 und IPv6sudo ufw enable- Schaltet die Firewall aktiv
Installation von slapd - Stand-alone LDAP Daemon.
sudo apt update- Packet Index aktuallisierensudo apt install slapd ldap-utils- Installation von LDAPsudo dpkg-reconfigure slapd- Rekonfiguration von slapd Packet- DNS Domain Name: hartlab.de
- Organisationsname: hartlab
- Administrator Passwort: Sichers Passwort vergeben
- Database backend: MDB, da empfohlen
- Datenbank beim löschen entfernen: Nein, damit DB auch nach nem reinstall bestehen bleibt
- Alte Datenbank verschieben: Ja, damit keine Konfigurationsprobleme auftreten
- Installation mit
ldapwhoami -H ldap:// -xprüfen
Im folgenden muss der LDAP Traffic des Cloud Servers erlaubt werden, damit dieser eine LDAP Anbindug einrichten und nutzen kann.
sudo ufw allow from 2a03:4000:21:848::1 to any port ldap- LDAP über IPv6 (IPv6 Adresse des Cloud Servers)sudo ufw allow from 94.16.123.148 to any port ldap- LDAP über IPv4 (IPv4 Adresse des Cloud Servers)sudo ufw status- Firewall Einstellungen prüfen
Ein selbstsigniertes Zertifikat wird genutzt, um die Verbindungen zum LDAP Server zu verschlüsseln.
Dazu müssen die Pakete gnutls-bin und ssl-cert installiert werden.
sudo apt install gnutls-bin ssl-cert
Als nächstest wird der private key für die Zertifizierungsstelle erstellet.
sh -c "certtool --generate-privkey > /etc/ssl/private/cakey.pem"--generate-privkey- Certtool erstellt einen privaten Schlüssel
Danach wird ein Vorlage erstellt, um die Zertifizierungsstelle zu definieren. Dieses wird mit sudo nano /etc/ssl/ca.info gemacht und mit dem Inhalt befüllt:
cn = hartlab
ca
cert_signing_key
Nach dem diese Vorbereitungen abgeschlossen sind, kann nun ein selbstsigniertes Zertifikat erstellt werden.
certtool --generate-self-signed --load-privkey /etc/ssl/private/cakey.pem --template /etc/ssl/ca.info --outfile /etc/ssl/certs/cacert.pem--generate-self-signed- Generiere eine selbstsigniertes Zertifikat--load-privkey- Gibt den privaten Key an, welcher genutzt werden soll--template- Definiert das Template--outfile- Gibt den Ausgabeort an
Erstelle einen privaten Schlüssel für den Server
certtool --generate-privkey --bits 2048 --outfile /etc/ssl/private/ldap_slapd_key.pem--generate-privkey- Certtool erstellt einen privaten Schlüssel--bits- Gibt die Numer an bits für die Schlüsselerstellung an--outfile- Gibt den Ausgabeort an
Danach wird ein weiters Template für das Server Zertifikat erstellt. Dazu wird die Datei /etc/ssl/ldap.info angelegt und folgender Inhalt wird eingefügt.
organization = hartlab
cn = ldap.hartlab.de
tls_www_server
encryption_key
signing_key
expiration_days = 3650
Die angelegte Vorlage wird genutzt um das Server Zertifikat zu erstellen
certtool --generate-certificate --load-privkey /etc/ssl/private/ldap_slapd_key.pem --load-ca-certificate /etc/ssl/certs/cacert.pem --load-ca-privkey /etc/ssl/private/cakey.pem --template /etc/ssl/ldap.info --outfile /etc/ssl/certs/ldap_slapd_cert.pem
Berechtigungen setzen, damit der slapd Deamon benötigte Berechtigung erhält.
2. sudo chown :ssl-cert /etc/ssl/private/ldap_slapd_key.pem - Gruppe ssl-cert der Datei hinzufügen
3. sudo chmopd 640 /etc/ssl/private/ldap_slapd_key.pem - Berechtigungen der Datei setzen, damit die System ssl-cert
Gruppe die Datei lesen kann
4. sudo usermod -aG ssl-cert openldap - Nutzer openldap der Gruppe ssl-cert hinzufügen, damit das Zertifikat gelesen werden
kann
5. sudo systemctl restart slapd - slapd Neustarten, damit die Zertifikate geladen werden können
Erstellen einer LDIF - LDAP Data Interchange Format - Datei um die Konfiguration zu ändern, damit slapd die Zertifikate auch nutzt
- Erstellen der Datei
cd ~undnano certinfo.ldifmit dem Inhalt:
dn: cn=config
changetype: modify
add: olcTLSCACertificateFile
olcTLSCACertificateFile: /etc/ssl/certs/cacert.pem
-
add: olcTLSCertificateFile
olcTLSCertificateFile: /etc/ssl/certs/ldap_slapd_cert.pem
-
add: olcTLSCertificateKeyFile
olcTLSCertificateKeyFile: /etc/ssl/private/ldap_slapd_key.pem
- Datei speichern und schließen
- Änderungen mit
sudo ldapmodify -H ldapi:// -Y EXTERNAL -f certinfo.ldifanwenden, ein reload des slapd Deamons ist nicht notwendig, da ldapmodify dieses sleber macht - Mit
ldapwhoami -H ldap://ldap.hartlab.de -x -ZZdie Konfiguration prüfen, der Hostname ist notwendig, da das Zertifikat abgeprüft wird.
STARTTLS erzwingen, damit keine unverschlüsselten Verbindungen möglich sind
- Änderung der Hosts Datei, damit der FQDN richtig gesetzt ist mit
sudo nano /etc/hosts - Die Zeile
127.0.1.1finden und durch127.0.1.1 ldap.hartlab.de ldaperstezen, so ist der FQDN richtig gesetzt - Herausfinden, welcher Eintrag verändert werden soll
sudo ldapsearch -H ldapi:// -Y EXTERNAL -b "cn=config" -LLL -Q "(olcSuffix=*)" dn olcSuffix - Ausgabe sollte folgendermaßen aussehen:
dn: olcDatabase={1}mdb,cn=config
olcSuffix: dc=hartlab,dc=de
- Erstellen einer LDIF Datei um Änderungen vorzubereiten
nano ~/enforceTLS.ldifund dem Inhalt:
dn: olcDatabase={1}mdb,cn=config
changetype: modify
add: olcSecurity
olcSecurity: tls=1
- Änderungen laden mit
sudo ldapmodify -H ldapi:// -Y EXTERNAL -f enforceTLS.ldif - Prüfen, ob nur noch eine Verbindung mit SSL möglich ist
ldapsearch -H ldap:// -x -b "dc=example,dc=com" -LLL dn, sollte mit der FehlermeldungTLS confidentiality requiredscheiternldapsearch -H ldap:// -x -b "dc=example,dc=com" -LLL -Z dn, sollte ohne Fehlermeldung funktionieren
Bearbeiten der ldap.conf, damit das vorher erstellte Zertifikat genutzt wird.
sudo nano /etc/ldap/ldap.conf- Eintrag
TLS_CACERT /etc/ssl/certs/cacert.pemanlegen.
- Eintrag
Anschließend wird der LDAP Deamon mit sudo systemctl restart slapd neugestart.
Damit der Cloud Server dem Zertifikat der Zertifizierungsstelle traut, wird dieses auf den Cloud Server kopiert.
sudo scp /etc/ssl/certs/cacert.pem USERNAME@wpp.hartlab.de:~USERNAME/
Da standardmäßig kein Adminstrationsaccount für die slapd-Konfig Datenbank angelegt wird, erstellen wir diesen.
- Erstellen eines ssha verschlüsselten Passworts:
slappasswd -h {ssha} >> config.ldifund Ablage diese in derconfig.ldifDatei. - Ausfüllen der LDIF Datei mit den notwendigen Konfigurationsänderungen
nano config.ldif
dn: cn=config
changetype: modify
dn: olcDatabase={0}config,cn=config
changetype: modify
add: olcRootDN
olcRootDN: cn=admin,cn=config
dn: olcDatabase={0}config,cn=config
changetype: modify
add: olcRootPW
olcRootPW: {SSHA}HASH_MEINES_PASSWORTS
dn: olcDatabase={0}config,cn=configbedeutet, dass die Änderungen in der Konfig Datenbank gemacht werden sollen- Zuerst wird ein Admin Account angelegt und dann wird dessen Passwort geändert
- Änderungen auf dem LDAP-Server durchführen mit
sudo ldapadd -Y EXTERNAL -h ldapi:/// -f config.ldif - Testen der Änderungen mit
ldapsearch -W -LLL -D cn=admin,cn=config -b cn=config dn
Overlays sind Software Komponenten, welche Funktionen bereitstellen. Diese sitzen zwischen Front- und Backend.
Als erstes muss das ppolicy Schema geladen werden, da sonst kein Passwort Policy eingestellt werden können
- ``ldapadd -W -D "cn=admin,cn=config" -f /etc/ldap/schema/ppolicy.ldif`
Danach muss das Passwort Policy Modul geladen werden, dazu erstellen wir die ppolicymodule.ldif Datei
dn: cn=module{0},cn=config
changetype: modify
add: olcModuleLoad
olcModuleLoad: ppolicy.la
und laden diese mit ldapmodify -W -D "cn=admin,cn=config" -f ppolicymodule.ldif
Im Folgenden erstellen wir uns erstes Passwort Policy Overlay ppolicyoverlay.ldif
dn: olcOverlay=ppolicy,olcDatabase={1}mdb,cn=config
objectClass: olcOverlayConfig
objectClass: olcPPolicyConfig
olcOverlay: ppolicy
olcPPolicyDefault: cn=userPasswordPolicy,ou=pwpolicies,dc=hartlab,dc=de
olcPPolicyHashCleartext: TRUE
olcPPolicyUseLockout: FALSE
olcPPolicyForwardUpdates: FALSE
olcPPolicyDefault- Gibt den default dn für die Passwort Policy anolcPPolicyHashCleartext- Setzt fest, ob Klartext Passwörter mit dem standardmäßigen Hash-Algorithmus verschlüsselt werden sollolcPPolicyUseLockout- Setzt fest, ob AccountLocked als Fehler zurück gegeben werden soll, aus diesem können Hacker rückschlüsse ziehenolcPPolicyForwardUpdates- Nur für slave Konfiguration
Nun muss nur noch die Konfiguration geladen werden: ldapadd -W -D cn=admin,cn=config -f ppolicyoverlay.ldif
Um in Queries leichter herauszufinden, welcher Nutzer in einer bestimmten Gruppe ist und weil NextCloud dieses Modul braucht, brauchen wir das memberOf Modul.
Zuerst muss das Modul aktiviert werden, dazu legen wir uns die memberOfmodule.ldif Datei mit dem folgenden Inhalt
dn: cn=module{0},cn=config
changetype: modify
add: olcModuleLoad
olcModuleLoad: memberof.la
an und laden die Änderungen mit ldapadd -W -D cn=admin,cn=config -f memberOfmodule.ldif.
Im nächsten Schritt konfigurieren und aktivieren wir das Overlay. Dazu legen wir die Datei memberOfconfig.ldif an.
dn: olcOverlay=memberof,olcDatabase={1}mdb,cn=config
changetype: add
objectClass: olcConfig
objectClass: olcMemberOf
objectClass: olcOverlayConfig
objectClass: top
olcOverlay: memberof
olcMemberOfDangling: ignore
olcMemberOfRefInt: TRUE
olcMemberOfGroupOC: groupOfNames
olcMemberOfMemberAD: member
olcMemberOfMemberOfAD: memberOf
Danach wird das Overlay auf dem LDAP Server erstellt.
ldapadd -W -D cn=admin,cn=config -f memberOfconfig.ldif
Damit die Integrität der Referenzen, bei Nutzeränderungen, bestehen bleibt muss ein weiters Overlay aktiviert werden.
sudo nano refintmod.ldif
dn: cn=module{0},cn=config
add: olcmoduleload
olcmoduleload: refint
ldapmodify -W -D cn=admin,cn=config -f refintmod.ldifsudo nano refintconfig.ldif
dn: olcOverlay=refint,olcDatabase={1}mdb,cn=config
objectClass: olcConfig
objectClass: olcOverlayConfig
objectClass: olcRefintConfig
objectClass: top
olcOverlay: refint
olcRefintAttribute: memberof member manager owner
ldapadd -W -D cn=admin,cn=config -f refintconfig.ldif
Um die Integrtion von LDAP in Nextcloud zu vollenden muss diese nun über Nextcloud eingerichtet werden.
Dazu klickt man auf sein Profilicon (oben rechts im Browserfenster, überlicherweise der Anfangsbuchstabe des Accounts), klickt dann auf Apps.
Dort erscheint eine neue Listenansicht, dort muss nach dem Eintrag LDAP user and group backend gesucht werden, ist dieser deaktiviert muss man diesen aktiveren, andernfalls ist keine Aktion notwendig.
Sobald LDAP aktiv ist muss man wieder auf das Profilbild klicken, in der neuen Ansicht links in der Navigation LDAP/AD-Integration suchen und anwählen.
Nun erscheint die LDAP Eingabemaske, geben die die Daten wie folgt ein.