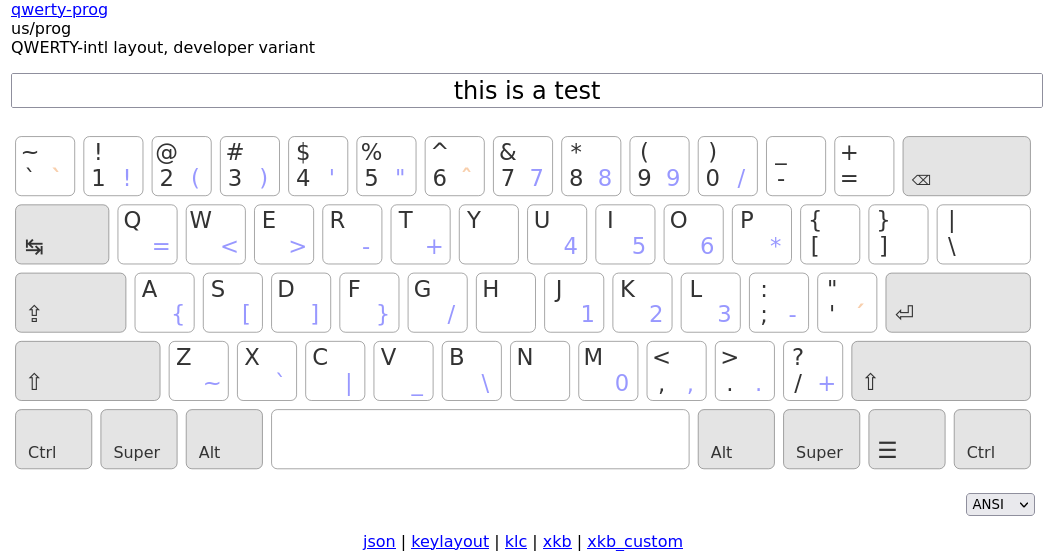Kalamine
A text-based, cross-platform Keyboard Layout Maker.
Install
All you need is a Python environment with version >= 3.8:
python3 -m pip install kalamineDevelopers can also install it from the current directory:
python3 -m pip install -e .To install dev dependencies, specify the extra dependencies:
python3 -m pip install -e ".[dev]"And to uninstall kalamine:
python3 -m pip uninstall kalamineIf your system requires a python virtual environment, check the XKalamine/pyenv section at the end of this document (you can skip the sudo su command to install as user).
If you get a UnicodeEncodeError on Windows, try specifying this environment variable before executing Kalamine:
$Env:PYTHONUTF8 = 1Building Distributable Layouts
Create a keyboard layout with kalamine create:
kalamine create layout.toml # basic layout
kalamine create layout.toml --altgr # layout with an AltGr layer
kalamine create layout.toml --1dk # layout with a custom dead key
kalamine create layout.toml --geometry ERGO # apply an ortholinear geometryEdit this layout with your preferred text editor:
- the user guide is available at the end of the
*.tomlfile - the layout can be rendered and emulated with
kalamine watch(see next section)
Build your layout:
kalamine make layout.tomlGet all distributable keyboard drivers:
dist/
├─ layout.ahk # Windows (user)
├─ layout.klc # Windows (admin)
├─ layout.keylayout # macOS
├─ layout.xkb # Linux (user)
├─ layout.xkb_custom # Linux (root)
├─ layout.json # web
└─ layout.svgYou can also ask for a single target by specifying the file extension:
kalamine make layout.toml --out layout.xkb_customEmulating Layouts
Your layout can be emulated in a browser — including dead keys and an AltGr layer, if any.
$ kalamine watch layout.toml
Server started: http://localhost:1664Check your browser, type in the input area, test your layout. Changes on your TOML file are auto-detected and reloaded automatically.
Press Ctrl-C when you’re done, and kalamine will write all platform-specific files.
Using Distributable Layouts
Windows (user): *.ahk
- download the AHK 1.1 archive
- load the
*.ahkscript with it.
The keyboard layout appears in the notification area. It can be enabled/disabled by pressing both Alt keys.
You may also use Ahk2Exe to turn your *.ahk script into an executable file. The U32 Unicode 32-bit.bin setting seems to work fine.
Windows (admin): *.klc
- get a keyboard layout installer: MSKLC (freeware) or KbdEdit (shareware);
- load the
*.klcfile with it; - run this installer to generate a setup program;
- run the setup program;
- restart your computer, even if Windows doesn’t ask you to.
The keyboard layout appears in the language bar.
Note: in some cases, custom dead keys may not be supported any more by MSKLC on Windows 10/11. KbdEdit works fine.
macOS: *.keylayout
- copy your
*.keylayoutfile into:- either
~/Library/Keyboard Layoutsfor the current user only, - or
/Library/Keyboard Layoutsfor all users;
- either
- restart your session.
The keyboard layout appears in the “Language and Text” preferences, “Input Methods” tab.
Linux (root): *.xkb_custom
This is by far the simplest method to install a custom keyboard layout on Linux.
Recent versions of XKB allow one custom keyboard layout in root space:
sudo cp layout.xkb_custom ${XKB_CONFIG_ROOT:-/usr/share/X11/xkb}/symbols/customYour keyboard layout will be listed as “Custom” in the keyboard settings. This works on both Wayland and X.Org. Depending on your system, you might have to relog to your session or to reboot X completely.
On X.Org you can also select your keyboard layout from the command line:
setxkbmap custom # select your keyboard layout
setxkbmap us # get back to QWERTYOn Wayland, this depends on your compositor. For Sway, tweak your keyboard input section like this:
input type:keyboard {
xkb_layout "custom"
}Linux (user): *.xkb
*.xkb keyboard descriptions can be applied in user-space. The main limitation is that the keyboard layout won’t show up in the keyboard settings.
On X.Org it is straight-forward with xkbcomp:
xkbcomp -w10 layout.xkb $DISPLAYAgain, setxkbmap can be used to get back to the standard us-qwerty layout on X.Org:
setxkbmap usOn Wayland, this depends on your compositor. For Sway, tweak your keyboard input section like this:
input type:keyboard {
xkb_file /path/to/layout.xkb
}XKalamine
xkalamine is a Linux-specific CLI tool for installing and managing keyboard layouts with XKB, so that they can be listed in the system’s keyboard preferences.
Wayland (user)
On Wayland, keyboard layouts can be installed in user-space:
# Install a YAML/TOML keyboard layout into ~/.config/xkb
xkalamine install layout.toml
# Uninstall Kalamine layouts from ~/.config/xkb
xkalamine remove us/prog # remove the kalamine 'prog' layout
xkalamine remove fr # remove all kalamine layouts for French
xkalamine remove "*" # remove all kalamine layouts
# List available keyboard layouts
xkalamine list # list all kalamine layouts
xkalamine list fr # list all kalamine layouts for French
xkalamine list us --all # list all layouts for US English
xkalamine list --all # list all layouts, ordered by localeOnce installed, layouts are selectable in the desktop environment’s keyboard preferences. On Sway, you can also select a layout like this:
input type:keyboard {
xkb_layout "us"
xkb_variant "prog"
}X.Org (root)
On X.Org, a layout can be applied on the fly in user-space:
# Equivalent to `xkbcomp -w10 layout.xkb $DISPLAY`
xkalamine apply layout.tomlHowever, installing a layout so it can be selected in the keyboard preferences requires sudo privileges:
# Install a YAML/TOML keyboard layout into /usr/share/X11/xkb
sudo xkalamine install layout.toml
# Uninstall Kalamine layouts from /usr/share/X11/xkb
sudo xkalamine remove us/prog
sudo xkalamine remove fr
sudo xkalamine remove "*"Once installed, you can apply a keyboard layout like this:
setxkbmap us -variant progNote that updating XKB will delete all layouts installed using sudo xkalamine install.
Besides, using xkalamine with sudo supposes kalamine has been installed as root — hopefully in a pyenv:
python -m venv /path/to/pyenv # create a pyenv (if you don’t already have one)
cd /path/to/pyenv/bin
sudo su # get root privileges
./python -m pip install kalamine # install Kalamine in the pyenv (don't forget `./`)
exit # return to standard user status
cd ~/.local/bin # symlink the executables in your $PATH dir
ln -s /path/to/pyenv/bin/kalamine
ln -s /path/to/pyenv/bin/xkalamineSadly, it seems there’s no way to install keyboard layouts in ~/.config/xkb for X.Org. The system keyboard preferences will probably list user-space kayouts, but they won’t be usable on X.Org.
If you want custom keymaps on your machine, switch to Wayland (and/or fix any remaining issues preventing you from doing so) instead of hoping this will ever work on X.
Resources
XKB is a tricky piece of software. The following resources might be helpful if you want to dig in:
- https://www.charvolant.org/doug/xkb/html/
- https://wiki.archlinux.org/title/X_keyboard_extension
- https://wiki.archlinux.org/title/Xorg/Keyboard_configuration
- https://github.com/xkbcommon/libxkbcommon/blob/master/doc/keymap-format-text-v1.md